It seems that machine failures are inevitable to occur, and your Mac computer is no exception. It would be a nightmare if you haven't backed up your Mac when the Mac undergoes dreadful issues like MacBook won't turn on, Mac keeps restarting, etc., posing risks to the crucial files stored on your Mac. Therefore, backing up your Mac is of great importance to keep your files safe.
Why you should back up your Mac
Mac's malfunction is not the only reason to back up your Mac. In addition to that, we conclude some quite common scenarios you may encounter that will result in losing all the files on your Mac, including documents, photos, videos, notes, and so forth.
- Hard drive failures such as corruption.
- Physical damages on the startup disk.
- Your Mac could get stolen or lost.
- Virus and malware infection.
- Mac SSD data recovery is particularly challenging.
Once you have backed up the Mac, you can access the data from another device and in another place, retrieve the early version of your working document, transfer files between two Macs, or restore the dysfunctional Mac to make it work again.
How to back up Mac with Time Machine
Time Machine is Apple's solution to back up all your files and macOS on the Mac. This built-in backup feature appears on every Mac since 2006. It creates images or snapshots of your data and enables you to restore a specific file or the whole system when needed. And it is most commonly used with external hard drives connected using either USB or Thunderbolt.
When you turn on Time Machine on the Mac, it will automatically create one backup every hour for the past 24 hours, daily backups for the past month, and weekly backups for all previous months. If the backup external drive becomes full, it will delete the oldest backups to release space for the new one.
Steps for backing up Mac with Time Machine:
- Connect an external hard drive to your Mac.
- Open Time Machine preferences from the Time Machine menu in the menu bar. Or click the Apple logo > System Preferences, then choose the Time Machine app.
- Click Select Backup Disk.../Select Disk... to choose a disk for Time Machine backups.
- Tick Encrypt backups if you want to protect private information, then click Use Disk. Time Machine backups could be written to Mac OS Extended drive on macOS Catalina and earlier and APFs drives on macOS Big Sur and later.
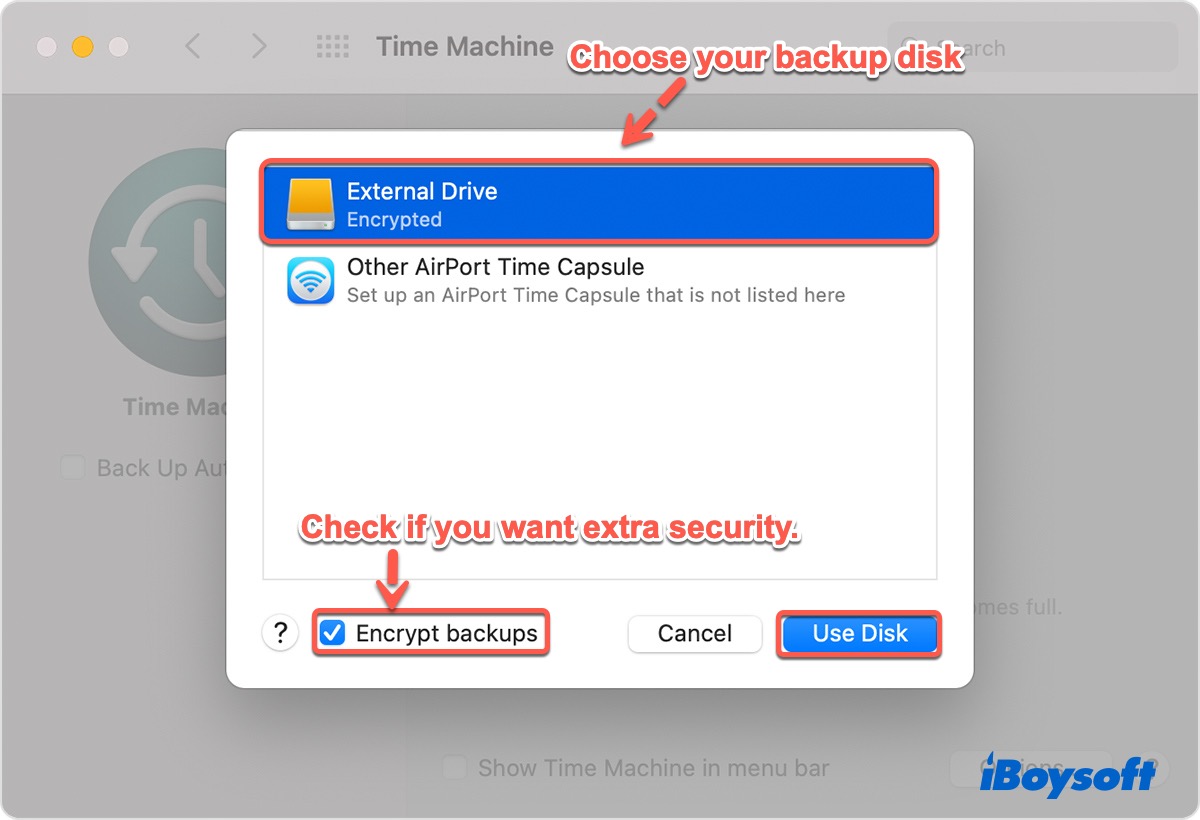
- Tick the box next to Back Up Automatically to enable automatic backups.
- Check Show Time Machine in the menu bar for convenience's sake.
- Click Option to exclude some items. Use the ( + ) and ( - ) buttons to add or remove.
- Wait for the automatic backup, or start a backup manually by clicking the Time Machine icon on the top-right menu bar and choosing Back Up Now.

Creating the initial backup with Time Machine takes the longest compared to subsequent incremental backups. Keep your Mac charged and don't put it to sleep during the backup process.
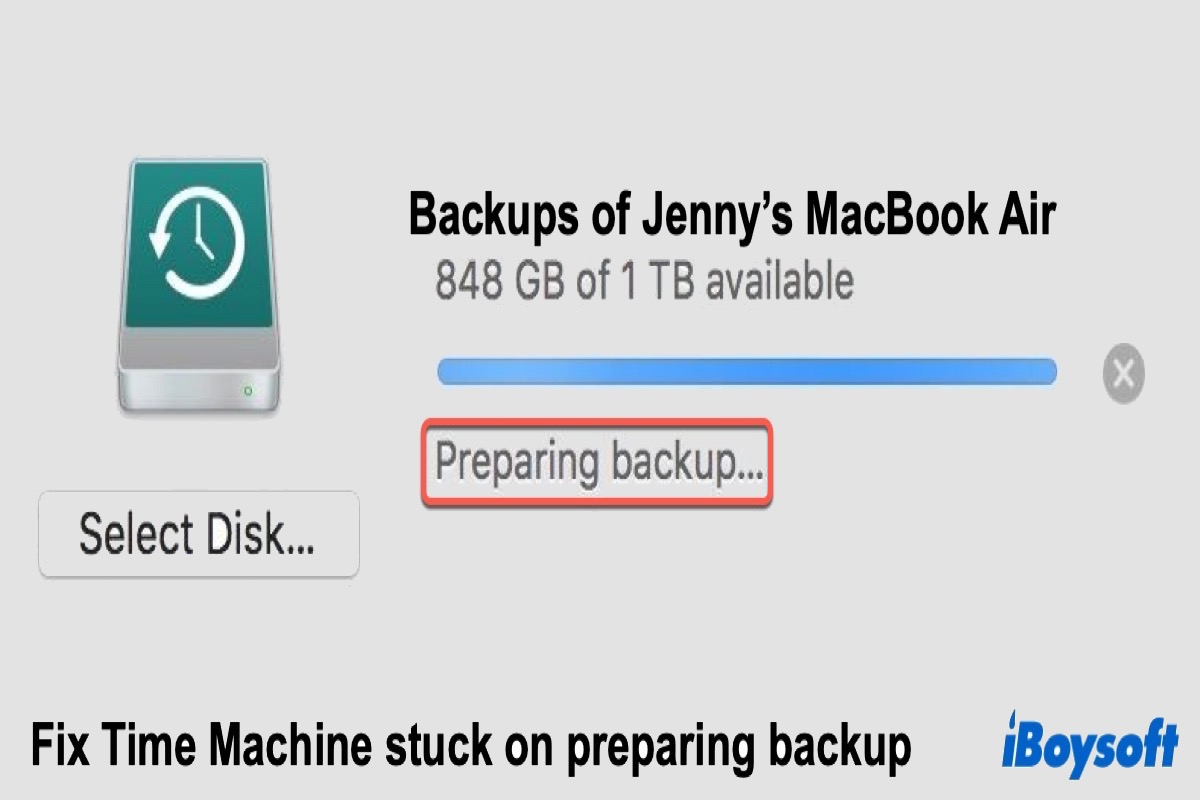
How to Fix Time Machine Stuck on Preparing Backup?
If the Time Machine keeps failing at preparing backup, you can read this post to decipher the possible reasons for your case and fix Time Machine stuck on preparing backup in macOS. Read more >>
How to back up Mac without Time Machine
Although Time Machine is effective and reliable for the most parts, it does have some downsides such as complicated setup, slow speed, and reliance on external hard drives. So if the Time Machine isn't the ideal option for you, there are some alternatives you can choose from, including backing up Mac using external drives, cloud storage, and third-party applications.
Back up Mac to an external hard drive
Different from Time Machine, you can select to only back up the important files to an external storage device instead of the whole boot disk. It saves both time and storage space. Only a few steps away from creating a backup.
- Connect the external storage device used for backup to your Mac.
- Wait for the Mac to detect the drive and display the inserted drive on the desktop or in Finder.
- Open the backup drive and create a folder to reside backup files.
- Find and drag the important files to the folder.
- Control-click the drive and select Eject.


External Hard Drive Not Showing up on Mac, How to Open It?
If the connected external hard drive doesn't show up on your Mac, you need to can find reasons and fixes in this guide. Read more >>
Back up Mac using iCloud
iCloud is a cloud storage and cloud computing service from Apple Inc. This feature is available on every Apple device like Mac, iPhone, and iPad. When the iCloud is enabled, it wirelessly backs up your photos, files, notes, and more to iCloud. You can access stored data on all Apple devices signed in with the same Apple ID. Check how to create a Mac backup on iCloud below.
- Go to the Apple menu, open System Preferences, then click Apple ID.
- Select iCloud on the left sidebar.
- Sign in with your Apple ID on the Mac.
- Choose iCloud Drive and click Options.
- Select the apps you want to create backups, such as adding Desktop and Documents Folders to the iCloud. Then click Done,
- Check the boxes next to the apps that you want to sync to iCloud like Photos, Contacts, Reminders, etc.
- Click Merge or OK if asked for confirmation.
- Wait for the iCloud to back up selected files.

Apple provides 5GB of iCloud storage for free to use. For more space, you need to pay for it. And except for iCloud, you can also choose other cloud storage services, including Dropbox, One Drive, and Google Drive to store files. Similar to iCloud, it needs to register an account to sign in, then you can upload or drag files/folders into it. After that, you can access the backups from another device.
Back up Mac with third-party software
There are some excellent applications exclusively for creating backups for Mac. Just like Time Machine, such backup software for Mac makes a local backup of your Mac to an external hard drive. But it features more practical functions than Time Machine:
- Schedule your custom backup plan. You can set the app to back up your Mac every week, every month, etc.
- Choose what type of files you want to back up – for example, just music or certain applications.
- Smart updates. It only backs up the changed files compared with the last time.
- Clone the entire Mac hard drive and create a bootable disk. It helps when your MacBook Pro won't boot from internal hard drive.
iBoysoft DiskGeeker is a disk management tool that featured disk cloning. It not only supports backing up the whole startup disk on your Mac but also enables you to copy an external hard drive to a target disk to avoid data loss. Compared with Time Machine, it delivers a faster speed and more stable process.
Most of the backup software for Mac needs to purchase a license or make a monthly subscription. SuperDuper, Carbon Copy Cloner, ChronoSync, and Backblaze are most recommended by Mac users. You can choose the best backup software for Mac according to your own case.
Bonus Tips for backing up your Mac
Have you heard of the 3-2-1 strategy of backup? It means you should have at least three total copies of your data, two of which are local but on different mediums, and at least one copy off-site. This good rule of thumb has been applied by quite a few personal or business users.
For example, if there is a valuable document on the Mac, the original file is the first copy. And you back up the Mac including this document with Time Machine, thus you create the second copy of the data. In addition, you also use iCloud to back up this document, then you have the third copy stored in a remote server - an off-site copy. You always have access to this crucial document even if the Mac is unexpectedly lost, stolen, damaged, and so forth.
It should go without saying how incredibly important to back up the Mac if you keep crucial files there and can't afford a disaster of data loss. And you need to create backups for Mac regularly, use different mediums, and store them in different places. Therefore, you can choose another backup method alongside Time Machine to keep your data safe.
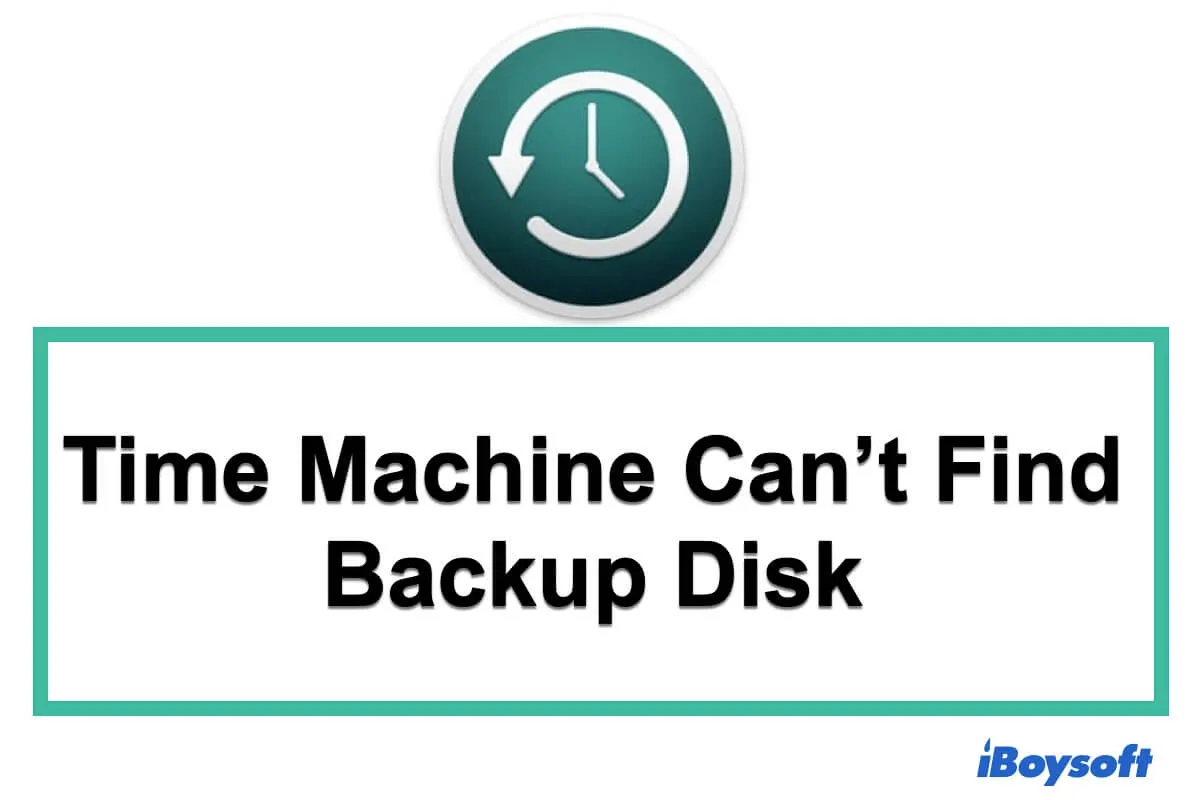
How to Fix 'Time Machine Can't Find Backup Disk'?
If Time Machine can't detect your backup disk, you can try the solutions in this full guide to making it accessible. Read more >>

