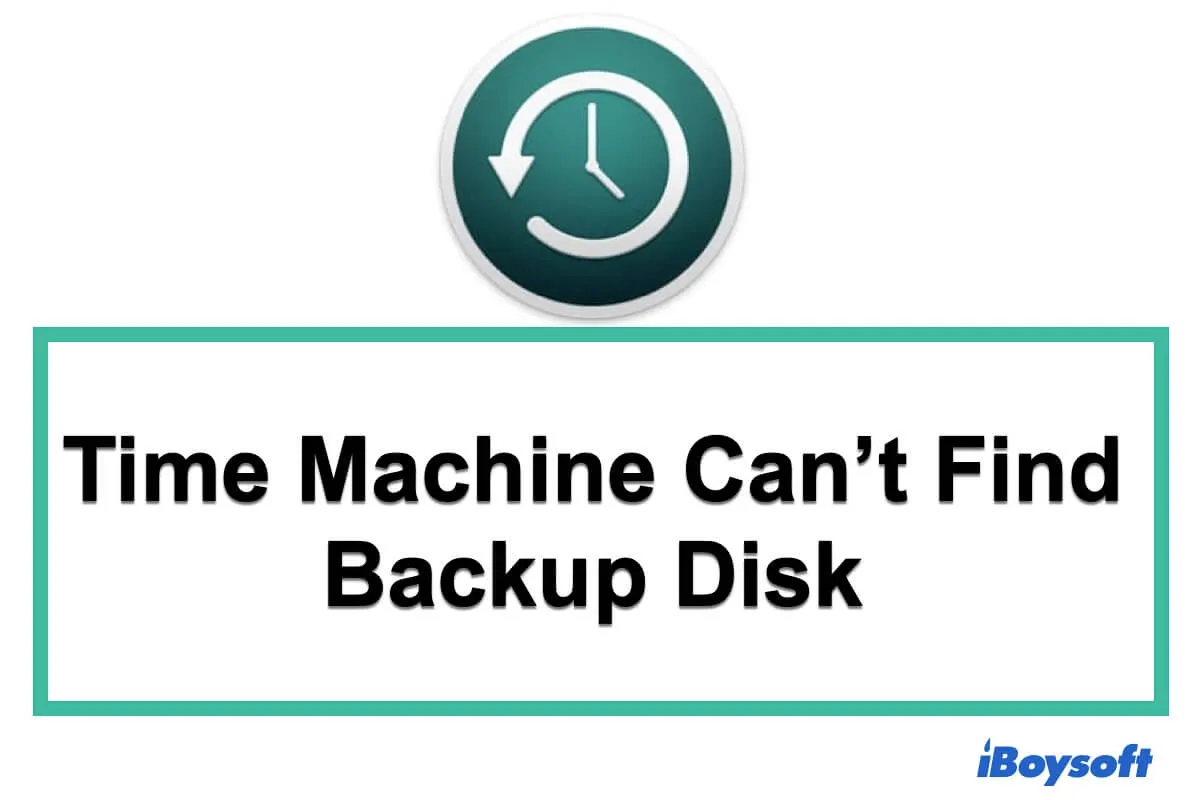My Time Machine has worked properly for a couple of years. Now it won't backup, either in automatic mode or manually. When a backup is attempted, the dialogue box shows "Looking for backup disk" and never finds it. You can "Enter the Time Machine" but there is a very limited number of backups visible there. Any help is appreciated.
Generally, when you connect the backup disk or Time Capsule to your Mac, it will begin back up automatically if you enabled it to do so previously. However, the trouble happens when you find Time Machine doesn't begin the backup, and the backup disk even doesn't show up in Time Machine Preferences.
How odd! What's the matter? It means that Time Machine can't find the backup disk. If you want to get more details about the reasons and solutions for this issue, please move on. (Fix Time Machine backup fails on macOS Tahoe)
How to fix the error: Time Machine can't find the backup disk
Why can't your Mac Time Machine find your backup disk?
There are kinds of possible causes for the Time Machine backup disk that is not available on your Mac. We've summarized the common reasons for the 'Time Machine can't find backup disk' problem below.
- Poor connections. The USB port of the Mac or the USB port of the backup disk is damaged. Or, you haven't connected the disk to your Mac properly.
- Disk corruption. A wrong ejection last time or other incorrect operations on the backup disk causes the disk to be corrupted or unrecognized by macOS. This could also lead to the Time Machine Restore button greyed out.
- Network issues. The AirPort Time Capsule you've used as a backup disk doesn't connect to the same network as your Mac.
- The backup disk is physically damaged. Perhaps, you've dropped or hit the disk by mistake, leading to it having physical issues.
- Software issues. Sometimes, temporary bugs in the operating system or the Time Machine utility may lead to the backup disk not being available or working properly on Mac.
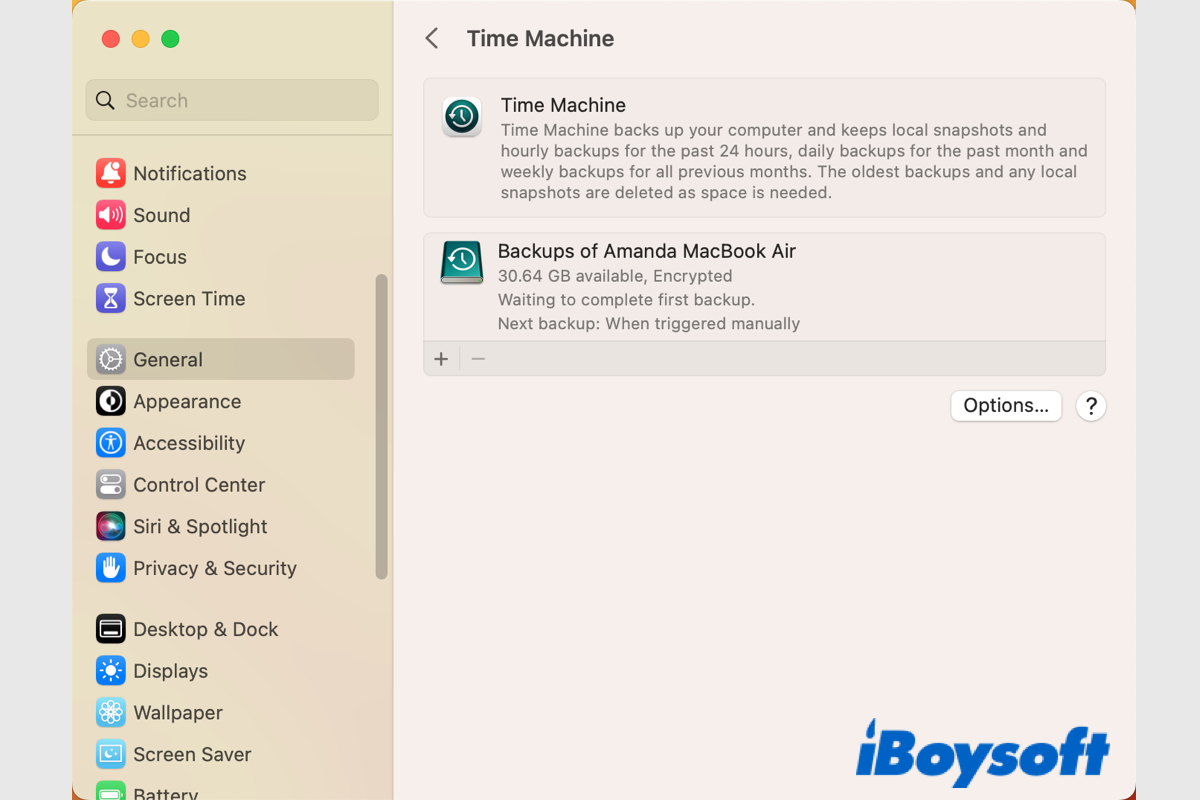
[Solved]No Option to Turn Off Time Machine in macOS Ventura?
This post provides two ways to turn off Time Machine in macOS Ventura. You can disable Time Machine in macOS Ventura by changing the backup interval in System Settings and running the command in Terminal. Read more >>
How to fix 'Time Machine can't find backup disk'?
Since the reasons for Time Machine failing to find the backup disk vary in different cases, you can't immediately lock the troublemaker which results in your backup disk not working in Time Machine.
Hence, to fix this issue, you need to troubleshoot carefully. You can try the ways below to resolve the problem. If you find the one you're working on fails to make the backup disk show up, move to the next one directly.
Check the connections
When Time Machine can't find the backup disk, the first thing you should do is to check if there is something wrong with the connection.
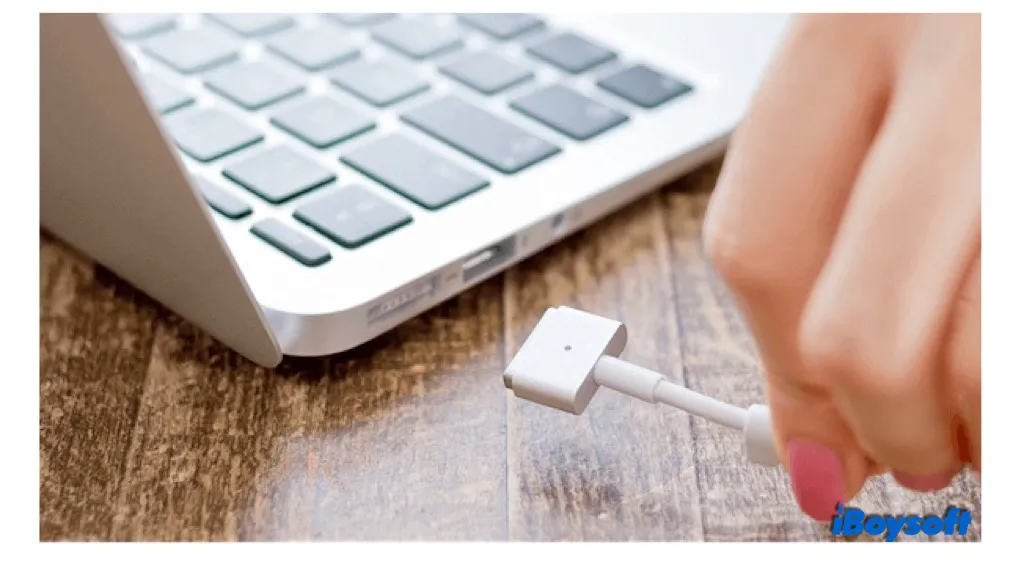
If the external Time Machine backup disk doesn't show up in Disk Utility (Finder > Applications > the Utilities folder > Disk Utility), there probably be problems in the connection of your disk.
You can unplug your backup disk and reconnect it to another USB port on your Mac. If it still not showing up in Disk Utility, change the USB cable. Still not work? Connect the disk to another Mac. If it doesn't show up on the other Mac, the backup disk may have physical issues, and you need to send it to a local repair lab.
If the backup disk shows up on another Mac without any trouble, then your Mac is in trouble. You can bring your machine to the local Genius Bar to have professional repair.
Restart your Mac
Sometimes, the bugs in the OS will result the software in performing abnormally. Time Machine not working properly is especially common on the new macOS Monterey, such as Time Machine stuck on preparing backup or even can't detect the backup disk. But fortunately, a Mac restart can usually fix the trouble.
Open the Apple menu and click Restart. Then, see if Time Machine detects and mounts your backup disk after the Mac restart.
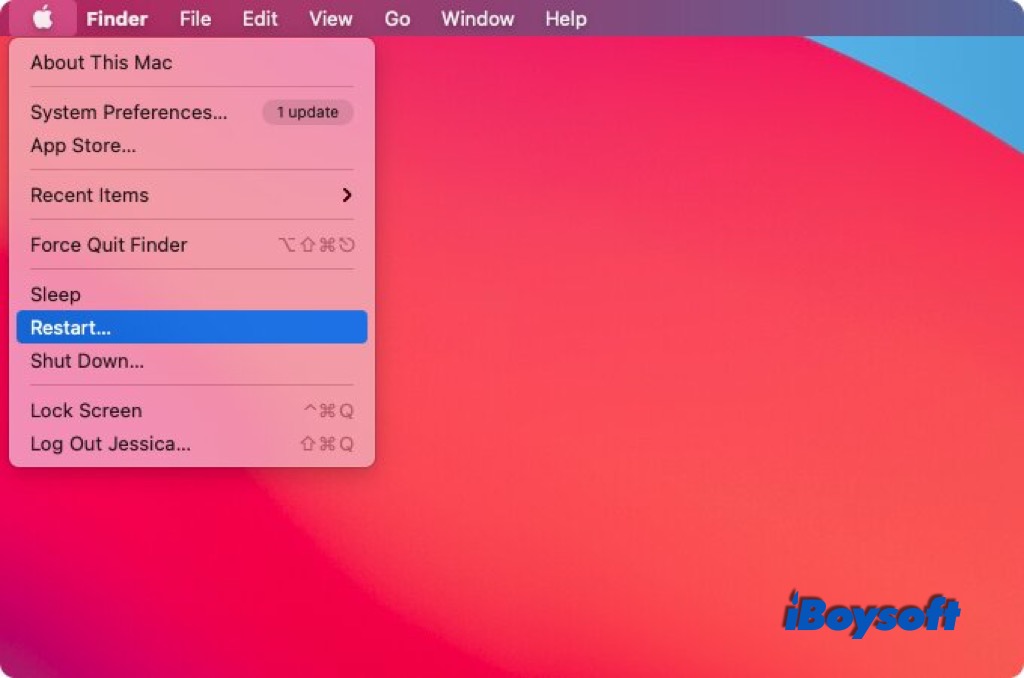
Re-select the disk in Time Machine Preferences
Like the operating system, the software also has temporary bugs sometimes. That's why your Time Machine fails to connect to your backup disk automatically.
You can follow these steps to reconnect the disk to Time Machine:
- Click Apple Menu > System Settings (System Preferences) > Time Machine.
- Enter the main window of Time Machine.
- Click Select Backup Disk from the Time Machine preferences window.
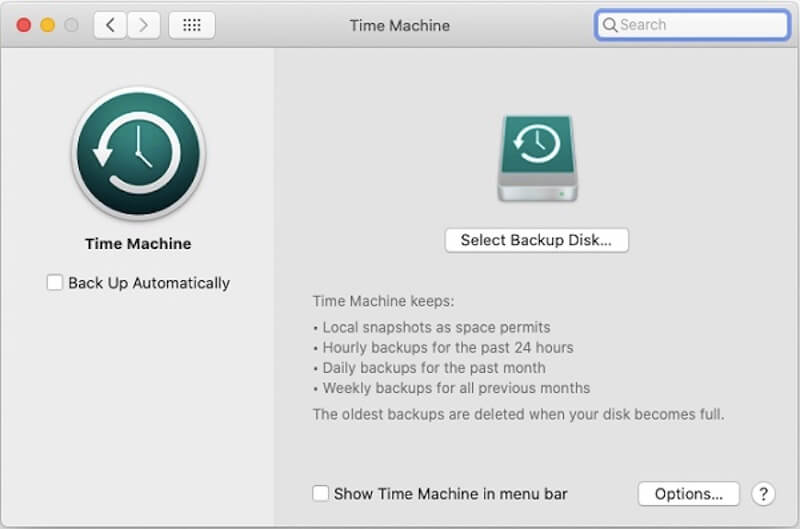
- Choose your backup disk.
If the backup disk is not showing up in the list, it may have other issues. Please move on to the following solutions.
Check if your Mac and the disk are on the same network
If you use a network drive like Time Capsule as a Time Machine backup disk, check if the Mac and Time Capsule are in the same network. If not, Time Machine can't connect to your network backup disk for backup purposes.
You can launch the Time Capsule to connect the network used by your Mac and try to use the backup disk again.
Check if the access password of the disk is correct
If you have set a password for the disk, make sure the password for unlocking and accessing the disk is correct. You can re-enter the password to check if the network disk can be found by Time Machine this time.
- Click the Time Machine icon from the upper right corner of the top menu bar.
- Select Open Time Machine Preferences.
- Choose the Time Capsule or other disk and type in your password correctly. The password is case-sensitive, please enter every character in right form.
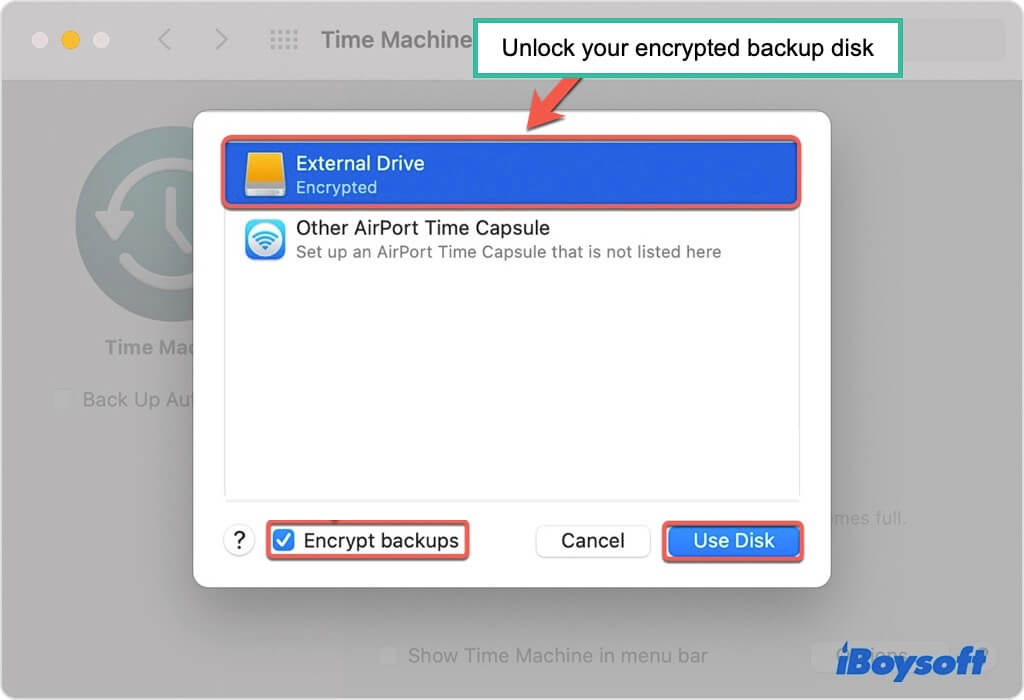
Repair the backup disk and recover the data
If the above ways fail to enable Time Machine to detect your backup disk, you can check if the disk shows up in Finder under Locations. If it is not, it may be corrupted or damaged. It may also lead to Migration Assistant can't find Time Machine backup. You can open Disk Utility to check and repair the backup disk.
Run First Aid to check the disk
If the backup disk shows up in Disk Utility but can't be mounted, you can run First Aid to check and fix the tiny errors on it.
- Open Finder > Applications > the Utilities folder > Disk Utility.
- Select the disk at the left sidebar of the Disk Utility window.
- Click First Aid at the top > Run.
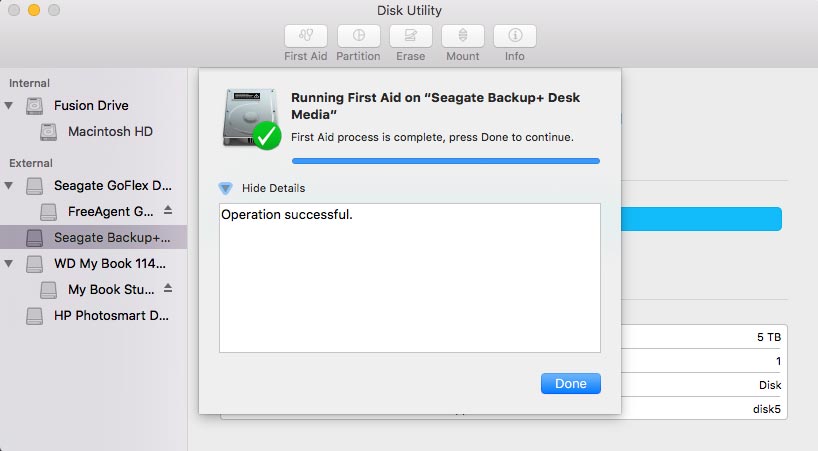
Recover data and reformat the disk
If the drive still can't be mounted after First Aid finishes the repair, it may have serious file system issues.
At this time, you need to rescue data stored on the disk with a professional data recovery tool first and then reformat the hard drive to fix it.
iBoysoft Data Recovery for Mac is such a reliable data recovery tool. This Mac Data Recovery software can recover files from unmounted, inaccessible, and corrupted hard drives. You can download it and follow the on-screen guide of the software to get lost data back.
Step 1: Download and install iBoysoft Data Recovery Software on your Mac.
Step 2: Open this software and select the backup disk in the device list.
Step 3: Click Search for Lost Data to recover the inaccessible data stored on the backup drive.

Step 4: When the scan ends, click Preview to check the scanned results beforehand.
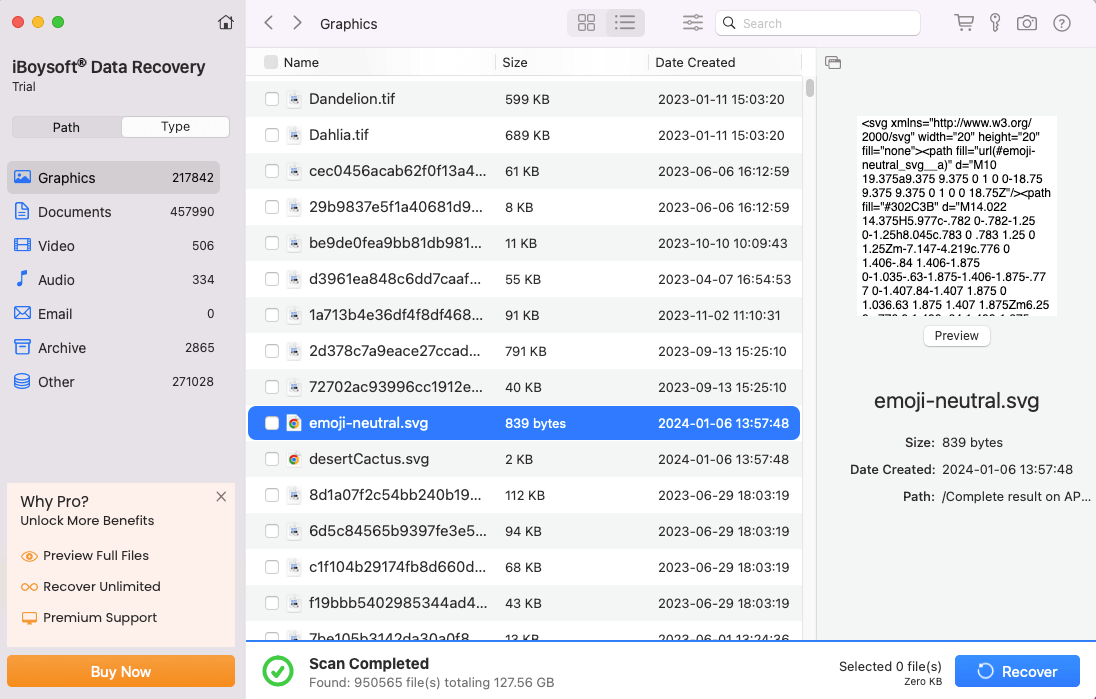
Step 5: Check the files you want and click Recover to bring all backup data back!
With all files at hand, now you can format the backup disk to give it a new file system and scheme for the following work:
1. Launchpad → Other → Disk Utility, and click the Disk Utility.
2. Choose your target external hard drive or volume, and click the Erase button on the top of Disk Utility.
3. Edit the disk name, and select a file format and a scheme.
4. After choosing the partition parameters click Erase at the bottom of the window to confirm the formatting of the drive.
5. Click Done, and you have finished all the steps. Then you can quit the Disk Utility.
If the disk is even not listed in Disk Utility, it may have hardware issues. You need to contact a repair center for help.

This post tells you five ways to back up your Mac/MacBook without a Time Machine and the preparations before you back up are also included.