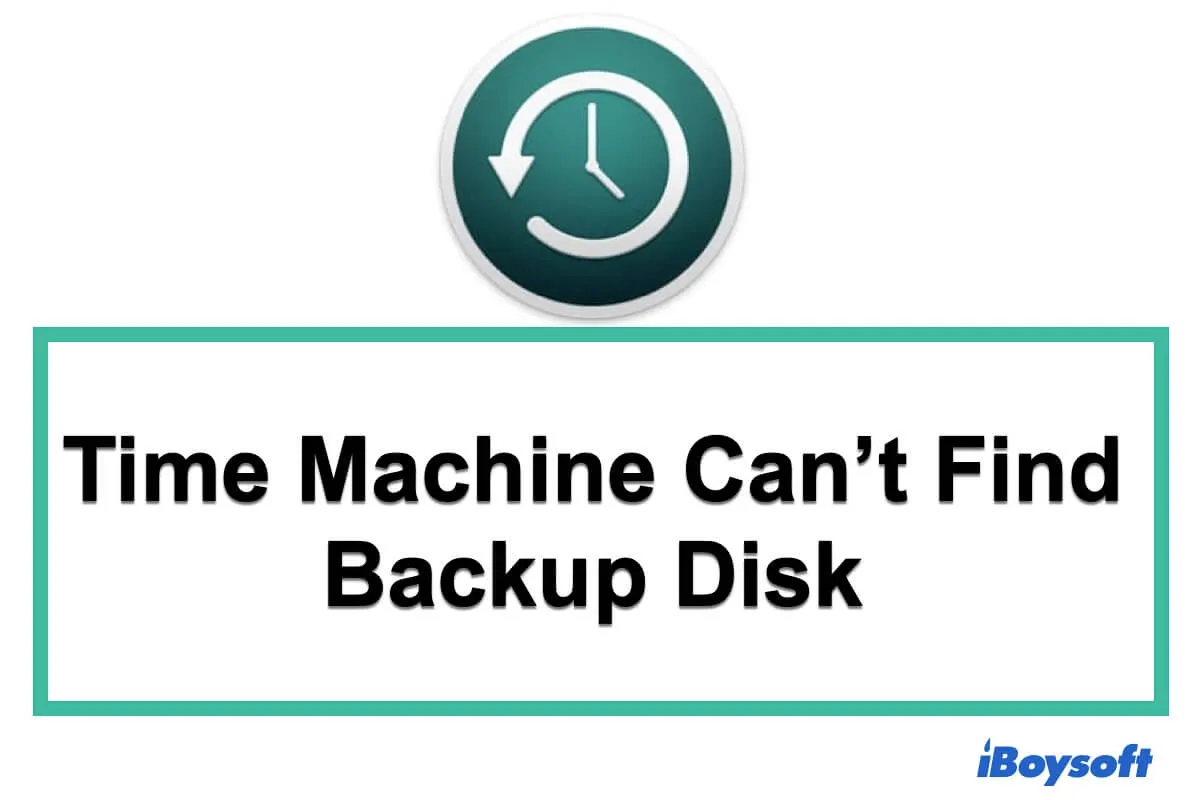Meine Time Machine hat einige Jahre lang ordnungsgemäß funktioniert. Jetzt macht sie keine Sicherung mehr, weder im automatischen Modus noch manuell. Wenn eine Sicherung versucht wird, zeigt das Dialogfeld "Suche nach Backup-Festplatte" an und findet sie nie. Sie können "Die Time Machine betreten", aber es sind nur sehr wenige Sicherungen dort sichtbar. Jede Hilfe wird geschätzt.
Normalerweise beginnt die Sicherung automatisch, wenn Sie die Backup-Festplatte oder die Time Capsule mit Ihrem Mac verbinden, wenn Sie dies zuvor aktiviert haben. Das Problem tritt jedoch auf, wenn Time Machine nicht mit der Sicherung beginnt und die Backup-Festplatte nicht einmal in den Time Machine-Einstellungen angezeigt wird.
Wie seltsam! Was ist los? Es bedeutet, dass Time Machine die Backup-Festplatte nicht finden kann. Wenn Sie mehr Details über die Gründe und Lösungen für dieses Problem erhalten möchten, gehen Sie bitte weiter. (Beheben Sie Time Machine Backup-Probleme unter macOS Tahoe)
Wie behebt man den Fehler: Time Machine kann die Backup-Festplatte nicht finden
- Überprüfen Sie die Verbindungen
- Starten Sie Ihren Mac neu
- Wählen Sie die Festplatte erneut in den Time Machine-Einstellungen aus
- Überprüfen Sie, ob Ihr Mac und die Festplatte im selben Netzwerk sind
- Überprüfen Sie, ob das Zugangspasswort der Festplatte korrekt ist
- Reparieren Sie die Backup-Festplatte und stellen Sie die Daten wieder her
Warum kann die Mac Time Machine Ihre Backup-Festplatte nicht finden?
Es gibt verschiedene mögliche Ursachen dafür, dass die Time Machine Backup-Festplatte auf Ihrem Mac nicht verfügbar ist. Wir haben die häufigsten Gründe für das Problem 'Time Machine kann die Backup-Festplatte nicht finden' unten zusammengefasst.
- Schlechte Verbindungen. Der USB-Anschluss des Macs oder der USB-Anschluss der Backup-Festplatte ist beschädigt. Oder, Sie haben die Festplatte nicht ordnungsgemäß an Ihren Mac angeschlossen.
- Festplattenkorruption. Eine falsche Auswurf beim letzten Mal oder andere falsche Operationen auf der Backup-Festplatte führen dazu, dass die Festplatte von macOS beschädigt oder nicht erkannt wird. Dies könnte auch dazu führen, dass die Time Machine-Wiederherstellungsschaltfläche ausgegraut ist.
- Netzwerkprobleme. Die AirPort Time Capsule, die Sie als Backup-Festplatte verwendet haben, verbindet sich nicht mit demselben Netzwerk wie Ihr Mac.
- Die Backup-Festplatte ist physisch beschädigt. Möglicherweise haben Sie die Festplatte versehentlich fallen gelassen oder getroffen, was zu physischen Problemen führt.
- Softwareprobleme. Manchmal können vorübergehende Bugs im Betriebssystem oder im Time Machine-Dienstprogramm dazu führen, dass die Backup-Festplatte auf dem Mac nicht verfügbar ist oder nicht ordnungsgemäß funktioniert.
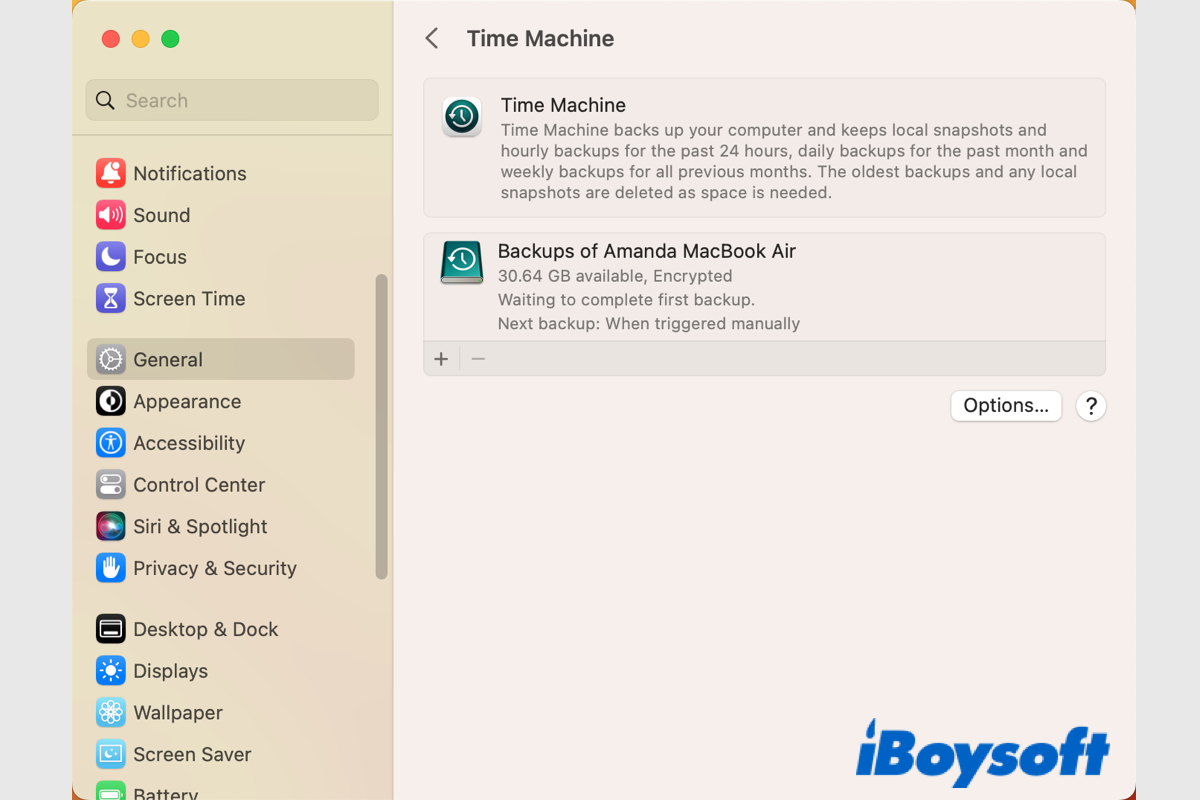
[Gelöst] Keine Option zum Deaktivieren von Time Machine in macOS Ventura?
In diesem Beitrag werden zwei Möglichkeiten vorgestellt, wie Sie Time Machine in macOS Ventura deaktivieren können. Sie können Time Machine in macOS Ventura deaktivieren, indem Sie das Backup-Intervall in den Systemeinstellungen ändern und den Befehl in Terminal ausführen. Weitere Informationen >>
Wie behebt man 'Time Machine kann die Backup-Festplatte nicht finden'?
Da die Gründe für Time Machine, die Backup-Festplatte nicht finden kann, in verschiedenen Fällen variieren, können Sie nicht sofort den Übeltäter identifizieren, der dazu führt, dass Ihre Backup-Festplatte in Time Machine nicht funktioniert.
Daher müssen Sie dieses Problem sorgfältig untersuchen, um es zu beheben. Sie können die unten aufgeführten Möglichkeiten ausprobieren, um das Problem zu lösen. Wenn Sie feststellen, dass die Methode, an der Sie arbeiten, nicht dazu führt, dass die Backup-Festplatte angezeigt wird, gehen Sie direkt zur nächsten über.
Überprüfen Sie die Verbindungen
Wenn Time Machine die Backup-Festplatte nicht finden kann, sollten Sie zuerst überprüfen, ob mit der Verbindung etwas nicht stimmt.
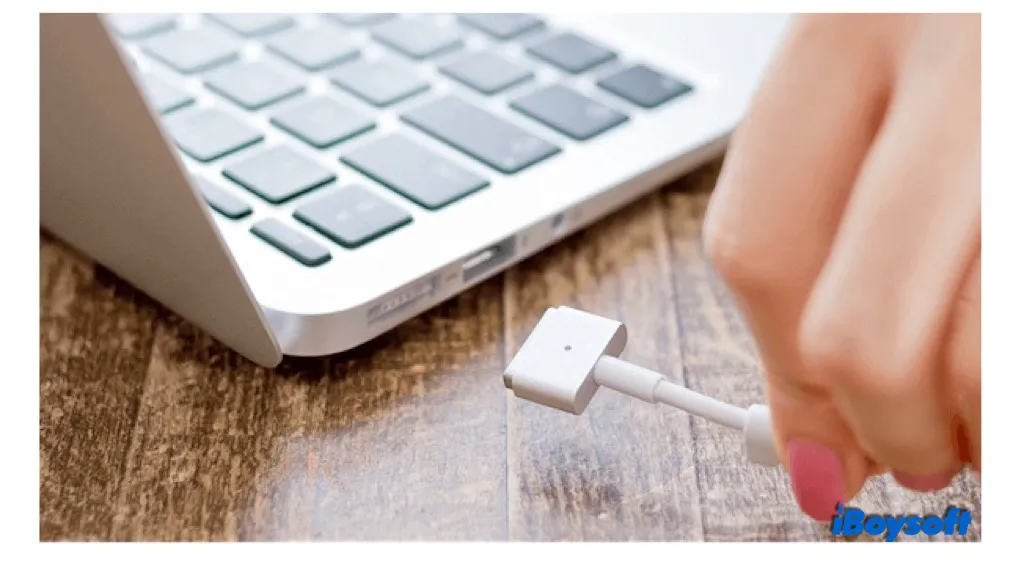
Wenn die externe Time Machine-Backup-Festplatte nicht in Festplattendienstprogramm angezeigt wird (Finder > Anwendungen > Ordner Dienstprogramme > Festplattendienstprogramm), gibt es wahrscheinlich Probleme mit der Verbindung Ihrer Festplatte.
Sie können Ihre Backup-Festplatte abziehen und an einen anderen USB-Anschluss an Ihrem Mac anschließen. Wenn es immer noch nicht im Festplattendienstprogramm angezeigt wird, wechseln Sie das USB-Kabel. Funktioniert es immer noch nicht? Schließen Sie die Festplatte an einen anderen Mac an. Wenn sie auf dem anderen Mac nicht angezeigt wird, hat die Backup-Festplatte möglicherweise physische Probleme, und Sie müssen sie an ein örtliches Reparaturlabor senden.
Wenn die Backup-Festplatte auf einem anderen Mac ohne Probleme angezeigt wird, dann hat Ihr Mac Probleme. Sie können Ihren Computer zur örtlichen Genius Bar bringen, um eine professionelle Reparatur durchführen zu lassen.
Starten Sie Ihren Mac neu
Manchmal führen Fehler im Betriebssystem dazu, dass die Software abnorm arbeitet. Ein ordnungsgemäßes Funktionieren von Time Machine ist besonders bei dem neuen macOS Monterey häufig. Zum Beispiel hängt Time Machine bei der Vorbereitung des Backups fest oder kann die Backup-Festplatte nicht erkennen. Glücklicherweise kann ein Neustart des Macs das Problem in der Regel beheben.
Öffnen Sie das Apfelmenü und klicken Sie auf Neustart. Überprüfen Sie dann, ob Time Machine Ihre Backup-Festplatte nach dem Neustart des Macs erkennt und einbindet.
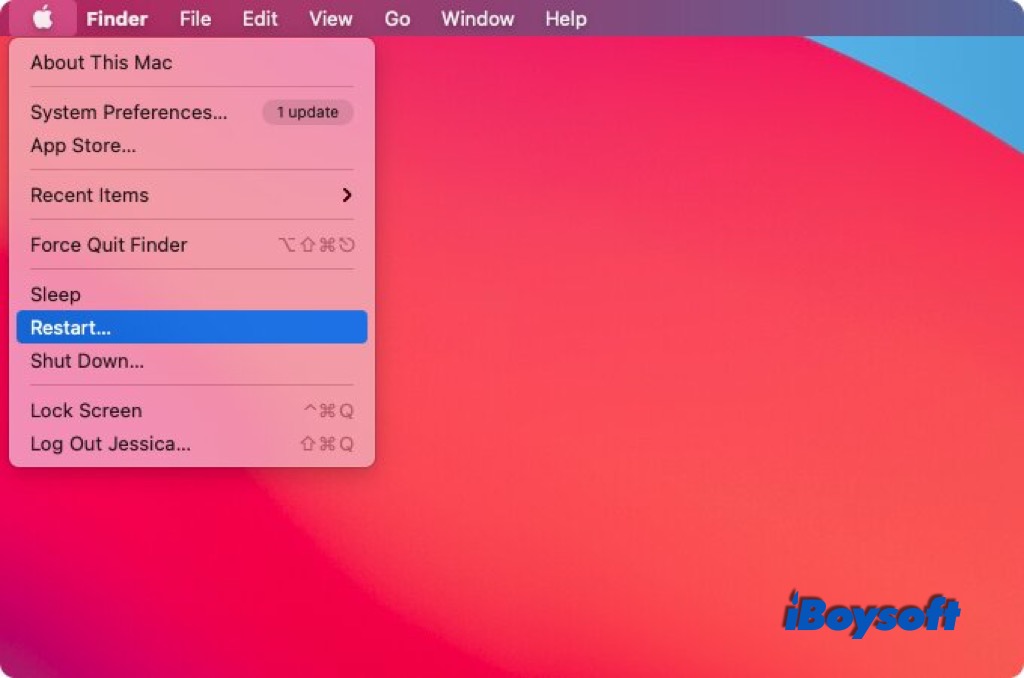
Wählen Sie die Festplatte erneut in den Time Machine-Einstellungen aus
Wie das Betriebssystem hat auch die Software manchmal vorübergehende Fehler. Deshalb kann Ihre Time Machine keine automatische Verbindung zur Backup-Festplatte herstellen.
Sie können diesen Schritten folgen, um die Festplatte erneut mit Time Machine zu verbinden:
- Klicken Sie auf Apfelmenü > Systemeinstellungen (Systemeinstellungen) > Time Machine.
- Gehen Sie zum Hauptfenster von Time Machine.
- Klicken Sie im Time Machine-Einstellungsfenster auf Backup-Diskette auswählen.
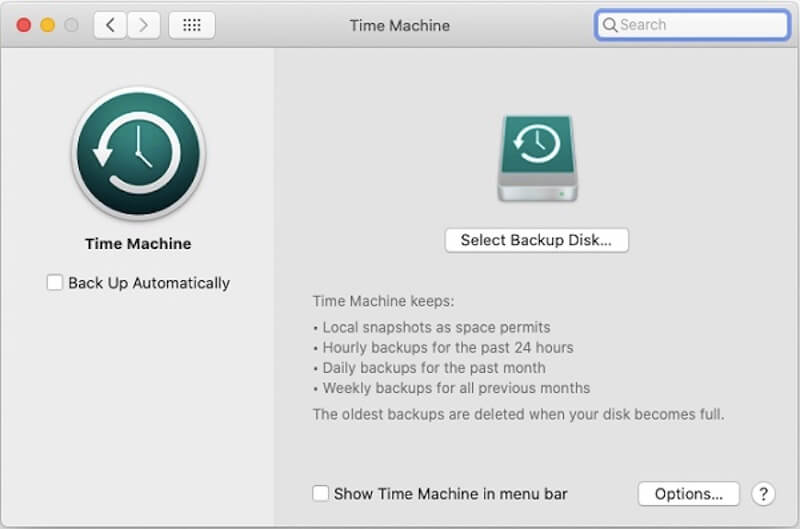
- Wählen Sie Ihre Backup-Festplatte aus.
Wenn die Backup-Festplatte nicht in der Liste angezeigt wird, kann sie weitere Probleme haben. Bitte gehen Sie zu den folgenden Lösungen über.
Überprüfen Sie, ob Ihr Mac und die Festplatte im selben Netzwerk sind
Wenn Sie ein Netzlaufwerk wie Time Capsule als Time Machine Backup-Festplatte verwenden, überprüfen Sie, ob der Mac und die Time Capsule im selben Netzwerk sind. Wenn nicht, kann Time Machine keine Verbindung zur Netzwerk-Backup-Festplatte herstellen.
Sie können die Time Capsule starten, um das Netzwerk, das von Ihrem Mac verwendet wird, zu verbinden, und versuchen, die Backup-Festplatte erneut zu verwenden.
Überprüfen Sie, ob das Zugangspasswort der Festplatte korrekt ist
Wenn Sie ein Passwort für die Festplatte festgelegt haben, stellen Sie sicher, dass das Passwort zum Entsperren und Zugreifen auf die Festplatte korrekt ist. Sie können das Passwort erneut eingeben, um zu überprüfen, ob die Netzwerkfestplatte diesmal von Time Machine gefunden werden kann.
- Klicken Sie auf das Time Machine-Symbol in der oberen rechten Ecke der oberen Menüleiste.
- Wählen Sie "Time Machine-Einstellungen öffnen".
- Wählen Sie das Time Capsule oder eine andere Festplatte aus und geben Sie Ihr Passwort korrekt ein. Das Passwort ist Groß-/Kleinschreibung beachten, bitte geben Sie jedes Zeichen in der richtigen Form ein.
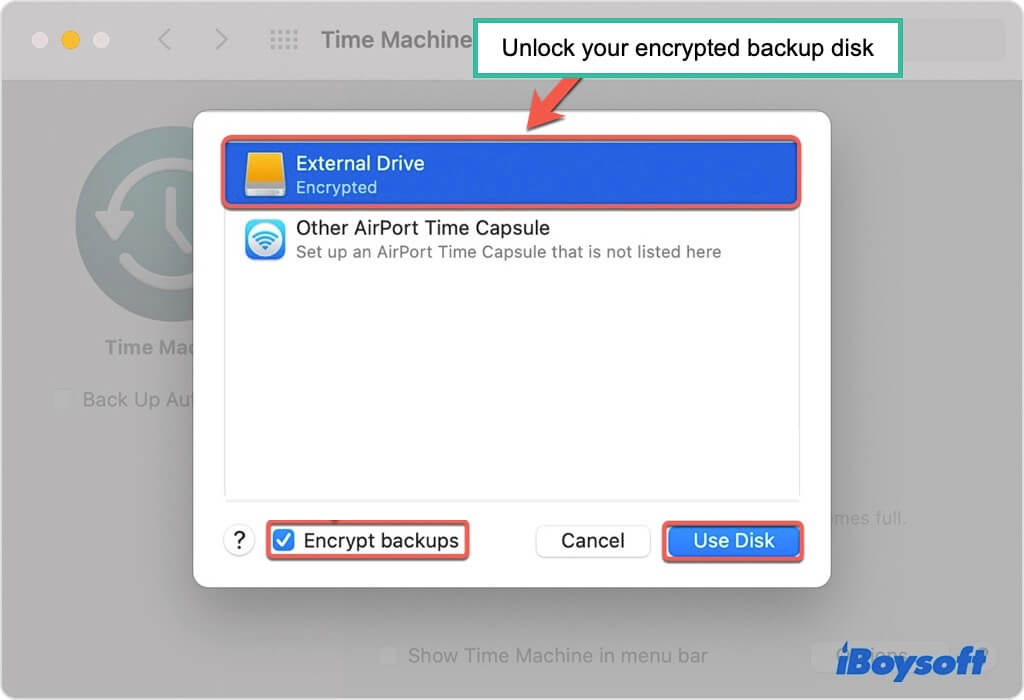
Reparieren der Sicherungsfestplatte und Wiederherstellen der Daten
Wenn die oben genannten Methoden nicht dazu führen, dass Time Machine Ihre Sicherungsfestplatte erkennt, können Sie überprüfen, ob die Festplatte im Finder unter Orte angezeigt wird. Wenn nicht, könnte sie beschädigt oder beschädigt sein. Dies könnte auch dazu führen, dass Der Migrationsassistent kann das Time Machine-Backup nicht finden. Sie können das Festplattendienstprogramm öffnen, um die Sicherungsfestplatte zu überprüfen und zu reparieren.
Führen Sie Erste Hilfe durch, um die Festplatte zu überprüfen
Wenn die Sicherungsfestplatte im Festplattendienstprogramm angezeigt wird, aber nicht gemountet werden kann, können Sie Erste Hilfe ausführen, um kleine Fehler darauf zu überprüfen und zu beheben.
- Öffnen Sie den Finder > Anwendungen > den Dienstprogramme-Ordner > Festplattendienstprogramm.
- Wählen Sie die Festplatte in der linken Seitenleiste des Festplattendienstprogramm-Fensters aus.
- Klicken Sie oben auf Erste Hilfe > Ausführen.
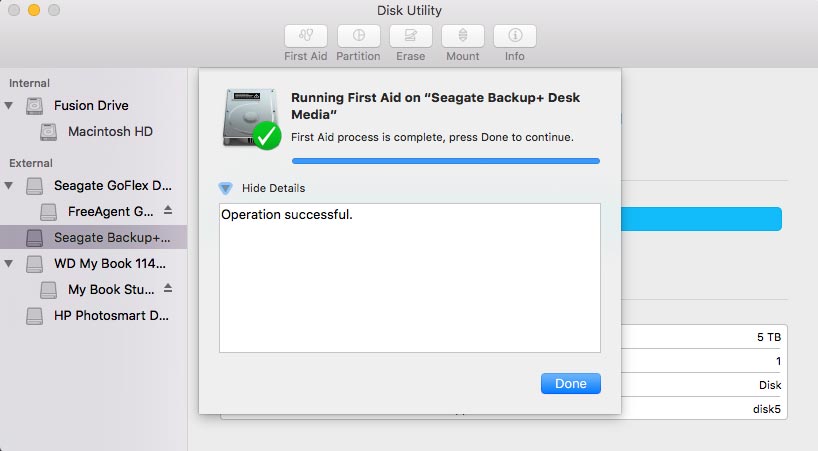
Daten wiederherstellen und die Festplatte neu formatieren
Wenn die Festplatte nach Abschluss der Erste-Hilfe-Reparatur immer noch nicht gemountet werden kann, könnte es ernsthafte Dateisystemprobleme geben.
Zu diesem Zeitpunkt müssen Sie zuerst die auf der Festplatte gespeicherten Daten mit einem professionellen Datenrettungstool wiederherstellen und dann die Festplatte neu formatieren, um sie zu reparieren.
iBoysoft Data Recovery für Mac ist ein solides Datenwiederherstellungswerkzeug. Diese Mac-Datenwiederherstellungssoftware kann Dateien von nicht gemounteten, nicht zugänglichen und beschädigten Festplatten wiederherstellen. Sie können sie herunterladen und den Anweisungen der Software auf dem Bildschirm folgen, um verlorene Daten zurückzubekommen.
Schritt 1: Laden Sie iBoysoft Data Recovery Software auf Ihrem Mac herunter und installieren Sie sie.
Schritt 2: Öffnen Sie die Software und wählen Sie die Sicherungsfestplatte in der Geräteliste aus.
Schritt 3: Klicken Sie auf Nach verlorenen Daten suchen, um die unzugänglichen Daten auf der Sicherungsfestplatte wiederherzustellen.

Schritt 4: Wenn der Scan abgeschlossen ist, klicken Sie auf Vorschau, um die gescannten Ergebnisse vorab zu überprüfen.
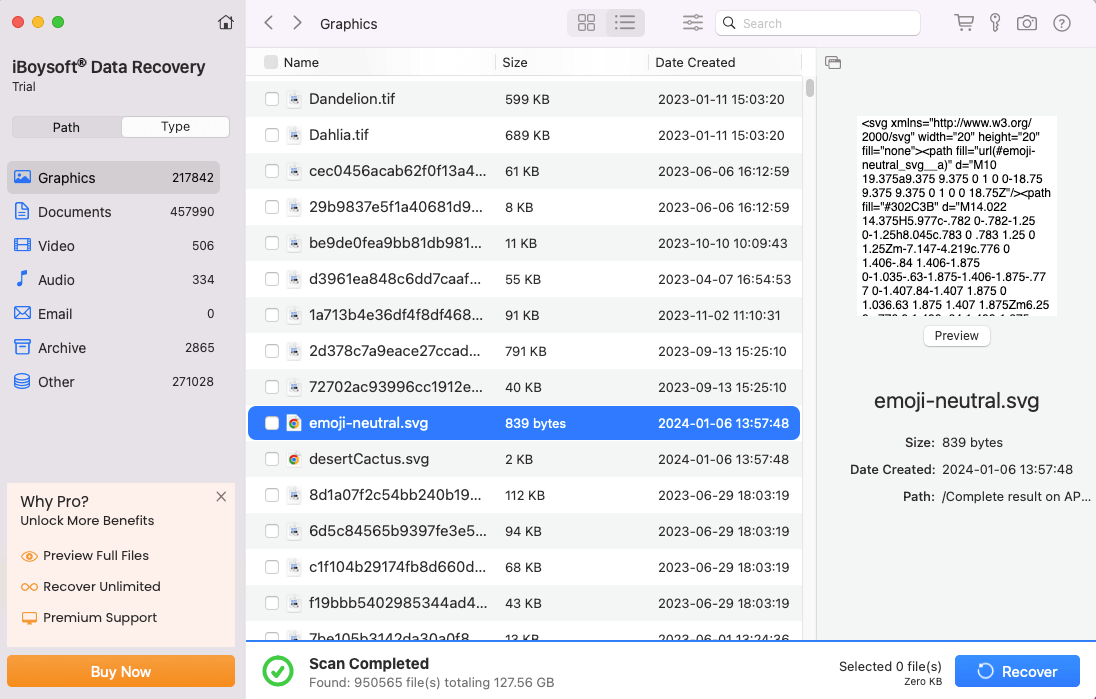
Schritt 5: Überprüfen Sie die Dateien, die Sie möchten, und klicken Sie auf Wiederherstellen, um alle Backup-Daten zurückzubringen!
Mit allen Dateien zur Hand können Sie jetzt die Backup-Disk formatieren, um ihr ein neues Dateisystem und Schema für die folgende Arbeit zu geben:
1. Startseite → Andere → Festplattendienstprogramm und klicken Sie auf das Festplattendienstprogramm.
2. Wählen Sie Ihr Ziel-Externlaufwerk oder -volume aus und klicken Sie auf die Schaltfläche Löschen oben im Festplattendienstprogramm.
3. Bearbeiten Sie den Festplattennamen und wählen Sie ein Dateiformat und ein Schema aus.
4. Nach Auswahl der Partitionparameter klicken Sie unten im Fenster auf Löschen, um die Formatierung des Laufwerks zu bestätigen.
5. Klicken Sie auf Fertig und Sie haben alle Schritte abgeschlossen. Dann können Sie das Festplattendienstprogramm beenden.
Wenn die Festplatte nicht einmal im Festplattendienstprogramm aufgeführt ist, kann sie Hardwareprobleme haben. Sie müssen sich an ein Reparaturzentrum wenden.

In diesem Beitrag erfahren Sie fünf Möglichkeiten, wie Sie Ihr Mac/MacBook ohne Time Machine sichern können, und die Vorbereitungen, die Sie vor dem Backup treffen müssen, sind ebenfalls enthalten.