Mit all Ihren wichtigen Dokumenten, Bildern und Dateien, die auf Ihrem Mac/MacBook gespeichert sind, wird das Sichern Ihres Macs/MacBooks entscheidend und unverzichtbar. Wenn Ihr Mac/MacBook beschädigt oder fehlerhaft ist, wie z.B. wenn er stecken bleibt oder nicht startet, könnten Sie alle auf ihm gespeicherten Daten verlieren.
Eine bekannte Methode für Mac/MacBook-Benutzer ist die Verwendung von Time Machine zur Sicherung. Mit Time Machine-Backups können Sie beschädigte und versehentlich gelöschte Dateien wiederherstellen und Dateien auf einen neuen Mac/MacBook übertragen. Sie können sie sogar nutzen, um Ihren Mac/MacBook von der Time Machine-Disk zu starten, wenn Sie den gesamten Mac/MacBook gesichert haben.
Allerdings ist die Verwendung von Time Machine zur Sicherung nicht unfehlbar. Time Machine kann aus verschiedenen Gründen beschädigt oder unzugänglich werden und Sie könnten verschiedene Fehlermeldungen erhalten, z.B. "Keine Verbindung zu einer aktuellen Time Machine-Backup-Disk möglich" oder "Time Machine kann die Backup-Disk nicht finden", usw.
Daher können Sie versuchen, andere Möglichkeiten zu nutzen, um Ihren Mac zu sichern. Lesen Sie den folgenden Inhalt und versuchen Sie, Ihren Mac/MacBook ohne Time Machine zu sichern.
Wenn Sie Ihren Mac/MacBook ohne Time Machine sichern möchten, lesen Sie diese Anleitung weiter und vergessen Sie nicht, sie nach dem Lesen zu teilen.
Vorbereitung für das Sichern des Mac/MacBooks
Bevor Sie Ihr Mac / MacBook sichern, ist das Reinigen Ihres Mac / MacBooks das erste, was Sie tun müssen. Es ist besser, alle unnötigen Dateien auf Ihrem Mac / MacBook zu entfernen, um sicherzustellen, dass alle wichtigen Daten vollständig und erfolgreich gesichert werden können.
Danach bereiten Sie eine externe Festplatte vor und überprüfen den Speicherplatz Ihrer externen Festplatte, um sicherzustellen, dass genügend Platz für Backups vorhanden ist. Übrigens, überprüfen Sie, ob die externe Festplatte korrekt formatiert wurde. Wenn nicht, können Sie sie in der Festplattendienstprogramm formatieren.
- Stecken Sie Ihre externe Festplatte in Ihren Mac / MacBook.
- Öffnen Sie Finder > Anwendungen > Dienstprogramme > Festplattendienstprogramm. (Oder Sie können auf Launchpad > Andere > Festplattendienstprogramm klicken.)
- Wählen Sie Ihre externe Festplatte aus und klicken Sie dann auf Löschen in der Symbolleiste.
- Wählen Sie ein Format, und klicken Sie dann auf Löschen.
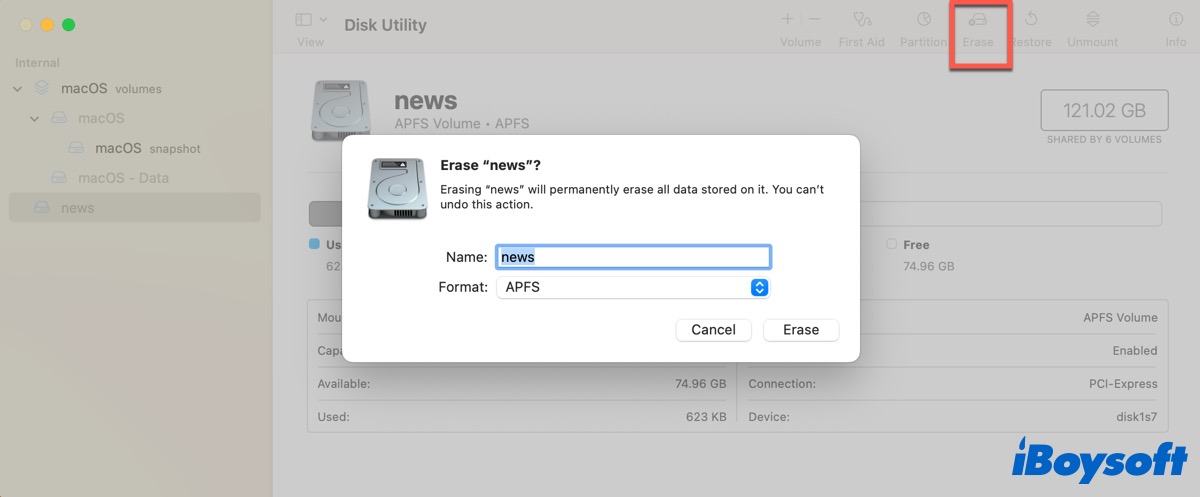
Danach können Sie Ihren Mac / MacBook ohne Time Machine auf eine externe Festplatte sichern.
Mac / MacBook mit Drittanbieter-Software sichern
Es gibt mehrere Methoden, um Ihren Mac / MacBook ohne Time Machine zu sichern, aber die Schritte sind etwas kompliziert. Hier möchten wir Ihnen ein leistungsstarkes und fortschrittliches Tool vorstellen, mit dem Sie Ihre Festplatte löschen und gleichzeitig Ihren Mac sichern können.
iBoysoft DiskGeeker ist ein All-in-One-Disk-Management-Tool für Mac / MacBook. Mit dieser Software können Sie alle Inhalte von der Quelldisk auf die Ziel-Disk schnell klonen, APFS-Volumes sichern, den Festplattenspeicher überprüfen, Junk-Dateien und unerwünschte Dateien auf Ihrem Mac / MacBook bereinigen usw.
iBoysoft DiskGeeker
- Lese-/Schreibzugriff auf verschlüsselte BitLocker Laufwerke und NTFS-Laufwerke auf Mac
- Verschlüsselung und Entsperrung von Festplatten mit FileVault oder BitLocker
- Virusangriffe verhindern durch Einstellung von USB Defender
- Überprüfen und Diagnostizieren von Festplattenfehlern
- Netzlaufwerke mit verschiedenen Protokollen verbinden
- Verwalten von USB-Laufwerken, Flash-Laufwerken, externen Festplatten
- Geschwindigkeitstest für sequenziellen oder zufälligen Lesen/Schreiben von Festplatten
- macOS Sonoma & macOS Ventura & Apple Silicons werden unterstützt, einschließlich M2 Ultra
Nur-Lese & risikofrei
Mit fortschrittlichen Algorithmen und einer benutzerfreundlichen Oberfläche ist die Bedienung einfach. Sie können die folgenden Schritte in der angegebenen Reihenfolge ausführen, um Ihr Mac/MacBook zu sichern.
Bereinigen Sie Junk-Dateien, um sich auf das Backup des Mac/MacBook vorzubereiten
- Laden Sie iBoysoft DiskGeeker herunter, installieren Sie es und aktivieren Sie es.
- Gehen Sie zu Systemeinstellungen > Sicherheit & Datenschutz > Datenschutz > Voller Festplattenzugriff und prüfen Sie, ob iBoysoft DiskGeeker in der Liste aktiviert ist.
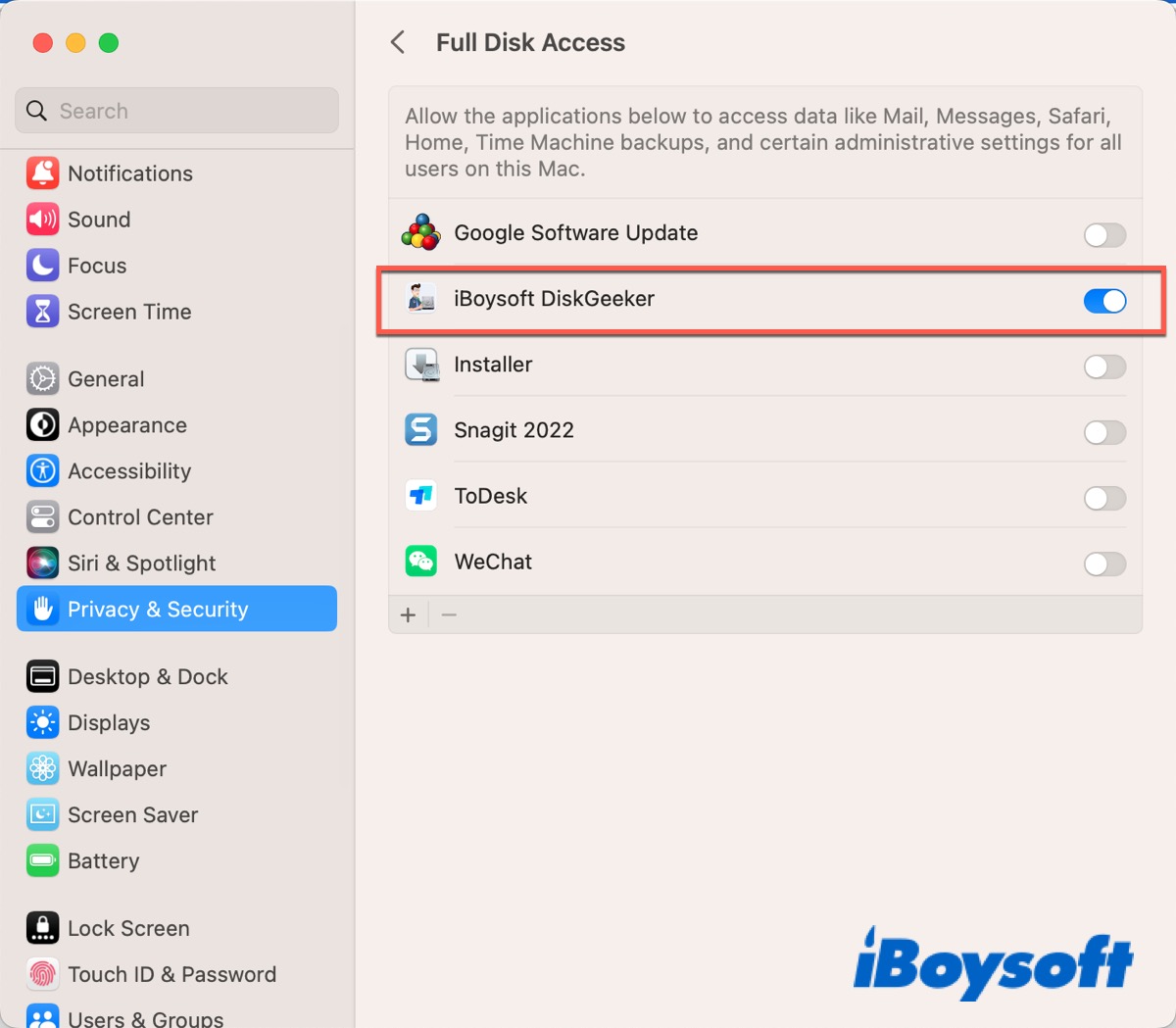
- Starten Sie Ihren Mac/MacBook neu.
- Wählen Sie Ihre macOS Festplatte und klicken Sie dann auf Junk bereinigen in der rechten Seitenleiste.
- Warten Sie, bis der Scanvorgang abgeschlossen ist, wählen Sie dann Ihre unerwünschten Dateien aus und klicken Sie unten rechts im Fenster auf Bereinigen.

Überprüfen Sie den Festplattenspeicher und formatieren Sie die externe Festplatte
- Schließen Sie Ihre externe Festplatte an Ihren Mac/MacBook an.
- Führen Sie wie oben beschrieben iBoysoft DiskGeeker aus.
- Wählen Sie Ihre externe Festplatte in der linken Seitenleiste aus.
- Klicken Sie auf Speicher analysieren in der rechten Symbolleiste, um den verfügbaren Speicherplatz zu überprüfen.

- Gehen Sie zurück zur ursprünglichen Oberfläche und klicken Sie dann auf Löschen in der rechten Symbolleiste.
Obwohl Sie die Löschfunktion in iBoysoft DiskGeeker verwenden, gelangen Sie trotzdem zu Dienstprogramm, um Ihre externe Festplatte zu formatieren, es sei denn, sie ist im NTFS-Format. Führen Sie daher die gleiche Operation wie oben beschrieben durch, um Ihre Festplatte mit Disk Utility zu formatieren.
Sichern Sie Ihren Mac/MacBook
Wenn sich alle Daten, die Sie sichern möchten, im APFS-Volume befinden, können Sie die Funktion "File Keeper" in iBoysoft DiskGeeker verwenden.
- Wählen Sie Ihr APFS-formatiertes Volume aus und klicken Sie dann auf File Keeper in der rechten Symbolleiste.
- Klicken Sie auf das Einstellungen-Symbol in der oberen rechten Ecke des Pop-up-Fensters und tippen Sie dann auf Optionen.
- Legen Sie die Intervallzeit fest, um Ihre Daten zu sichern, und die Aufbewahrungszeit, um die Backups zu speichern.
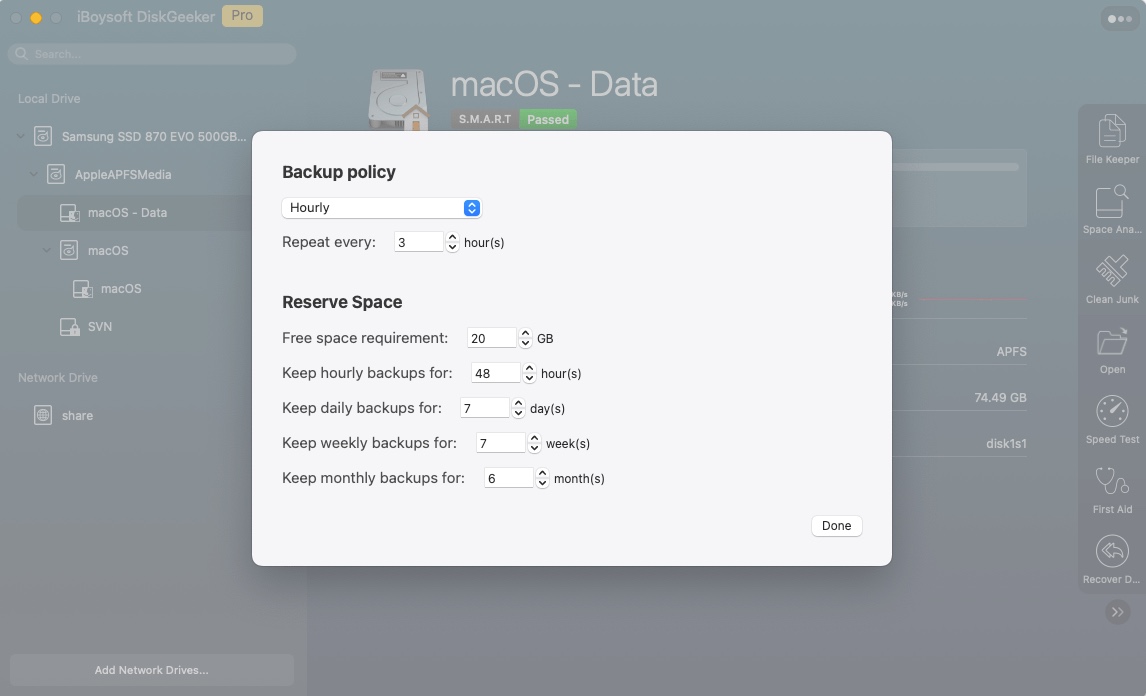
- Klicken Sie auf Fertig, um die Einstellungen zu speichern, und dann zurück zu Einstellungen.
- Klicken Sie auf Jetzt sichern, um zu starten.
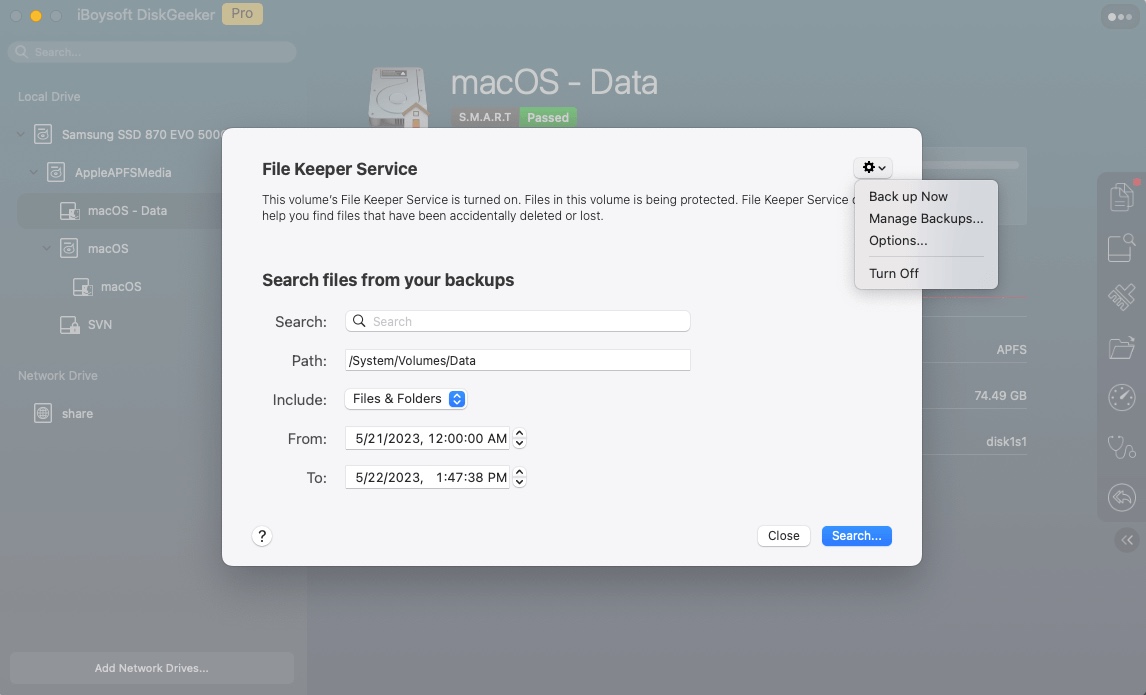
Danach wird Ihr Mac/MacBook automatisch gesichert. Wenn Ihr Mac/MacBook beschädigt wurde, können Sie nach den Backups suchen und Ihre Daten mithilfe dieser Backups wiederherstellen.
Klonen Sie Ihren Mac/MacBook
iBoysoft DiskGeeker kann nur die Daten sichern, die sich im APFS-Volume befinden. Wenn Ihre interne Festplatte in einem anderen Dateisystem formatiert ist, können Sie sie auf eine andere Festplatte klonen. Bevor Sie die Festplatte klonen, sollten Sie auf Folgendes achten.
- Der Speicherplatz der Ziel-Festplatte muss größer sein als der der Quell-Festplatte.
- Die Festplatte, die ein Betriebssystem enthält, kann nicht als Ziel-Festplatte ausgewählt werden.
- Stellen Sie sicher, dass Sie die Daten auf Ihrer Ziel-Festplatte gesichert haben, da sie überschrieben wird, um die Daten zu speichern, die vom Quell-Festplatte geklont wurden.
Jetzt können Sie mit dem Klonen Ihres Mac/MacBook beginnen.
- Schließen Sie die beiden Festplatten an Ihren Mac/MacBook an.
- Wählen Sie die Quell-Festplatte aus. (Wählen Sie die gesamte Festplatte anstelle eines Volumes.)
- Klicken Sie in der rechten Symbolleiste auf Klonen.
- Wählen Sie die Ziel-Festplatte aus der Liste aus und klicken Sie dann auf Starten Sie den Klonvorgang.

Der Klonvorgang kann nicht vom Benutzer beendet werden. Wenn der Vorgang versehentlich abgebrochen wird, wird das Disk-Klonen automatisch fortgesetzt, nachdem die beiden Festplatten erneut mit dem Mac/MacBook verbunden wurden.
Haben Sie Ihren Mac/MacBook erfolgreich gesichert/geklont? Vergessen Sie nicht, diese leistungsstarke und fortschrittliche Software in den sozialen Medien zu teilen.
Andere Möglichkeiten, Ihren Mac/MacBook ohne Time Machine zu sichern
Außer der Verwendung von Software von Drittanbietern zur Sicherung Ihres Mac/MacBooks ohne Time Machine können Sie andere Methoden verwenden, um Ihren Mac manuell zu sichern.
Manuelle Sicherung von Mac/MacBook
Anders als bei Time Machine können Sie nur ausgewählte wichtige Dateien auf ein externes Speichergerät sichern anstatt der gesamten Boot-Disk. Mit dieser Methode können Sie sogar Speicherplatz sparen.
- Stecken Sie Ihre externe Festplatte in Ihren Mac/MacBook.
- Öffnen Sie Finder und klicken Sie dann auf Ihre externe Festplatte.
- Erstellen Sie einen Ordner auf Ihrem Sicherungsgerät, in dem die Backup-Dateien gespeichert werden sollen.
- Ziehen Sie Ihre wichtigen Dateien in den Ordner.
- Entfernen Sie das Laufwerk ordnungsgemäß und sicher.
Verwendung von iCloud zur Sicherung von Mac/MacBook
iCloud ist ein Speicherplatz, der es Ihnen ermöglicht, Daten in entfernten Speichersystemen zu speichern. Wenn Sie iCloud aktivieren, können Sie Ihre Daten darauf sichern. Sie können auf alle gespeicherten Daten auf allen Apple-Geräten zugreifen, die mit derselben Apple ID angemeldet sind.
- Öffnen Sie die Systemeinstellungen und klicken Sie auf Ihre Apple ID.
- Klicken Sie auf iCloud und dann auf iCloud Drive, um es zu aktivieren.
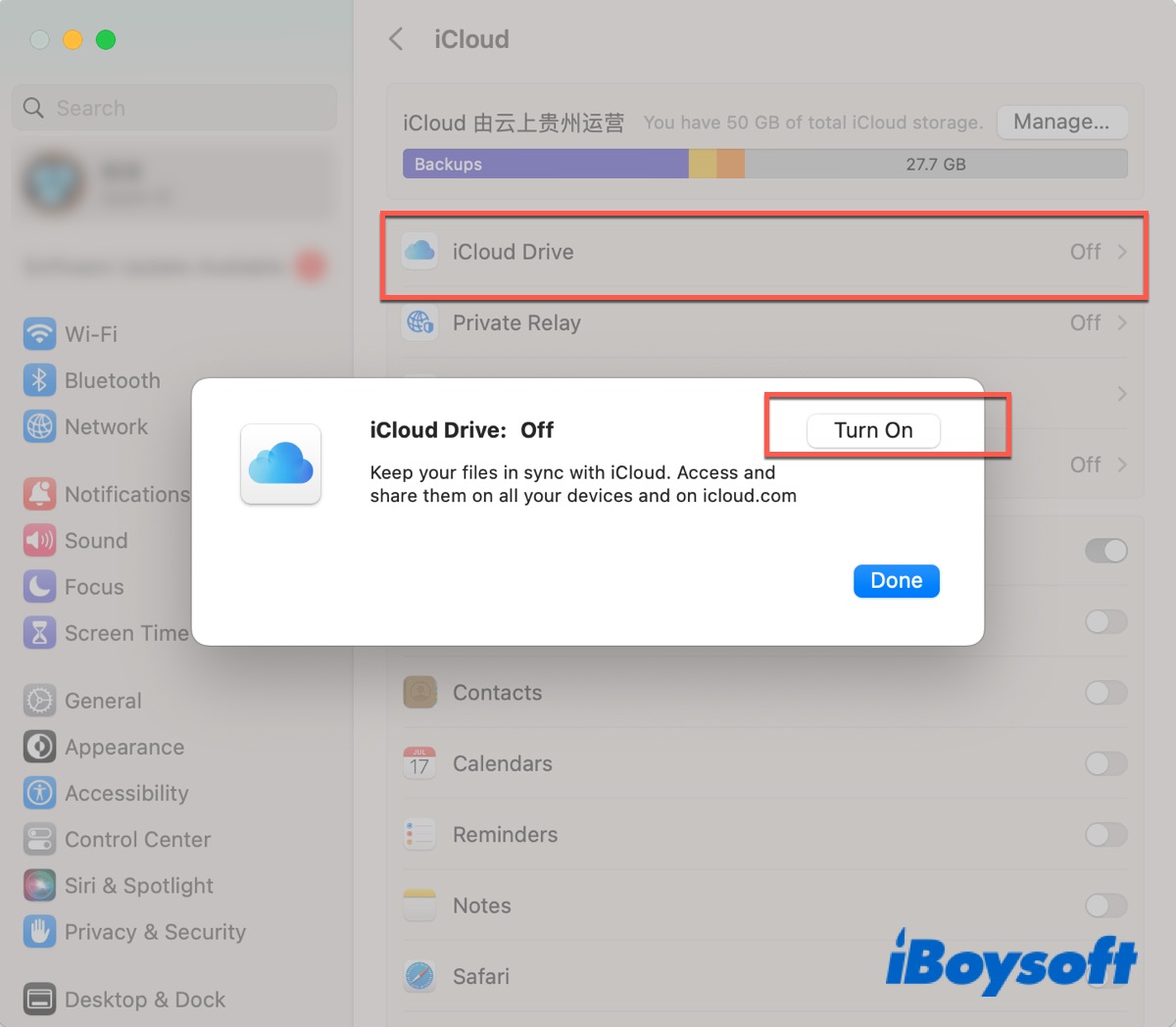
- Klicken Sie anschließend auf Optionen und wählen Sie die Apps aus, die Sie speichern möchten.
- Klicken Sie auf "Fertig", um mit der Sicherung zu beginnen.
Obwohl dies eine einfache Methode ist, um Ihren Mac/MacBook ohne Time Machine zu sichern, stellt Apple nur 5 GB kostenlosen Speicherplatz zur Verfügung. Wenn Sie mehr Platz benötigen, müssen Sie dafür bezahlen.
Verwendung von Google Drive zur Sicherung von Mac/MacBook
Besser als iCloud Drive ermöglicht Ihnen Google Drive, 15 GB Daten darauf zu sichern. Sie können sich auf der Website mit Ihrem Google-Konto anmelden, um eine Sicherung für Ihren Mac/MacBook zu erstellen.
- Melden Sie sich mit Ihrem Google-Konto in Google Chrome oder einem anderen Browser an.
- Gehen Sie zur offiziellen Website von Google Drive.
- Klicken Sie auf Neu und wählen Sie die Option Datei hochladen oder Ordner hochladen aus dem Dropdown-Menü.
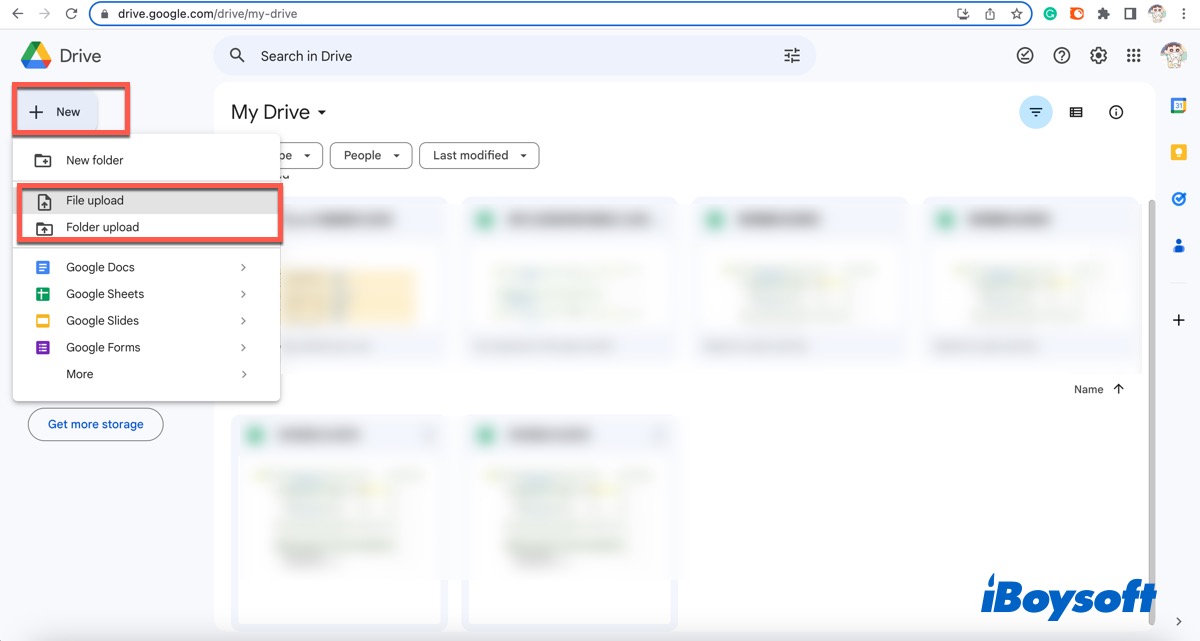
- Wählen Sie die Datei oder den Ordner aus, den Sie sichern möchten, und klicken Sie dann auf Öffnen, um sie hochzuladen.
- Die Zeit für das Hochladen der Daten hängt von der Größe Ihrer Dateien und Ordner ab. Neben der Verwendung von iCloud oder Google Drive zur Sicherung Ihres Mac/MacBooks sind auch Dropbox, One Drive usw. eine Überlegung wert.
Fazit
Um Datenverlust zu verhindern, ist es unerlässlich, Ihr Mac/MacBook unabhängig davon, ob Sie Time Machine oder andere Tools verwenden, regelmäßig zu sichern. Das liegt daran, dass Sie Ihre Daten jederzeit aus diesen Backups wiederherstellen können, falls Ihr Mac/MacBook Probleme hat. Alles in allem können Sie Ihren Mac/MacBook auch ohne Time Machine mit Hilfe von iBoysoft DiskGeeker oder auf drei andere Arten sichern. Hoffentlich können Sie diese Methoden nutzen, um Ihren Mac/MacBook zu sichern und Ihre Daten erfolgreich zu schützen.
Haben Sie Ihren Mac/MacBook erfolgreich ohne Time Machine gesichert? Wenn ja, klicken Sie bitte auf die unten stehenden Schaltflächen, um diese wunderbaren Methoden mit Personen zu teilen, die sie benötigen.
FAQs zum Sichern von Mac/MacBook ohne Time Machine
- QWie sichere ich meinen Mac manuell auf ein externes Laufwerk?
-
A
Schließen Sie ein externes Laufwerk an Ihren Mac an und erstellen Sie dort einen neuen Ordner, um die Backup-Dateien abzulegen. Ziehen Sie dann einfach Ihre wichtigen Daten dorthin.
- QWie sichere ich meinen Mac ohne Time Machine oder iCloud?
-
A
Sie können iBoysoft DiskGeeker verwenden, um das APFS-Volume auf Ihrem Mac zu sichern oder Ihren Mac auf ein externes Laufwerk zu klonen.
- QKann ich meinen Mac auf iCloud sichern?
-
A
Ja, aber Sie haben nur 5GB kostenlosen Speicherplatz.
