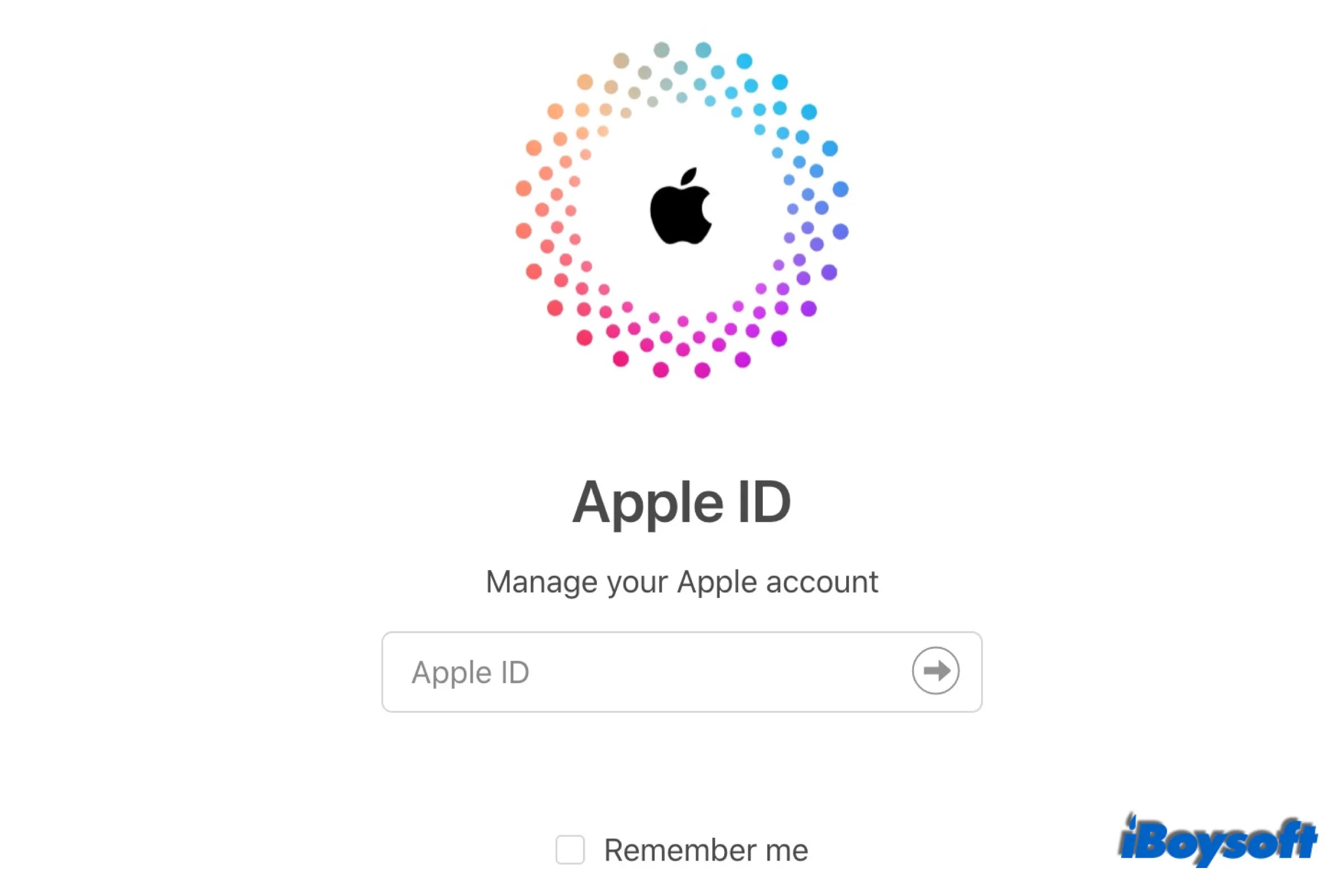Zum ersten Mal zur Verwendung der Apple-Geräte wie iPhone, iPad und MacBook Air /Pro fordert es Ihnen auf, sich mit Ihrer Apple-ID zur Einrichtung eines neuen Geräts anzumelden. Apple-ID ist persönlicher Account, mit dem Sie auf Apple-Dienste wie den App Store, iCloud, Nachrichten, FaceTime und mehr zugreifen können. Und es synchronisiert Ihr Abonnement, Zahlungsinformationen usw., die Sie auf allen Ihren Apple-Geräten verwenden.
Nur mit Apple-ID können Sie Apple TV+ oder Apple Musik verwenden, Apple Store-Einkäufe tätigen, kaufen, Ihre Apple-Geräte mit Find My verfolgen und schützen, Fotos mit iCloud synchronisieren und vergessenes Mac-Passwort zurücksetzen. Lassen Sie uns daher fortfahren, um mehr über Apple-ID zu erfahren.
Wie erstellen Sie Ihr Apple-ID?
Es ist völlig kostenlos, eine Apple-ID zu erstellen. Wenn Sie ein neues Gerät einrichten, können Sie auf „Apple-ID erstellen“ klicken... um Ihr eigenes persönliches Konto zu erstellen.Wenn ein neuer Dialog erscheint, brauchen Sie Ihre grundlegende Information einschließlich Ihres Vornamens, Nachnamens, E-Mail-Adresse (dies wird Ihr Apple-ID sein), Passwort, Telefonnummer, usw. auszufüllen.
Darüber hinaus zum Erstellen einer Apple-ID während des Einrichtungsvorgangs können Sie dies auch später auf Ihrem Gerät tun. Es gibt mehrere Möglichkeiten, aus denen Sie wählen können:
- Auf iPad/iPhone/iPod: Öffnen Sie Einstellungen > Tippen Sie oben auf Bei Ihrem iPhone/iPad anmelden > Tippen auf Sie haben keine Apple-ID oder haben sie vergessen? >Apple-ID erstellen und führen Sie die Schritte aus.
- Auf MacBook Air/Pro/iMac: Klicken Sie auf Apple-Logo > Systemeinstellungen > Tippen Sie auf Anmelden in der leeren Profiloberfläche >Klicken Sie auf die Option „Apple-ID erstellen…“, danach folgen Sie allen Anweisungen.
- Auf einem Windows-PC: Öffnen Sie iTunes, wählen Konto > Melden Sie sich in der Menüleiste an > Wählen Sie die Option „Neue Apple-ID erstellen“ aus.
- In Apple Store: Öffnen Sie Apple Store > Tippen Sie auf Profil auf iPhone/iPad oder klicken Sie auf Anmelden >Apple ID oder Passwort auf dem Mac vergessen, dann wählen Sie Apple-ID erstellen und geben Sie die geforderte Information ein.
- Apple-ID auf der Webseite erstellen: Besuchen Sie appleid.apple.com im Browser und klicken Sie in der oberen rechten Ecke auf Ihre Apple-ID erstellen.
Nun haben Sie gewissen, wie Apple-ID zu erstellen ist, dann teilen Sie die Methoden mit Ihren Freunden.
Wie schützen Sie Ihr Konto
Denn Apple-ID speichert Ihre E-Mail-Adresse und Ihr Passwort zum Anmelden und andere private Information wie Kontakt und Zahlung, es ist so sehr wichtig genug, Ihre Appel-ID zu schützen. Es gibt einige effektive Methoden, mit denen Sie die Sicherheit Ihres Kontos maximieren können.
Ein sicheres Passwort: Die Regel des Passworts von Apple erfordert, dass Ihr Passwort Ihr Passwort mindestens 8 Zeichen, Groß- und Kleinbuchstaben und mindestens 1 Zahl enthalten muss. Sie können auch zusätzliche Zeichen und Satzzeichen hinzufügen, um Ihr Passwort noch stärker zu machen.
Sicherheitsfragen verwenden: Diese Sicherheitsfragen und Ihre richtigen Antworten helfen Apple, sich zu identifizieren und zu bestätigen, dass Sie die Person sind, die Zugriff auf Ihren Account anfordert. Sie sollten schwierige Fragen stellen, die nicht leicht erraten werden können. Fragen wie Geburtstage und Namen werden nicht empfohlen.
Zwei-Faktor-Authentifizierung: Dies ist eine verbesserte Sicherheitsmethod. Wenn Sie sich bei Ihrer Apple-ID auf einem neuen Gerät zum ersten Mal anmelden, werden Sie aufgefordert, Ihre Identität mit einem sechsstelligen Bestätigungscode, einem zufälligen Code, der auf Ihrem anderen Gerät angezeigt oder an eine vertrauenswürdige Telefonnummer gesendet wird, zu bestätigen. Wenn die Funktion aktiviert ist, können sich alle anderen nicht einmal mit dem Passwort bei Ihrem Apple-Konto anmelden.
Andere Tipps für Verwendung der Apple-ID
Zusätzlich zum Erstellen einer Apple-ID fragt sich ein neuer iPhone/ iPad/Mac-Benutzer auch, wie man die E-Mail der Apple-ID ändert, wie man sich von der Apple-ID abmeldet, wenn Sie den Mac für den Verkauf vorbereiten, usw. In diesem Teil haben wir häufige gefragte Frage über Apple-ID sammeln und antworten. Die folgenden Schritte gelten für MacBook Air/Pro/iMac, die sich ein bisschen von anderen Apple-Geräten unterscheiden.
Bei der Apple-ID sich anmelden: Klicken Sie auf das Apple-Logo >Systemeinstellungen und Tippen Sie auf die Schaltfläche „Anmelden“, dann geben Sie Ihre E-Mail der Apple-ID und Passwort sowie das Passwort des Benutzerskontos ein.
Von der Apple-ID sich abmelden: Klicken Sie auf das Apple-Logo > Systemeinstellungen und klicken Sie auf Apple-ID im Profil, danach wählen Sie Übersicht in der linken Seitenleiste und klicken Sie unten auf Abmelden. Vor dem Abmelden wählen Sie „Kopie behalten“ aus.
E-Mail der Apple-ID ändern: Gehen Sie appleid.apple.com und melden Sich an, wählen Sie im Abschnitt Anmeldung und Sicherheit die Option Apple-ID und geben Sie dann die neue E-Mail-Adresse ein.
Passwort der Apple-ID ändern und zurücksetzen: Öffnen Sie das Apple-Menü > Systemeinstellungen > Apple-ID, danach wählen Passwort & Sicherheit > Passwort ändern. Geben Sie Ihr Passwort ein, Ihren Mac zu entsperren, Geben Sie Ihr neues Passwort im Popup-Fenster ein, bestätigen Sie es, und klicken Sie dann zur Bestätigung auf Ändern.
Apple-ID löschen: Navigieren Sie auf einem iPad/PC/Mac zu privacy.apple.com, melden Sie sich bei Ihrem Apple-Account an und klicken Sie auf Apple-ID. Wählen Sie auf der Seite Apple-ID & Datenschutz die Option Weiter. Wählen Sie unter Konto löschen die Option Erste Schritte aus. Folgen Sie dann der Einführung auf dem Bildschirm. Dadurch werden alle Ihre Kontoinformationen dauerhaft entfernt.
Wenn dieser Artikel Ihnen die Hilfe leistet, dann teilen Sie ihn, um mehr Menschen zu helfen.