重要なドキュメント、画像、ファイルがすべてMac/MacBookに保存されている場合、Mac/MacBookのバックアップは重要で不可欠です。Mac/MacBookが破損したり、機能しなくなったりした場合、例えば Mac/MacBookがフリーズする、 Mac/MacBookが起動しない、など、それに保存されているすべてのデータを失う可能性があります。
Mac/MacBookユーザーにとってよく知られた方法は、バックアップに Time Machine を使用することです。Time Machineのバックアップを使用すると、破損したファイルや誤って削除されたファイルを復元したり、ファイルを新しいMac/MacBookに移行したりすることができます。すべてをバックアップした場合は、バックアップしたMac/MacBook全体からMac/MacBookを起動させることもできます。
しかし、Time Machineを使用してバックアップを取ることは完璧ではありません。さまざまな理由でTime Machineが破損したりアクセスできなくなったりすることがあり、「現在のTime Machineバックアップディスクに接続できません」や「Time Machineがバックアップディスクを見つけられません」などのエラーメッセージが表示されることがあります。さまざまなエラーメッセージを受け取る場合があります。
そのため、他の方法を試して Macをバックアップすることができます。以下の内容を読んで、Time Machineを使用せずにMac/MacBookをバックアップしてみてください。
Time Machineを使用せずにMac/MacBookをバックアップしたい場合は、このチュートリアルを読み続け、読んだ後に共有を忘れないでください。
Mac/MacBookのバックアップの準備
Mac/MacBookをバックアップする前に、まずMac/MacBookのクリーニングする必要があります。重要なデータをすべて完全に正常にバックアップできるように、Mac/MacBook 上の不要なファイルをすべて削除することをお勧めします。
その後、外部ハードドライブを準備し、バックアップ用の十分なスペースがあることを確認するために外部ハードドライブのストレージスペースをチェックしてください。ちなみに、外部ハードドライブが正しくフォーマットされているかどうかも確認してください。そうでない場合は、ディスクユーティリティでフォーマットすることができます。
- 外部ハードドライブをMac/MacBookに挿入してください。
- Finder > アプリケーション > ユーティリティ > ディスクユーティリティを開いてください。(または、Launchpad > その他 > ディスクユーティリティをクリックすることもできます。)
- 外部ハードドライブを選択し、ツールバーで消去をクリックしてください。
- ポップアップウィンドウでフォーマットを選択し、消去をクリックしてください。
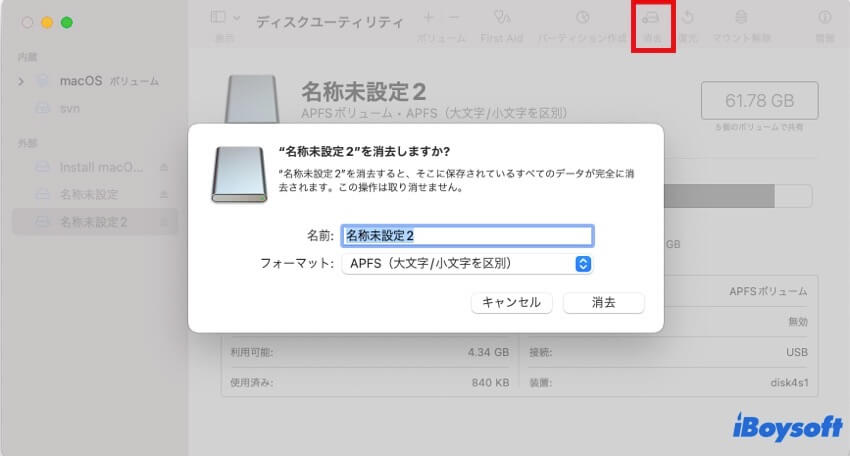
その後、Time Machineを使用せずにMac/MacBookを外部ハードドライブにバックアップすることができます。
サードパーティーソフトウェアを使用してMac/MacBookをバックアップする
Time Machineを使用せずにMac/MacBookをバックアップするためにさまざまな方法がありますが、手順は少し複雑です。ここでは、ハードドライブを消去すると同時に Mac をバックアップできる強力で高度なツールを紹介します。
iBoysoft DiskGeekerは、Mac/MacBook用のオールインワンディスク管理ツールです。このソフトウェアを使用すると、ソースディスクからターゲットディスクにすべてのコンテンツを高速にクローンしたり、APFS ボリュームをバックアップしたり、ディスク ストレージをチェックしたり、Mac/MacBook 上のジャンクファイルや不要なファイルをクリーンアップしたりできます。
iBoysoft DiskGeeker
- MacでBitLocker暗号化ドライブとNTFSドライブの読み書き
- FileVaultまたはBitLockerを使用してディスクを暗号化およびロック解除
- USB Defenderを設定してウイルス攻撃を防ぐ
- ディスクエラーをチェックおよび診断
- さまざまなプロトコルでネットワークドライブをマップ
- USBドライブ、フラッシュドライブ、外部ハードドライブを管理
- ディスクの順次またはランダムな読み書き速度をテスト
- macOS Sequoia、macOS Sonoma & macOS Ventura & Apple Silicons(M2 Ultra を含む)対応
読み取り専用&リスクフリー
高度なアルゴリズムと洗練されたインターフェースにより、ユーザーは簡単に操作できます。Mac/MacBook をバックアップするには、次の操作を順番に実行できます。
Mac/MacBookのバックアップの準備としてジャンクファイルをクリーンアップする
- iBoysoft DiskGeekerをダウンロード、インストール、アクティベートします。
- システム設定> セキュリティとプライバシー > プライバシー > フルディスクアクセスに移動して、リスト内にiBoysoft DiskGeekerがチェックされているか確認。
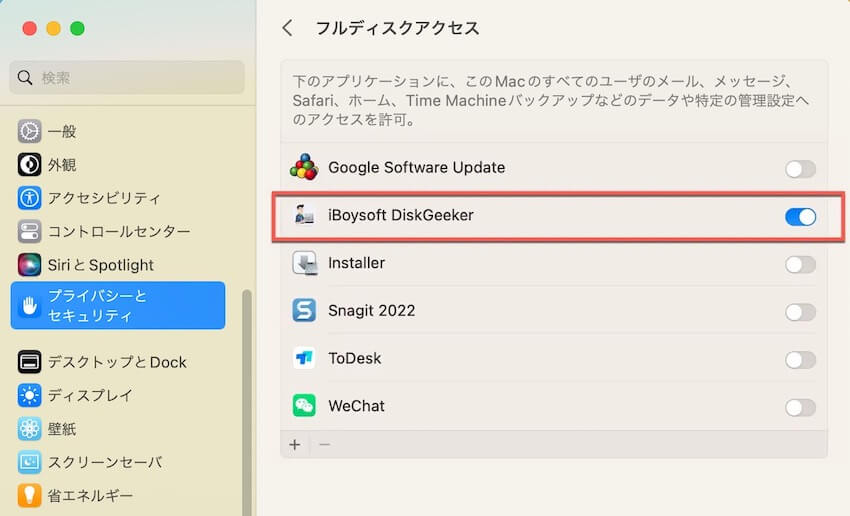
- Mac/MacBookを再起動
- お気に入りのmacOSディスクを選択し、右サイドバーでジャンクのクリーンアップをクリック
- スキャンプロセスが終了するのを待ち、不要なファイルを選択し、ウィンドウの右下にあるクリーンアップをクリック。
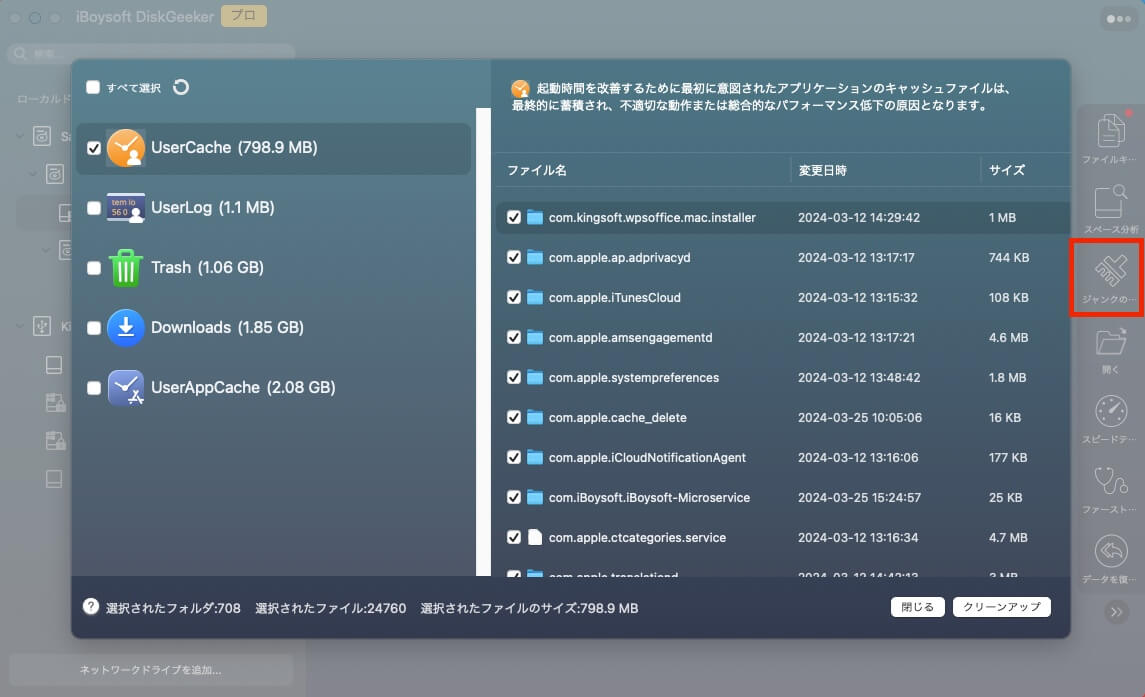
ディスクストレージを確認し、外部ハードドライブをフォーマットする
- 外部ハードドライブをMac/MacBookに挿入
- 上記と同じ操作を行って、iBoysoft DiskGeeker を起動します。
- 左サイドバーで外部ハードドライブを選択
- 右のツールバーでスペース分析をクリックして利用可能なストレージを確認
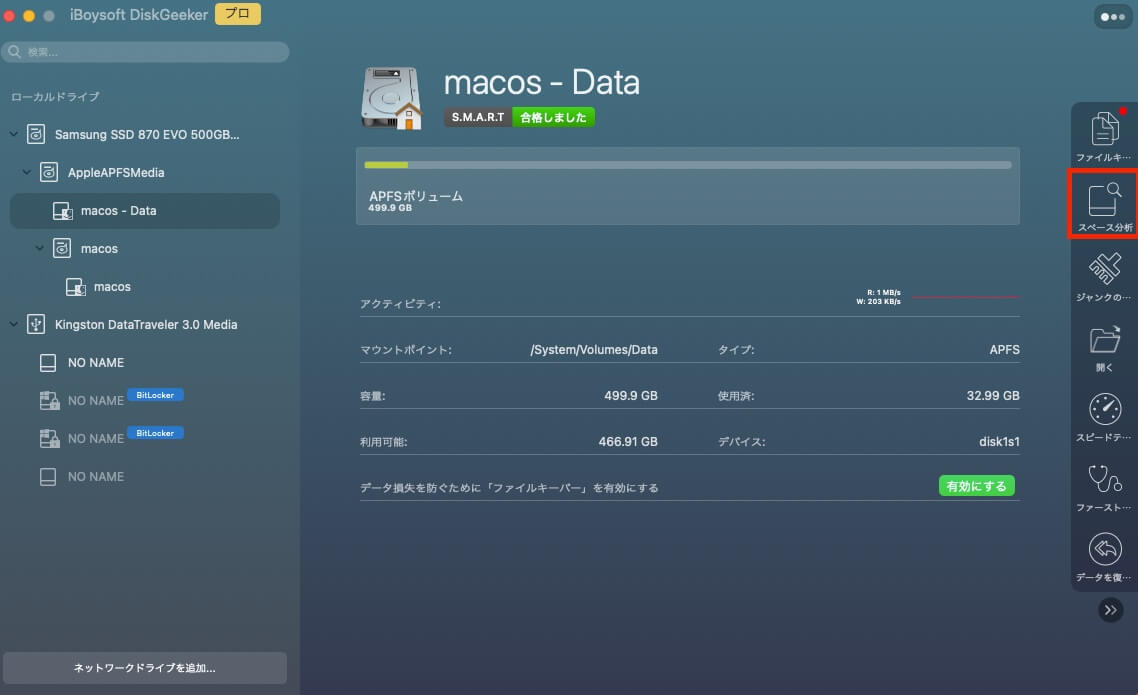
- その後、元のインターフェースに戻り、右のツールバーで消去をクリック
「iBoysoft DiskGeeker」の「削除」機能を使用しても、外部ハードドライブのフォーマットが「NTFS」形式でない限り、ディスクユーティリティに移動して外部ハードドライブをフォーマットする必要があります。したがって、同じ手順を使用してディスクユーティリティでドライブをフォーマットしてください。
Mac/MacBookをバックアップする
バックアップしたいすべてのデータがAPFSボリュームに保存されている場合、「iBoysoft DiskGeeker」の「File Keeper」機能を使用できます。
- APFS形式のボリュームを選択し、右のツールバーでファイルキーパーをクリックします。
- ポップアップウィンドウの右上の歯車⚙️アイコンをクリックし、オプションをタップします。
- データをバックアップする時間間隔とバックアップを保存するための保持時間を設定します。
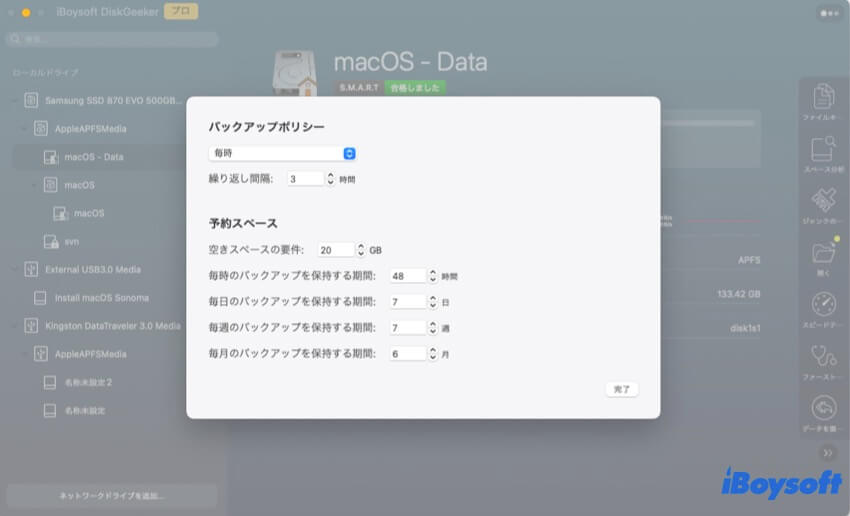
- 設定を保存し、設定に戻るために「完了」をクリックします。
- バックアップを開始するには今すぐバックアップをクリックします。
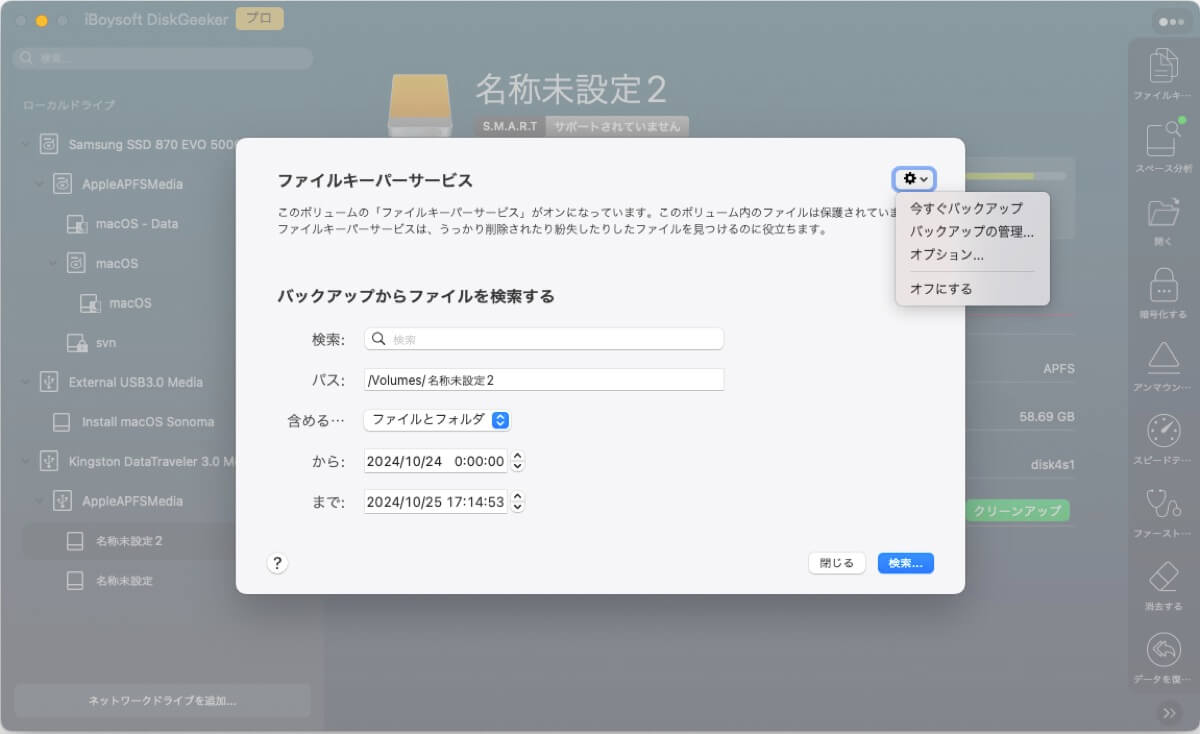
その後、Mac/MacBookは自動的にバックアップされます。Mac/MacBookに障害が発生した場合は、バックアップを検索してこれらのバックアップを使用してデータを復元できます。
Mac/MacBookをクローンする
「iBoysoft DiskGeeker」はAPFSボリュームに保存されているデータのみをバックアップできるため、内部ドライブが他のファイルシステム形式でフォーマットされている場合は、別のディスクにクローンすることができます。ディスクをクローンする前に、次の点に注意する必要があります。
- ターゲットディスクのストレージ容量はソースディスクよりも大きくする必要があります。
- オペレーティングシステムを含むディスクはターゲットディスクとして選択できません。
- ターゲット ディスクのデータは、ソース ディスクからクローンされたデータを保存するために上書きされるため、必ずバックアップしてください。
それでは、Mac/MacBookをクローンする準備ができました。
- 2つのディスクをMac/MacBookに挿入します。
- ソースディスクを選択します。(ボリュームではなく、全体のディスクを選択します。)
- 右のツールバーでクローンをクリックします。
- リストからターゲットディスクを選択し、クローニングを開始するをクリックします。
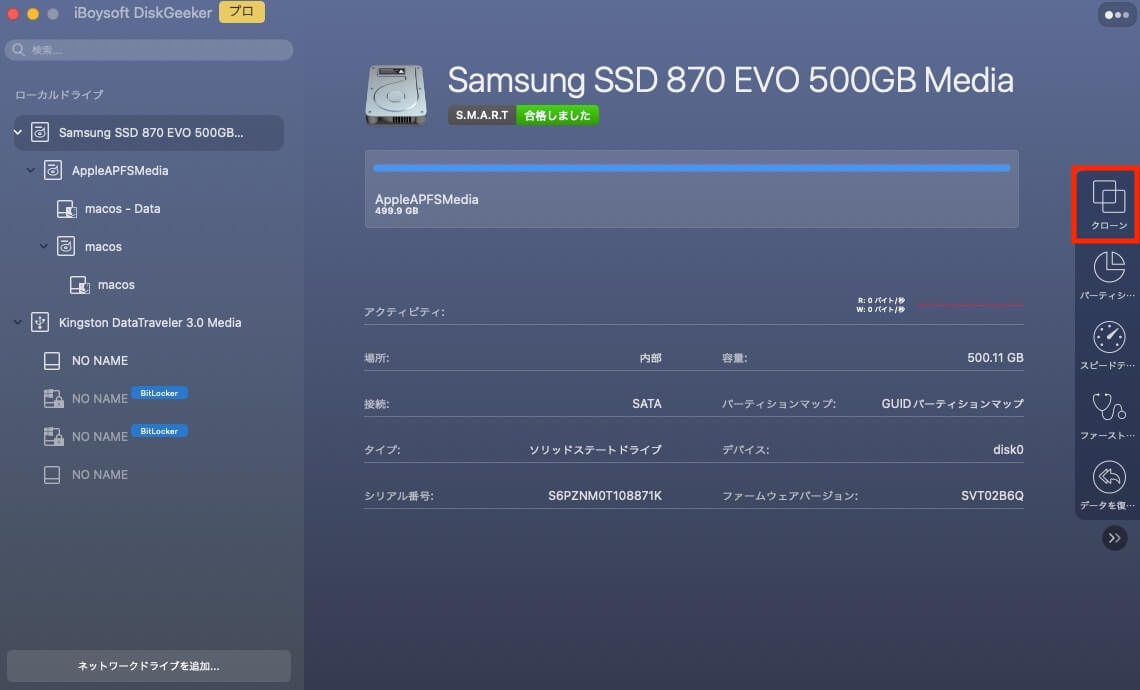
クローニングプロセスはユーザーによって終了できません。プロセスが誤って中断された場合は、2つのディスクを再びMac/MacBookに接続すると、ディスクのクローニングが自動的に再開されます。
Mac/MacBookのバックアップ/クローンが成功しましたか?この強力で高度なソフトウェアをソーシャルメディアで共有するのを忘れないでください。
Time Machineを使用せずにMac/MacBookをバックアップする他の方法
Time Machineを使用せずにMac/MacBookをバックアップするために、手動でバックアップする方法があります。
手動でMac/MacBookをバックアップする
Time Machine とは異なり、起動ディスク全体ではなく重要なファイルを外部ストレージデバイスにバックアップすることのみ選択できます。この方法を使用すると、ディスクストレージを節約することさえできます。
- 外部ハードドライブをMac/MacBookに挿入します。
- Finderを開いて、外部ハードドライブをクリックします。
- バックアップドライブ内のバックアップファイルを格納するためのフォルダを作成します。
- 重要なファイルをフォルダに見つけてドラッグします。
- ドライブを正しく安全に取り外します。
iCloudを使用してMac/MacBookをバックアップする
iCloudは、リモートストレージシステムにデータを保存できるストレージスペースです。iCloudを有効にすると、データをバックアップできます。同じApple IDでサインインしたすべてのAppleデバイスから保存されたデータにアクセスできます。
- システム設定を開いて、Apple IDをクリックします。
- iCloudをクリックして、iCloud Driveをオンにします。

- その後、オプションをクリックし、保存したいアプリを選択します。
- [完了] をクリックしてバックアップを開始します。
Time Machineを使用せずにMac/MacBookをバックアップする簡単な方法ですが、Appleはユーザーに5GBの無料ストレージしか提供していません。したがって、さらに多くのスペースを必要とする場合は、支払う必要があります。
Google Driveを使用してMac/MacBookをバックアップする
iCloud Driveよりも優れたGoogle Driveは、15GBのデータをバックアップできます。Googleアカウントでウェブサイトにサインインして、Mac/MacBookのバックアップを作成できます。
- Google Chromeや他のブラウザでGoogleアカウントにログインします。
- Google Driveの公式ウェブサイトに移動します。
- 新規をクリックして、ドロップダウンリストからファイルのアップロードまたはフォルダのアップロードを選択します。
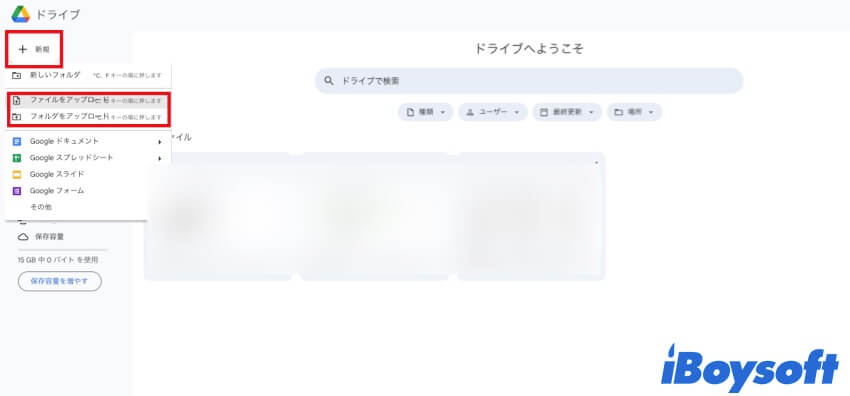
- バックアップしたいファイルまたはフォルダを選択し、開くをクリックしてアップロードします。
- データのアップロードにかかる時間は、ファイルやフォルダのサイズにより異なります。iCloudやGoogle Driveを使用してMac/MacBookのバックアップを取ること以外にも、Dropbox、One Driveなども試してみる価値があります。
まとめ
データ損失を防ぐためには、Time Machineを使用しているかどうかに関係なく、Mac/MacBookをバックアップすることが不可欠です。なぜなら、Mac/MacBookに問題が発生した場合でも、これらのバックアップから常にデータを復元できるからです。 iBoysoft DiskGeekerや他の3つの方法を使用してTime MachineなしでMac/MacBookをバックアップすることができます。 これらの方法を使用してMac/MacBookをバックアップしたり、データを正常に保護したりできることを願っています。
Time Machineを使用せずにMac/MacBookをバックアップできましたか? もしであれば、必要な人々とこれら素晴らしい方法を共有するために下のボタンをクリックしてください。
Time Machineを使用せずにMac/MacBookをバックアップする方法に関するFAQ
- QMacをハードドライブに手動でバックアップする方法は?
-
A
Macに外部ハードドライブを接続し、バックアップファイルを配置するための新しいフォルダを作成します。そして重要なデータを見つけて、それをドラッグするだけです。
- QTime MachineやiCloudを使用せずにMacをバックアップする方法は?
-
A
iBoysoft DiskGeekerを使用して、MacのAPFSボリュームをバックアップしたり、Macを外部ハードドライブにクローンしたりできます。
- QMacをiCloudにバックアップできますか?
-
A
もちろん。ただし、5GBの無料ストレージスペースしかありません。
