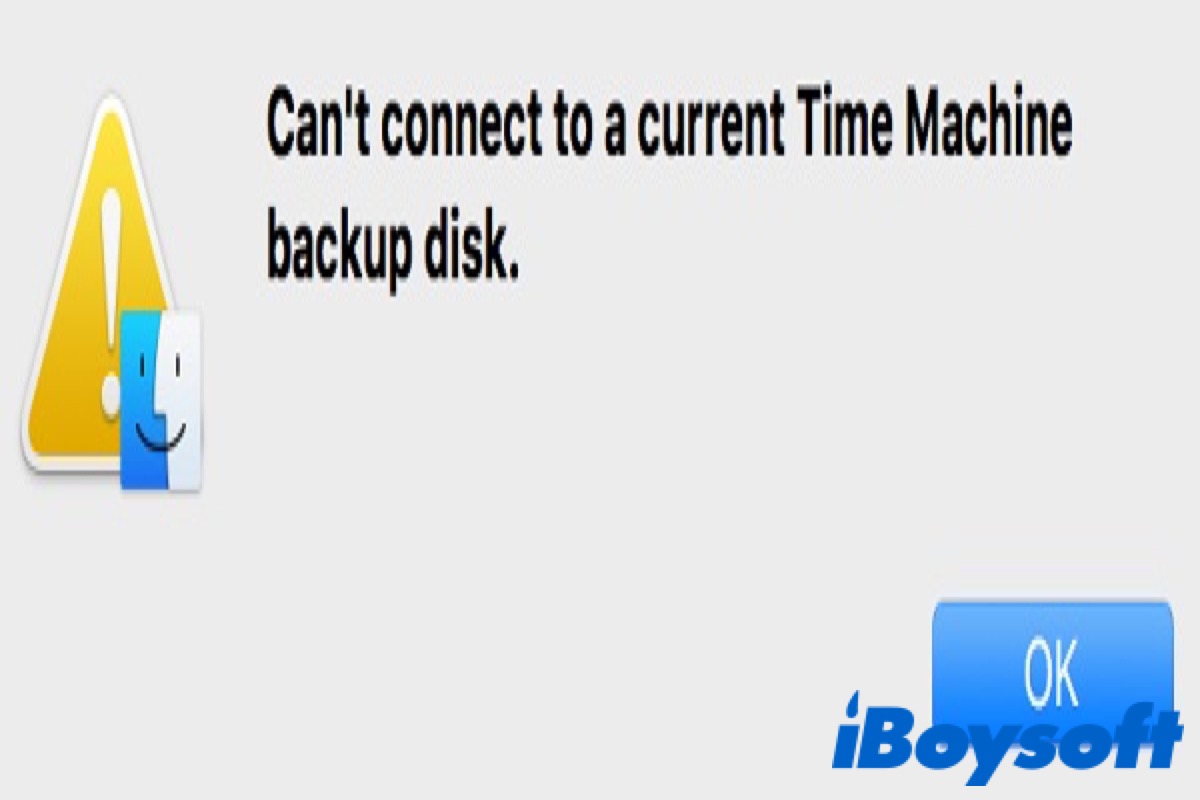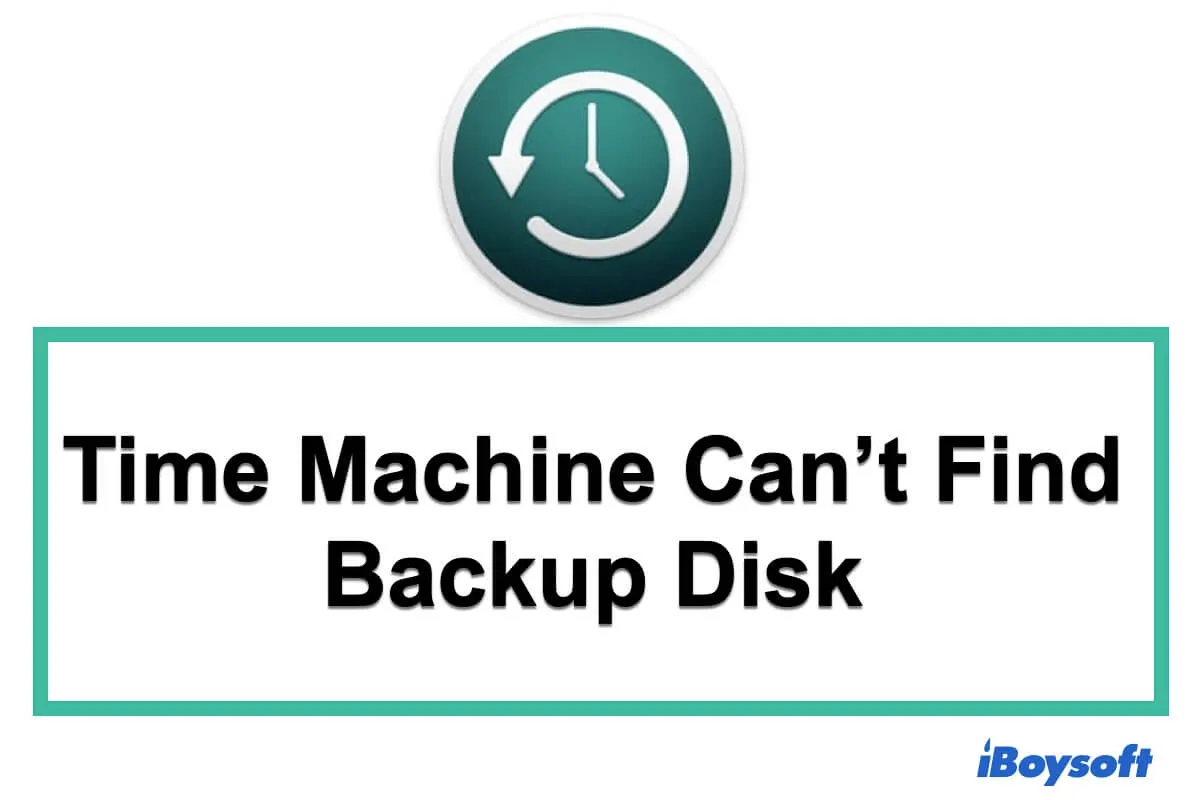Macには重要なデータが多数保存されているため、バックアップは不可欠です。データのバックアップ方法の一つとしてTime Machineの使用が挙げられますが、Time Machineバックアップは万能ではなく、避けられない問題が発生する可能性があります。
Time Machineバックアップがバックアップ済みで完了した状態でも、'現在のTime Machineバックアップディスクに接続できません'というエラーメッセージが表示されることがあります。
このエラーが発生すると、Time Machineバックアップやバックアップ内のファイルにアクセスできなくなり、さらに深刻な場合はデータ損失につながる可能性があります。以下の方法を試して、「現在のTime Machineバックアップディスクに接続できません」というエラーを解決し、Time Machineバックアップディスクにアクセスできない場合のデータを復元してみてください。
「現在のTime Machineバックアップディスクに接続できません」というエラーで悩んでいる場合、この記事を読み続け、欲しい回答を見つけてください。読み終わった後はシェアしてください!
Macで現在のTime Machineバックアップディスクに接続できない理由
Time Machineバックアップディスクにアクセスできない原因は複数考えられます。「現在のTime Machineバックアップディスクに接続できません」という問題の一般的な原因を以下にまとめました。
- 接続の問題。Macとストレージディスク間の接続に問題がある可能性があります。ディスクがシステムに直接接続されていることが原因である可能性があります。
- アクセス許可。MacにTime Machineのバックアップデータベースフォルダへのアクセスに必要な権限がない可能性があります。
- ネットワークの問題。データのバックアップにネットワークディスクを使用している場合、ネットワークが切断されるとMacとバックアップディスクの接続が失われる可能性があります。
- Time Capsule。バックアップディスクがAirPort Time Capsuleの場合、何らかの問題が発生している可能性があります。Time Capsuleが正しく設定されていない、ネットワークに接続されていない、またはファームウェアがアップデートされていない場合、Macがバックアップディスクに接続できない可能性があります。
- コンピュータが起動しない。バックアップ ディスクが別のコンピュータに接続されていて、そのコンピュータが起動しないかスリープ モードになっている場合は、Mac と Time Machine バックアップ ディスクの接続が失われる可能性があります。
現在のTime Machineバックアップディスクに接続できないエラーを修正する4つの方法
Macが現在のTime Machineバックアップディスクに接続できない原因を特定したら、以下に挙げた解決策を試して問題を解決してください。
FinderでTime Machineバックアップディスクを確認する
Finderは、macOSで使用されるデフォルトのファイルマネージャーおよびグラフィカルユーザーインターフェイスシェルです。Windowsのファイルエクスプローラーと同様に、Macに接続されている外付けハードドライブを確認し、外付けディスク、Macintosh HD、またはネットワークボリューム上のすべてのファイルにアクセスできます。
DockでFinderを開き、「場所」タブのリストにTime Machineバックアップディスクが表示されているかどうかを確認してください。表示されない場合は、ディスクがオフになっているか、接続されていないか、または故障している可能性があります。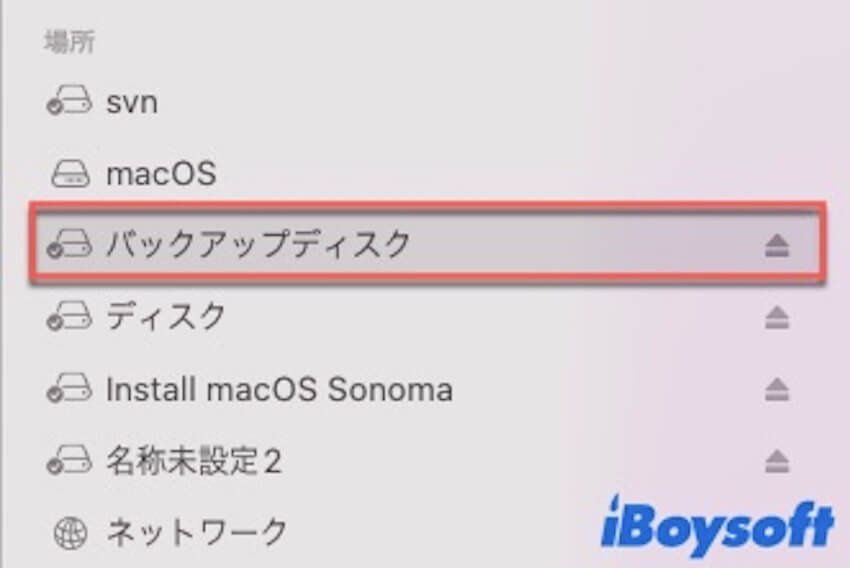
バックアップディスクを再接続する
外付けストレージデバイスが正しく接続されていないことが、接続が切断される問題の原因となっている可能性があります。Time Machine バックアップディスクとして外付けディスクを使用している場合、ディスクが切断されているため、Mac が Time Machine バックアップディスクに接続できない可能性があります。
そのため、Mac からバックアップディスクを取り外し、Mac に再度接続する必要があります。バックアップディスクが Mac に正しく接続され、電源が入っていることを確認してください。
ネットワークバックアップディスクのネットワーク接続を確認する
ネットワークディスクとは、同一ネットワーク上の複数のコンピュータからアクセスできる共有ストレージデバイスです。外付けディスクをネットワークディスクとして設定し、Time Machine バックアップを作成できます。
前述のとおり、Mac が Time Machine バックアップディスクに接続できない理由の 1 つは、ネットワークの切断です。これは、Sequoia へのアップグレード後に Time Machine バックアップが失敗する主な原因でもあります。
ネットワークディスクをTime Machineバックアップディスクとして使用する場合は、ディスクユーティリティでバックアップを検証するために、Macに安定したネットワーク接続があることを確認してください。
- Finder > アプリケーション > ユーティリティ > ディスクユーティリティに移動します。または、Launchpad > その他 > ディスクユーティリティにアクセスできます。)
- 左パネルでTime Machineバックアップディスクを選択します。
- 詳細を確認するには、情報アイコンをクリックします。
- ツールバーのFirst Aidをクリックしてディスクを検証します。
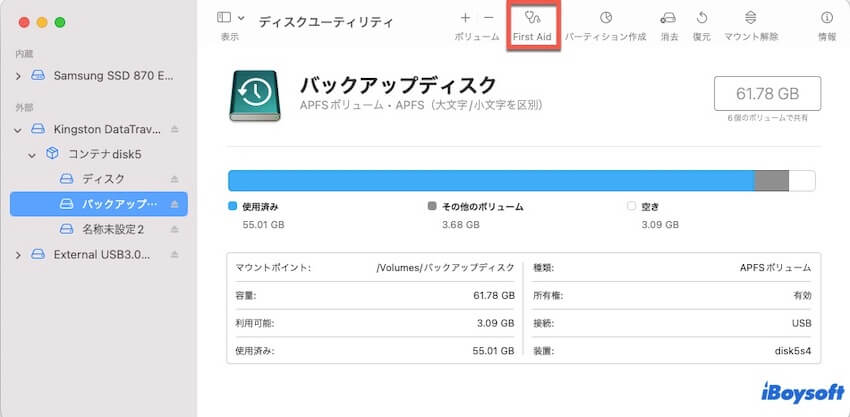
Time Machineバックアップへのアクセスを許可する
Mac が最新の Time Machine バックアップディスクに接続できない主な原因は、バックアップデータベースフォルダへのアクセス権がないことが考えられます。Finder で、Mac が Time Machine バックアップにアクセス可能かどうかを確認してください。
- Finderを開き、Time Machineバックアップディスクを選択します。
- Backups.backupdbに移動します。
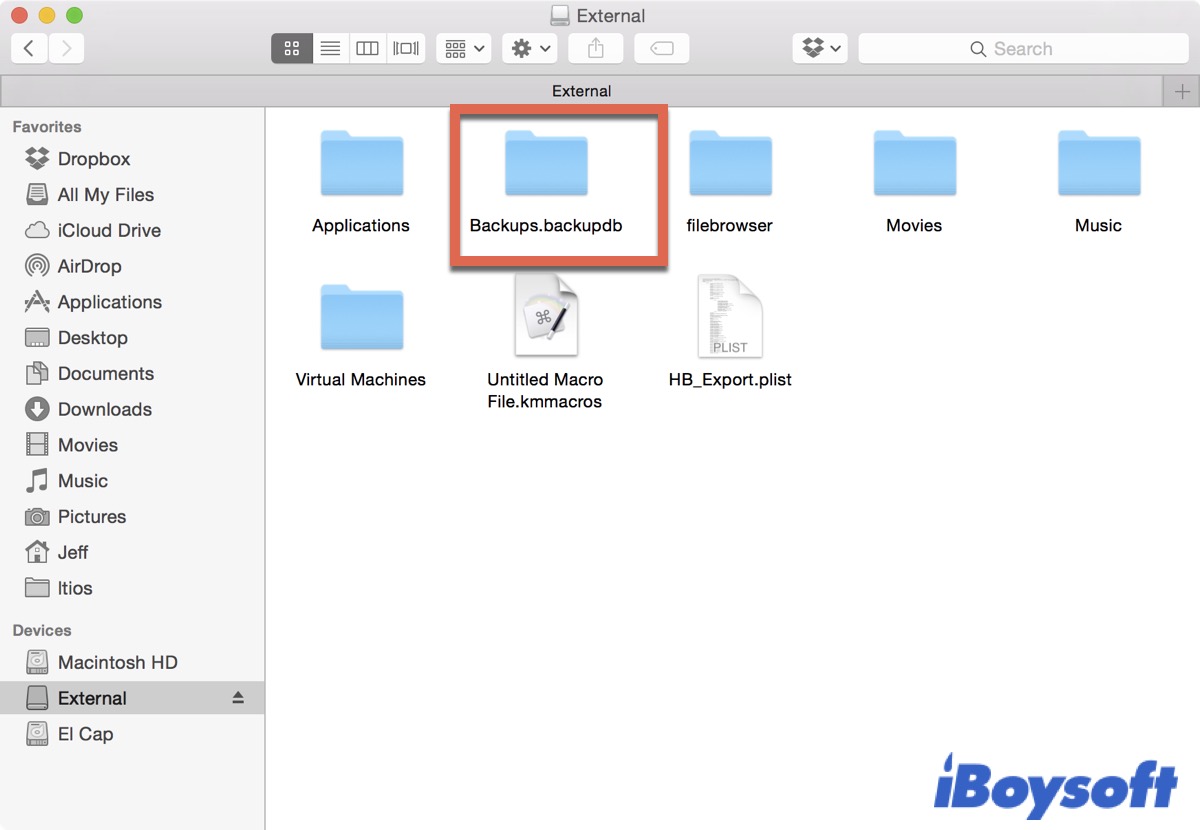
Backups.backupdbフォルダに赤い停止マークが表示されていて開けない場合は、Time Machineバックアップにアクセスする権限がないことを示しています。ターミナルを使って Time Machine バックアップへのアクセス権を付与し、Mac を Time Machine バックアップディスクに再接続できます。
- Finder > アプリケーション > ユーティリティ > ターミナルに移動します。 (または、Launchpad > その他 > ターミナルで開くことができます。)
- 接続できない Time Machine バックアップディスクにアクセスするには、次のコマンドを入力し、「name」はディスク名に置き換えてください。
cd /Volumes/Name - 次のコマンドを入力して、グループ権限を変更し、管理者グループがバックアップフォルダにアクセスできるようにします。 (変更を確認するために2回パスワードを入力するように求められます。)
sudo chgrp admin Backups.backupdb
接続できないTime Machineバックアップディスクからデータを復元する
前述の通り、Macが最新のTime Machineバックアップディスクに接続できない場合、Time Machineバックアップやそこに保存されているファイルにアクセスできなくなります。上記の方法をすべて試してもMacがTime Machineバックアップディスクに接続できない場合は、ディスクが破損している可能性があります。
この問題の原因としてよくある原因をいくつか挙げましたが、バックアップディスクが破損し、データ損失が発生している可能性も否定できません。ご安心ください。ここでは、Time Machineバックアップなしでデータを復元できる、専門的で強力なツールを紹介します。
iBoysoft Data Recovery for Macは、高度なデータ復元アルゴリズムと強力なデータスキャン機能を備えており、Macユーザーがすべてのドライブとパーティションを徹底的にスキャンして、失われたファイルを探すのに役立ちます。わかりやすいインターフェースで設計されているため、接続できないTime Machineバックアップディスクからデータを復元する際にも、このツールを最大限に活用できます。
最高のMac削除ファイル復元ソフトウェア - iBoysoft Data Recovery for Mac
以下の手順に従って、数回クリックするだけで失われたファイルを復元できます。
ステップ1:iBoysoft Data Recovery for Macを無料でダウンロード、インストール、開きます。
ステップ2:Time Machineバックアップディスクを選択し、データの検索をクリックしてスキャンプロセスを開始します。

ステップ3:スキャンプロセスが完了したら、プレビューをクリックして事前にスキャン結果を確認します。

ステップ4:その後、復元したいファイルを選択し、 復元 をクリックして、選択したファイルを別のディスクに復元します。

iBoysoft Data Recovery for Mac を使用してデータを復元することができましたか? もし復元できた場合は、下のボタンをクリックしてソーシャルメディアでこの素晴らしいソフトウェアを共有し、より多くの人に知ってもらいましょう!
結論
'現在のTime Machineバックアップディスクに接続できません'のエラーメッセージが表示された場合、慌てる必要はありません。この問題を解決するための4つの専門的な方法を紹介します。ぜひ参考にして、いずれかの方法を試してみてください。バックアップディスクが破損している場合は、データの損失を防ぐために、まずデータ復旧を行う必要があります。
'現在のTime Machineバックアップディスクに接続できません'に関するFAQ
- Qなぜ私はタイムマシンのバックアップにアクセスできないのですか?
-
A
バックアップディスクが正しく接続され、Macに確実に接続されていることを確認してください。
- Qなぜ私はTime MachineからMacを復元できないのですか?
-
A
バックアップディスクがTime Machineでサポートされていることを確認してください。ネットワークディスクを使用している場合は、Macに安定して完全なネットワーク接続があることを確認してください。バックアップディスクが正しくMacに接続され、ネットワークディスクを使用していない場合は、Disk Utilityを使用して修復し、Macの復元を再試行してください。
- Qなぜ私のMacのバックアップディスクが利用できないのですか?
-
A
バックアップディスクが正しくMacに接続されているか、Macがスリープモードではないかを確認してください。