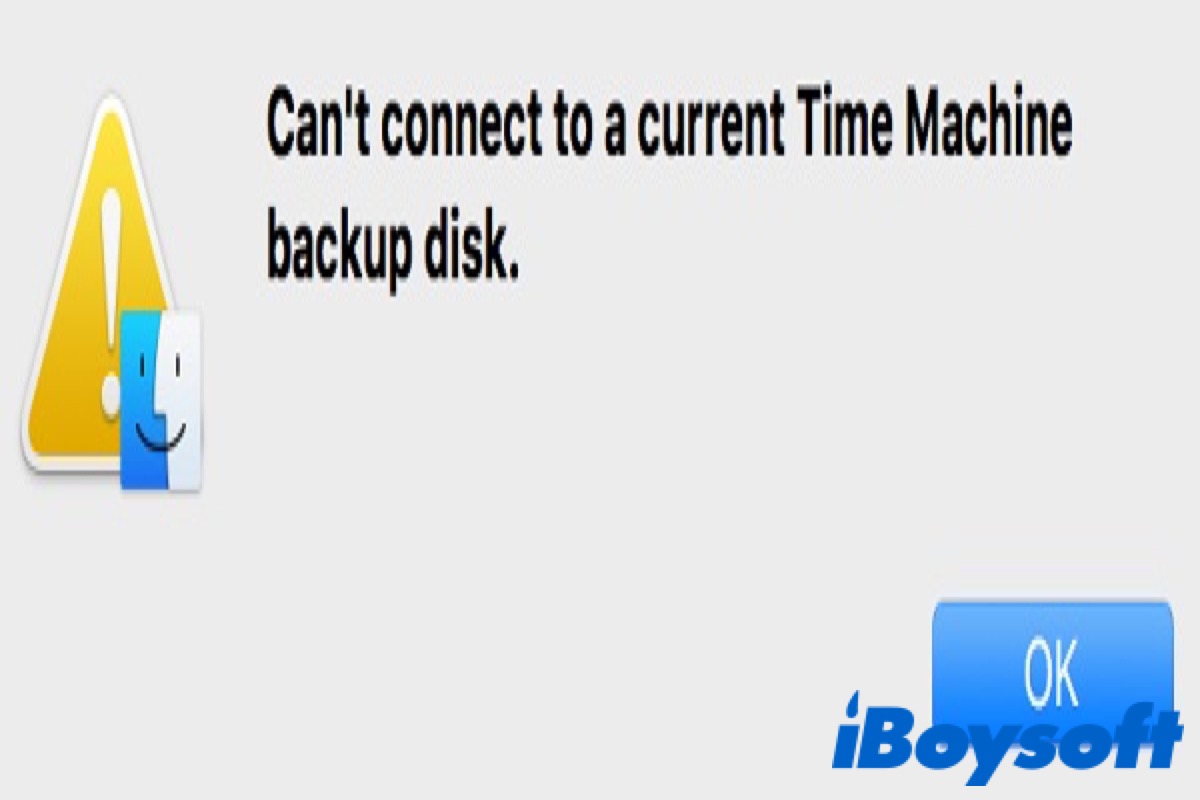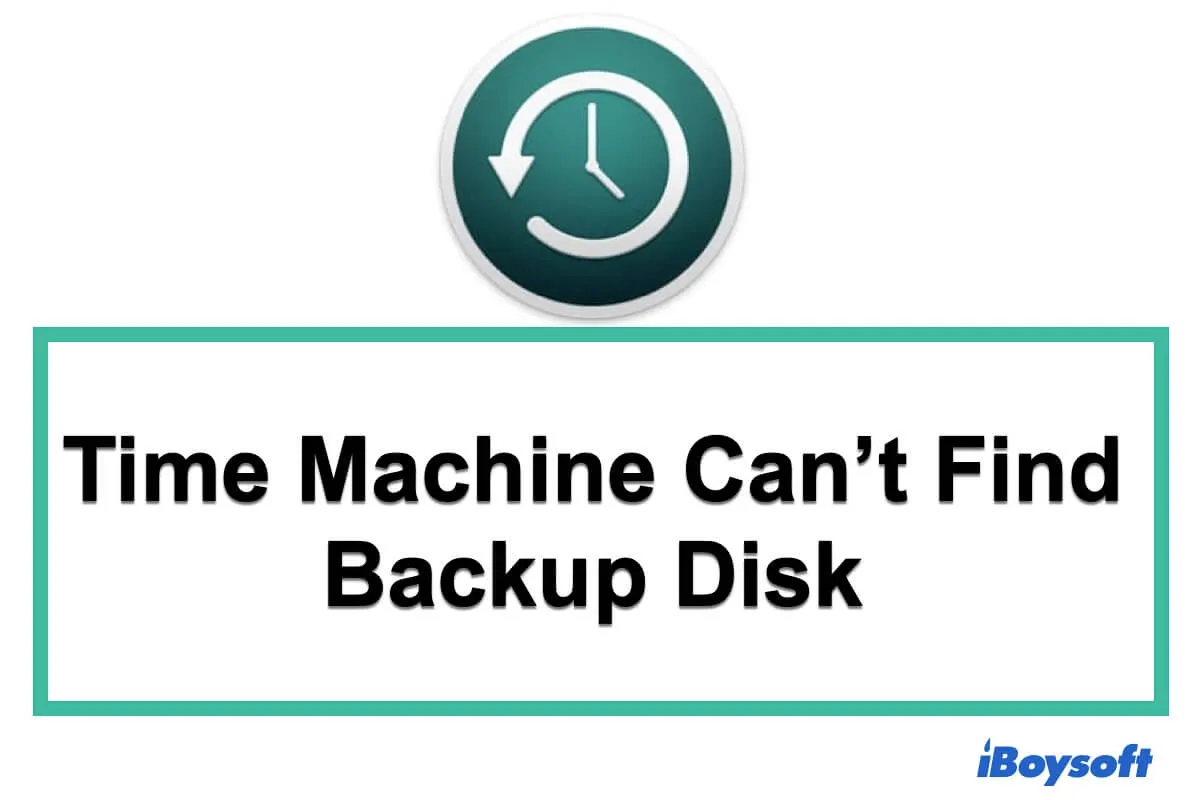Con datos más críticos almacenados en tu Mac, hacer copias de seguridad de ellos es indispensable. Una de las formas de respaldar datos es usando Time Machine. Pero no es infalible usar la copia de seguridad de Time Machine, pueden surgir algunas complicaciones inevitables.
Puedes recibir un mensaje de error que dice 'No se puede conectar a un disco de copia de seguridad actual de Time Machine' cuando intentas acceder a la copia de seguridad de Time Machine que ha sido finalizada.
Esto te impedirá acceder tanto a tus copias de seguridad de Time Machine como a los archivos dentro de las copias de seguridad, y más seriamente, causará la pérdida de tus datos. Sigue los métodos a continuación e intenta resolver el error 'No se puede conectar a un disco de copia de seguridad actual de Time Machine' y recuperar tus datos cuando no puedas acceder al disco de copia de seguridad de Time Machine.
Si tienes problemas haciendo copias de seguridad en Time Machine en macOS Tahoe, sigue: Problemas de Time Machine en macOS Tahoe
Si tienes problemas con el error 'No se puede conectar a un disco de copia de seguridad actual de Time Machine', sigue leyendo este artículo y encuentra la respuesta que buscas. ¡No olvides compartir esta publicación después de leerla!
¿Por qué no puedo conectarme a un disco de copia de seguridad actual de Time Machine en Mac?
Hay múltiples razones que pueden causar que no puedas acceder a tu disco de copia de seguridad de Time Machine. Hemos resumido las razones comunes para el problema 'No se puede conectar a un disco de copia de seguridad actual de Time Machine' a continuación.
- Problema de conexión. Puede existir un problema de conectividad entre tu Mac y el disco de almacenamiento, que puede ser causado por el disco conectado directamente al sistema.
- Permiso de acceso. Tu Mac puede no tener los permisos necesarios para acceder a la carpeta de base de datos de respaldo de Time Machine.
- Problema de red. Si estás utilizando un disco de red para hacer copias de seguridad de tus datos, es muy probable que la desconexión de tu red haga que tu Mac pierda conectividad con el disco de respaldo.
- Time Capsule. Puede haber algo mal si tu disco de respaldo es Airport Time Capsule. Si la Time Capsule no ha sido configurada correctamente, conectada a la red, o actualizada el firmware, puede hacer que tu Mac no se pueda conectar al disco de respaldo.
- El ordenador no arranca. Si tu disco de respaldo está conectado a otro ordenador, y el ordenador no arranca o está en modo de suspensión, puede hacer que tu Mac pierda la conexión con el disco de respaldo de Time Machine.
Cuatro formas de solucionar el error 'No se puede conectar a un disco de respaldo actual de Time Machine'
Después de establecer las posibilidades que pueden hacer que tu Mac no se pueda conectar a un disco de respaldo actual de Time Machine, puedes comenzar a solucionar este problema con las soluciones enumeradas disponibles para nosotros.
Verifica el disco de respaldo de Time Machine en Finder
Finder es el administrador de archivos predeterminado y la interfaz gráfica de usuario utilizada en macOS. Al igual que el Explorador de archivos en Windows, puedes usarlo para verificar las unidades externas conectadas en tu Mac y acceder a todos los archivos en discos externos, Macintosh HD o volúmenes de red.
Por lo tanto, abre Finder en Dock para verificar si tu disco de respaldo de Time Machine aparece en la lista de la pestaña de Ubicaciones. Si no es así, tu disco podría estar apagado, desconectado o defectuoso.
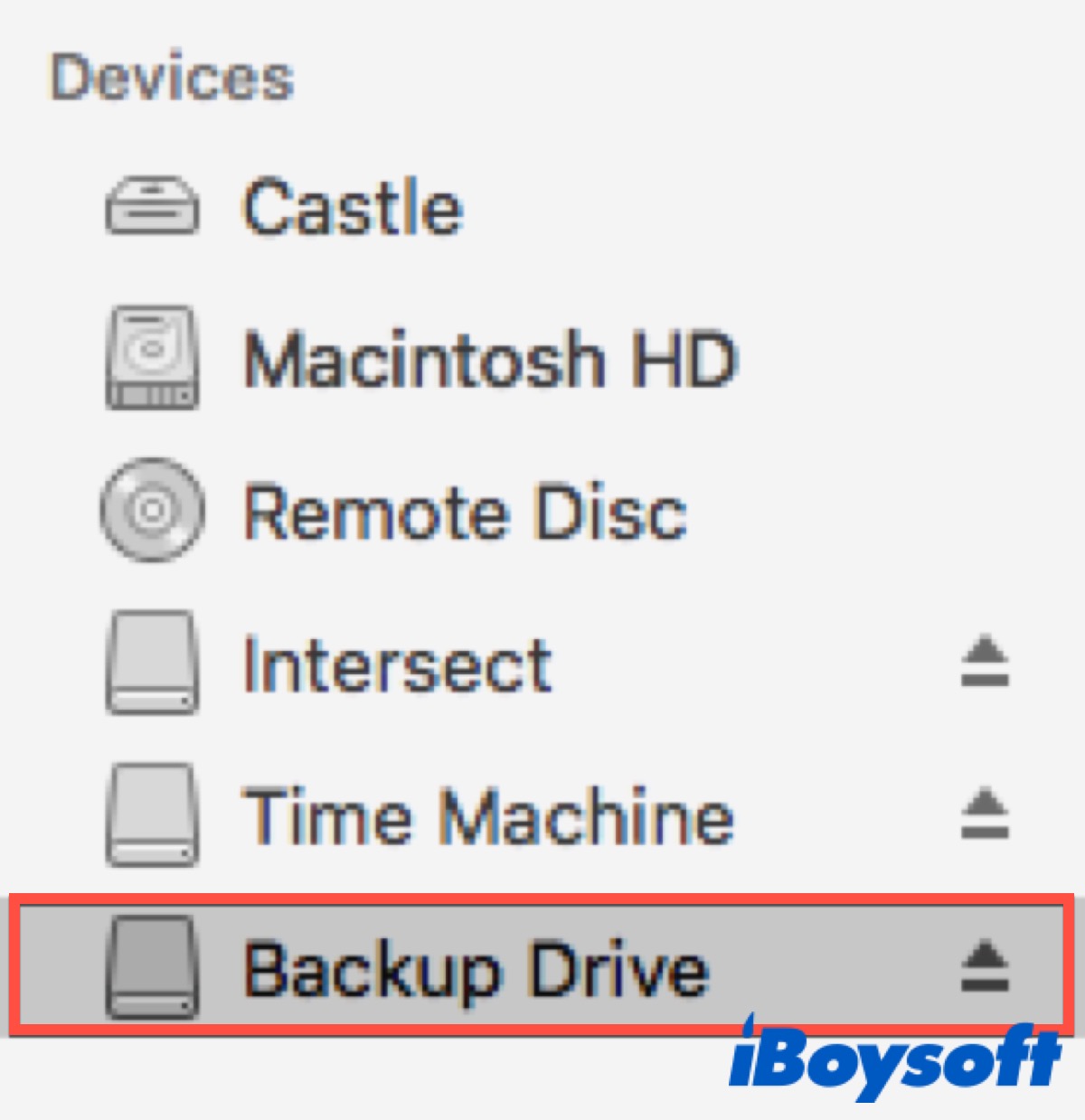
Reconecta el disco de respaldo
Un dispositivo de almacenamiento externo incorrectamente enchufado podría causar el problema de desconexión. Si utilizas un disco externo como disco de respaldo de Time Machine, es posible que el disco esté desconectado para que tu Mac no pueda conectarse a tu disco de respaldo de Time Machine.
Por lo tanto, necesitas quitar el disco de respaldo de tu Mac, luego vuelve a enchufarlo. Asegúrate de que tu disco de respaldo esté conectado a tu Mac correctamente y encendido con la fuente de alimentación encendida.
Verifica la conectividad de red del disco de respaldo de red
Un disco de red es un dispositivo de almacenamiento compartido que puede ser accedido por dos o más ordenadores en la misma red. Puedes configurar un disco externo como disco de red para hacer una copia de seguridad de Time Machine.
Por lo tanto, como mencionamos anteriormente, una de las razones por las que su Mac no puede conectarse al disco de copia de seguridad de Time Machine es la desconexión de su red. Esta es también la razón principal por la que la copia de seguridad de Time Machine falla después de actualizar a Sequoia.
Si utiliza un disco de red como disco de copia de seguridad de Time Machine, asegúrese de que su Mac tenga una conexión de red estable e intacta para verificar las copias de seguridad en Utilidad de Discos.
- Ir a Finder > Aplicaciones > Utilidades > Utilidad de Discos. (O puedes ir a Lacunpad > Otros > Utilidad de Discos.)
- Seleccionar el disco de copia de seguridad de Time Machine en el panel izquierdo.
- Hacer clic en el icono Info para verificar los detalles de su disco de copia de seguridad de Time Machine.
- Hacer clic en Primeros Auxilios en la barra de herramientas para verificar el disco.
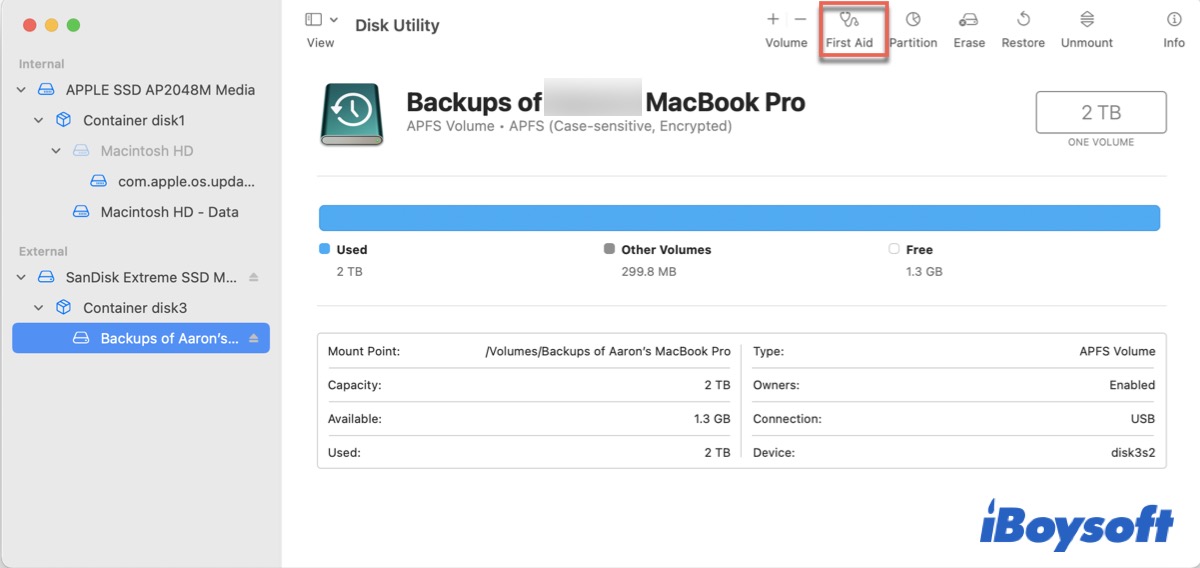
Permitir acceso a la copia de seguridad de Time Machine
La razón principal que provoca que su Mac no pueda conectarse a un disco de copia de seguridad de Time Machine actual podría ser la falta de permiso para la carpeta de base de datos de copias de seguridad. Por lo tanto, puede verificar si su Mac tiene permiso para acceder a la copia de seguridad de Time Machine en Finder.
- Abrir Finder y seleccionar el disco de copia de seguridad de Time Machine.
- Ir a Backups.backupdb.
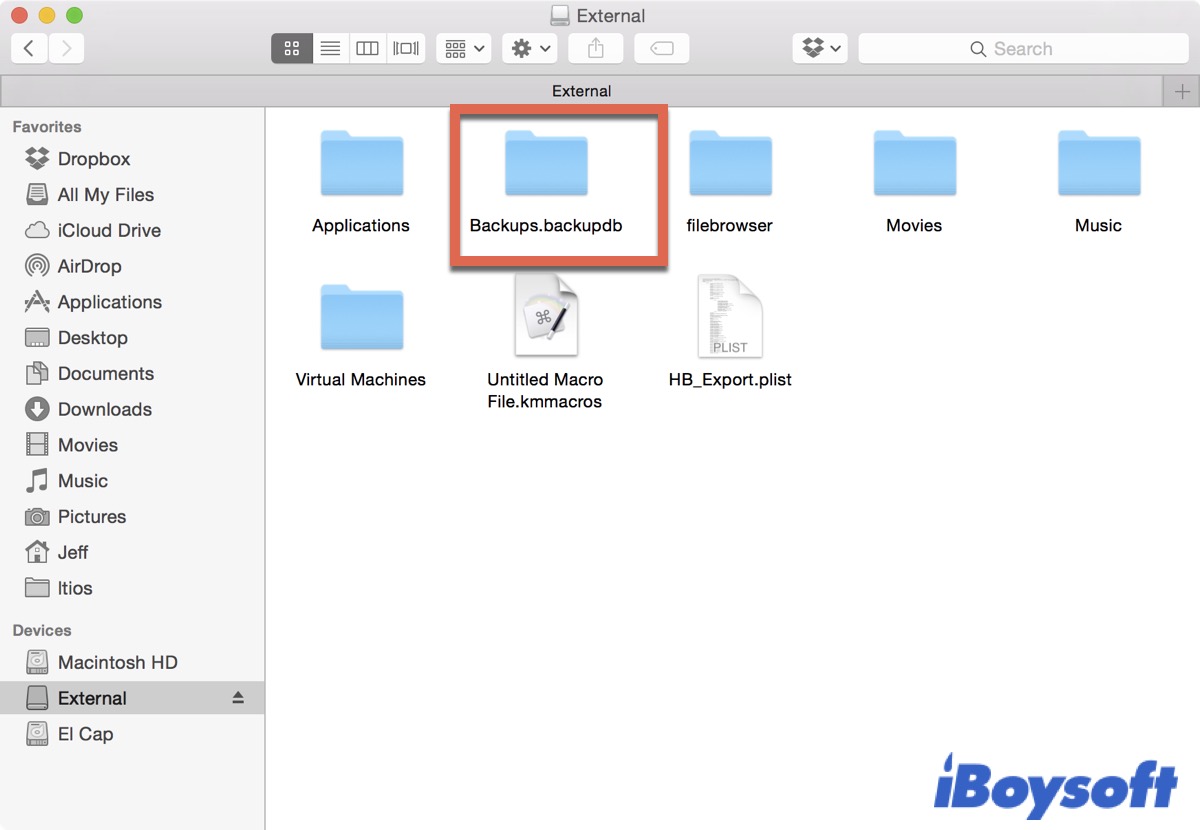
Si ve una señal de alto roja en la carpeta Backups.backupdb y no puede abrirla, indica que no tiene permiso para acceder a la copia de seguridad de Time Machine. Ahora puede usar Terminal para otorgar permiso para acceder a la copia de seguridad de Time Machine y hacer que su Mac se reconecte a su disco de copia de seguridad de Time Machine.
- Ir a Finder > Aplicaciones > Utilidades > Terminal. (O puedes abrirlo en Launchpad > Otros > Terminal.)
- Escribir el siguiente comando para acceder al disco de copia de seguridad de Time Machine no conectable y reemplazar 'nombre' con el nombre del disco.
cd /Volumes/Nombre - Escribir el siguiente comando para cambiar los permisos de grupo y permitir que el grupo admin acceda a la carpeta de copias de seguridad. (Se le pedirá que ingrese su contraseña dos veces para confirmar el cambio.)
sudo chgrp admin Backups.backupdb
Recuperar datos de un disco de respaldo de Time Machine no conectable
Como mencionamos antes, cuando tu Mac no puede conectarse a un disco de respaldo de Time Machine actual, te impedirá acceder a las copias de respaldo y archivos almacenados en él. Si tu Mac sigue sin poder conectarse a tu disco de respaldo de Time Machine después de probar todos los métodos anteriores, es posible que tu disco esté corrupto.
Aunque hemos enumerado algunas razones comunes que pueden causar este problema, no se puede descartar que el disco de respaldo esté corrupto, lo que causará la pérdida de datos. Por favor, no te preocupes, aquí te recomendamos una herramienta profesional y poderosa para ayudarte a recuperar tus datos sin necesidad de las copias de respaldo de Time Machine.
iBoysoft Data Recovery para Mac, con su avanzado algoritmo de recuperación de datos y potentes habilidades de escaneo de datos, puede ayudar a los usuarios de Mac a escanear todos los discos y particiones minuciosamente en busca de archivos perdidos. Diseñado con una interfaz clara, puedes aprovecharlo al máximo para recuperar datos de tu disco de respaldo de Time Machine no conectable.
Mejor Software de Recuperación de Archivos Eliminados para Mac - iBoysoft Data Recovery para Mac
- Recupera fotos, documentos, archivos de audio, videos, correos electrónicos, etc. eliminados.
- Recupera archivos eliminados de discos duros, SSD, unidades flash, tarjetas SD, etc.
- Compatible con discos formateados en APFS, HFS+, exFAT y FAT32.
- Compatible con macOS y macOS X, incluyendo macOS Sonoma y macOS Ventura.
- Totalmente compatible con Macs con chip Apple Silicon y Macs con T-Security.
- Recupera datos de Mac que no arranca.
- 1GB de recuperación de datos gratis en la versión de prueba.
- Soporte técnico gratuito.
Lectura únicamente y sin riesgos
Sigue los siguientes pasos para recuperar tus archivos perdidos con unos pocos clics.
Paso 1: Descarga, instala y abre iBoysoft Data Recovery para Mac.
Paso 2: Selecciona tu disco de respaldo de Time Machine y luego haz clic en Buscar datos perdidos para iniciar el proceso de escaneo.

Paso 3: Una vez que termine el proceso de escaneo, haz clic en Vista previa para verificar los resultados del escaneo de antemano.

Paso 4: Después de eso, selecciona los archivos que deseas recuperar y luego haz clic en Recuperar para restaurar los archivos seleccionados en un disco diferente.

¿Has recuperado tus datos con éxito usando iBoysoft Data Recovery para Mac? Si es así, ¡por favor haz clic en el botón a continuación para compartir este maravilloso software en tus redes sociales y que más personas lo conozcan!
Conclusión
Cuando veas el mensaje de error 'No se puede conectar a un disco de respaldo actual de Time Machine', no te desanimes. Aquí te presentamos cuatro formas profesionales para solucionar este problema y puedes echarles un vistazo, luego intenta usar una de ellas para solucionarlo. Si encuentras que tu disco de respaldo está corrupto, primero necesitas hacer una recuperación de datos para proteger tu información de posibles pérdidas.
Preguntas frecuentes sobre 'No se puede conectar a un disco de respaldo actual de Time Machine'
- Q¿Por qué no puedo acceder a mis copias de seguridad de Time Machine?
-
A
Asegúrate de que tu disco de copia de seguridad esté conectado correctamente, encendido y conectado de forma segura en tu Mac.
- Q¿Por qué no puedo restaurar mi Mac desde Time Machine?
-
A
Asegúrate de que tu disco de copia de seguridad sea compatible con Time Machine. Si estás utilizando un disco de red, asegúrate de que tu Mac tenga una conexión a red estable e intacta. Si tu disco de copia de seguridad está conectado correctamente a tu Mac y no estás utilizando un disco de red, intenta utilizar Utilidad de Discos para repararlo y luego intenta nuevamente restaurar tu Mac.
- Q¿Por qué mi disco de copia de seguridad de Mac no está disponible?
-
A
Verifica si tu disco de copia de seguridad está conectado correctamente a tu Mac y tu Mac no está en modo de suspensión.