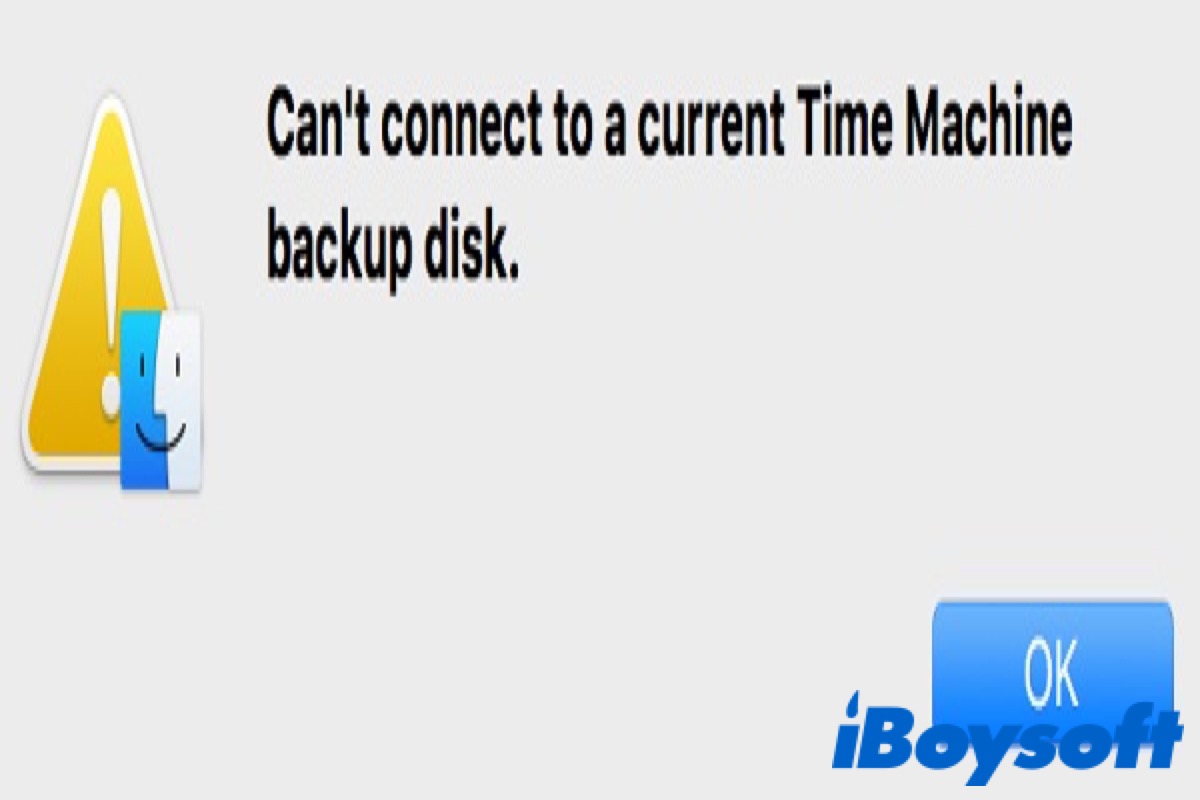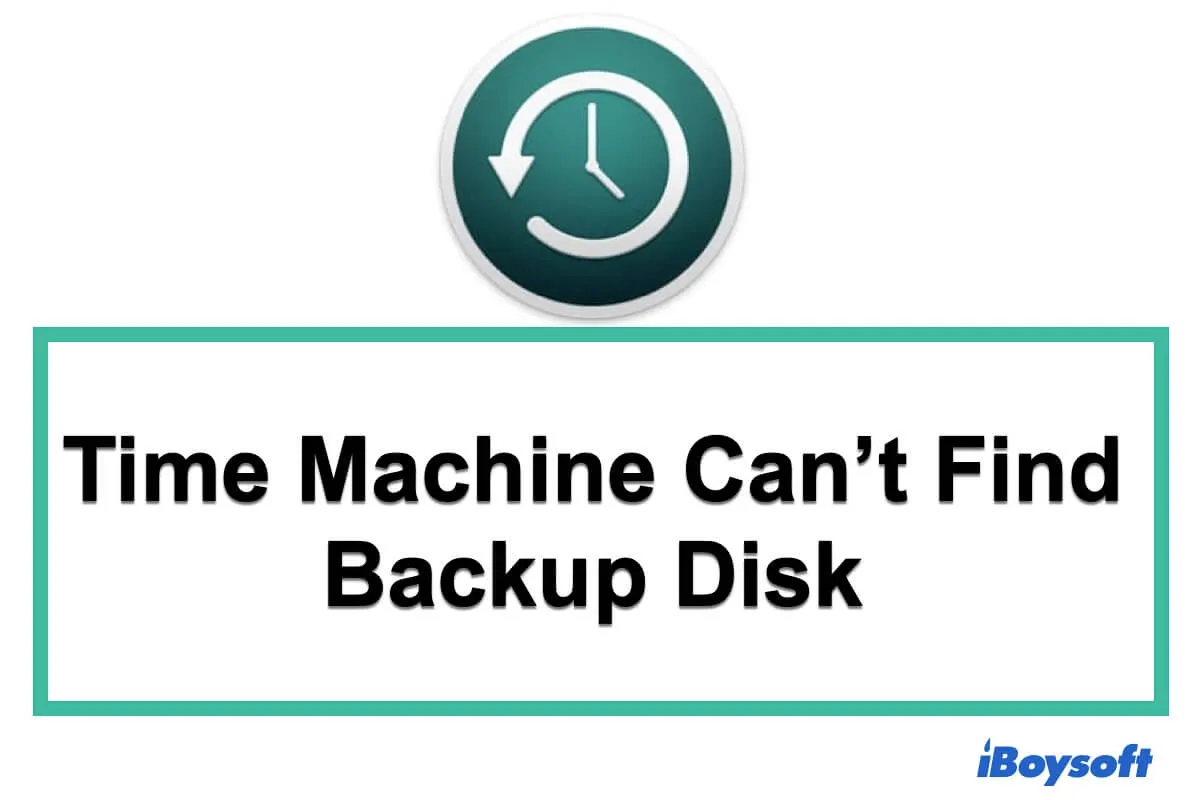Mit mehr wichtigen Daten, die auf Ihrem Mac gespeichert sind, ist es unerlässlich, diese zu sichern. Eine Möglichkeit, Daten zu sichern, ist die Verwendung von Time Machine. Aber die Verwendung des Time Machine -Backups ist nicht narrensicher, es können einige unvermeidliche Komplikationen auftreten.
Sie können eine Fehlermeldung erhalten, dass 'Keine Verbindung zu einer aktuellen Time Machine-Backup-Festplatte herstellen können', wenn Sie versuchen, auf das Time Machine-Backup zuzugreifen, das bereits für das Backup abgeschlossen wurde.
Dadurch wird verhindert, dass Sie entweder auf Ihre Time Machine-Backups oder auf die Dateien innerhalb der Backups zugreifen können, und noch ernster, es kann zu Datenverlust führen. Befolgen Sie die unten aufgeführten Methoden und versuchen Sie, den Fehler 'Keine Verbindung zu einer aktuellen Time Machine-Backup-Festplatte herstellen' zu beheben und Ihre Daten wiederherzustellen, wenn Sie nicht auf die Time Machine-Backup-Festplatte zugreifen können.
Wenn Sie Probleme beim Sichern in Time Machine unter macOS Tahoe haben, folgen Sie: Time Machine-Probleme unter macOS Tahoe
Wenn Sie Probleme mit dem Fehler 'Keine Verbindung zu einer aktuellen Time Machine-Backup-Festplatte herstellen' haben, lesen Sie weiter in diesem Artikel und finden Sie die gewünschte Antwort. Vergessen Sie nicht, diesen Beitrag nach dem Lesen zu teilen!
Warum kann keine Verbindung zu einer aktuellen Time Machine-Backup-Festplatte auf dem Mac hergestellt werden?
Es gibt mehrere Gründe, warum Sie nicht auf Ihre Time Machine-Backup-Festplatte zugreifen können. Wir haben die häufigsten Gründe für das Problem 'Keine Verbindung zu einer aktuellen Time Machine-Backup-Festplatte' unten zusammengefasst.
- Verbindungsproblem. Es könnte ein Konnektivitätsproblem zwischen Ihrem Mac und der Speicherfestplatte bestehen, das durch die direkte Verbindung der Festplatte mit dem System verursacht werden kann.
- Zugriffsberechtigung. Es könnte sein, dass Ihr Mac nicht die erforderliche Berechtigung hat, um auf den Backup-Datenbankordner von Time Machine zuzugreifen.
- Netzwerkproblem. Wenn Sie eine Netzwerkfestplatte zur Sicherung Ihrer Daten verwenden, besteht die hohe Wahrscheinlichkeit, dass die Unterbrechung Ihres Netzwerks zu einer Unterbrechung der Verbindung Ihres Macs mit der Backup-Festplatte führt.
- Time Capsule. Es könnte ein Problem vorliegen, wenn Ihre Backup-Festplatte eine Airport Time Capsule ist. Wenn die Time Capsule nicht ordnungsgemäß eingestellt, nicht mit dem Netzwerk verbunden oder nicht aktualisiert wurde, kann dies dazu führen, dass Ihr Mac keine Verbindung zur Backup-Festplatte herstellen kann.
- Der Computer startet nicht. Wenn Ihre Backup-Festplatte mit einem anderen Computer verbunden ist und der Computer nicht startet oder sich im Ruhezustand befindet, kann dies dazu führen, dass Ihr Mac die Verbindung zur Time Machine-Backup-Festplatte verliert.
Vier Möglichkeiten, den Fehler 'Keine Verbindung zu aktueller Time Machine Backup-Festplatte' zu beheben
Nachdem wir die möglichen Ursachen untersucht haben, die dazu führen könnten, dass Ihr Mac keine Verbindung zu einer aktuellen Time Machine Backup-Festplatte herstellen kann, können Sie beginnen, dieses Problem mit den verfügbaren Lösungen zu beheben.
Überprüfen Sie die Time Machine Backup-Festplatte im Finder
Finder ist der Standarddateimanager und die grafische Benutzeroberfläche, die auf macOS verwendet wird. Wie der Datei-Explorer unter Windows können Sie ihn verwenden, um die angeschlossenen externen Festplatten auf Ihrem Mac zu überprüfen und auf alle Dateien auf externen Festplatten, Macintosh HD oder Netzwerklaufwerke zuzugreifen.
Öffnen Sie also den Finder im Dock, um zu überprüfen, ob Ihre Time Machine Backup-Festplatte in der Liste des Registerkarten "Orte" angezeigt wird. Wenn nicht, könnte Ihre Festplatte ausgeschaltet, getrennt oder defekt sein.
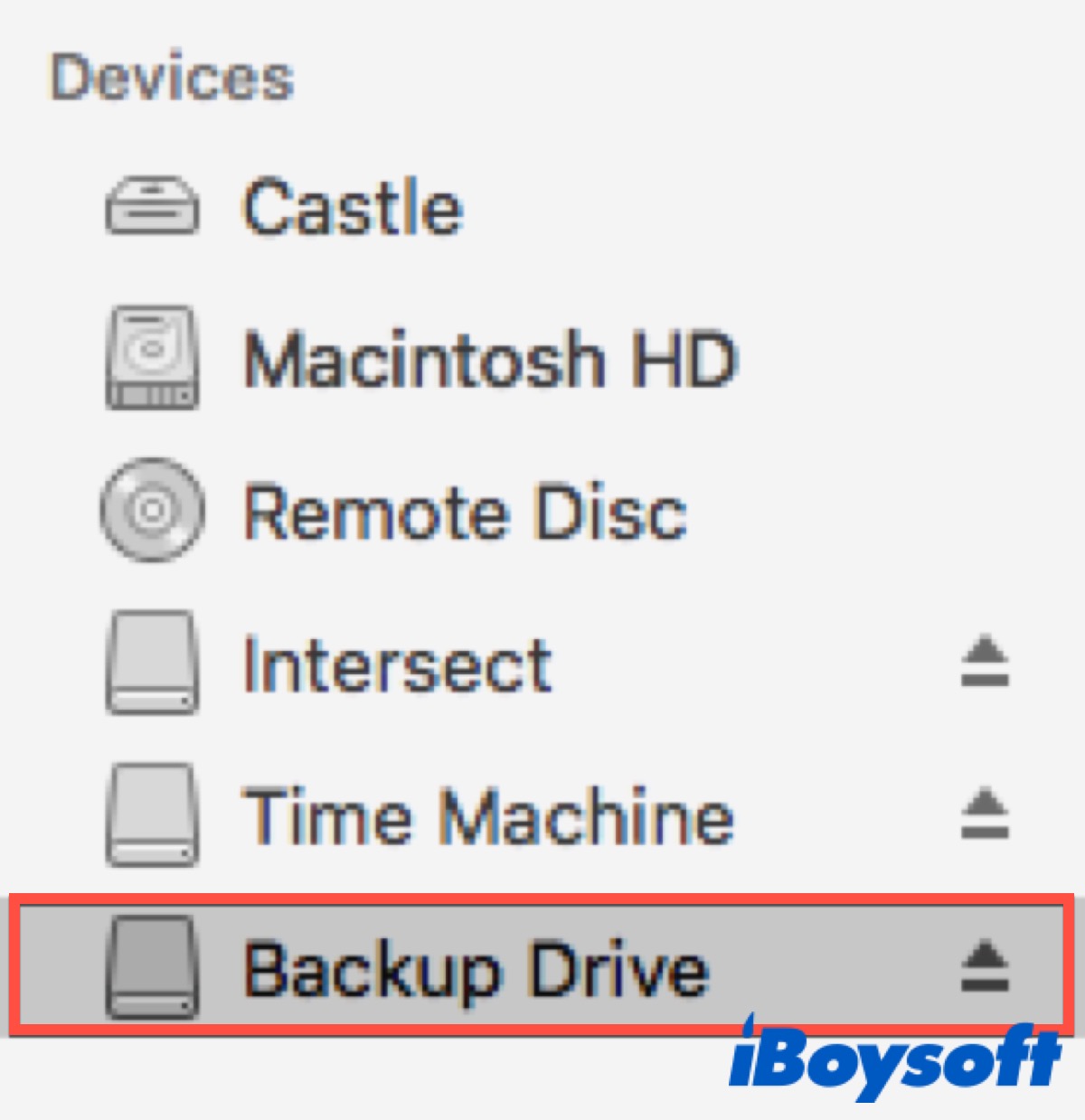
Verbinden Sie die Backup-Festplatte erneut
Ein falsch eingestecktes externes Speichergerät könnte zu einem Verbindungsproblem führen. Wenn Sie eine externe Festplatte als Ihre Time Machine Backup-Festplatte verwenden, ist es möglich, dass die Festplatte getrennt ist, sodass sich Ihr Mac nicht mit Ihrer Time Machine Backup-Festplatte verbinden kann.
Entfernen Sie also die Backup-Festplatte von Ihrem Mac und stecken Sie sie erneut an Ihren Mac. Stellen Sie sicher, dass Ihre Backup-Festplatte korrekt mit Ihrem Mac verbunden ist und mit eingeschalteter Stromquelle eingeschaltet ist.
Überprüfen Sie die Netzwerkverbindung der Netzwerk-Backup-Festplatte
Eine Netzwerkfestplatte ist ein gemeinsames Speichergerät, auf das zwei oder mehr Computer im selben Netzwerk zugreifen können. Sie können eine externe Festplatte als Netzwerkfestplatte einrichten, um ein Time Machine-Backup zu erstellen.
Daher, wie wir bereits erwähnt haben, ist einer der Gründe, warum Ihr Mac keine Verbindung zur Time Machine-Backup-Festplatte herstellen kann, die Unterbrechung Ihres Netzwerks. Das ist auch der Hauptgrund, warum das Time Machine-Backup nach dem Upgrade auf Sequoia fehlschlägt.
Wenn Sie eine Netzwerkfestplatte als Ihre Time Machine-Backup-Festplatte verwenden, stellen Sie sicher, dass Ihr Mac eine stabile und intakte Netzwerkverbindung hat, um Backups in Festplatten-Dienstprogramm zu überprüfen.
- Gehen Sie zu Finder > Programme > Dienstprogramme > Festplattendienstprogramm. (Oder Sie können zu Lacunpad > Andere > Festplattendienstprogramm.)
- Wählen Sie die Time Machine-Backup-Festplatte im linken Bereich aus.
- Klicken Sie auf das Info-Symbol, um die Details Ihrer Time Machine-Backup-Festplatte zu überprüfen.
- Klicken Sie auf Erste Hilfe in der Symbolleiste, um die Festplatte zu überprüfen.
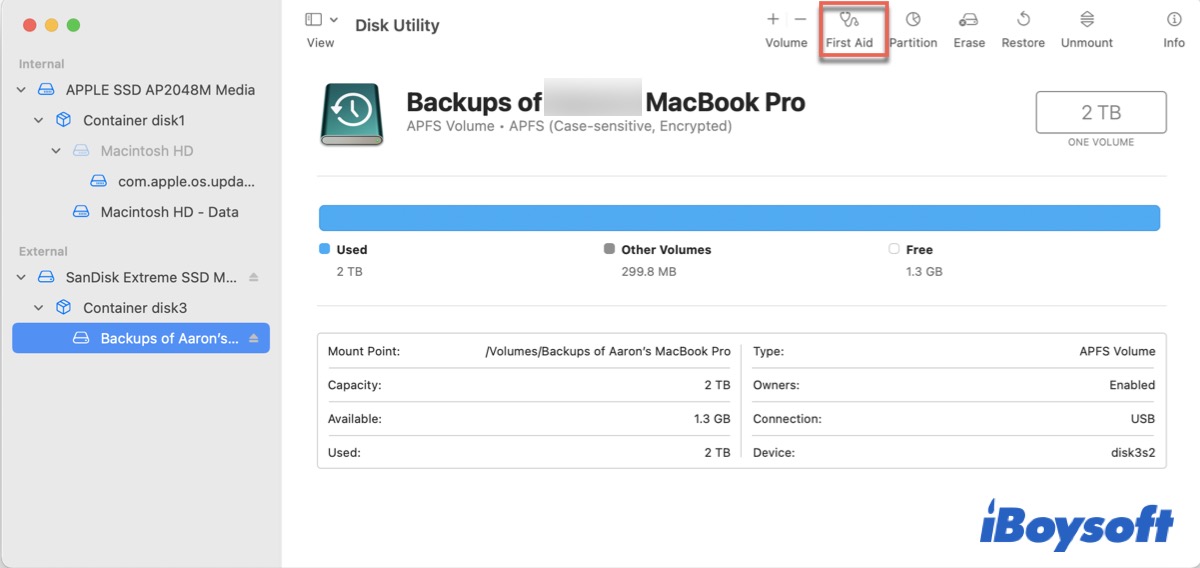
Zugriff auf das Time Machine-Backup erlauben
Der Hauptgrund, warum Ihr Mac keine Verbindung zu einem aktuellen Time Machine-Backup-Laufwerk herstellen kann, liegt möglicherweise darin, dass ihm die Berechtigung zum Zugriff auf den Backup-Datenbankordner fehlt. Sie können also überprüfen, ob Ihr Mac im Finder Zugriff auf das Time Machine-Backup hat.
- Öffnen Sie den Finder und wählen Sie die Time Machine-Backup-Festplatte aus.
- Gehen Sie zu Backups.backupdb.
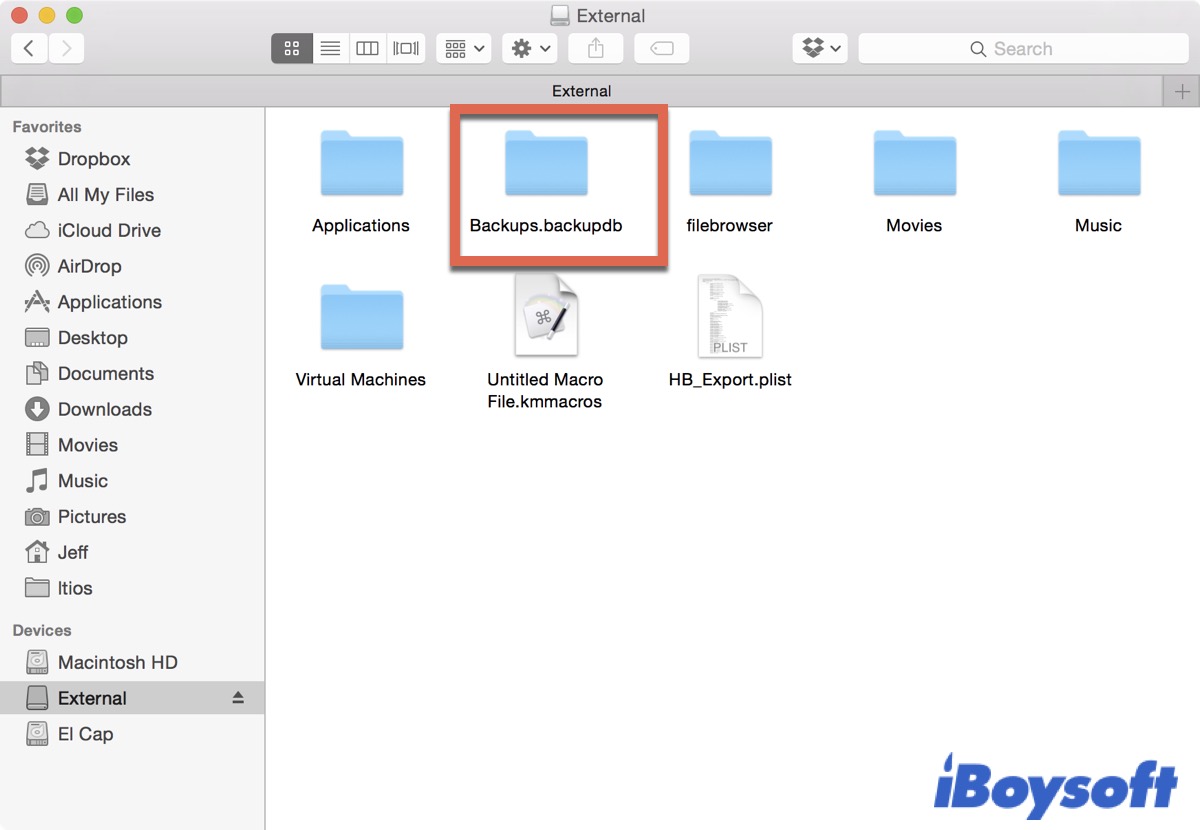
Wenn Sie in dem Backups.backupdb-Ordner ein rotes Stoppschild sehen und diesen nicht öffnen können, deutet dies darauf hin, dass Sie keine Berechtigung zum Zugriff auf das Time Machine-Backup haben. Jetzt können Sie Terminal verwenden, um die Erlaubnis zum Zugriff auf das Time Machine-Backup zu erteilen und Ihren Mac wieder mit Ihrer Time Machine-Backup-Festplatte zu verbinden.
- Gehen Sie zu Finder > Programme > Dienstprogramme > Terminal. (Oder Sie können es in Launchpad > Andere >Terminal öffnen.)
- Geben Sie den folgenden Befehl ein, um auf die nicht verbindbare Time Machine-Backup-Festplatte zuzugreifen, und ersetzen Sie 'Name' durch den Namen der Festplatte.
cd /Volumes/Name - Geben Sie den folgenden Befehl ein, um die Gruppenberechtigungen zu ändern, um der Admin-Gruppe den Zugriff auf den Backup-Ordner zu ermöglichen. (Sie werden zweimal aufgefordert, Ihr Passwort einzugeben, um die Änderung zu bestätigen.)
sudo chgrp admin Backups.backupdb
Daten von einer nicht verbindbaren Time Machine-Sicherungsfestplatte wiederherstellen
Wie bereits erwähnt, wenn Ihr Mac keine Verbindung zu einer aktuellen Time Machine-Sicherungsfestplatte herstellen kann, wird dies Sie daran hindern, auf die Time Machine-Sicherungen und die darin gespeicherten Dateien zuzugreifen. Wenn Ihr Mac trotz aller oben genannten Methoden keine Verbindung zu Ihrer Time Machine-Sicherungsfestplatte herstellen kann, könnte Ihre Festplatte beschädigt sein.
Obwohl wir einige häufige Gründe aufgelistet haben, die dieses Problem verursachen können, kann nicht ausgeschlossen werden, dass die Sicherungsfestplatte beschädigt ist, was zu einem Datenverlust führen wird. Bitte seien Sie nicht verärgert, hier empfehlen wir Ihnen ein professionelles und leistungsstarkes Tool, um Ihnen bei der Wiederherstellung Ihrer Daten ohne Time Machine-Backups zu helfen.
iBoysoft Data Recovery für Mac, mit seinem fortschrittlichen Datenwiederherstellungsalgorithmus und leistungsstarken Daten-Scans, kann Mac-Benutzern helfen, alle Laufwerke und Partitionen gründlich nach verlorenen Dateien zu durchsuchen. Mit einem klaren Interface können Sie es voll ausnutzen, um Daten von Ihrer nicht verbindbaren Time Machine-Sicherungsfestplatte wiederherzustellen.
Beste Mac-Gelöschte-Dateiwiederherstellungssoftware - iBoysoft Data Recovery für Mac
- Gelöschte Fotos, Dokumente, Audio-Dateien, Videos, E-Mails usw. wiederherstellen.
- Gelöschte Dateien von HDD, SSD, Flash-Laufwerken, SD-Karten usw. wiederherstellen.
- Unterstützung für APFS, HFS+, exFAT & FAT32 formatierte Laufwerke.
- macOS & macOS X unterstützt, einschließlich macOS Sonoma & macOS Ventura.
- Voll kompatibel mit Apple Silicon & T-gesicherten Macs.
- Daten von nicht bootfähigen Mac wiederherstellen.
- 1GB Datenwiederherstellung für einen kostenlosen Test.
- Kostenloser technischer Support.
Nur-Lesen & risikofrei
Befolgen Sie die untenstehenden Schritte, um Ihre verlorenen Dateien mit wenigen Klicks wiederherzustellen.
Schritt 1: Kostenloser Download, Installation und Öffnen von iBoysoft Data Recovery für Mac.
Schritt 2: Wählen Sie Ihre Time Machine-Backup-Festplatte aus und klicken Sie dann auf Nach verlorenen Daten suchen, um den Scan-Vorgang zu starten.

Schritt 3: Sobald der Scan-Vorgang abgeschlossen ist, klicken Sie auf Vorschau, um die Scan-Ergebnisse vorab zu überprüfen.

Schritt 4: Danach wählen Sie die Dateien aus, die Sie wiederherstellen möchten, und klicken Sie dann auf Wiederherstellen, um die ausgewählten Dateien auf eine andere Festplatte wiederherzustellen.

Haben Sie Ihre Daten mit iBoysoft Data Recovery for Mac erfolgreich wiederhergestellt? Wenn ja, klicken Sie bitte auf den untenstehenden Button, um diese wundervolle Software in Ihren sozialen Medien zu teilen und mehr Menschen darüber zu informieren!
Fazit
Wenn Sie die Fehlermeldung "Kann keine Verbindung zu einer aktuellen Time Machine-Backup-Festplatte herstellen" sehen, seien Sie nicht entmutigt. Hier sind vier professionelle Lösungen, um dieses Problem zu beheben. Schauen Sie sich diese an und versuchen Sie, eine davon zu verwenden, um es zu beheben. Wenn Ihre Backup-Festplatte beschädigt ist, müssen Sie zuerst eine Datenwiederherstellung durchführen, um Ihre Daten vor Verlust zu schützen.
FAQ zu "Kann keine Verbindung zu einer aktuellen Time Machine-Backup-Festplatte herstellen"
- QWarum kann ich nicht auf meine Time Machine-Backups zugreifen?
-
A
Stellen Sie sicher, dass Ihre Backup-Festplatte korrekt angeschlossen, eingeschaltet und sicher mit Ihrem Mac verbunden ist.
- QWarum kann ich mein Mac nicht aus Time Machine wiederherstellen?
-
A
Stellen Sie sicher, dass Ihre Backup-Festplatte von Time Machine unterstützt wird. Wenn Sie eine Netzwerkfestplatte verwenden, stellen Sie sicher, dass Ihr Mac über eine stabile und intakte Netzwerkverbindung verfügt. Wenn Ihre Backup-Festplatte korrekt mit Ihrem Mac verbunden ist und Sie keine Netzwerkfestplatte verwenden, versuchen Sie, das Dienstprogramm Festplattendienstprogramm zu verwenden, um es zu reparieren, und versuchen Sie dann erneut, Ihr Mac wiederherzustellen.
- QWarum ist meine Mac-Backup-Festplatte nicht verfügbar?
-
A
Überprüfen Sie, ob Ihre Backup-Festplatte korrekt mit Ihrem Mac verbunden ist und Ihr Mac sich nicht im Ruhezustand befindet.