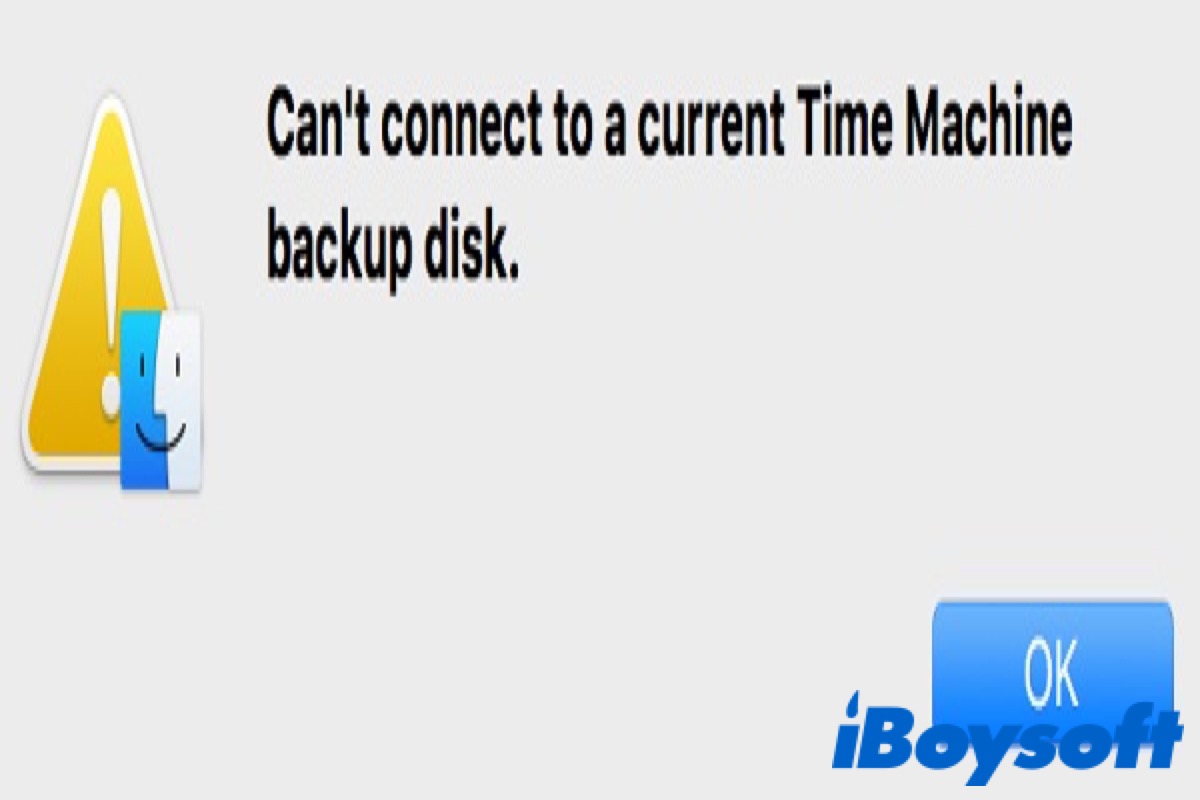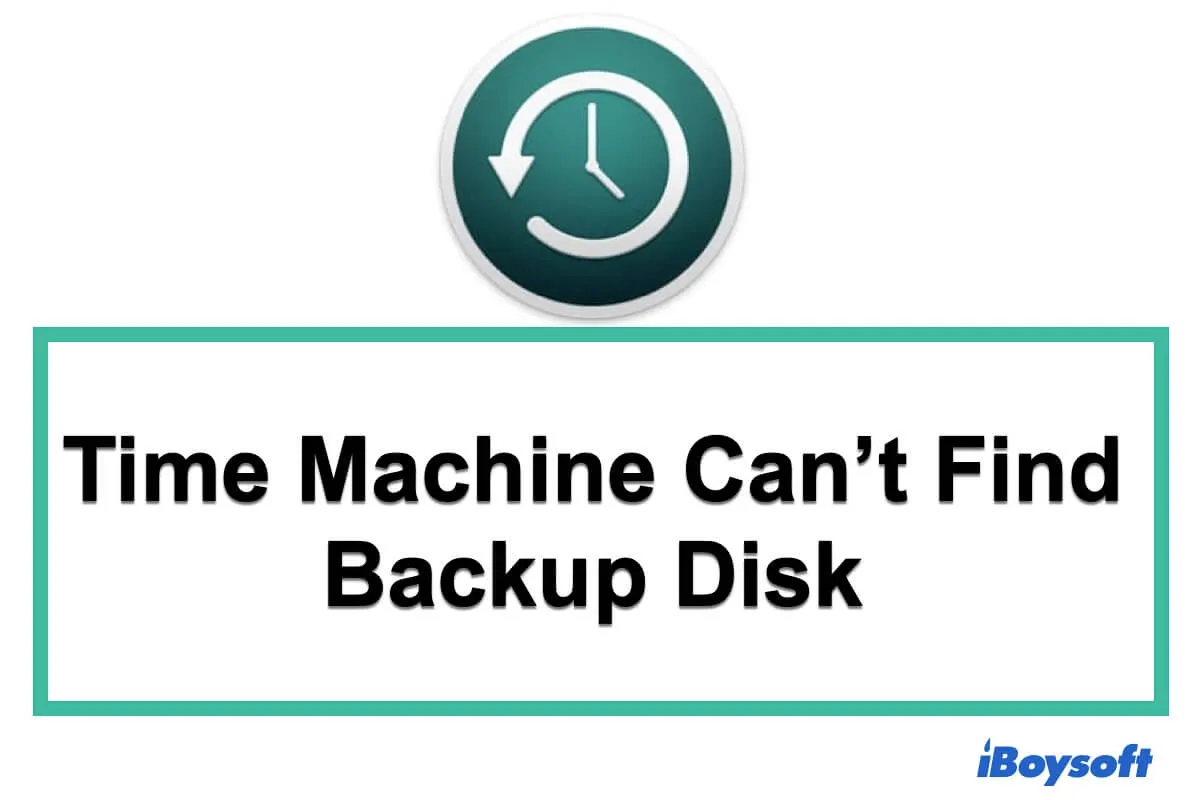Com dados mais críticos armazenados em seu Mac, fazer backup deles é indispensável. Uma das formas de fazer o backup de dados é usando o Time Machine. Mas não é infalível usar backup do Time Machine, existem algumas complicações inevitáveis que podem surgir.
Você pode receber uma mensagem de erro que 'Não é possível conectar-se a um disco de backup do Time Machine atual' ao tentar acessar o backup do Time Machine que foi concluído.
Isso impedirá você de acessar tanto seus backups do Time Machine quanto os arquivos dentro dos backups, e, mais seriamente, causará a perda de seus dados. Siga os métodos abaixo e tente resolver o erro 'Não é possível conectar-se a um disco de backup do Time Machine atual' e recuperar seus dados quando não conseguir acessar o disco de backup do Time Machine.
Se você estiver tendo problemas para fazer backup no Time Machine no macOS Tahoe, siga: Problemas do Time Machine no macOS Tahoe
Se você está com problemas com o erro 'Não é possível conectar-se a um disco de backup do Time Machine atual', continue lendo este artigo e encontre a resposta que procura. Não se esqueça de compartilhar este post após lê-lo!
Por que não é possível conectar-se a um disco de backup do Time Machine atual no Mac?
Há várias razões que podem fazer com que você não consiga acessar o disco de backup do Time Machine. Resumimos as razões comuns para o problema 'Não é possível conectar-se a um disco de backup do Time Machine atual.' abaixo.
- Problema de conexão. Pode existir um problema de conectividade entre o seu Mac e o disco de armazenamento, que pode ser causado pelo disco conectado diretamente ao sistema.
- Permissão de acesso. Seu Mac pode não ter a permissão necessária para acessar a pasta de banco de dados de backup do Time Machine.
- Problema de rede. Se você está usando um disco de rede para fazer backup de seus dados, há grandes chances de que a desconexão da sua rede esteja causando a perda de conectividade do seu Mac com o disco de backup.
- Time Capsule. Pode haver algo errado se o seu disco de backup for o Airport Time Capsule. Se o Time Capsule não estiver configurado corretamente, conectado à rede ou com o Firmware atualizado, seu Mac pode não conseguir se conectar ao disco de backup.
- O computador não inicia. Se o seu disco de backup estiver conectado a outro computador e o computador não iniciar ou estiver em modo de suspensão, seu Mac poderá perder a conexão com o disco de backup do Time Machine.
Quatro maneiras de resolver o erro 'Não é possível conectar a um disco de backup do Time Machine atual'
Depois de estabelecermos as possibilidades que podem estar causando seu Mac a não se conectar a um disco de backup atual do Time Machine, você pode começar a resolver esse problema com as soluções listadas disponíveis para nós.
Verifique o disco de backup do Time Machine no Finder
Finder é o gerenciador de arquivos padrão e a interface gráfica do usuário usada no macOS. Assim como o File Explorer no Windows, você pode usá-lo para verificar os discos rígidos externos conectados ao seu Mac e acessar todos os arquivos em discos externos, Macintosh HD ou volumes de rede.
Portanto, abra o Finder no Dock para verificar se o seu disco de backup do Time Machine está aparecendo na lista da guia Locais. Caso não esteja, seu disco pode estar desligado, desconectado ou com defeito.
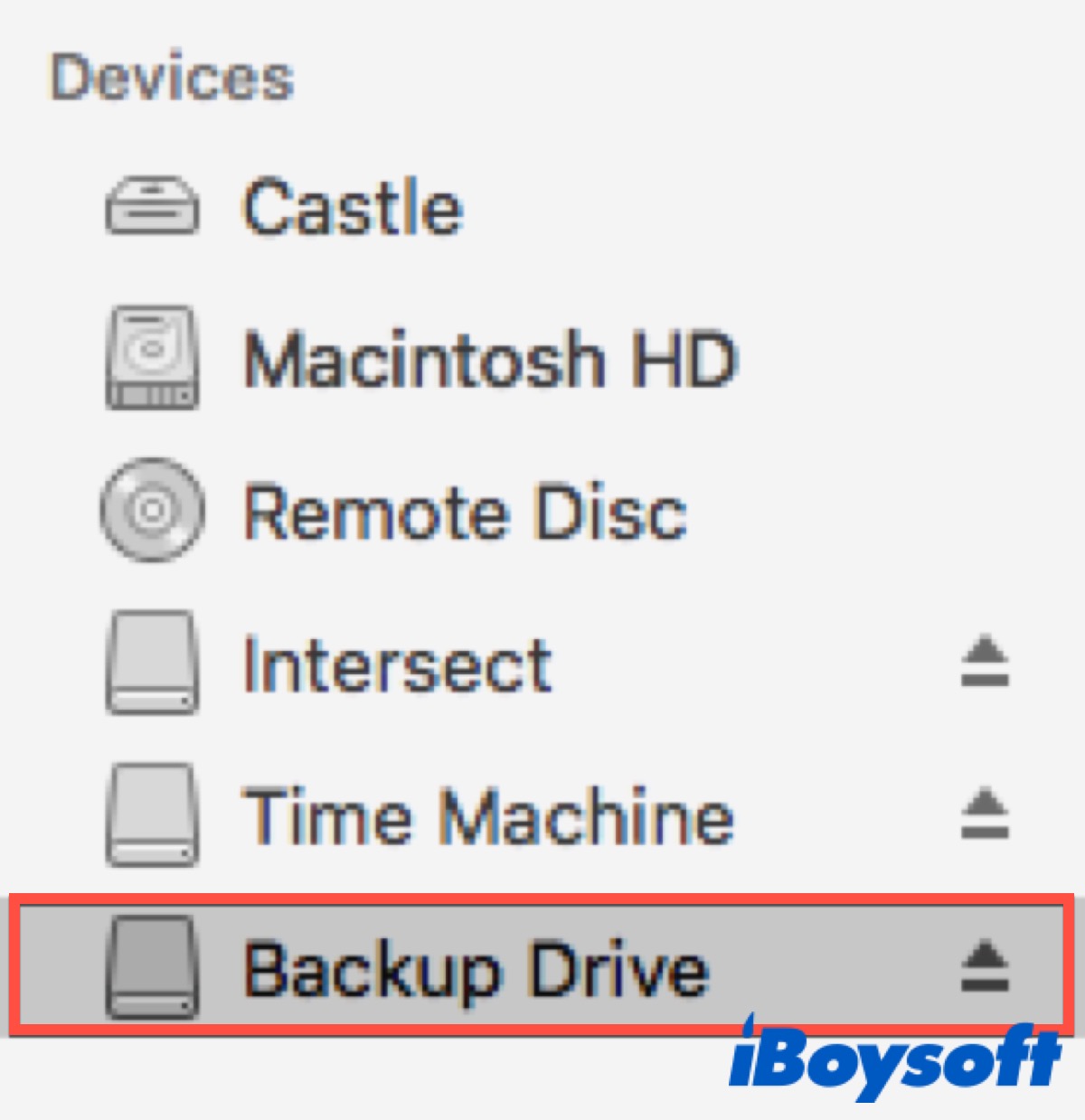
Reconecte o disco de backup
O dispositivo de armazenamento externo mal conectado pode causar o problema de desconexão. Se você usa um disco externo como disco de backup do Time Machine, é possível que o disco esteja desconectado, impedindo que seu Mac se conecte ao disco de backup do Time Machine.
Portanto, você precisa remover o disco de backup do seu Mac, em seguida, reconectá-lo ao seu Mac. Certifique-se de que o disco de backup está conectado ao seu Mac corretamente e ligado com a fonte de energia ligada.
Verifique a conectividade de rede do disco de backup de rede
Um disco de rede é um dispositivo de armazenamento compartilhado que pode ser acessado por dois ou mais computadores na mesma rede. Você pode configurar um disco externo como um disco de rede para fazer um backup do Time Machine.
Conforme mencionamos anteriormente, uma das razões pelas quais seu Mac não consegue se conectar ao disco de backup do Time Machine é a desconexão da sua rede. Esse também é o principal motivo pelo qual o backup do Time Machine falha após a atualização para Sequoia.
Se você usa um disco de rede como seu disco de backup do Time Machine, certifique-se de que o Mac tenha uma conexão de rede estável e intacta para verificar os backups no Utilitário de Disco.
- Acesse Finder > Aplicativos > Utilitários > Utilitário de Disco. (Ou você pode ir para Lacunpad > Outros > Utilitário de Disco.)
- Selecione o disco de backup do Time Machine no painel esquerdo.
- Clique no ícone Informações para verificar os detalhes do seu disco de backup do Time Machine.
- Clique em Primeiros Socorros na barra de ferramentas para verificar o disco.
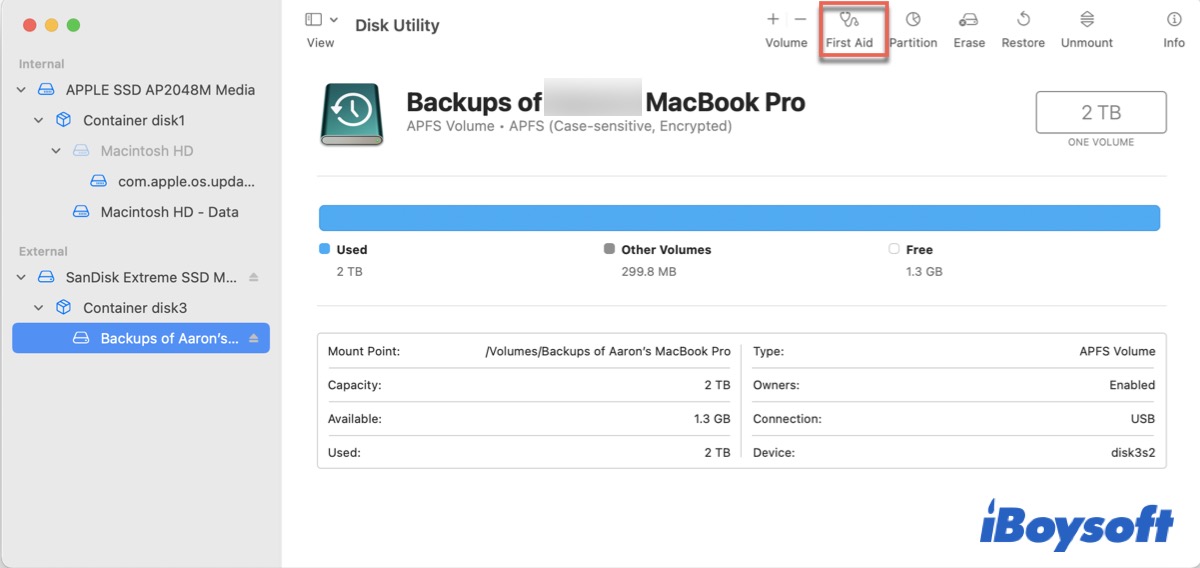
Permitir acesso ao backup do Time Machine
O principal motivo que faz com que seu Mac não consiga se conectar a um disco de backup do Time Machine atual pode ser a falta de permissão para a pasta do banco de dados de backup. Portanto, verifique se o Mac tem permissão para acessar o backup do Time Machine no Finder.
- Abra o Finder e selecione o disco de backup do Time Machine.
- Vá para Backups.backupdb.
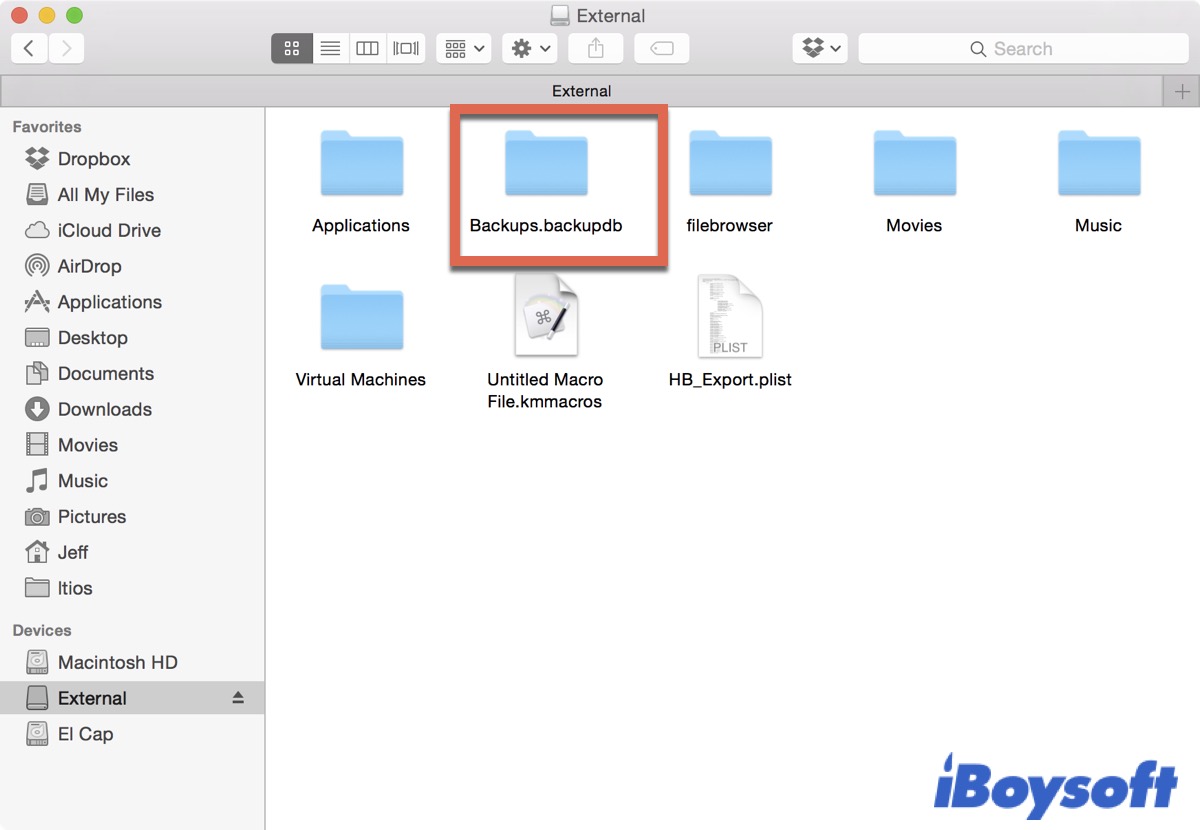
Se você vir um sinal de parada vermelho na pasta Backups.backupdb e não conseguir abri-lo, isso indica que você não tem permissão para acessar o backup do Time Machine. Agora você pode usar o Terminal para conceder permissão para acessar o backup do Time Machine e fazer com que seu Mac se reconecte ao disco de backup do Time Machine.
- Acesse Finder > Aplicativos > Utilitários > Terminal. (Ou você pode abrir no Launchpad > Outros > Terminal.)
- Digite o seguinte comando para acessar o disco de backup do Time Machine que não está conectável e substitua 'nome' pelo nome do disco.
cd /Volumes/Nome - Digite o seguinte comando para alterar as permissões do grupo para permitir que o grupo admin acesse a pasta de backup. (Você será solicitado a inserir sua senha duas vezes para confirmar a alteração.)
sudo chgrp admin Backups.backupdb
Recuperar dados de um disco de backup da Máquina do Tempo desconectável
Como mencionado acima, quando o seu Mac não consegue se conectar a um disco de backup atual da Máquina do Tempo, isso o impedirá de acessar os backups e arquivos da Máquina do Tempo armazenados nele. Se o seu Mac ainda não conseguir se conectar ao disco de backup da Máquina do Tempo mesmo depois de tentar todos os métodos acima, seu disco pode estar corrompido.
Embora tenhamos listado algumas razões comuns que podem causar esse problema, não podemos descartar a possibilidade do disco de backup estar corrompido, o que resultará na perda dos seus dados. Por favor, não se preocupe, aqui recomendamos uma ferramenta profissional e poderosa para ajudá-lo a recuperar seus dados sem os backups da Máquina do Tempo.
iBoysoft Data Recovery for Mac, com seu algoritmo avançado de recuperação de dados e habilidades poderosas de escaneamento de dados, pode ajudar os usuários de Mac a escanear todos os drives e partições minuciosamente em busca de arquivos perdidos. Projetado com uma interface clara, você pode aproveitá-lo ao máximo para recuperar dados do seu disco de backup da Máquina do Tempo desconectável.
Melhor Software de Recuperação de Arquivos Excluídos do Mac - iBoysoft Data Recovery for Mac
- Recupere fotos, documentos, arquivos de áudio, vídeos, e-mails, etc., excluídos.
- Recupere arquivos excluídos de HDD, SSD, pen drives, cartões SD, etc.
- Suporte para drives formatados APFS, HFS+, exFAT e FAT32.
- Suporte para macOS e macOS X, incluindo macOS Sonoma e macOS Ventura.
- Totalmente compatível com Macs Apple Silicon e Macs T-secured.
- Recupere dados de um Mac ininicializável.
- Recuperação de 1GB de dados para teste gratuito.
- Suporte técnico gratuito.
Somente leitura e sem riscos
Siga os passos abaixo para recuperar seus arquivos perdidos com alguns cliques.
Passo 1: Faça o download gratuito, instale e abra o iBoysoft Data Recovery for Mac.
Passo 2: Selecione o disco de backup do Time Machine e depois clique em Pesquisar por Dados Perdidos para iniciar o processo de escaneamento.

Passo 3: Uma vez que o processo de escaneamento termine, clique em Visualizar para verificar os resultados do escaneamento antecipadamente.

Passo 4: Depois disso, selecione os arquivos que deseja recuperar e então clique em Recuperar para restaurar os arquivos selecionados em um disco diferente.

Já recuperou seus dados com sucesso usando o iBoysoft Data Recovery for Mac? Se sim, por favor clique no botão abaixo para compartilhar este incrível software em suas redes sociais para que mais pessoas saibam sobre ele!
Conclusão
Quando você vê a mensagem de erro 'Não é possível conectar a um disco de backup atual do Time Machine', não fique chateado. Aqui estão quatro maneiras profissionais para você corrigir este problema e você pode dar uma olhada, em seguida, tentar usar uma delas para corrigi-lo. Se você encontrar que seu disco de backup está corrompido, você precisa fazer a recuperação de dados primeiro para proteger seus dados de perda.
FAQ sobre 'Não é possível conectar a um disco de backup atual do Time Machine'
- QPor que não consigo acessar meus backups da Máquina do Tempo?
-
A
Certifique-se de que o disco de backup esteja conectado corretamente, ligado e conectado com segurança no seu Mac.
- QPor que não consigo restaurar meu Mac a partir da Máquina do Tempo?
-
A
Certifique-se de que seu disco de backup seja suportado pela Máquina do Tempo. Se estiver usando um disco de rede, verifique se o seu Mac tem uma conexão de rede estável e íntegra. Se o seu disco de backup estiver corretamente conectado ao seu Mac e você não estiver usando um disco de rede, tente usar o Utilitário de Disco para repará-lo e depois tente restaurar seu Mac novamente.
- QPor que meu disco de backup do Mac não está disponível?
-
A
Verifique se o seu disco de backup está conectado corretamente ao seu Mac e se o seu Mac não está em modo de repouso.