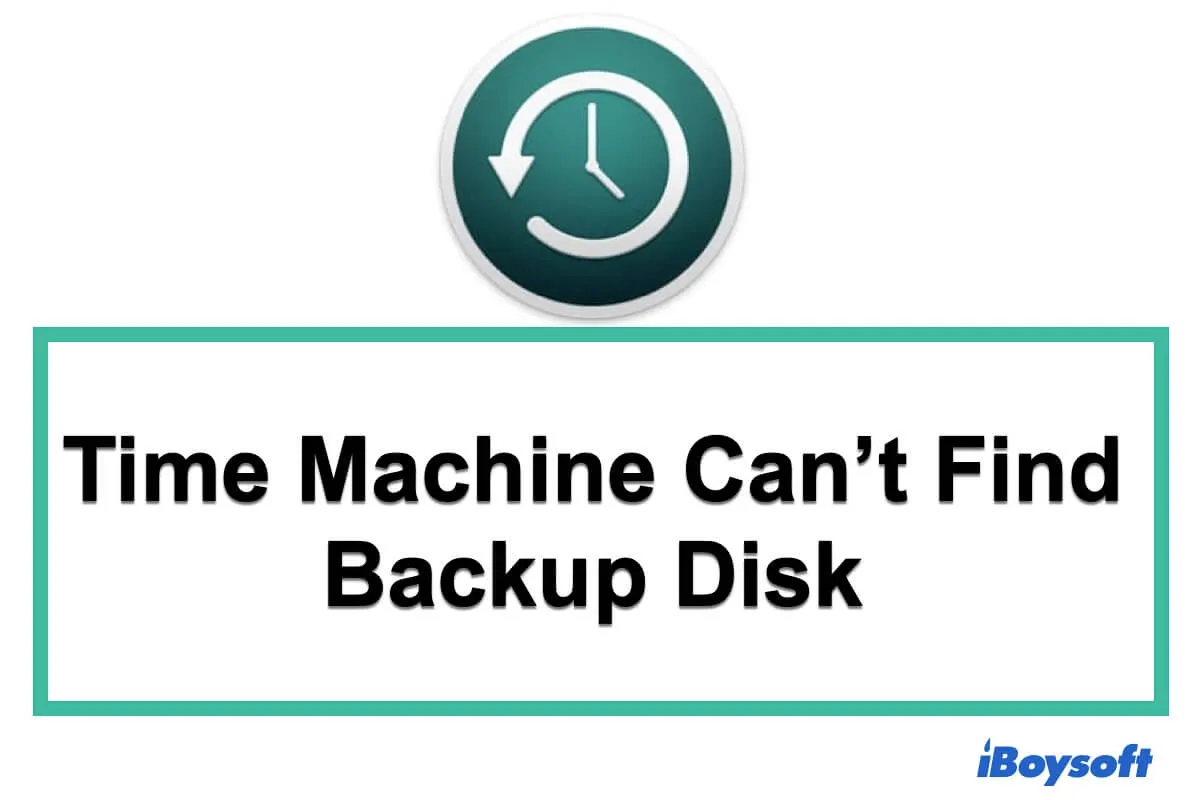Meu Time Machine funcionou corretamente por alguns anos. Agora ele não faz backup, nem automaticamente nem manualmente. Quando uma cópia de segurança é tentada, a caixa de diálogo mostra "Procurando disco de backup" e nunca o encontra. Você pode "Entrar no Time Machine", mas há um número muito limitado de backups visíveis lá. Qualquer ajuda é apreciada.
Geralmente, quando você conecta o disco de backup ou o Time Capsule ao seu Mac, ele iniciará o backup automaticamente se você o tiver habilitado anteriormente. No entanto, o problema acontece quando o Time Machine não inicia o backup e o disco de backup nem sequer aparece nas Preferências do Time Machine.
Que estranho! Qual é o problema? Significa que o Time Machine não consegue localizar o disco de backup. Se você quiser obter mais detalhes sobre as razões e soluções para este problema, por favor continue lendo. (Corrigir falhas de backup do Time Machine no macOS Tahoe)
Como corrigir o erro: Time Machine não consegue localizar o disco de backup
Por que o Time Machine do seu Mac não consegue localizar o disco de backup?
Há diversos possíveis motivos para o disco de backup do Time Machine não estar disponível no seu Mac. Nós resumimos as razões comuns para o problema de 'Time Machine não consegue localizar o disco de backup' abaixo.
- Conexões ruins. A porta USB do Mac ou a porta USB do disco de backup está danificada. Ou você não conectou o disco corretamente ao Mac.
- Corrupção do disco. Uma ejeção errada da última vez ou outras operações incorretas no disco de backup fazem com que o disco seja corrompido ou não reconhecido pelo macOS. Isso também pode levar ao botão de restauração do Time Machine ficar cinza.
- Problemas de rede. O AirPort Time Capsule que você usou como disco de backup não se conecta à mesma rede que o seu Mac.
- O disco de backup está fisicamente danificado. Talvez, você tenha deixado cair ou batido no disco por engano, levando a problemas físicos.
- Problemas de software. Às vezes, bugs temporários no sistema operacional ou na utilidade Time Machine podem fazer com que o disco de backup não esteja disponível ou funcionando corretamente no Mac.
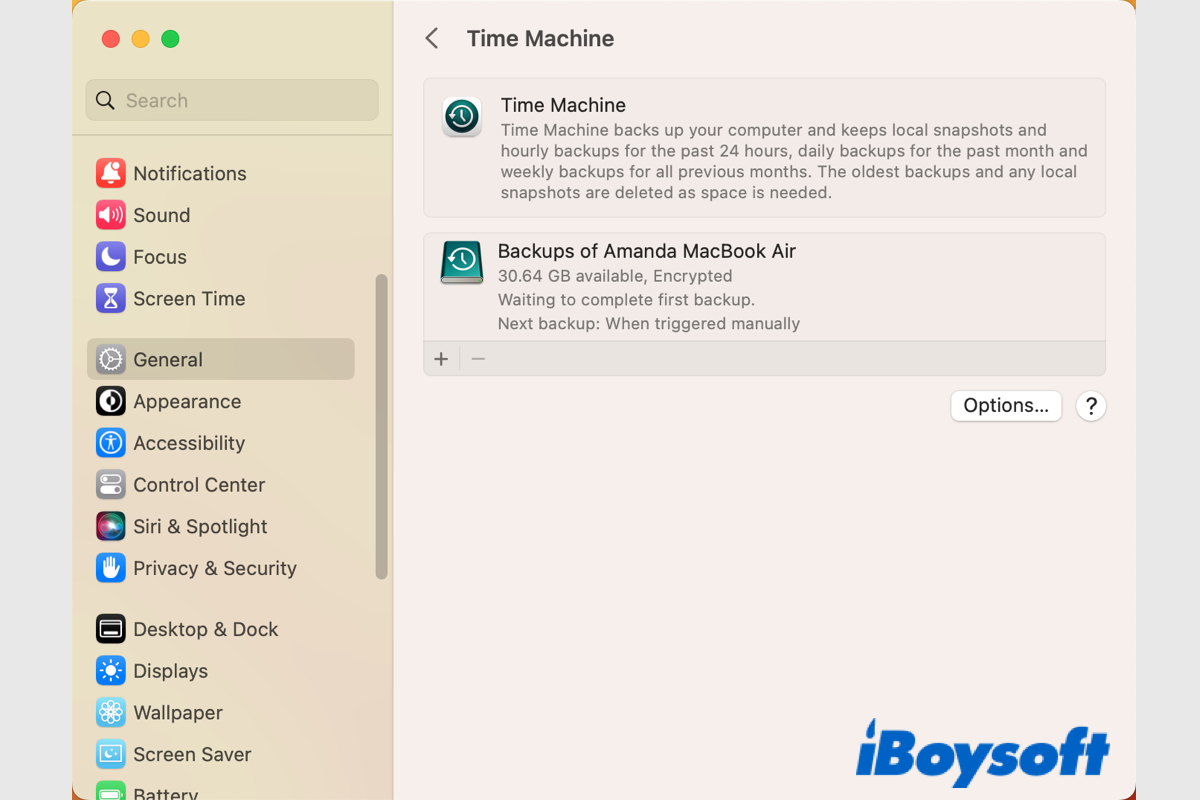
[Resolvido] Não há opção para desativar o Time Machine no macOS Ventura?
Esta postagem fornece duas maneiras de desativar o Time Machine no macOS Ventura. Você pode desabilitar o Time Machine no macOS Ventura alterando o intervalo de backup nas Configurações do Sistema e executando o comando no Terminal. Leia mais >>
Como corrigir 'o Time Machine não consegue encontrar o disco de backup'?
Como as razões para o Time Machine falhar em encontrar o disco de backup variam em diferentes casos, você não pode imediatamente identificar o causador do problema que resulta no seu disco de backup não funcionando no Time Machine.
Portanto, para corrigir esse problema, você precisa investigar cuidadosamente. Você pode tentar as maneiras abaixo para resolver o problema. Se encontrar que a solução na qual está trabalhando não faz o disco de backup aparecer, passe para a próxima diretamente.
Verifique as conexões
Quando o Time Machine não consegue encontrar o disco de backup, a primeira coisa que você deve fazer é verificar se há algo errado com a conexão.
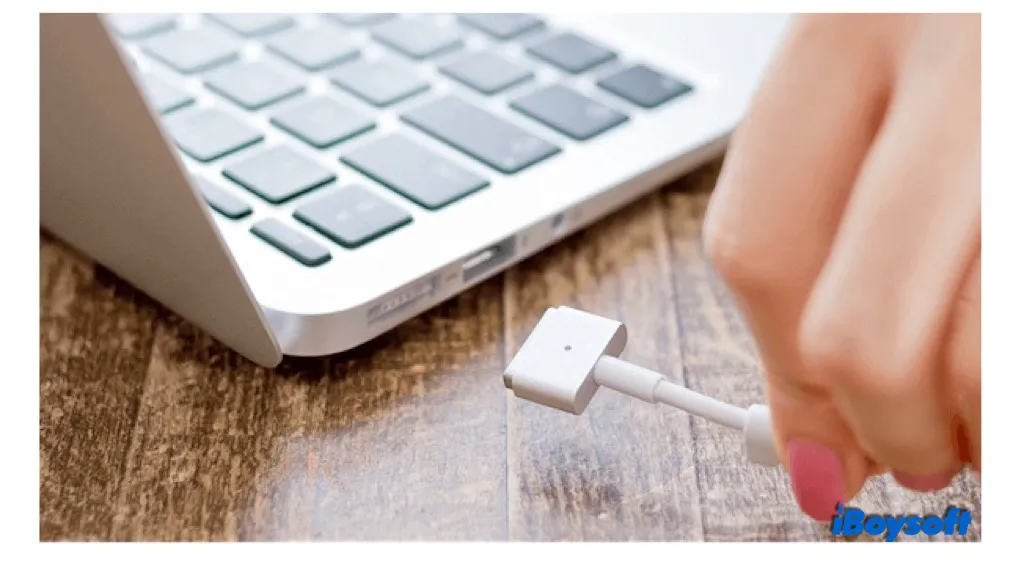
Se o disco de backup externo do Time Machine não aparecer no Utilitário de Disco (no Finder > Aplicativos > pasta Utilitários > Utilitário de Disco), provavelmente há problemas na conexão do seu disco.
Você pode desconectar seu disco de backup e reconectá-lo a outra porta USB em seu Mac. Se ainda não estiver aparecendo no Utilitário de Disco, troque o cabo USB. Ainda não funcionou? Conecte o disco a outro Mac. Se não aparecer no outro Mac, o disco de backup pode ter problemas físicos e você precisará enviá-lo para um laboratório de reparos local.
Se o disco de backup aparecer em outro Mac sem problemas, então seu Mac está com problemas. Você pode levar sua máquina para o Genius Bar local para reparos profissionais.
Reinicie seu Mac
Às vezes, bugs no sistema operacional podem fazer com que o software funcione de forma anormal. Problemas com o Time Machine não funcionando corretamente são especialmente comuns no novo macOS Monterey, como Time Machine travado na preparação do backup ou até mesmo não conseguindo detectar o disco de backup. Mas felizmente, um reinício do Mac pode resolver o problema na maioria das vezes.
Abra o menu da Apple e clique em Reiniciar. Em seguida, veja se o Time Machine detecta e monta seu disco de backup após o reinício do Mac.
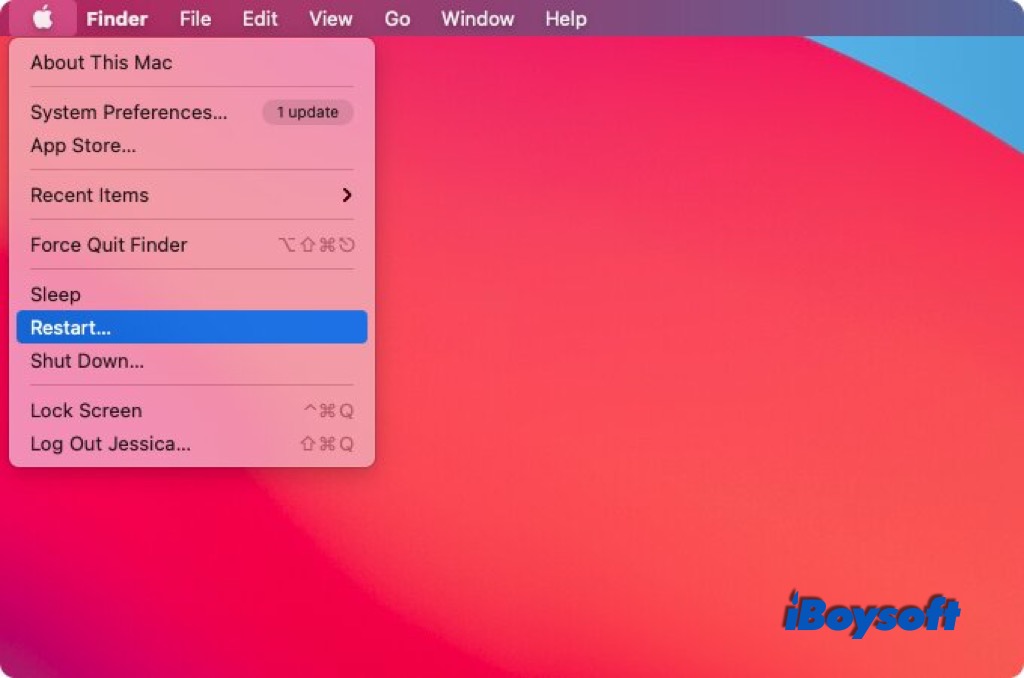
Redefina o disco nas preferências do Time Machine
Assim como o sistema operacional, o software também pode ter bugs temporários às vezes. Por isso, o Time Machine falha ao se conectar automaticamente ao disco de backup.
Você pode seguir estes passos para reconectar o disco ao Time Machine:
- Clique em Menu da Apple > Preferências do Sistema (Preferências do Sistema) > Time Machine.
- Abra a janela principal do Time Machine.
- Clique em Selecionar Disco de Backup na janela de preferências do Time Machine.
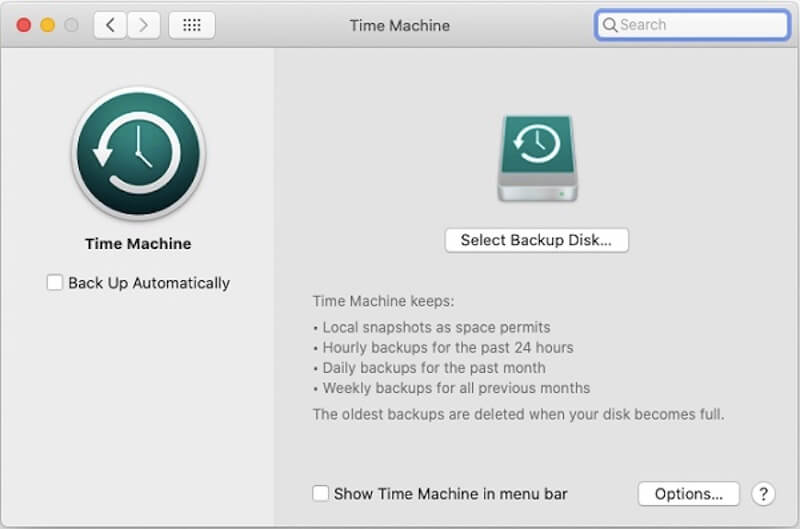
- Escolha seu disco de backup.
Se o disco de backup não estiver aparecendo na lista, pode ter outros problemas. Por favor, siga para as soluções a seguir.
Verifique se seu Mac e o disco estão na mesma rede
Se você usa um disco de rede como o Time Capsule como disco de backup do Time Machine, verifique se o Mac e o Time Capsule estão na mesma rede. Se não estiverem, o Time Machine não poderá se conectar ao disco de backup da rede para fins de backup.
Você pode iniciar o Time Capsule para conectar a rede usada por seu Mac e tentar usar o disco de backup novamente.
Verifique se a senha de acesso do disco está correta
Se você definir uma senha para o disco, certifique-se de que a senha para desbloquear e acessar o disco está correta. Você pode inserir a senha novamente para verificar se o disco de rede pode ser encontrado pelo Time Machine desta vez.
- Clique no ícone da Máquina do Tempo no canto superior direito da barra de menu.
- Selecione Abrir Preferências da Máquina do Tempo.
- Escolha o Time Capsule ou outro disco e digite sua senha corretamente. A senha é sensível a maiúsculas e minúsculas, por favor, insira cada caractere na forma correta.
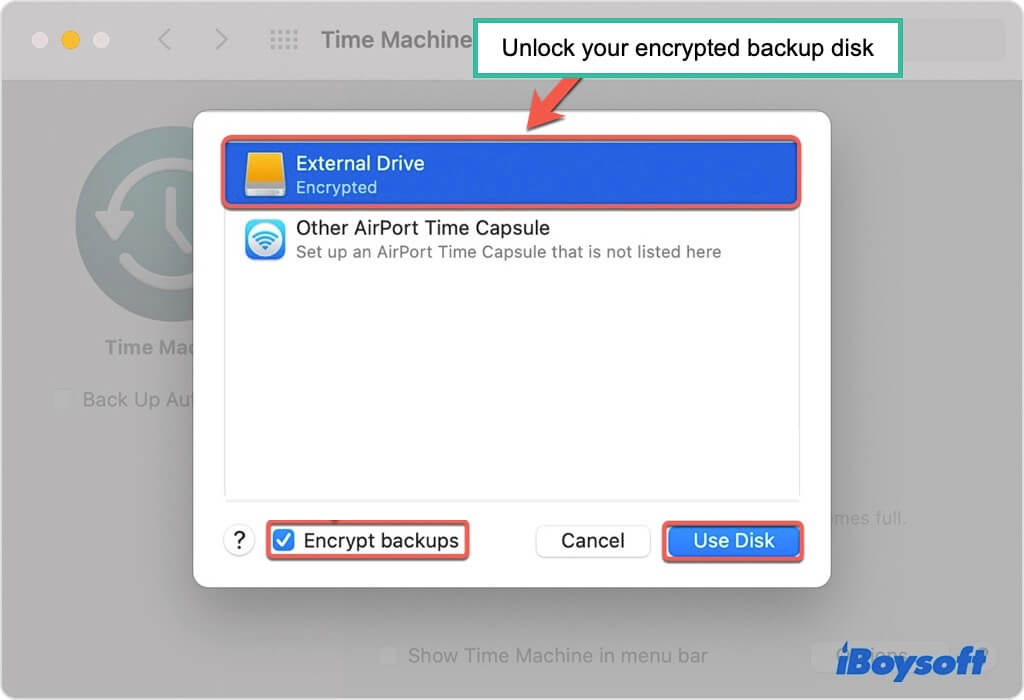
Reparar o disco de backup e recuperar os dados
Se as formas acima não permitirem que a Máquina do Tempo detecte seu disco de backup, você pode verificar se o disco aparece no Finder em Locais. Se não aparecer, pode estar corrompido ou danificado. Isso também pode causar o Assistente de Migração não conseguir encontrar o backup da Máquina do Tempo. Você pode abrir o Utilitário de Disco para verificar e reparar o disco de backup.
Executar Primeiros Socorros para verificar o disco
Se o disco de backup aparecer no Utilitário de Disco mas não puder ser montado, você pode executar Primeiros Socorros para verificar e corrigir os pequenos erros nele.
- Abra Finder > Aplicativos > a pasta Utilitários > Utilitário de Disco.
- Selecione o disco na barra lateral esquerda da janela do Utilitário de Disco.
- Clique em Primeiros Socorros no topo > Executar.
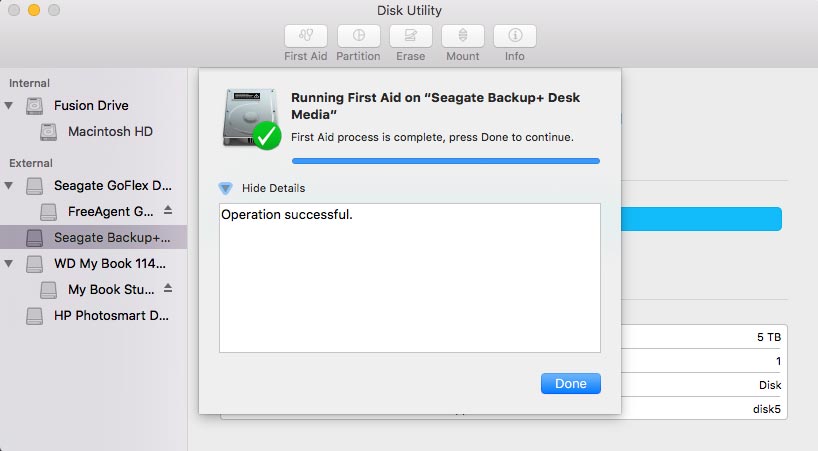
Recuperar dados e reformatar o disco
Se o drive ainda não puder ser montado após a conclusão da reparação do Primeiros Socorros, pode haver problemas graves no sistema de arquivos.
Neste momento, você precisa resgatar os dados armazenados no disco com uma ferramenta profissional de recuperação de dados primeiro e depois reformatar o disco rígido para corrigi-lo.
O iBoysoft Data Recovery for Mac é uma ferramenta confiável de recuperação de dados. Este software de recuperação de dados para Mac pode recuperar arquivos de discos rígidos não montados, inacessíveis e corrompidos. Você pode baixá-lo e seguir o guia na tela do software para recuperar os dados perdidos.
Passo 1: Baixe e instale o iBoysoft Data Recovery Software no seu Mac.
Passo 2: Abra o software e selecione o disco de backup na lista de dispositivos.
Passo 3: Clique em Procurar por Dados Perdidos para recuperar os dados inacessíveis armazenados no drive de backup.

Passo 4: Quando a verificação terminar, clique em Visualizar para verificar os resultados escaneados antecipadamente.
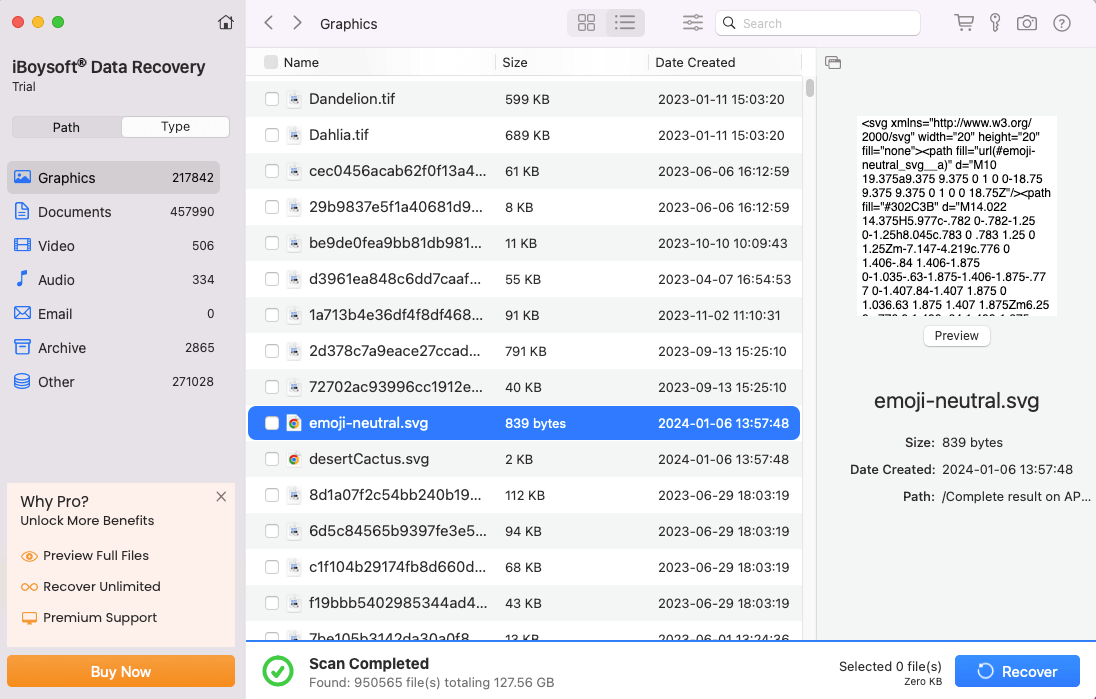
Passo 5: Verifique os arquivos que deseja e clique em Recuperar para trazer todos os dados de backup de volta!
Com todos os arquivos em mãos, agora você pode formatar o disco de backup para dar a ele um novo sistema de arquivos e esquema para o trabalho seguinte:
1. Launchpad → Outro → Utilitário de Disco, e clique no Utilitário de Disco.
2. Escolha o seu disco rígido externo ou volume de destino e clique no botão Apagar no topo do Utilitário de Disco.
3. Edite o nome do disco e selecione um formato de arquivo e um esquema.
4. Após escolher os parâmetros da partição, clique em Apagar na parte inferior da janela para confirmar a formatação do disco.
5. Clique em Concluído, e você terminou todos os passos. Então você pode sair do Utilitário de Disco.
Se o disco nem sequer estiver listado no Utilitário de Disco, pode ter problemas de hardware. Você precisa entrar em contato com um centro de reparos para obter ajuda.

Esta postagem mostra cinco maneiras de fazer backup do seu Mac/MacBook sem um Time Machine e as preparações antes do backup também estão incluídas.