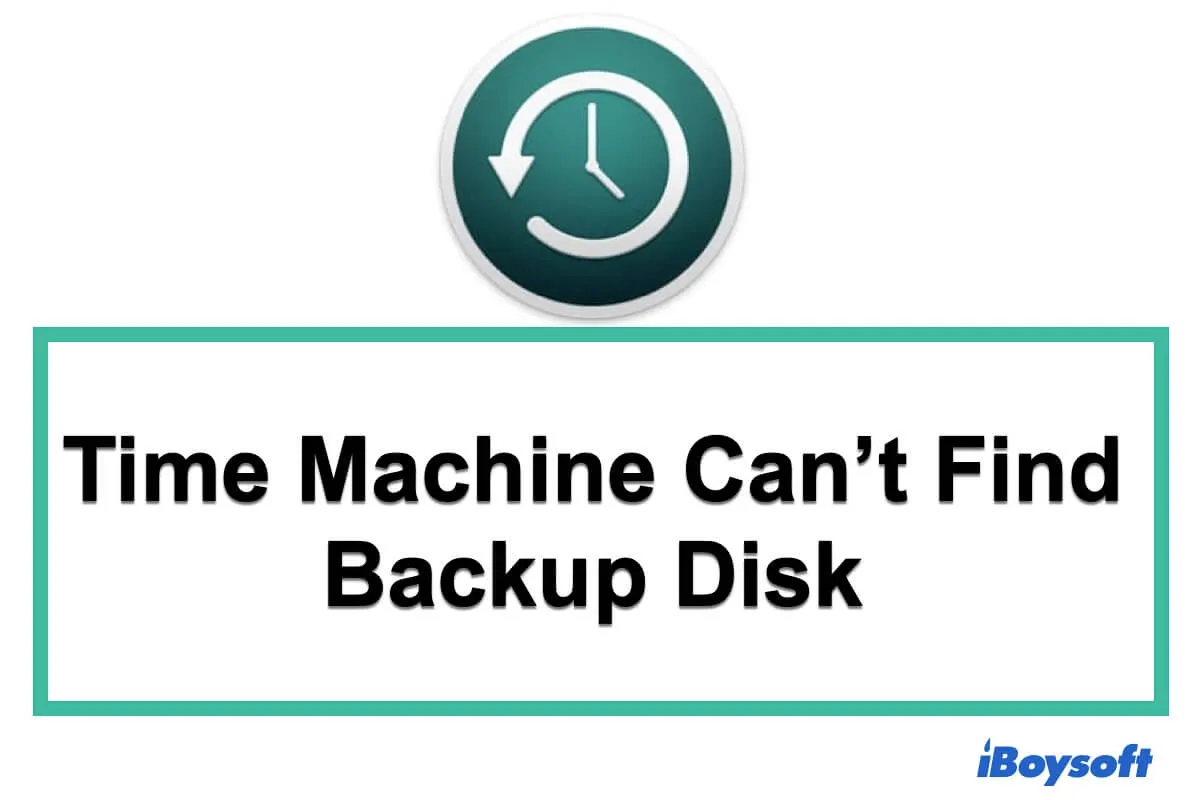Mi Time Machine ha funcionado correctamente durante un par de años. Ahora no hace copias de seguridad, ni en modo automático ni manualmente. Cuando se intenta realizar una copia de seguridad, el cuadro de diálogo muestra "Buscando disco de copia de seguridad" y nunca lo encuentra. Puedes "Entrar en Time Machine" pero hay un número muy limitado de copias de seguridad visibles allí. Cualquier ayuda es apreciada.
Por lo general, cuando conectas el disco de copia de seguridad o Time Capsule a tu Mac, comenzará a hacer una copia de seguridad automáticamente si lo habías habilitado previamente para hacerlo. Sin embargo, el problema ocurre cuando encuentras que Time Machine no comienza la copia de seguridad y el disco de copia de seguridad ni siquiera aparece en las Preferencias de Time Machine.
¡Qué extraño! ¿Cuál es el problema? Significa que Time Machine no puede encontrar el disco de copia de seguridad. Si deseas obtener más detalles sobre las razones y soluciones para este problema, sigue adelante. (Arregla el fallo de copia de seguridad de Time Machine en macOS Tahoe)
Cómo arreglar el error: Time Machine no puede encontrar el disco de copia de seguridad
¿Por qué tu Mac Time Machine no puede encontrar tu disco de copia de seguridad?
Existen diferentes causas posibles para que el disco de copia de seguridad de Time Machine no esté disponible en tu Mac. Hemos resumido las razones comunes para el problema de 'Time Machine no puede encontrar el disco de copia de seguridad' a continuación.
- Conexiones deficientes. El puerto USB de la Mac o el puerto USB del disco de respaldo están dañados. O no has conectado el disco a tu Mac correctamente.
- Corrupción del disco. Una expulsión incorrecta la última vez u otras operaciones incorrectas en el disco de respaldo hacen que el disco se corrompa o no sea reconocido por macOS. Esto también podría llevar a que el botón de Restaurar de Time Machine esté gris.
- Problemas de red. El AirPort Time Capsule que has utilizado como disco de respaldo no se conecta a la misma red que tu Mac.
- El disco de respaldo está físicamente dañado. Tal vez dejaste caer o golpeaste el disco por error, lo que llevó a que tuviera problemas físicos.
- Problemas de software. A veces, errores temporales en el sistema operativo o en la utilidad de Time Machine pueden hacer que el disco de respaldo no esté disponible o funcione correctamente en Mac.
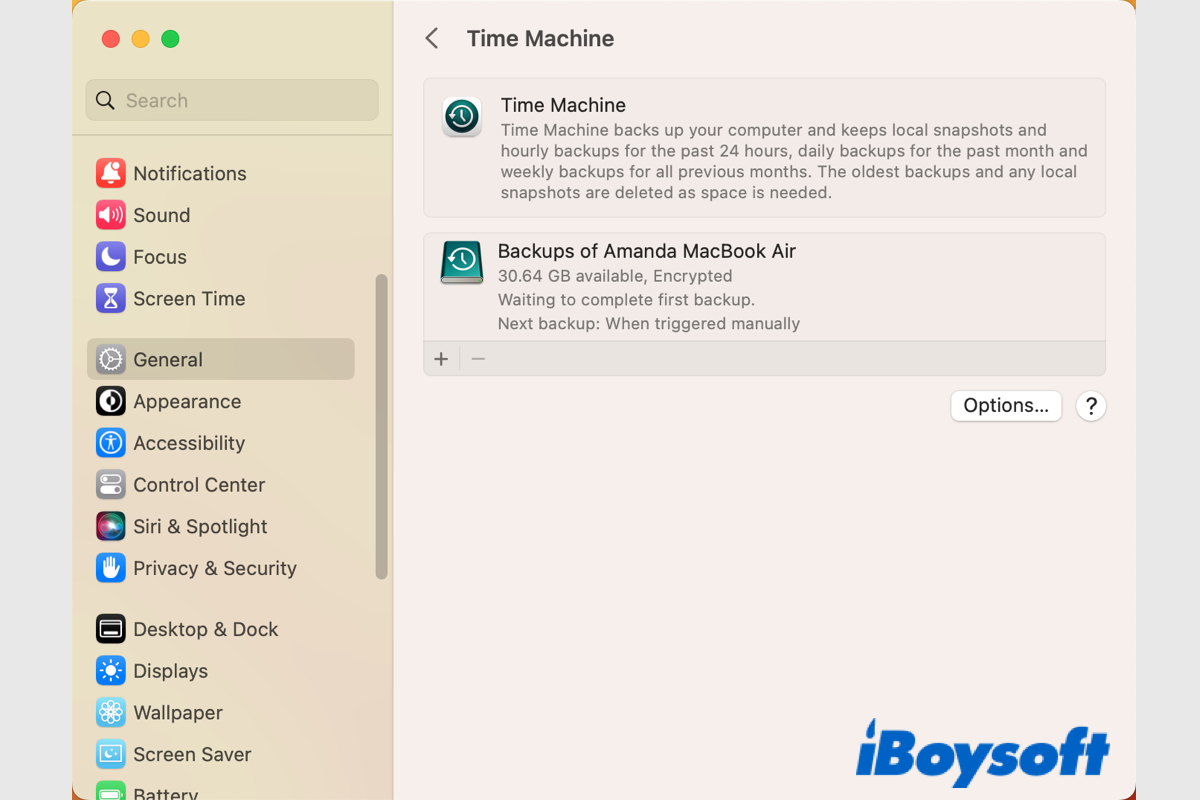
[¡Resuelto!] ¿No hay opción para desactivar Time Machine en macOS Ventura?
Esta publicación proporciona dos formas de desactivar Time Machine en macOS Ventura. Puedes desactivar Time Machine en macOS Ventura cambiando el intervalo de respaldo en Configuración del Sistema y ejecutando el comando en Terminal. Leer más >>
Cómo arreglar 'Time Machine no puede encontrar el disco de respaldo'
Dado que las razones por las que Time Machine no puede encontrar el disco de respaldo varían en diferentes casos, no puedes identificar inmediatamente al causante que hace que tu disco de respaldo no funcione en Time Machine.
Por lo tanto, para solucionar este problema, necesitas hacer una solución de problemas cuidadosa. Puedes probar los métodos a continuación para resolver el problema. Si encuentras que el que estás utilizando no hace que el disco de respaldo aparezca, pasa directamente al siguiente.
Verifica las conexiones
Cuando Time Machine no puede encontrar el disco de respaldo, lo primero que debes hacer es verificar si hay algo mal con la conexión.
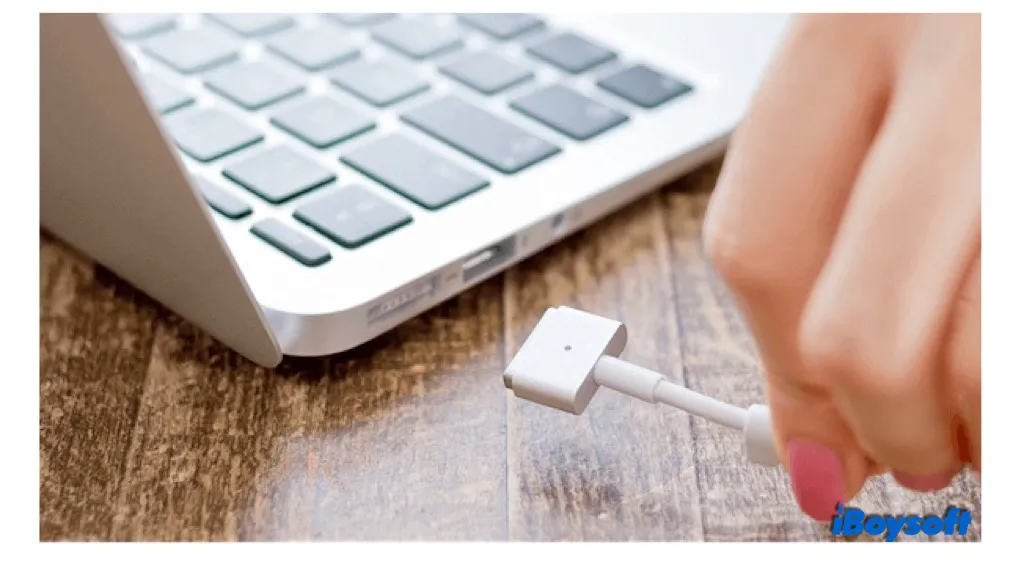
Si el disco de respaldo externo de Time Machine no aparece en Utilidad de Discos (Finder > Aplicaciones > la carpeta de Utilidades > Utilidad de Discos), probablemente haya problemas en la conexión de tu disco.
Puedes desconectar tu disco de respaldo y volver a conectarlo a otro puerto USB en tu Mac. Si aún no aparece en Utilidad de Discos, cambia el cable USB. ¿Todavía no funciona? Conecta el disco a otra Mac. Si no aparece en la otra Mac, es posible que el disco de respaldo tenga problemas físicos y necesitas enviarlo a un laboratorio de reparación local.
Si el disco de respaldo aparece en otra Mac sin problemas, entonces tu Mac tiene problemas. Puedes llevar tu máquina al Genius Bar local para una reparación profesional.
Reiniciar tu Mac
A veces, los errores en el sistema operativo pueden hacer que el software funcione de manera anormal. Problemas con Time Machine no funcionando correctamente son especialmente comunes en el nuevo macOS Monterey, como Time Machine atascado en preparar copia de seguridad o incluso no puede detectar el disco de respaldo. Pero afortunadamente, un reinicio del Mac usualmente puede solucionar el problema.
Abre el menú de Apple y haz clic en Reiniciar. Luego, verifica si Time Machine detecta y monta tu disco de respaldo después de que se reinicie el Mac.
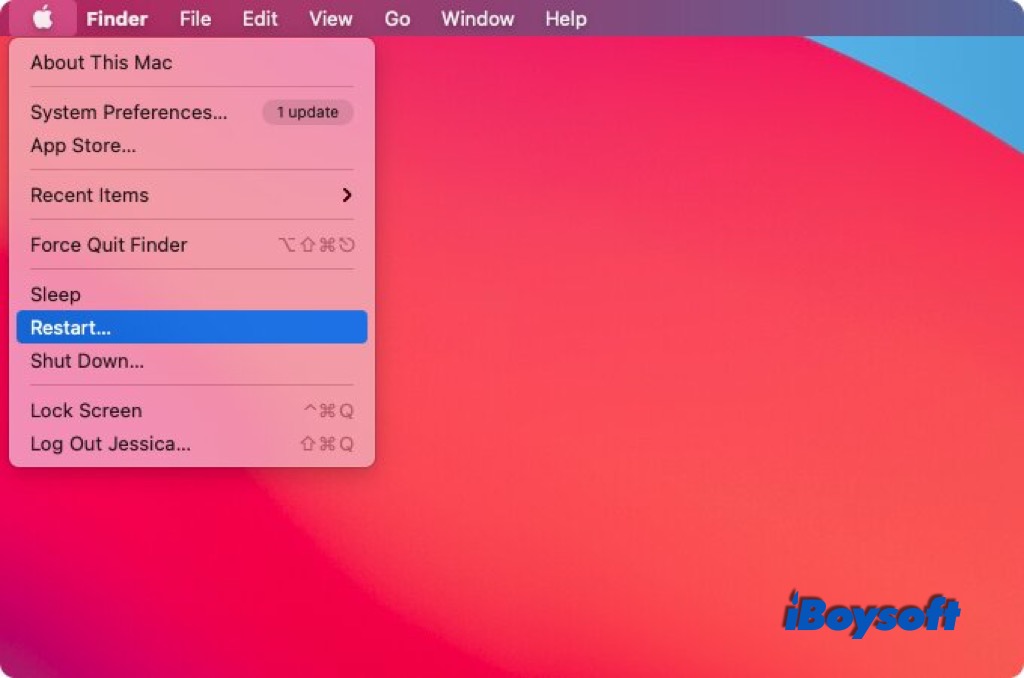
Volver a seleccionar el disco en las Preferencias de Time Machine
Al igual que el sistema operativo, el software también tiene errores temporales a veces. Por eso, tu Time Machine falla en conectar automáticamente con tu disco de respaldo.
Puedes seguir estos pasos para conectar de nuevo el disco a Time Machine:
- Haz clic en Menú de Apple > Configuración del Sistema (Preferencias del Sistema) > Time Machine.
- Ingresa a la ventana principal de Time Machine.
- Haz clic en Seleccionar Disco de Respaldo desde la ventana de preferencias de Time Machine
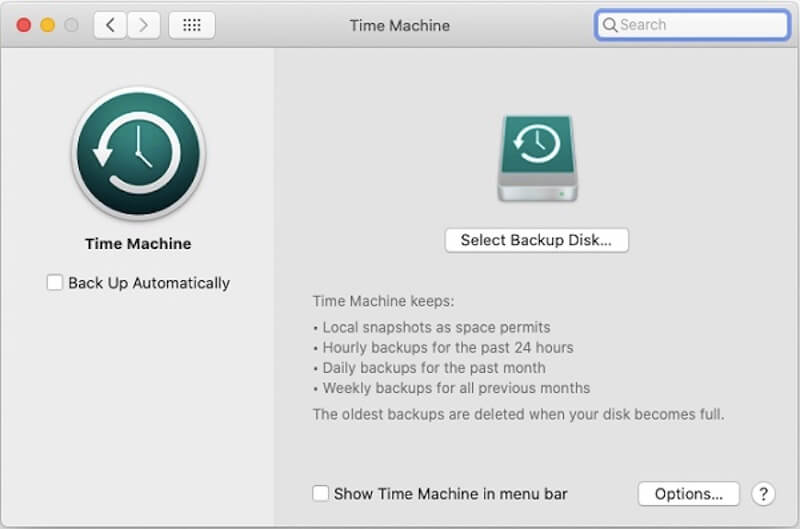
- Escoge tu disco de respaldo.
Si el disco de respaldo no aparece en la lista, puede tener otros problemas. Por favor, continúa con las siguientes soluciones.
Verificar si tu Mac y el disco están en la misma red
Si usas un disco de red como Time Capsule como disco de respaldo de Time Machine, verifica si la Mac y Time Capsule están en la misma red. Si no, Time Machine no puede conectarse a tu disco de respaldo de red para realizar copias de seguridad.
Puedes iniciar Time Capsule para conectar la red utilizada por tu Mac e intentar usar el disco de respaldo de nuevo.
Verificar si la contraseña de acceso del disco es correcta
Si has establecido una contraseña para el disco, asegúrate de que la contraseña para desbloquear y acceder al disco sea correcta. Puedes volver a ingresar la contraseña para verificar si el disco de red puede ser encontrado por Time Machine esta vez.
- Haga clic en el icono de Time Machine en la esquina superior derecha de la barra de menú superior.
- Seleccione Abrir Preferencias de Time Machine.
- Elija la Time Capsule u otro disco y escriba su contraseña correctamente. La contraseña distingue entre mayúsculas y minúsculas, por favor introduzca cada carácter en la forma correcta.
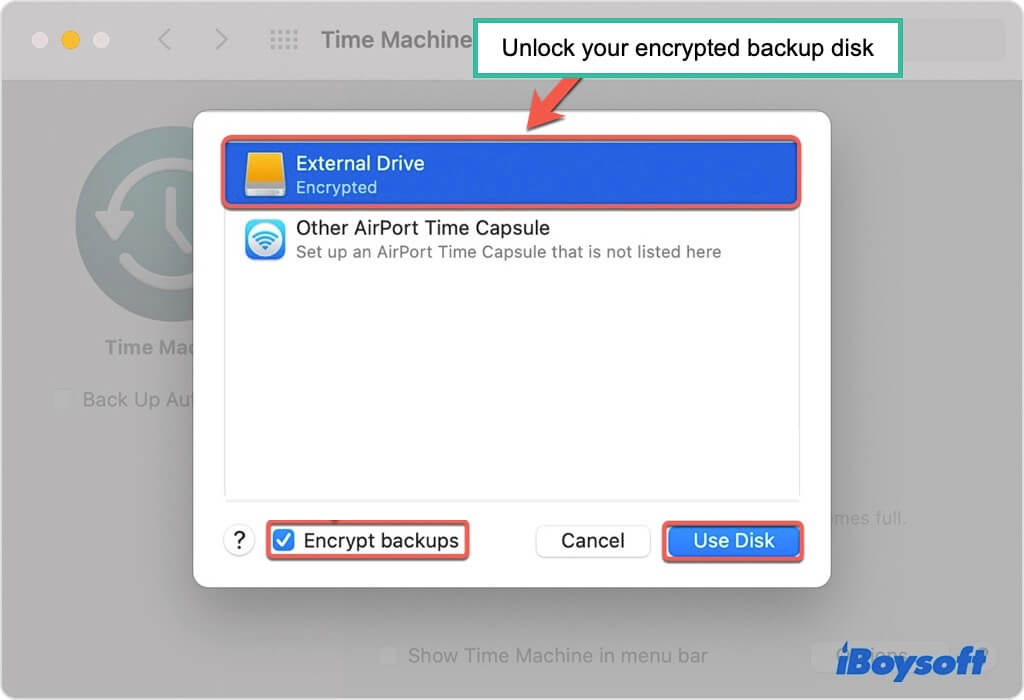
Reparar el disco de respaldo y recuperar los datos
Si los métodos anteriores no logran que Time Machine detecte su disco de respaldo, puede verificar si el disco aparece en Finder bajo Ubicaciones. Si no es así, puede estar dañado o corrupto. También puede provocar El Asistente de Migración no puede encontrar la copia de seguridad de Time Machine. Puede abrir Utilidad de Discos para verificar y reparar el disco de respaldo.
Ejecutar Primeros Auxilios para verificar el disco
Si el disco de respaldo aparece en Utilidad de Discos pero no se puede montar, puede ejecutar Primeros Auxilios para verificar y corregir los pequeños errores en él.
- Abra Finder > Aplicaciones > la carpeta Utilidades > Utilidad de Discos.
- Seleccione el disco en la barra lateral izquierda de la ventana de Utilidad de Discos.
- Haga clic en Primeros Auxilios en la parte superior > Ejecutar.
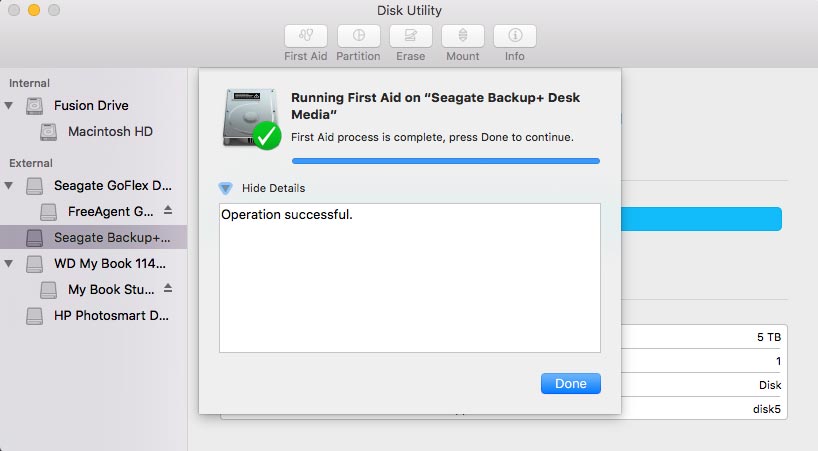
Recuperar datos y reformatear el disco
Si el disco aún no se puede montar después de que Primeros Auxilios finalice la reparación, puede tener graves problemas en el sistema de archivos.
En este momento, necesitará rescatar los datos almacenados en el disco con una herramienta profesional de recuperación de datos primero y luego reformatear el disco duro para solucionarlo.
iBoysoft Data Recovery for Mac es una herramienta de recuperación de datos confiable. Este software de recuperación de datos para Mac puede recuperar archivos de discos duros desmontados, inaccesibles y corruptos. Puede descargarlo y seguir la guía en pantalla del software para recuperar los datos perdidos.
Paso 1: Descargue e instale el software iBoysoft Data Recovery en su Mac.
Paso 2: Abra el software y seleccione el disco de respaldo en la lista de dispositivos.
Paso 3: Haga clic en Buscar Datos Perdidos para recuperar los datos inaccesibles almacenados en la unidad de respaldo.

Paso 4: Cuando termine la búsqueda, haga clic en Vista previa para verificar los resultados escaneados previamente.
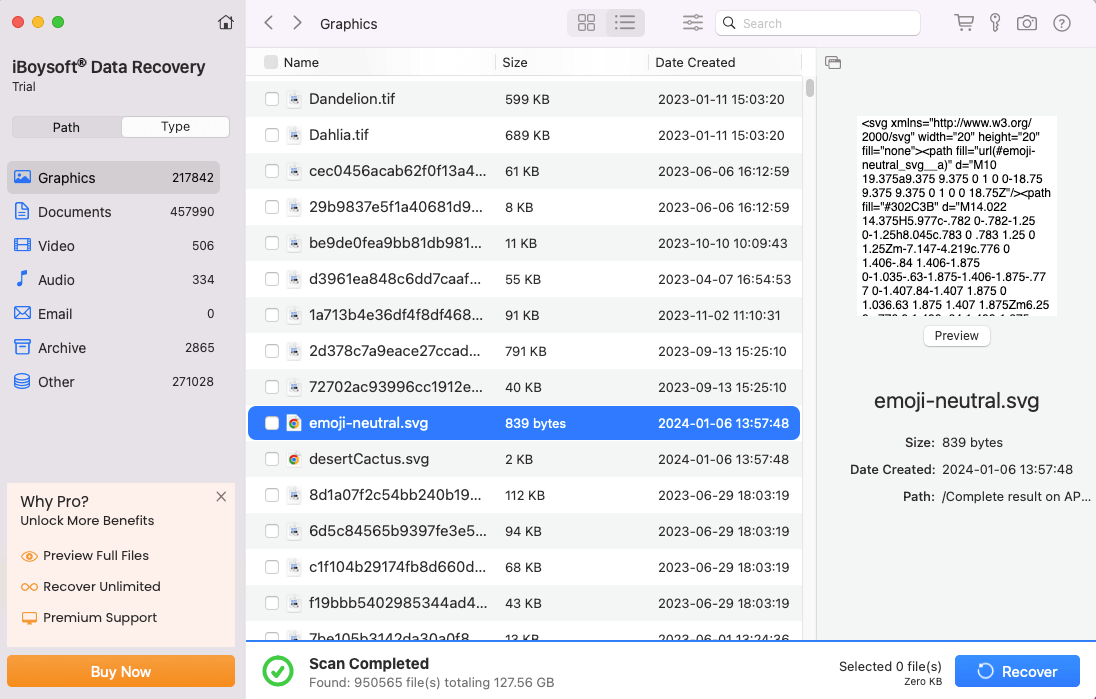
Paso 5: ¡Verifica los archivos que deseas y haz clic en Recuperar para recuperar todos los datos de respaldo!
Con todos los archivos a mano, ahora puedes formatear el disco de respaldo para darle un nuevo sistema de archivos y esquema para el trabajo siguiente:
1. Launchpad → Otro → Utilidad de Discos, y haz clic en la Utilidad de Discos.
2. Elige tu disco duro externo o volumen de destino, y haz clic en el botón Borrar en la parte superior de la Utilidad de Discos.
3. Edita el nombre del disco, y selecciona un formato de archivo y un esquema.
4. Después de elegir los parámetros de la partición, haz clic en Borrar en la parte inferior de la ventana para confirmar el formateo del disco.
5. Haz clic en Hecho, y has completado todos los pasos. Luego puedes salir de la Utilidad de Discos.
Si el disco ni siquiera aparece en la Utilidad de Discos, puede tener problemas de hardware. Debes contactar a un centro de reparación para obtener ayuda.

Esta publicación te muestra cinco formas de hacer una copia de seguridad de tu Mac/MacBook sin Time Machine y también incluye las preparaciones antes de hacer la copia de seguridad.