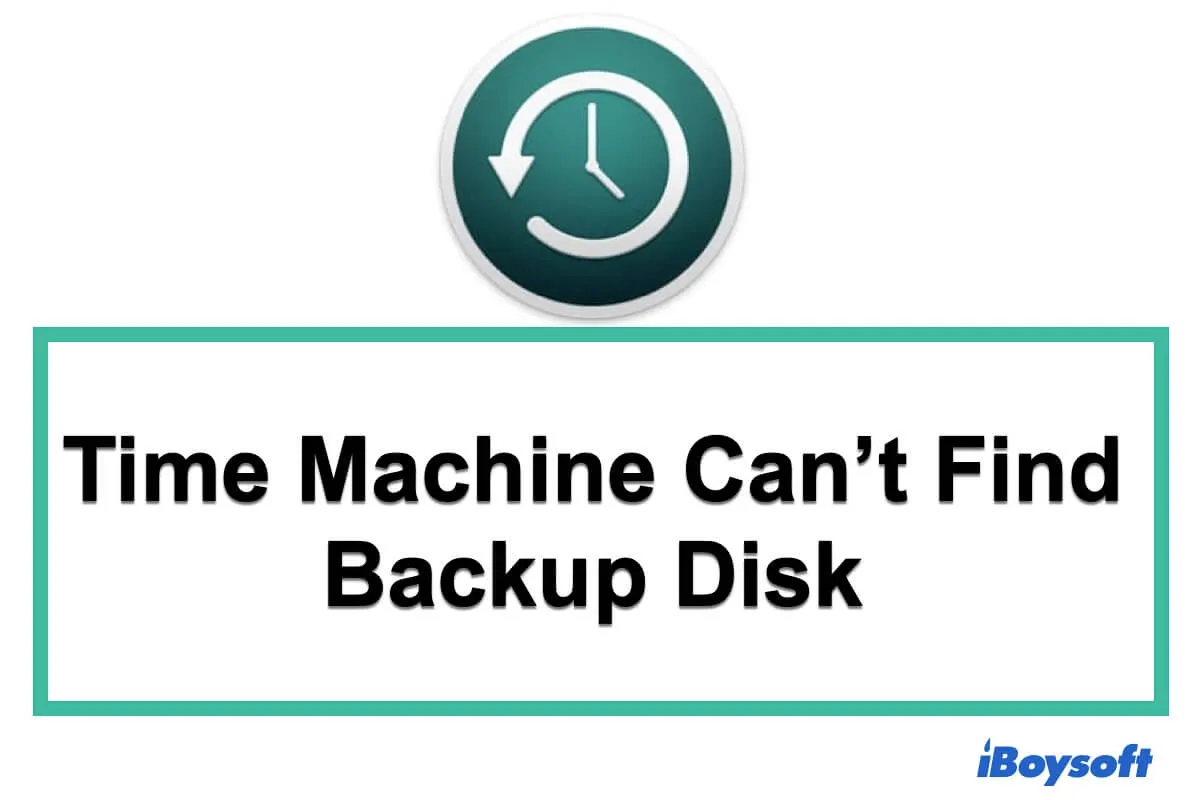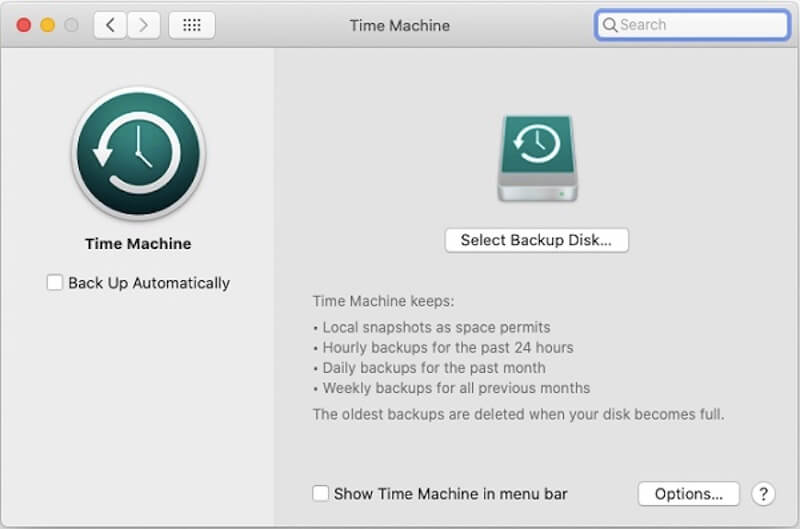私のTime Machineは数年間正常に動作していました。しかし、今は自動モードでも手動モードでもバックアップができません。バックアップが試みられると、ダイアログボックスに「バックアップディスクを探しています」と表示され、見つかりません。"Time Machineに入る"ことはできますが、そこに表示されるバックアップは非常に限られています。助けが必要です。
通常、バックアップディスクやタイムカプセルをMacに接続すると、以前にそのように設定した場合、自動的にバックアップが開始されます。しかし、トラブルが発生するのは、Time Machineがバックアップを開始せず、バックアップディスクさえTime Machine の設定に表示されない場合です。
奇妙ですね!何が問題なのでしょうか?それは、Time Machineがバックアップディスクを見つけられないことを意味します。この問題の原因や解決策について詳細を知りたい場合は、次に進んでください。(macOS TahoeでのTime Machineバックアップ失敗の修正方法)
エラーの修正方法:Time Machineがバックアップディスクを見つけられない
なぜMacのTime Machineがバックアップディスクを見つけられないのか?
Macで利用できないTime Machineバックアップディスクの可能性のある原因はさまざまです。以下にTime Machineがバックアップディスクを見つけられない問題の一般的な原因をまとめました。
- 接続の問題。MacのUSBポートまたはバックアップディスクのUSBポートが破損しているか、ディスクをMacに正しく接続していない可能性があります。
- ディスクの破損。前回の誤った取り外しや、バックアップディスクでの他の誤った操作がディスクの破損やmacOSによって認識されない原因となる可能性があります。これはまた、Time Machine Restoreボタンが灰色表示される可能性があります。
- ネットワークの問題。バックアップディスクとして使用しているAirPort Time CapsuleがMacと同じネットワークに接続されていない可能性があります。
- バックアップディスクが物理的に破損している。おそらく、ディスクを誤って落としたり打ったりしてしまい、物理的な問題を引き起こしている可能性があります。
- ソフトウェアの問題。時々、オペレーティングシステムやTime Machineユーティリティの一時的なバグが原因で、Macでバックアップディスクが利用できないか正常に動作しない可能性があります。
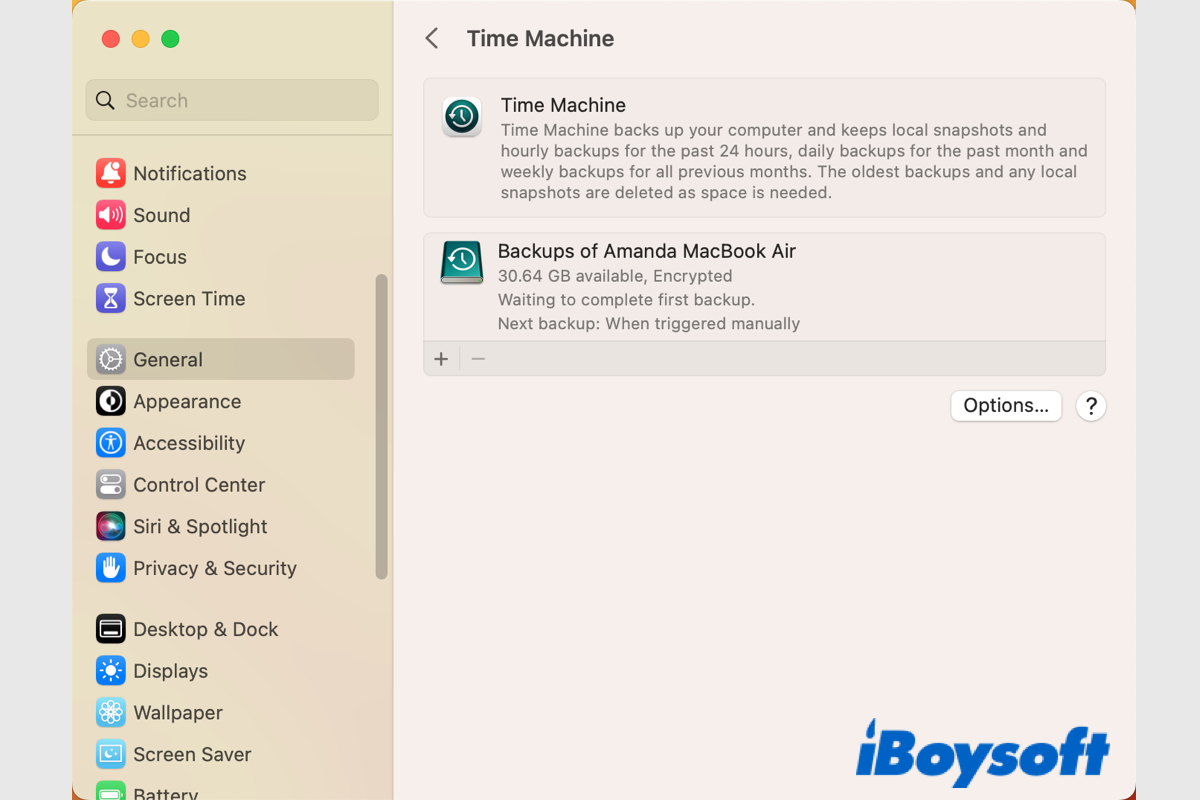
[解決済み] macOS VenturaでTime Machineをオフにするオプションがありませんか?
この投稿では、macOS VenturaでTime Machineをオフにする2つの方法を提供します。システム設定でバックアップインターバルを変更したり、ターミナルでコマンドを実行したりして、macOS VenturaでTime Machineを無効にできます。詳細を読む >>
「Time Machineがバックアップディスクを見つけられない」問題を修正する方法
異なる場合により、Time Machineがバックアップディスクを見つけられない理由は様々です。したがって、バックアップディスクがTime Machineで動作しない原因を即座に特定することはできません。
したがって、この問題を解決するには、注意深くトラブルシューティングする必要があります。以下の方法を試すか、バックアップディスクが表示されない場合は直接次の方法に移動してください。
接続を確認する
Time Machineがバックアップディスクを見つけられない場合、最初にすべきことは接続に問題がないかどうかを確認することです。
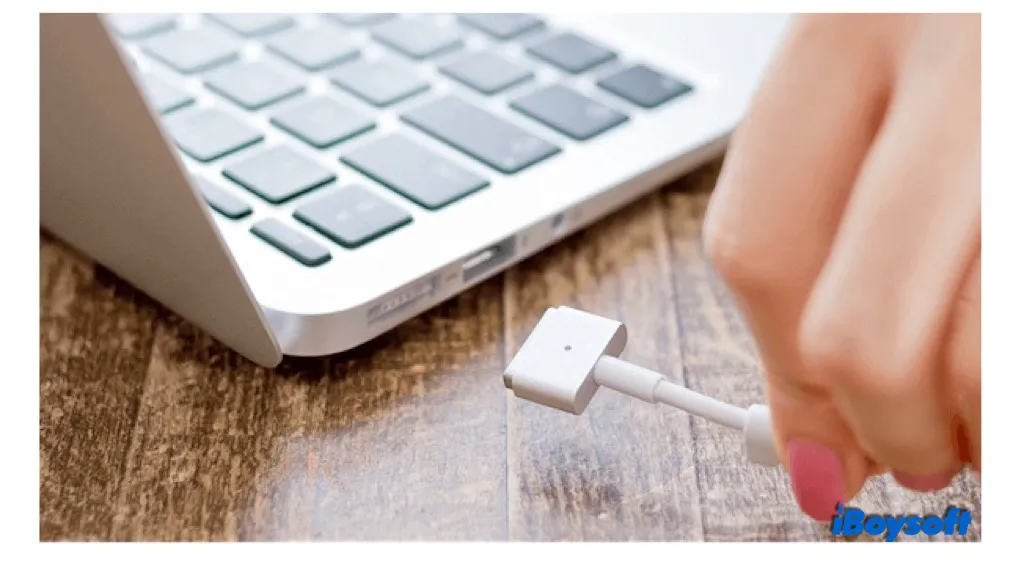
外部のTime MachineバックアップディスクがDisk Utility(Finder > アプリケーション > ユーティリティフォルダ > Disk Utility)に表示されない場合、ディスクの接続に問題がある可能性があります。
バックアップディスクを取り外して、Macの別のUSBポートに再接続してみてください。ディスクユーティリティに表示されない場合は、USBケーブルを変更してみてください。それでも解決しない場合は、別のMacにディスクを接続してみてください。他のMacでも表示されない場合は、バックアップディスクに物理的な問題がある可能性があり、地元の修理ラボに送る必要があります。
バックアップディスクが他のMacで問題なく表示される場合、あなたのMacに問題がある可能性があります。専門家に修理してもらうために、地元のGenius Barにマシンを持って行くことができます。
Macを再起動する
OSのバグによって、ソフトウェアが異常な動作をすることがあります。特に新しいmacOS Montereyでは、Time Machineが正常に動作しないことがよくあるので、バックアップの準備が詰まったTime Machineやバックアップディスクが検出できない場合があります。しかし幸いにも、Macの再起動で問題を解決することができる場合が多いです。
Appleメニューを開いて、再起動をクリックしてください。そして、Macを再起動した後にTime Machineがバックアップディスクを検出してマウントするかどうかを確認してください。
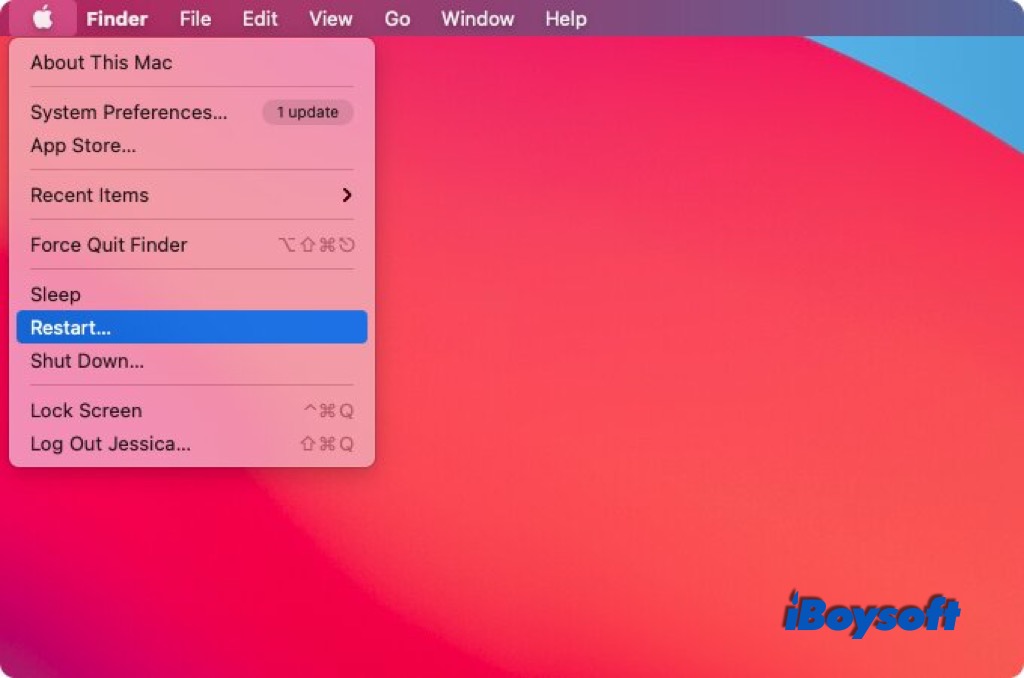
Time Machineの設定でディスクを再選択する
OSと同様に、ソフトウェアにも一時的なバグがあることがあります。そのため、Time Machineが自動的にバックアップディスクに接続できないことがあります。
以下の手順に従って、ディスクをTime Machineに再接続することができます:
バックアップディスクがリストに表示されない場合は、他の問題がある可能性があります。次の解決策に進んでください。
Macとディスクが同じネットワークにあるか確認する
Time CapsuleなどのネットワークドライブをTime Machineバックアップディスクとして使用している場合は、MacとTime Capsuleが同じネットワークにあるかどうかを確認してください。そうでない場合、Time Machineはネットワークバックアップディスクに接続できません。
Macが使用するネットワークにTime Capsuleを起動して、再度バックアップディスクを使用してみてください。
ディスクのアクセスパスワードが正しいかどうかを確認する
ディスクにパスワードを設定している場合は、ディスクのロックを解除してアクセスするためのパスワードが正しいかどうかを確認してください。この時、パスワードを再入力して、今度はTime Machineがネットワークディスクを見つけることができるかどうかを確認してください。
- 上部メニューバーの右上隅にあるタイムマシンアイコンをクリックします。
- 「タイムマシン環境設定を開く」を選択します。
- Time Capsuleや他のディスクを選択し、正しいパスワードを入力します。 パスワードは大文字と小文字を区別するので、全ての文字を正確に入力してください。
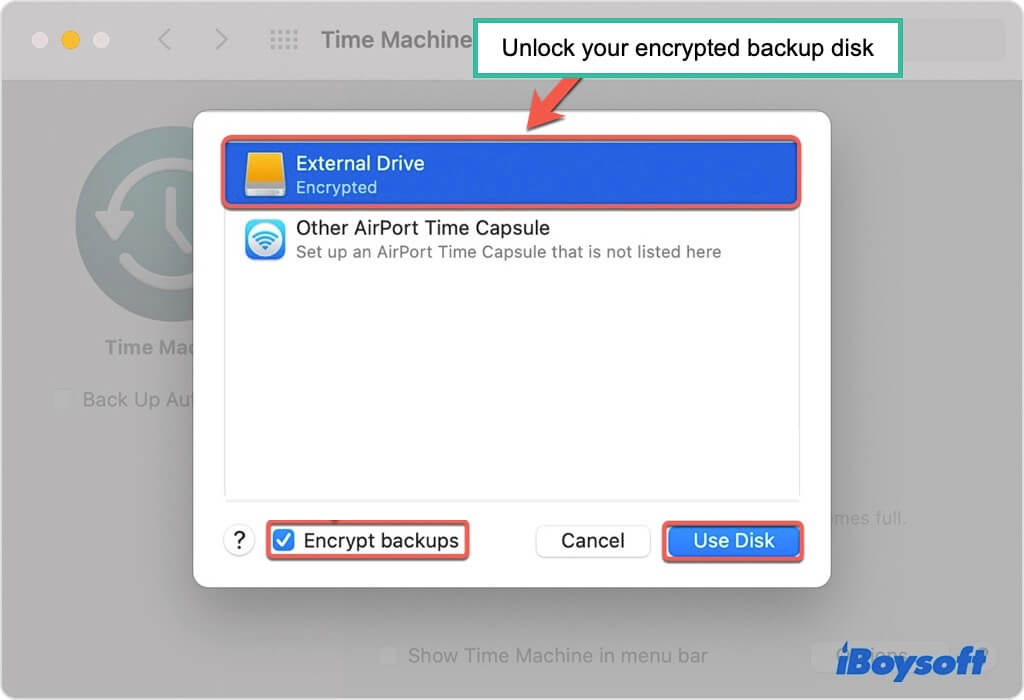
バックアップディスクの修復とデータの回復
上記の方法でタイムマシンがバックアップディスクを検出できない場合、Finderのロケーションの下にディスクが表示されているかどうかを確認できます。 表示されていない場合は、破損している可能性があります。 これにより 移行アシスタントがタイムマシンバックアップを見つけられないこともあります。 バックアップディスクをチェックおよび修復するために ディスクユーティリティ を開くことができます。
ディスクをチェックするためにFirst Aidを実行する
ディスクユーティリティでバックアップディスクが表示されているがマウントできない場合、それに対して First Aidを実行 して修復を行うことができます。
- Finder > Applications > Utilitiesフォルダ > ディスクユーティリティを開きます。
- ディスクユーティリティウィンドウの左サイドバーでディスクを選択します。
- 上部にあるFirst Aidをクリック > 実行
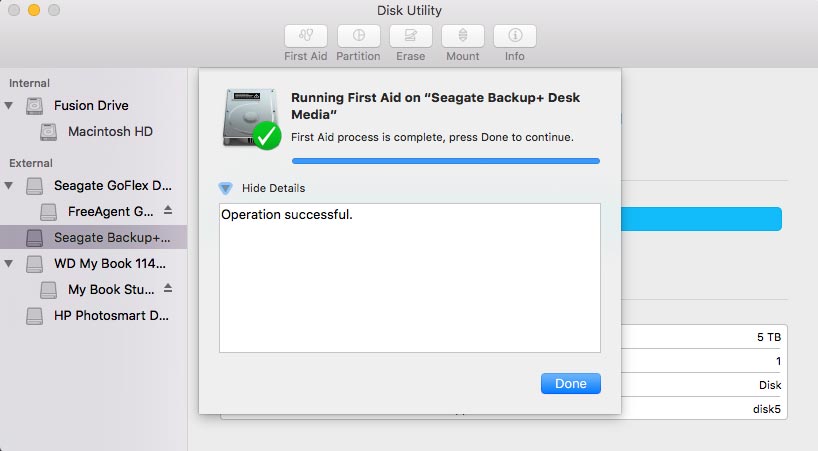
データを回復しディスクを再フォーマットする
First Aidが修復を終了してもディスクがマウントされない場合、深刻なファイルシステムの問題が発生している可能性があります。
この場合、まず専門のデータ復旧ツールでディスクに保存されているデータを救出し、その後 ハードドライブを再フォーマット する必要があります。
iBoysoft Data Recovery for Macはそのような信頼できるデータ復旧ツールです。 この Macデータ復旧ソフトウェア は、マウントできない、アクセスできない、破損したハードドライブからファイルを回復することができます。 ソフトウェアの画面ガイドに従ってダウンロードして、失われたデータを取り戻してください。
ステップ1:MacにiBoysoft Data Recoveryソフトウェアをダウンロードしてインストールします。
ステップ2:このソフトウェアを開き、デバイスリストでバックアップディスクを選択します。
ステップ3:失われたデータを検索をクリックして、バックアップドライブに保存されているアクセスできないデータを回復します。

ステップ4:スキャンが終了したら、プレビューをクリックしてスキャン結果を事前に確認します。
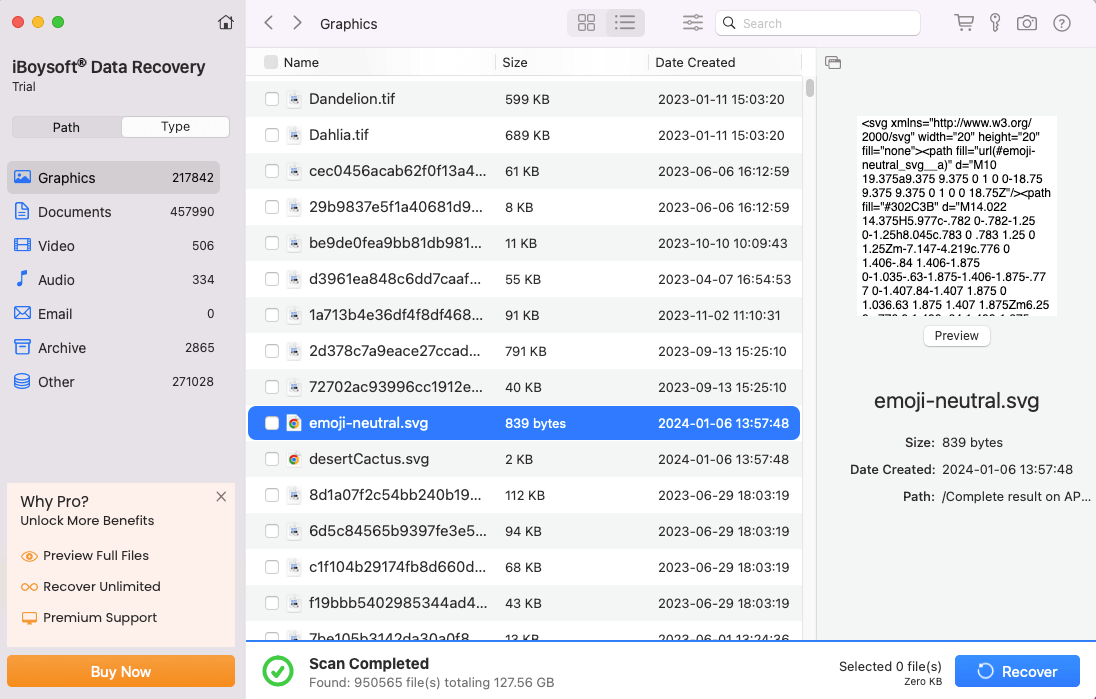
ステップ5:必要なファイルをチェックし、復元をクリックしてすべてのバックアップデータを持ち戻します!
すべてのファイルを手に入れたら、バックアップディスクを新しいファイルシステムとスキームにフォーマットできます:
1. Launchpad → その他 → ディスクユーティリティ、そしてディスクユーティリティをクリックします。
2. 対象の外部ハードドライブまたはボリュームを選択し、ディスクユーティリティの上部にある消去ボタンをクリックします。
3. ディスク名を編集し、ファイルフォーマットとスキームを選択します。
4. パーティションパラメーターを選択した後、ウィンドウの下部にある消去をクリックしてドライブのフォーマットを確認します。
5. 完了をクリックし、すべての手順を完了します。その後、ディスクユーティリティを終了できます。
ディスクがディスクユーティリティにリストされていない場合は、ハードウェアの問題がある可能性があります。修理センターに連絡して支援を受ける必要があります。