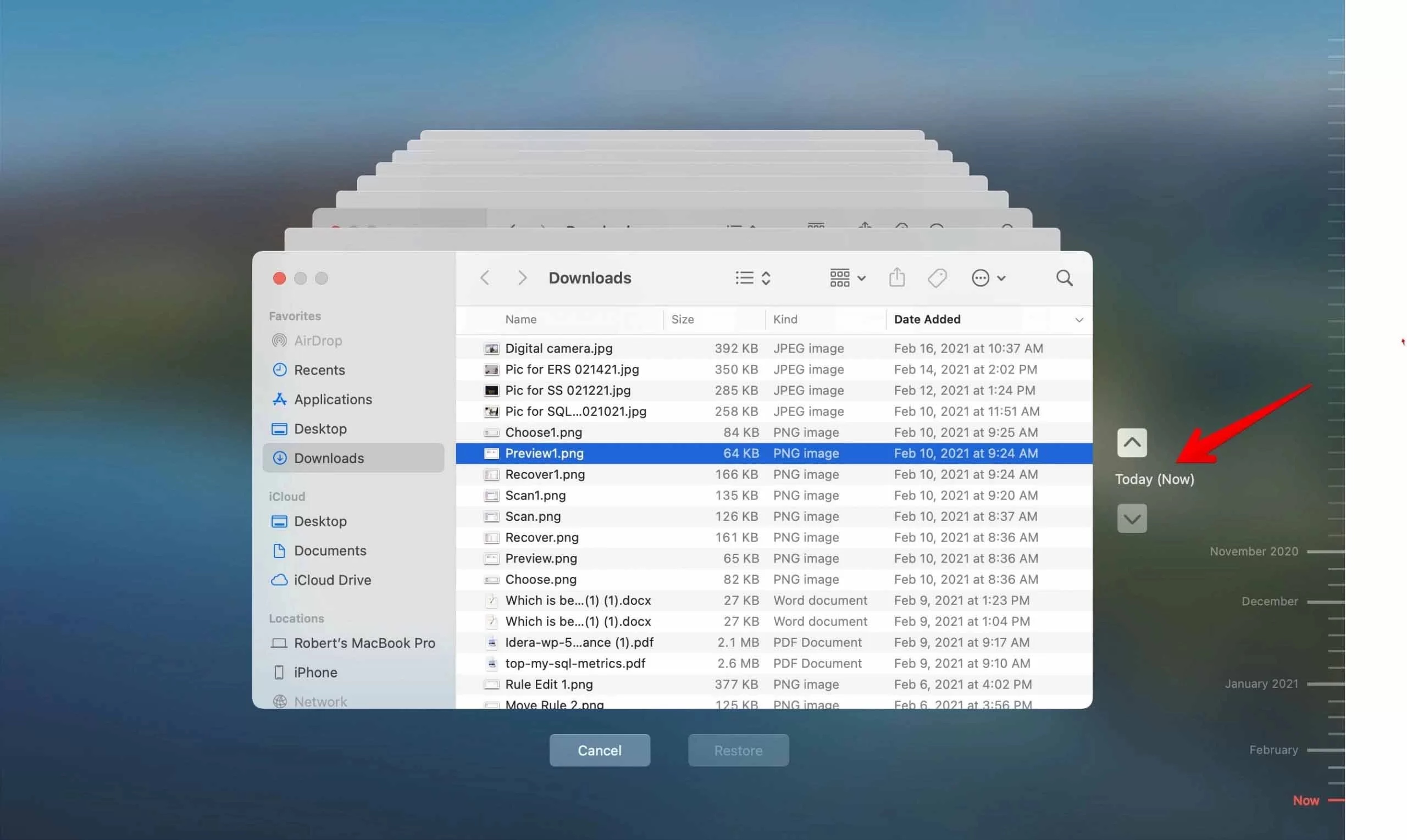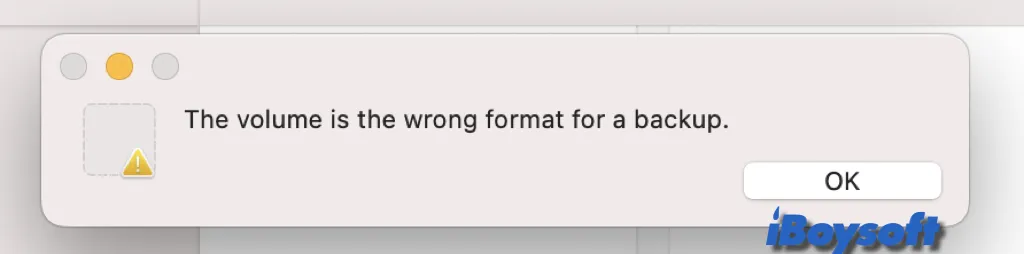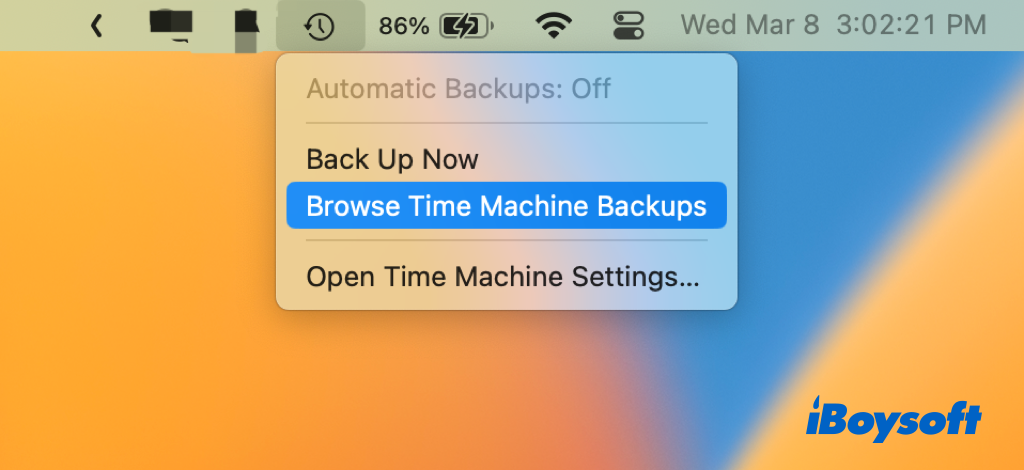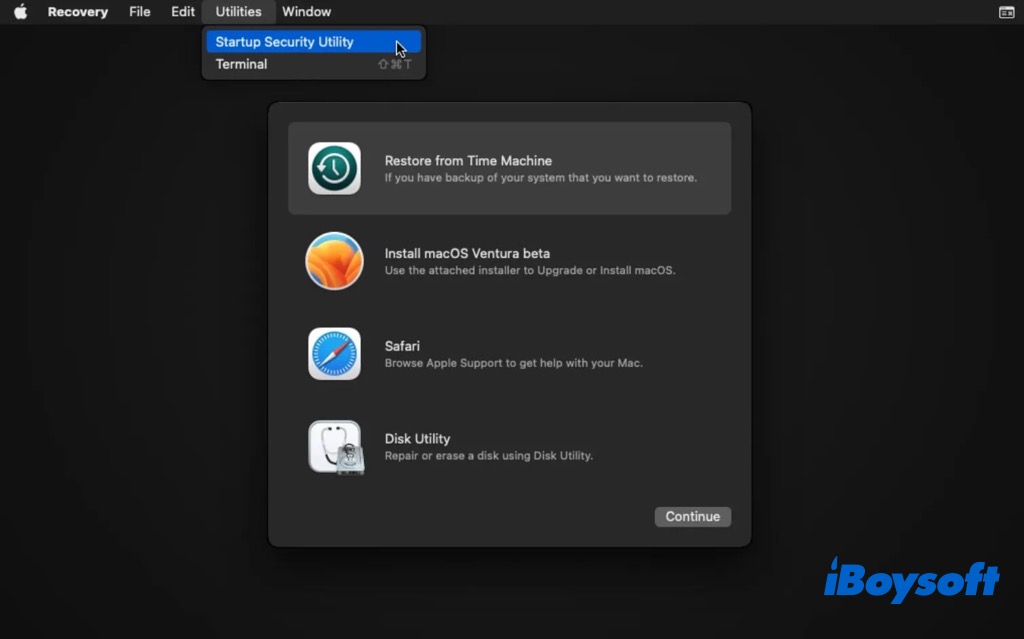My iMac is running very slow today, and a restart didn't help, so I would like to restore from a Time Machine backup. I've found the backup I would like to use but when I try, the Restore button is grayed out. I've looked at earlier backups and the same thing is happening. Is there any way to restore it or are the backups all corrupted?
Apple's Time Machine is designed to back up the system data and your personal data. With Time Machine turned on, it enables a current duplicate of the backed-up files to be made every hour for the previous 24 hours, every day for the last month, or every week for all previous times.
You may need to use Time Machine when you:
- Accidentally format your Mac startup disk.
- Mistakenly delete files from your Mac.
- Need to restore the abnormal Mac to a happy working state.
- …
But if you find the Restore button of Time Machine greyed out, then you can't restore your Mac or certain files from the wanted Time Machine backup version. If you have been troubled with the same issue, keep reading for more.
- The Time Machine backup drive has been formatted incorrectly.
- The selected backup in Time Machine is incomplete.
- The Time machine backup drive is corrupted.
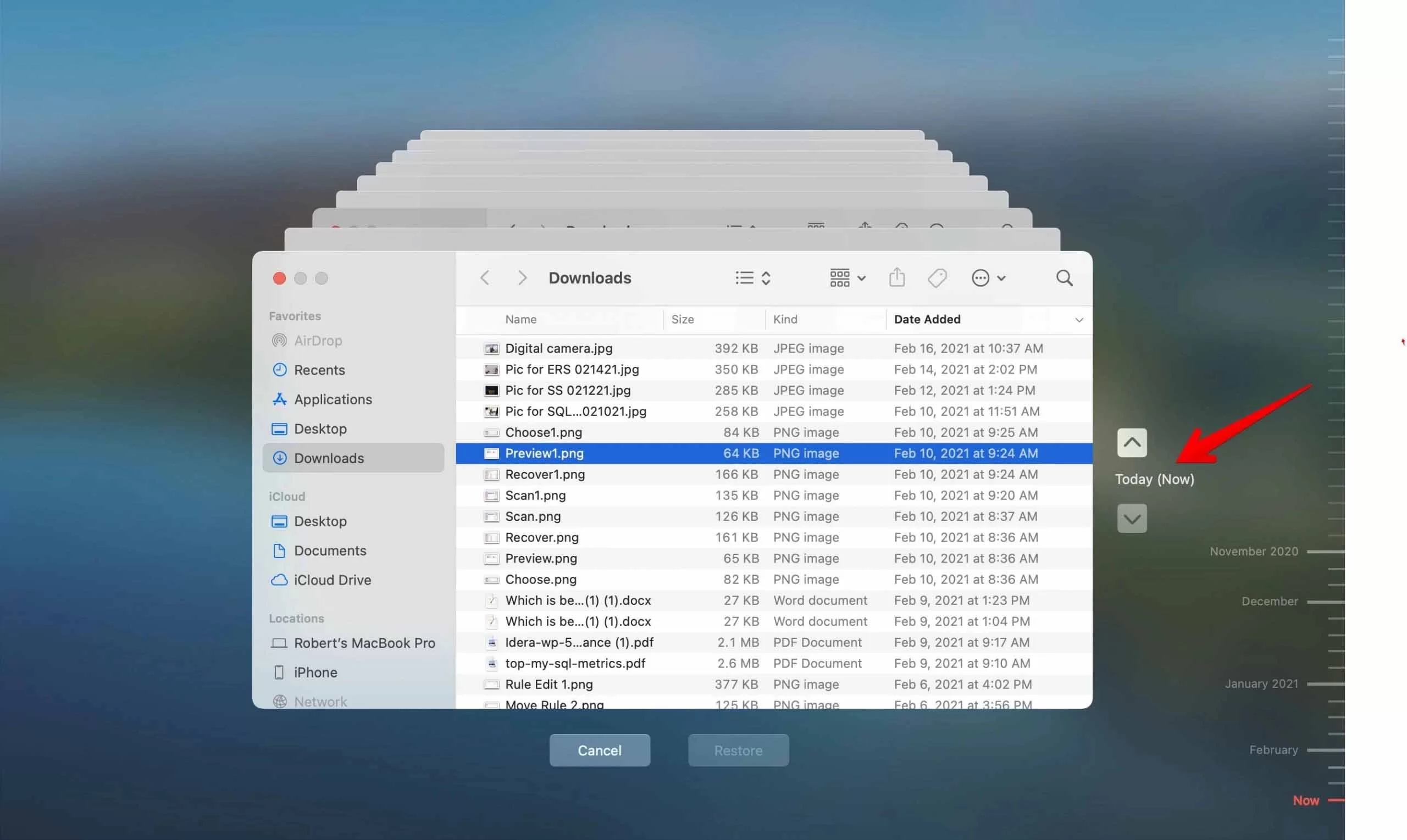
Move to the next part to know how to troubleshoot when Time Machine restore greyed out.
Share this post with people facing the same Time Machine restore greyed out problem.
Alternative: recover data with third-party software
If you still fail to restore with Time Machine and there is no cloud storage such as iCloud, you are not hopeless. There is also another way for you to recover data on your Mac, which is third-party data recovery software such as iBoysoft Data Recovery for Mac.
Not everyone has formed the habit of backing up files, and even Time Machine may fail you sometimes such as Time Machine can't find backup disk, etc. Then, third-party data recovery software gives users a way to recover deleted/lost data from storage media like HDD, SSD, USB flash drive, and SD card. As long as the deleted/lost data haven't been overwritten(new-saved data uses the space previously occupied by deleted/lost data), you can recover them back.
Here, we would like to recommend iBoysoft Data Recovery for Mac with a high success rate, risk-free environment, and easy-to-use user interface. It helps to recover data under multiple scenarios of data loss such as recovering data from internal and external disks, recovering data from a disk image, unbootable Mac recovery, lost partition recovery, etc.
Just freely download iBoysoft Data Recovery for Mac to have a try!
Follow the steps below to recover data with iBoysoft Data Recovery for Mac(suitable for non-startup disks):
- Download, install, and open iBoysoft Data Recovery for Mac.
- Connect the external hard drive from which you want to recover deleted/lost data.
- On the left sidebar, head to Data Recovery > Storage Device, and choose the connected drive.

- Click on the Search for Lost Data button to start scanning the selected drive.
- When the process completes, filter the files and preview.

- Tick the desired files and click Recover to save them to a new location.
If it is the Mac startup disk from which you want to get files back, you need to run iBoysoft Data Recovery in macOS Recovery mode to recover data from it. Read the following post to get detailed information.

How to Run iBoysoft Data Recovery in macOS Recovery Mode?
Tutorial to run iBoysoft Data Recovery in macOS recovery mode to recover data from Mac that won't turn on. Read more >>
Share iBoysoft Data Recovery for Mac to help more people recover their deleted/lost data!
The end
Time Machine is convenient for Mac users to restore files/Mac to the desired state. However, it may go wrong from time to time such as Time Machine restore button greyed out. iBoysoft provides some solutions to fix the issue and you can use data recovery software to rescue your files if other solutions are not working.