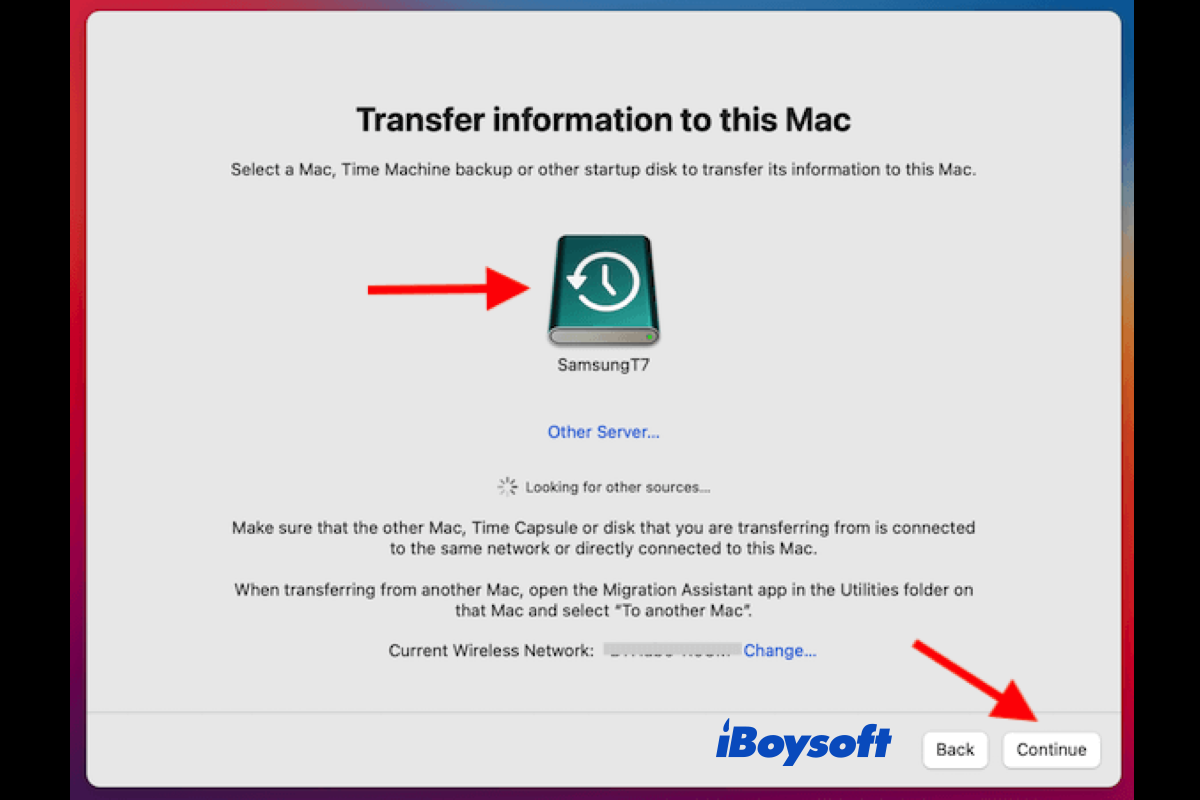There are many ways you can choose from to transfer files from other Macs, Windows computers, backup disks, etc., to your Mac, such as File Sharing, AirDrop, iCloud, Target Disk Mode, and Migration Assistant. You can pick up it according to your need. Migration Assistant is the best choice when you want to transfer data, user accounts, computer settings, and apps from one Macintosh computer, or backup, to another computer.
However, Migration Assistant not working issue happens from time to time, such as sticking on transferring documents, won't connect on Mac, conflicts detected on Mac, etc., Migration Assistant can't find Time Machine backup is also a very common problem:
I am trying to restore a user account from a Time Machine backup onto a new MacBook Air. The Time Machine backup is a sparse image file on an external hard disk. When I run Migration Assistant, it shows the spinning activity indicator and says "looking for other sources" but after 20 minutes it still has not found the Time Machine Backups on the local hard disk.
When Migration Assistant not working from Time Machine befalls, you may encounter one of the scenarios below:
- Migration Assistant can't find Time Machine.
- Migration Assistant stuck looking for other sources with Time Machine backup displayed.
- Migration Assistant can't use the found Time Machine backup or find the Time Machine backups not visible.
Read on to know solutions for Migration Assistant can't find Time Machine backup!
- 1. Check the connection
- 2. Repair Time Machine backup drive
- 3. Manually select Time Machine backup
- 4. Update/reinstall macOS
Share this post with others who have the same problem!
Possible causes for Migration Assistant not working from Time Machine
Time Machine is Apple's solution to back up your computer and keep local snapshots. It enables you to restore Mac and files/folders to a previous state with the backup. Time Machine backup helps more when your Mac performs abnormally such as MacBook won't turn on.
What's more, you can initialize a new Mac and copy everything between Macs by straightforwardly transferring information from a Time Machine with Migration Assistant without having to set it up from scratch, which saves both time and effort. But it may disappoint you when Migration Assistant is not working from Time Machine.
The culprit of the Migration Assistant can't use Time Machine backup issue could be:
- The improper connection between the backup drive with your Mac.
- Defective USB port, USB cable, or hub.
- The Time Machine backup drive is corrupted.
- Mac system failure.
Now, dive into the detailed solutions to fix Migration Assistant can't find Time Machine backup! Click the button below to share it with more people!
Check the connection
To transfer information from a Time Machine backup, you should correctly connect the backup drive to your Mac. Make sure the USB port and USB cable are working. If you are using a USB hub, try to plug the Time Mchine backup drive into Mac's USB port directly.
- Check whether Mac detects the backup drive successfully:
- Go to Finder, click Finder next to the Apple logo, and choose Settings.
- On the Finder Settings window, click the General tab.
- Tick External disks under “Show these items on the desktop."
- Then choose the Sidebar tab and move to the Location section.
- Check the box of External disks to show them in Finder's sidebar.
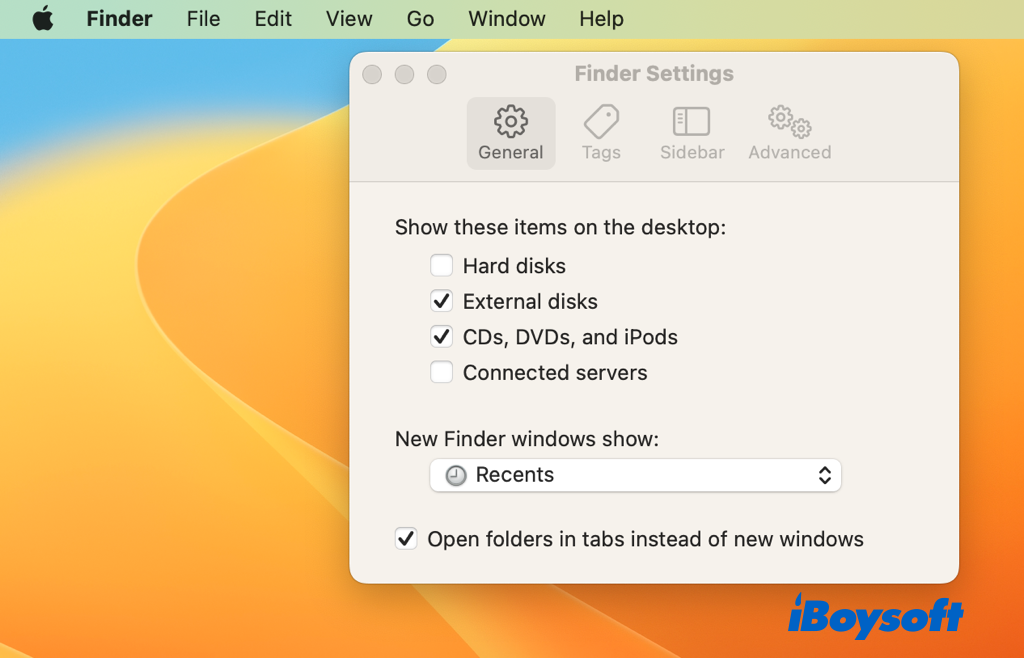
Now, the connected Time Machine backup drive should display on your Mac desktop and Finder's sidebar to let you access it. You can also check it in Disk Utility from Finder > Applications > Utilities, it should be automatically mounted and listed on the left column.

External Hard Drive Not Showing up on Mac, How to Fix It?
This article explores how to fix an external hard drive that is not showing up on Mac Ventura, Monterey, Big Sur, Catalina, Mojave, or earlier Apple OS versions. In addition, you can free download iBoysoft Data Recovery for Mac to recover your files from the unrecognized external disk. Read more >>
Repair Time Machine backup drive
Any external storage media is vulnerable to being corrupted due to various reasons such as improper ejection, sudden power failure, accumulation of bad sectors, etc. A corrupted Time Machine may cause the Migration Assistant can't find it and transfer information from it. Then you need to repair corrupted external hard drive on Mac.
Disk Utility, macOS built-in disk management tool, is what you need to check and repair logical errors on internal and external drives on your Mac. Follow the steps below to repair the corrupted Time Machine backup disk:
- Connect the Time Machine backup disk to your Mac.
- Navigate to Launchpad and search for Disk Utility, double-click to launch it.
- Click the View button and choose Show All Devices.
- Select the Time Machine drive on the left sidebar.
- Click the First Aid button on Disk Utility's toolbar, then click Run.
- Wait for the repair process to complete and click OK
- Open Migration Assistant and try to transfer information from Time Machine backup again.
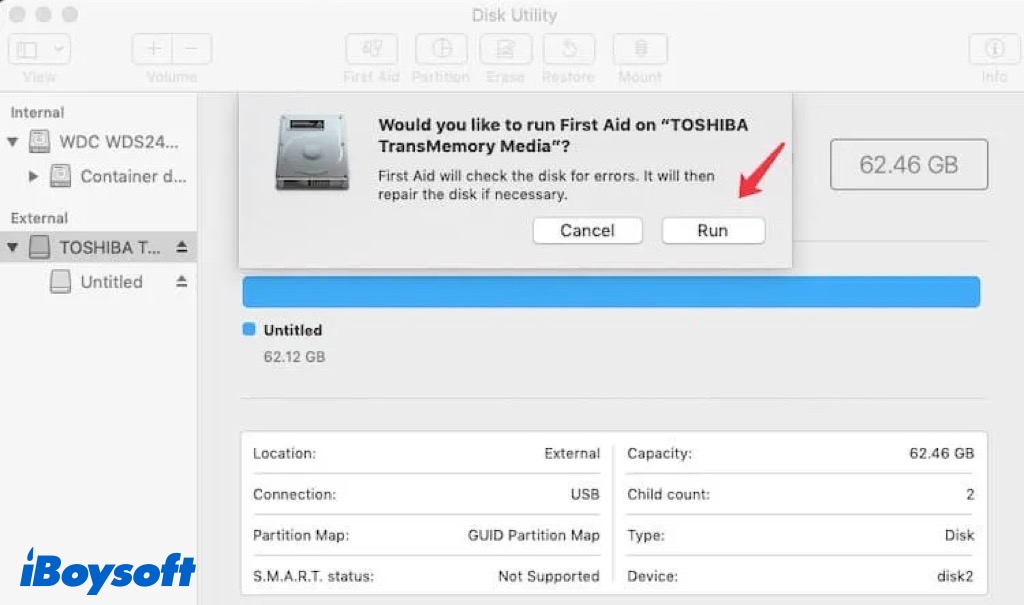

[Solved] Disk Utility's First Aid Repairing Process has Failed on External Hard Drives
This article tells you what to do when First Aid failed in repairing external hard drives. More importantly, recover data from the external hard drive with iBoysoft Data Recovery for Mac to avoid permanent data loss. Read more >>
Manually select Time Machine backup
Some Mac users see the Time Machine backup showing up on the screen, but Migration Assistant still keeps looking for other sources. You can simply click the Time Machine drive to manually select it to transfer information from and then click the Continue button at the right bottom corner to start the process.
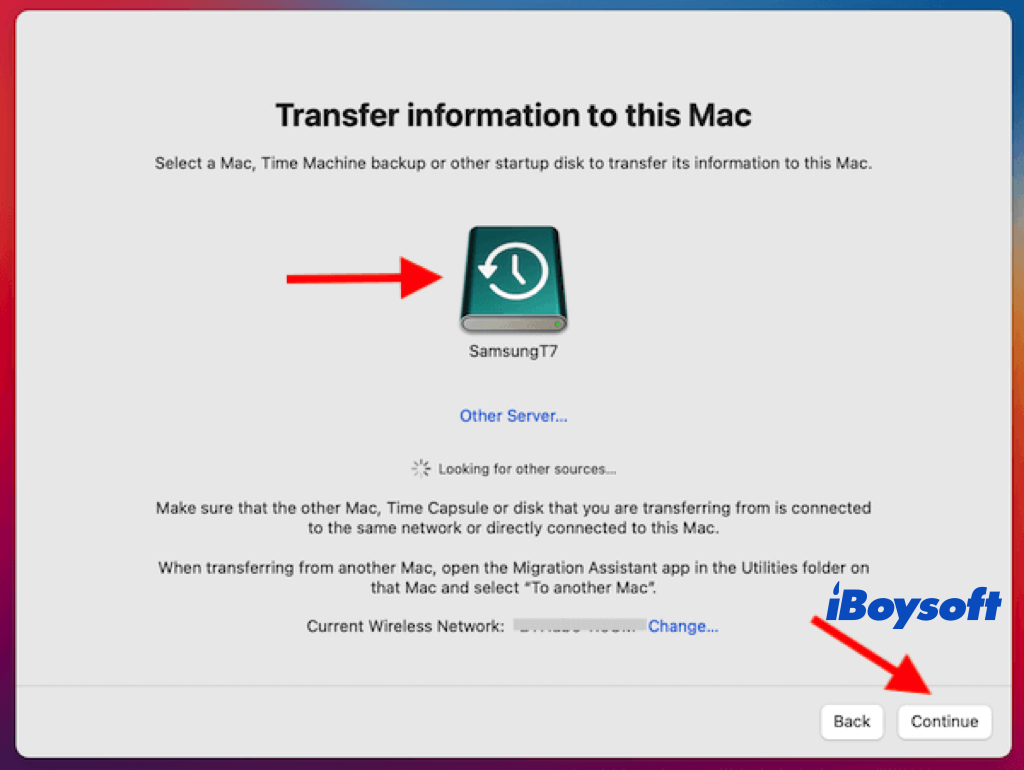
Don't wait for the spinning of looking for other sources to end, just manually select the Time Machine backup drive on the Transfer Information To This Mac screen.
Update/reinstall macOS
If unluckily, the above methods fail to fix Migration Assistant not working from Time Machine, the problem may relate to the operating system. Some system crashes could make the Mac behave abnormally and trigger various problems on your Mac. Restarting Mac to give it a fresh start is a quick fix.
In case, the Migration Assistant is still unable to find and use Time Machine backup, you can try to update macOS to the latest version - macOS Ventura 13.2.1 with the steps below:
- Open the Apple menu and choose System Settings.
- Choose General on the left sidebar and select Software Update on the right.
- Wait for it to automatically check for updates.
- If any update is found, click Restart Now and follow the onscreen guide to update macOS.
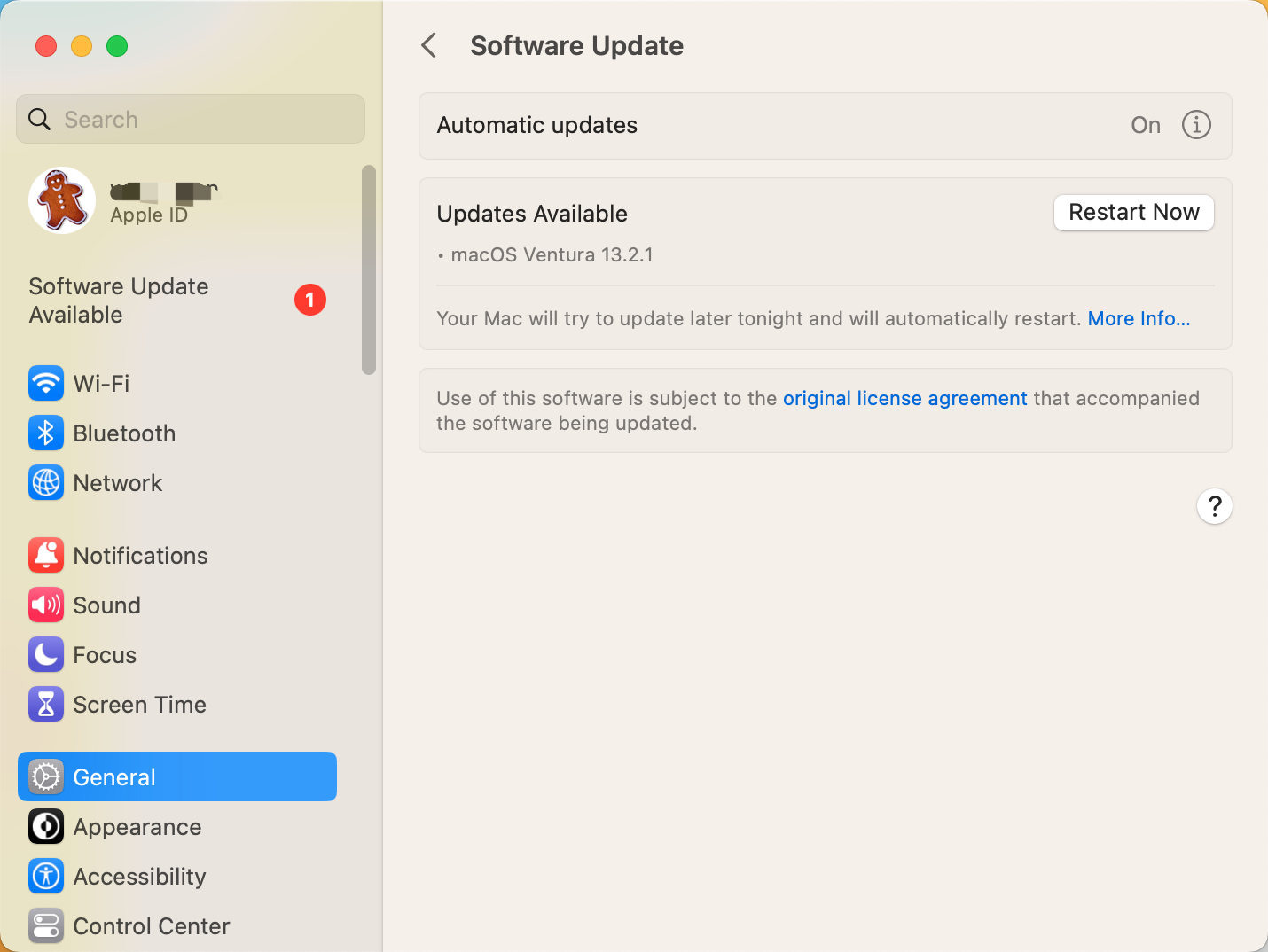
Perhaps, you have already installed the latest version of macOS, then you can reinstall macOS to eliminate OS-related issues which could be the culprit for Migration Assistant can't find Time Machine backup.
Do these solutions work to fix Migration Assistant not working from Time Machine issue? If your answer is yes, share these effective solutions with more people!
Too bad all the above solutions fail and you need the data on the Time Machine drive. If the Time Machine backup drive becomes unusable, you can use a third-party data recovery such as iBoysoft Data Recovery for Mac to recover data. Download it for free and give it a try!