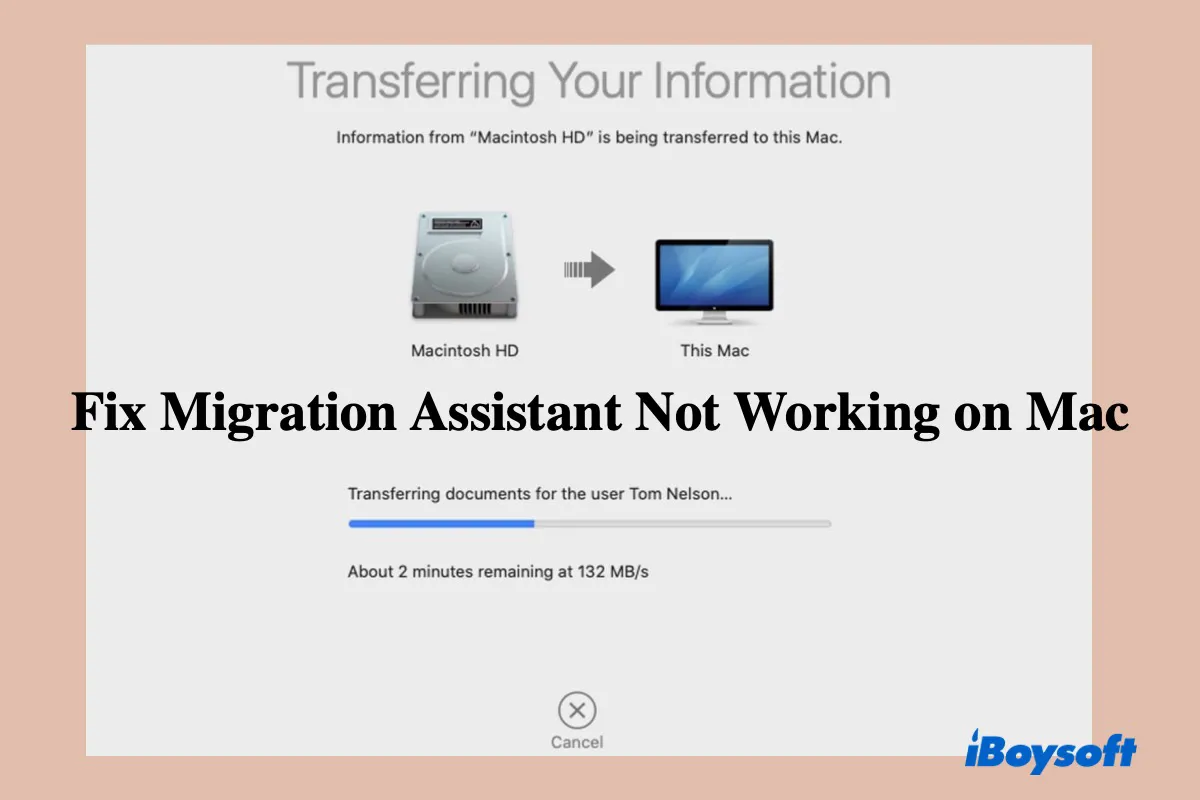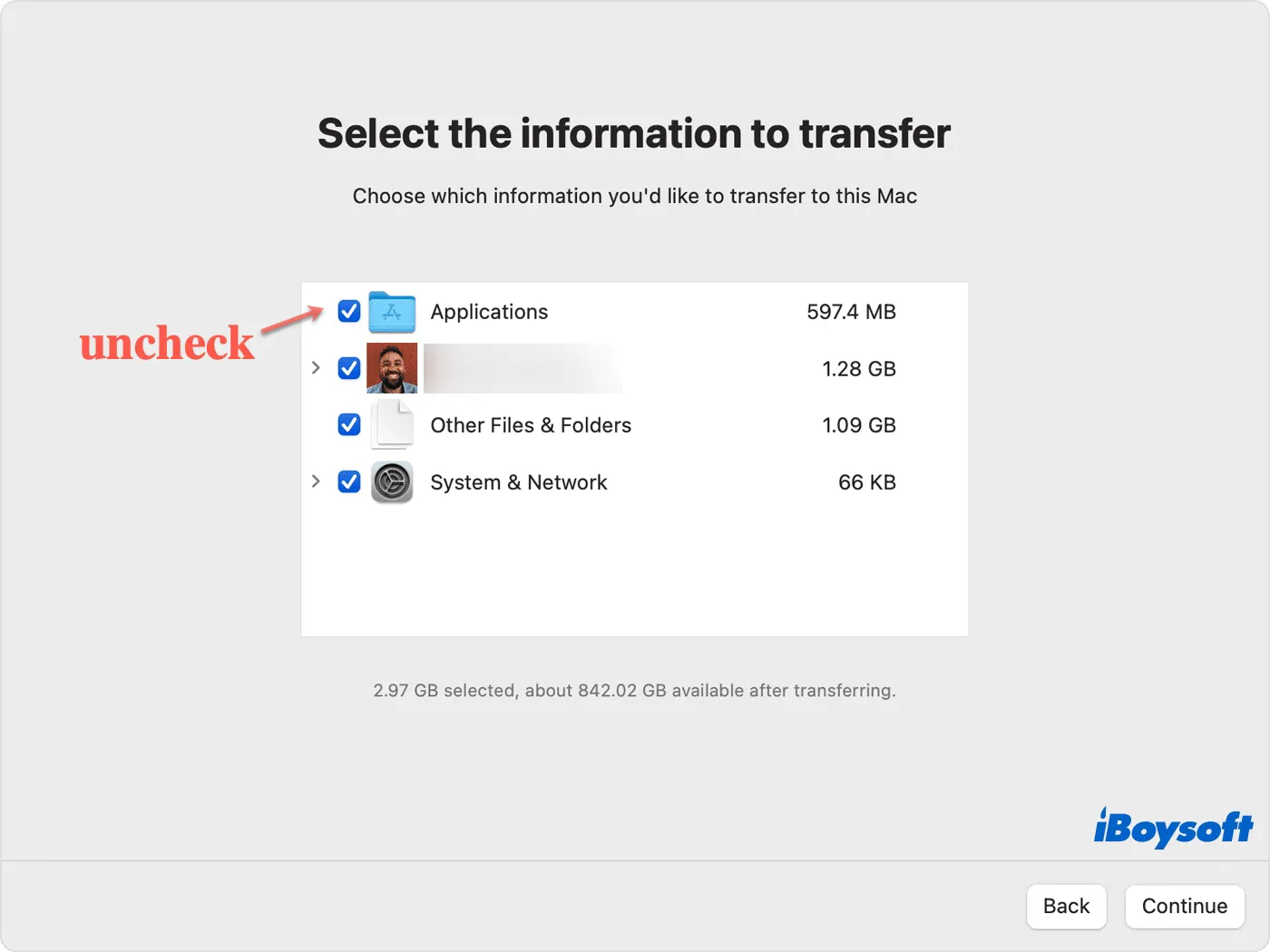Migration Assistant is widely used to transfer data from an old Mac/Windows PC to a new or new-to-you Mac, especially after missing the Setup Assistant on the initial boot of a brand-new Mac. However, there are times when it won't work for you.
This guide summarizes common migration Assistant problems Mac users have reported over the years to help you perform a successful data transfer.
Tips: If you can't transfer files from Windows to macOS, download the correct version of Windows Migration Assistant.
You can share this guide to fix Migration Assistant not working on Mac issue with others and tackle with this problem together!
Migration Assistant Not Working Roundup & Quick Solutions
| Migration Assistant problems | Solutions |
| Migration Assistant not finding source | Check connection, transfer through a Time Machine backup |
| Migration Assistant stuck on looking for applications and documents to transfer | Connect with a USB-C or Ethernet cable, or use Time Machine backup |
| Migration Assistant Stuck on Starting up window | Restart Migration Assistant and exclude applications to transfer, or use a cable |
| Migration Assistant taking forever | Update macOS, transfer from Target Disk Mode, or utilize a wired solution |
| Migration Assistant unable to connect | Restart router, use a cable, or use Time Machine backup |
| This Mac can't be used to migrate data. | Update macOS, set up a password for your account, or revive with Apple Configurator 2 |
| Migration Assistant conflicts detected | Delete/rename the conflicted user account |
| Migration Assistant authentication failed, unable to retrieve credentials for authorizing user | Reset the SMC, or unplug all peripherals and restart Mac |
| FileVault authentication error | Clean macOS reinstall |
Why is Migration Assistant not working?
The reasons causing Migration Assistant not working on Mac vary from case to case. Here are some common ones:
- Unstable WiFi connection
- Corrupted hard drive
- Out-dated Mac operating system
- Source drive facing sudden disconnection
- Faulty USB/Ethernet cable
- Created an account with the same name as the one on the old Mac
Fix Migration Assistant stuck on transferring documents
Migration Assistant stuck on Mac is the most frequently occurred Migration Assistant problem while trying to transfer data from an old computer to Mac. Usually, people wait for hours but find the Migration Assistant stuck on starting up, stalled on looking for applications and documents to transfer, frozen on looking for other sources, or hung at 5 minutes or so.
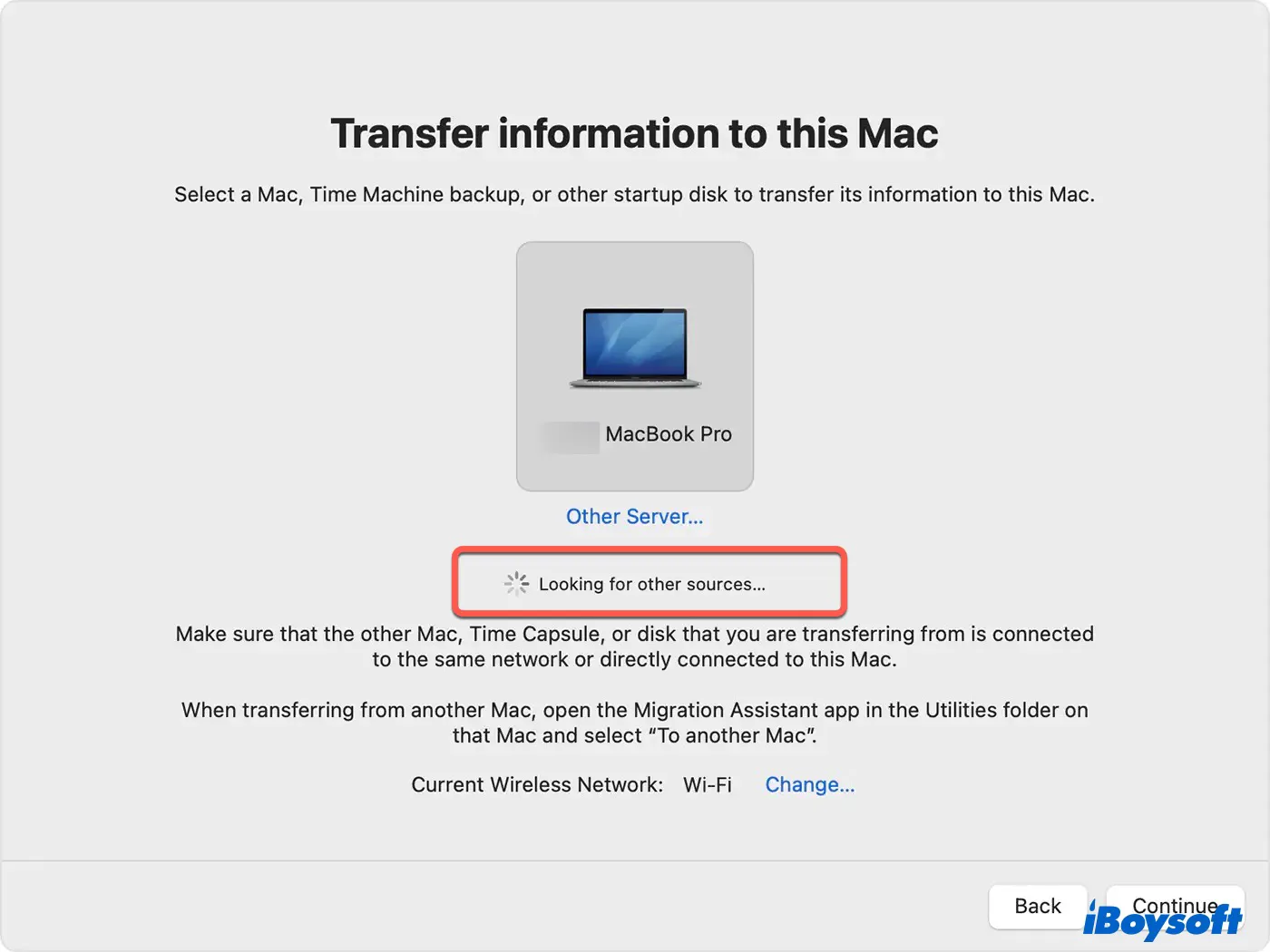
When Migration Assistant hangs in the beginning while looking for sources or other files, it means that your new Mac can't find the source Mac or Windows PC and has no idea where it supposes to be reading files from.
In which case, you should check if the Firewall on the old Mac is disenabled by going to the Apple menu > System Preferences > Privacy > Firewall. If not, turn off the Firewall.
Then after making sure that the old Mac has Migration Assistant opened and set to transfer to another Mac, follow the solutions below to troubleshoot the Migration Assistant stuck on Mac issue.
Checking WiFi or cable connection
If Migration Assistant stuck on starting up for an unreasonable time, you should first check whether it's a connection problem. For WiFi users, you can restart the router, or better, choose to connect two computers with a USB-C to USB-C cable or an Ethernet cable.
Suppose you are using a wired solution, then try to pull off the cable, wait for a few seconds, and replug it to both computers again. Also, use the cable with other devices to ensure it's working.
If Migration Assistant still doesn't continue after that, you can cancel the transfer, restart your Mac and see if that works. Move on to the next solution if a reboot didn't do the trick.
Install the latest available macOS update to both Macs
For a Mac to Mac transfer with Migration Assistant, the two machines need to have the latest operating system update installed, be placed next to each other, and share the same network if one or both are on macOS El Capitan or earlier.
To check and update your Mac, please click the Apple menu > System Preferences > Software Update and follow the on-screen instruction to finish the update. If that doesn't help, try other solutions below.
Transfer without Applications
Judging by the frequency of users reporting Migration Assistant problems when trying to transfer the Application folder to another Mac, it seems like this folder is prone to rendering Migration Assistant stuck on Mac. Therefore, while redoing the migration, try to exclude this folder and test whether it helps.
If the Migration Assistant not working problem exists regardless of the Application folder, transfer with Target Disk Mode may be the fix.
Use Target Disk Mode on the old Mac
Using the Target Disk Mode to migrate data is an alternative to the regular Migration Assistant transfer, which turns the source Mac into an external hard drive.
How to transfer files with Target Disk Mode:
- Connect two Macs using a USB or Ethernet cable.
- Boot the old Mac into Target Disk Mode.
If the source Mac is turned off, press the power button and immediately press and hold the T key until you see a FireWire or Thunderbolt icon on Mac.
If the source Mac is turned on, navigate to the Apple menu > System Preferences > Startup Disk, then click Target Disk Mode to reboot your Mac. - You will then notice the icon of the source Mac showing up on the receiving Mac. Double-click the icon to open it, then drag and drop files to the target Mac.
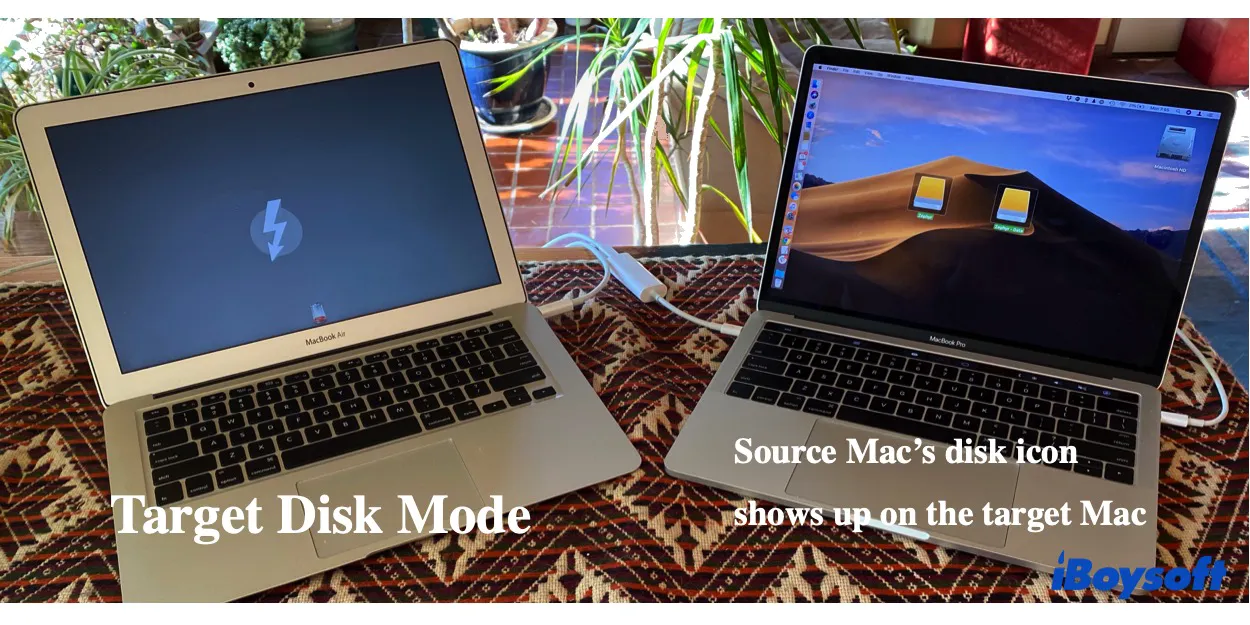
- Once you finish data transfer, drag the source Mac's disk icon to Trash.
- Press the power button to exit the Target Disk Mode from the source Mac.
If this solution isn't right for you, continue with the one below.
Run a hard drive diagnosis
A corrupted Mac hard drive could be the root making Migration Assistant hangs at a stage. Here is how you can find whether it's a disk issue with Apple Diagnostics:
- Shut down your Mac and disconnect all external devices except for the power, keyboard, mouse, display and Ethernet connection.
- Start Apple Diagnosis.
Intel Mac: Press the power button and immediately hold down the D key until you see a progress bar or get to a screen where you need to choose a language. Select a language if required.
M1 Mac: Turn on Mac and continue to hold down the power button until you see the Startup Options window. Then press the Command + D keys. - Wait while Apple Diagnosis is checking your Mac.
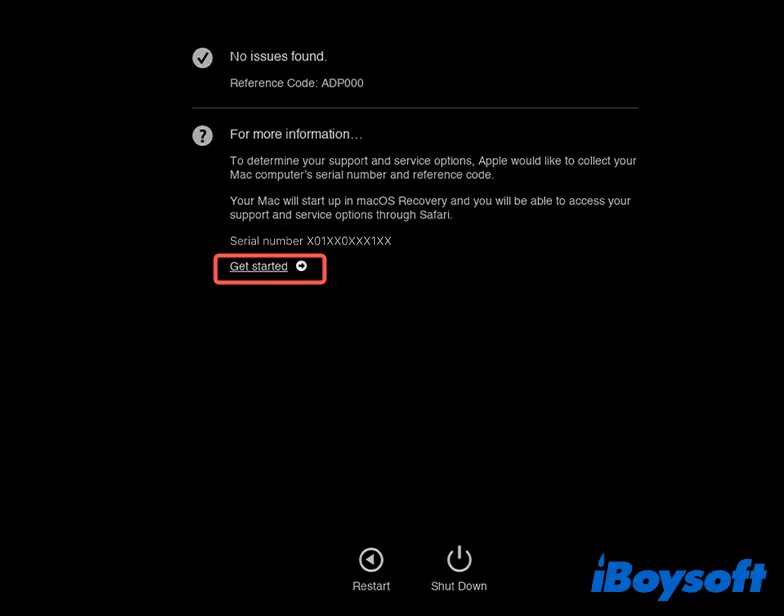
If any issue is found, you can click the Get started button to fix it. After that, click Run the test again to check if the problem is resolved.
Migrate from a Time Machine backup
Another method on our list to solve Mac's Migration Assistant frozen issue is to transfer from a Time Machine backup. If you don't have one already, backup the old Mac with this guide: How to Use Time Machine on Mac: Backup and Restore Tutorials
Make a clean macOS reinstall
If all fails, you can always count on a clean macOS reinstall, which erases all contents on the Mac hard drive and eliminates potential logical errors causing Migration Assistant problems. Ensure you follow the Setup Assistant to transfer files between Macs after reinstalling macOS.
Are these steps useful? If they are, share them with more people and help them out of trouble!
Fix Migration Assistant won't connect on Mac
Poor WiFi connection tends to be the major reason making Migration Assistant unable to connect Mac to Mac.
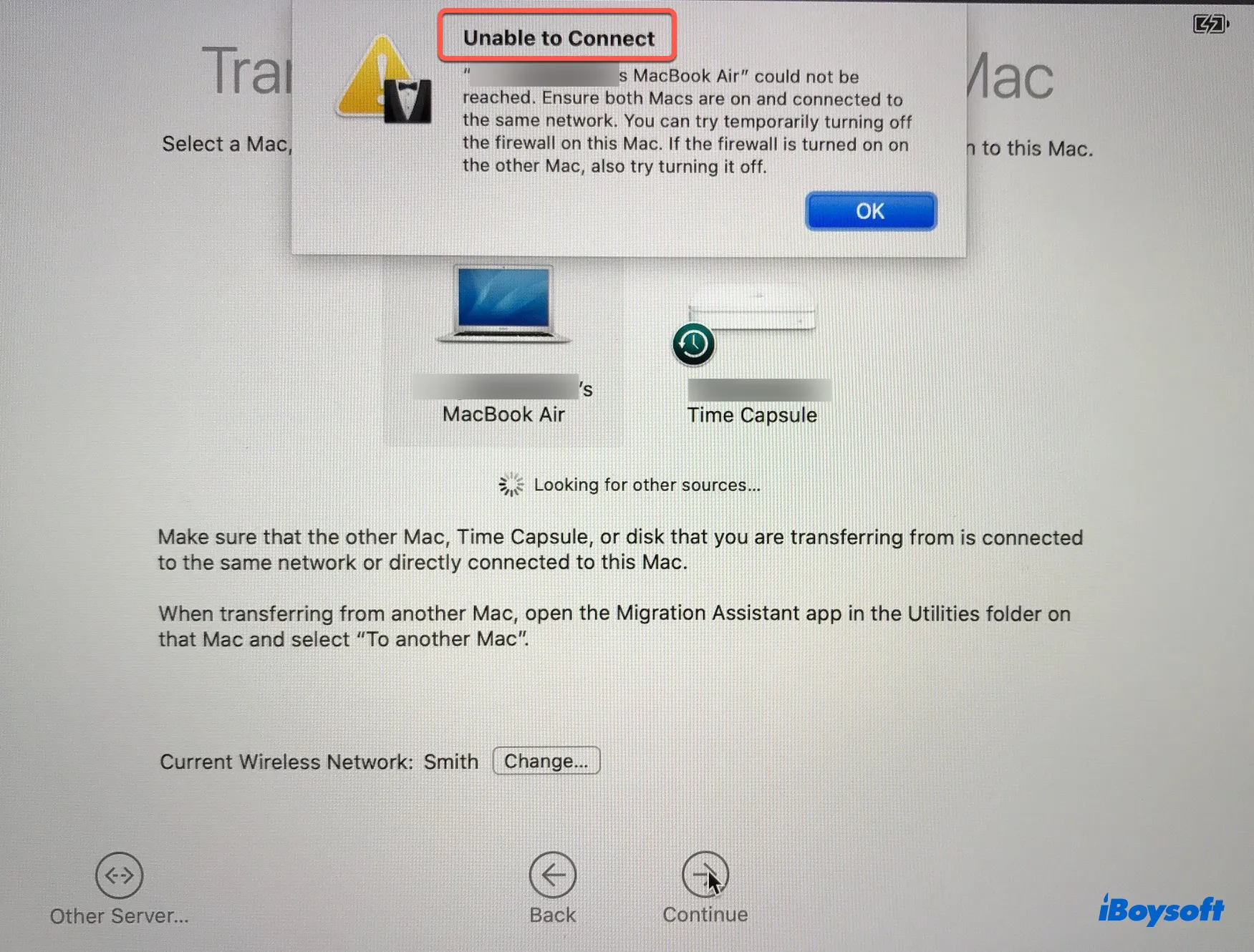
You can restart your router to see if Migration Assistant is able to connect with Macs afterward. However, since WiFi can easily be affected by nearby networks, radio waves, the thickness of your walls, etc., it's advisable to switch to the cable connection (USB or Ethernet cable) or migrate from a Time Machine backup or a clone.
Besides, check whether the source Mac has a name for the receiving Mac to search for; if not, assign one by going to the Apple menu > System Preferences > Sharing and typing one on the Computer Name box. Also, make sure that both Macs are plugged with power and are near each other.
Fix the 'This Mac can't be used to migrate data.' issue on Mac Migration Assistant
Many users encounter an error message "This Mac can't be used to migrate data" while transferring files from one Mac to the new M1 Mac or Intel-based Mac. Here are three ways to resolve the problem.
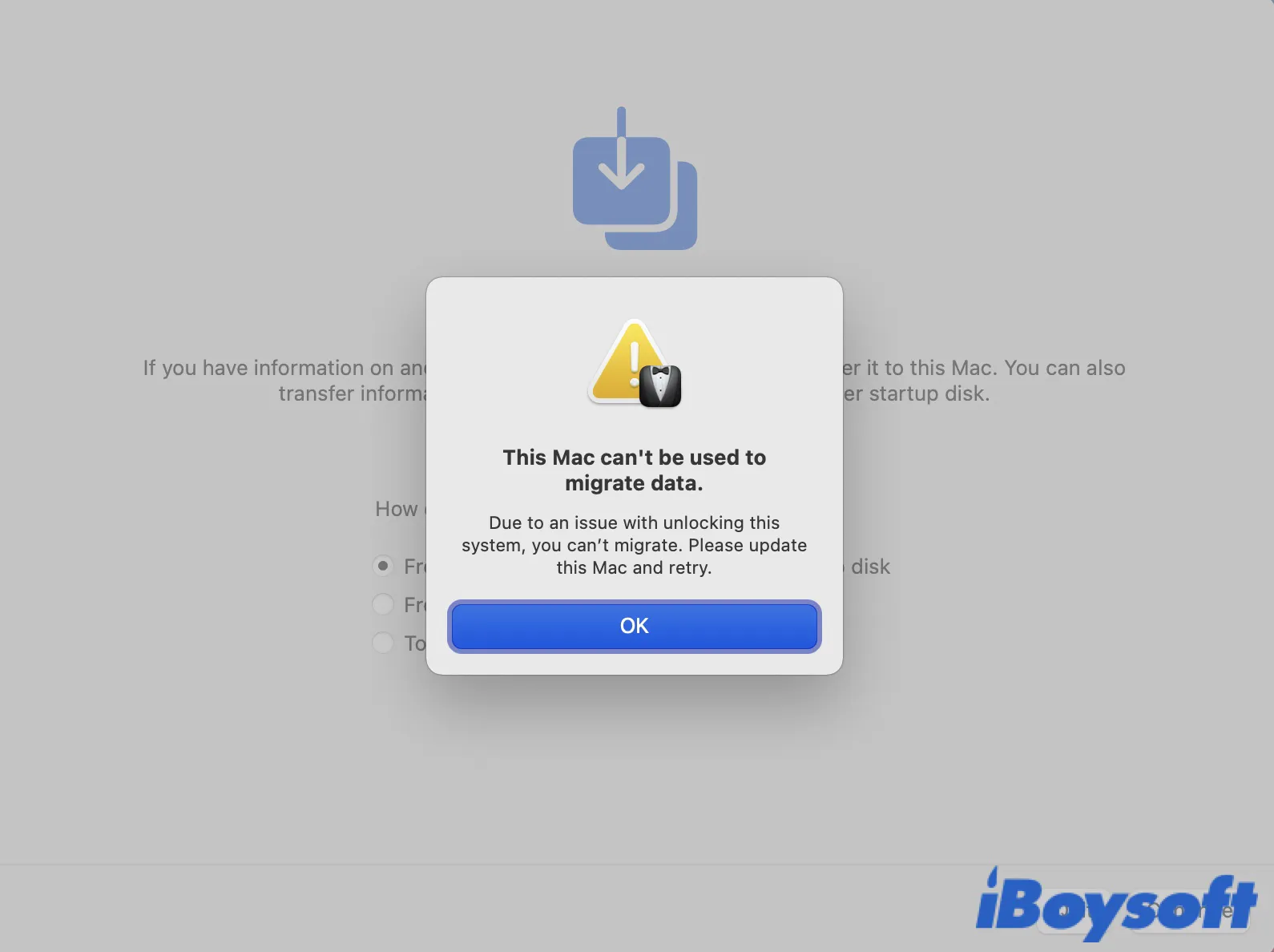
Update macOS
As suggested in the message - "Due to an issue unlocking this system, you can't migrate. Please update this Mac and retry," the first port of call is to update to the latest macOS version on both of your Macs.
You can do this by clicking on the Apple menu and going to System Preferences > Software Update. When your Macs finish updating, check if you can perform the migration process again.
Set a password for your user account
If you don't have a user password on the new Mac yet, setting up one has been approved to be a solid fix to the "This mac can't be used to migrate data" error.
- Go to the Apple menu and select System Preferences.
- Choose User & Groups.
- Select your account from the left panel and click on Change password.
- After the password is ready, try to migrate your data again.
Revive firmware with Apple Configurator 2
Another potential fix is reviving with Apple Configurator 2 to update the firmware and recoveryOS to the latest version.
Before getting started, make sure you have internet access, have installed the latest version of Apple Configurator 2 on a Mac running macOS 10.15.6 or later, and a USB-C to USB-C charge cable. Then follow the Apple guide to revive the Mac that can't be used to migrate data.
Fix Migration Assistant conflicts detected on Mac
You may get a "Conflicts Detected" message while using Migration Assistant to restore data from a Time Machine backup. The conflicts usually happen when the two Macs have one or more identical user accounts.
You can follow the on-screen instruction to delete the conflicted user account on your new Mac or keep both accounts but rename one.
How long does Migration Assistant take?
The time it takes for Migration Assistant to transfer files depends on the amount of data you are transferring and the method of transfer. It only takes a few minutes to migrate 20 - 30 GB files with a Thunderbolt 3 USB cable.
But transferring more than 100GB takes hours. For instance, a 240GB transfer from a Time capsule over WiFi takes about 3.5 hours. And transferring 1TB files from a Time Machine backup over an Ethernet cable takes around 30 hours.
Problems solved? Share your joy and this helpful tutorial with others!
Read more: [Solved]Migration Assistant Can't Find Time Machine Backup
FAQ about Migration Assistant problem
- Q1. How do I migrate from Mac to Mac without Migration Assistant?
-
A
There are three ways to transfer files without Migration Assistant: 1) through the File Sharing feature accessing from Apple menu > System Preferences > Sharing. 2) transferring a small number of files with Airdrop. 3) transfer from cloud services such as Dropbox and iCloud.
- Q2. Does Migration Assistant work on an old Mac?
-
A
Migration Assistant works on any Mac running macOS 10.7 or later.
- Q3. How do I connect two Macs with Migration Assistant?
-
A
You can use Migration Assistant to transfer files between Macs, using WiFi, by connecting two Macs with a USB or Ethernet cable, or plugging in a Time Machine backup