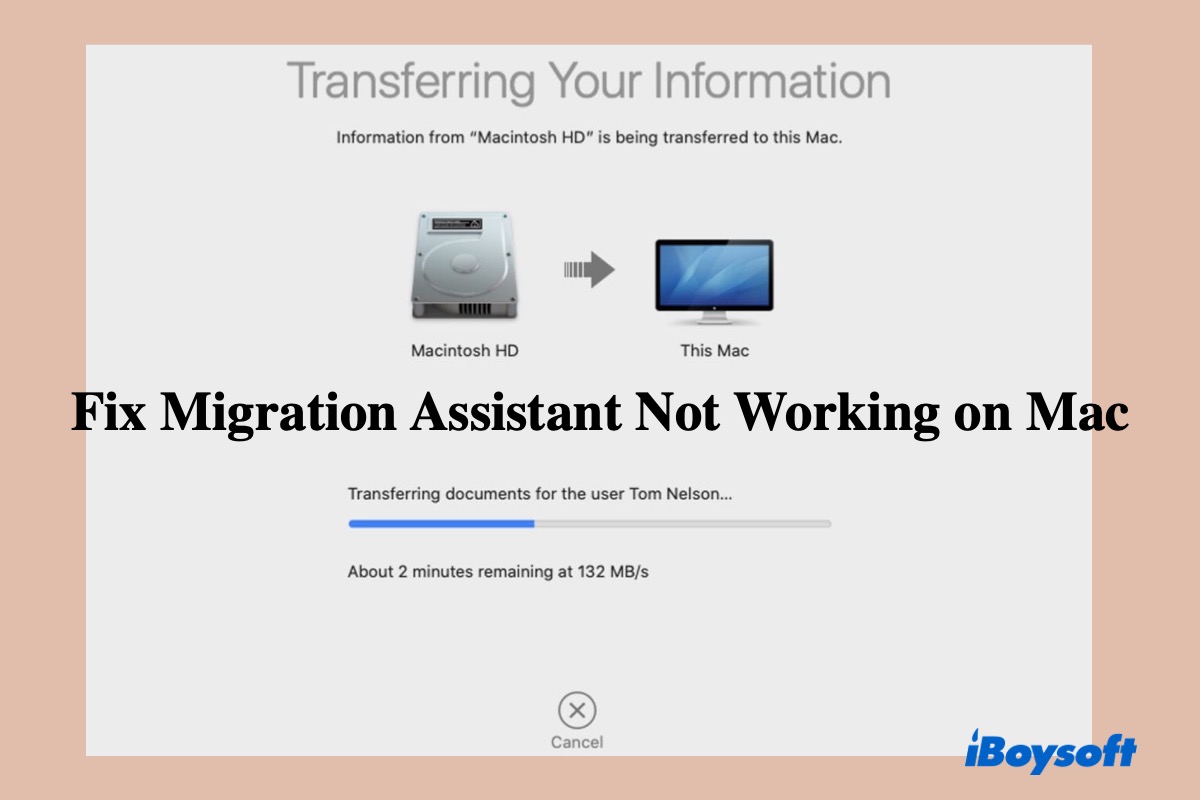Migrationsassistent ist oft verwendet, um Daten von einem alten Mac/ Windows PC auf einen neuen oder neu zu installierenden Mac zu übertragen, vor allem,wenn der Setup-Assistent beim ersten Start eines neuen Macs fehlt. Es kann jedoch vorkommen, dass er für Sie nicht funktioniert.
Diese Anleitung fasst häufige Probleme von Migrationsassistenten zusammen,die Mac-Benutzer im Laufe der Jahre gemeldet haben, und hilft Ihnen, eine erfolgreiche Datenübertragung durchzuführen.
Migrationsassistent funktioniert nicht Roundup und schnelle Lösungen
| Probleme des Migrationsassistenten | Lösungen |
| Migrationsassistent findet Quelle nicht | Verbindung prüfen, Übertragung durch ein Time Machine-Sicherung |
| Migrationsassistent bleibt bei der Suche nach zu übertragenden Anwendungen und Dokumenten stecken | Verbinden Sie sich mit einem USB-C- oder Ethernet-Kabel, oder verwenden Sie Time Machine-Sicherung |
| Der Migrationsassistent bleibt im Startfenster hängen | Starten Sie den Migrationsassistent neu und schließen Sie die zu übertragenden Anwendungen aus, oder verwenden Sie ein Kabel |
| Migrationsassistent braucht ewig | Aktualisieren Sie macOS, übertragen Sie vom Zieldatenträgermodus oder verwenden Sie eine kabelgebundene Lösung |
| Migrationsassistent kann keine Verbindung herstellen | Starten Sie den Router neu, verwenden Sie ein Kabel, oder nutzen Sie die Time Machine-Sicherung |
| Dieser Mac kann nicht für die Migration von Daten verwendet werden. | Aktualisieren Sie macOS, richten Sie ein Passwort für Ihren Account ein oder lassen Sie ihn mit Apple Configurator 2 wieder aufleben. |
| Konflikte im Migrationsassistenten erkennen | Löschen/Umbenennen des konfliktbehafteten Benutzerkontos |
| Authentifizierung des Migrationsassistenten ist fehlgeschlagen, Anmeldeinformationen für autorisierenden Benutzer können nicht abgerufen werden | Setzen Sie die SMC zurück, oder trennen Sie alle Peripheriegeräte und starten Sie den Mac neu |
| FileVault-Authentifizierungsfehler | Saubere Neuinstallation von macOS |
Warum funktioniert der Migrationsassistent nicht?
Die Gründe, warum der Migrationsassistent auf dem Mac nicht funktioniert, sind von Fall zu Fall unterschiedlich. Hier sind einige häufige Gründe:
- Instabile WiFi-Verbindung
- Defekte Festplatte
- Veraltetes Mac-Betriebssystem
- Plötzliche Unterbrechung der Verbindung zum Quelllaufwerk
- Fehlerhaftes USB-/Ethernet-Kabel
- Erstellung eines Kontos mit demselben Namen wie auf dem alten Mac
Behebung des Probelms, dass der Migrationsassisten beim Übertragen von Dokumenten stecken bleibt
Das häufigste Problem, das bei der Übertragung von Daten von einem alten Computer auf den Mac auftritt, ist, dass der Migrationsassistent auf dem Mac stecken bleibt. Normalerweise wartet man stundenlang, aber der Migrationsassistent bleibt beim Starten stecken,sucht nicht mehr nach zu übertragenden Anwendungen und Dokumenten, bleibt bei der Suche nach anderen Quellen stehen oder bleibt nach etwa 5 Minuten hängen.
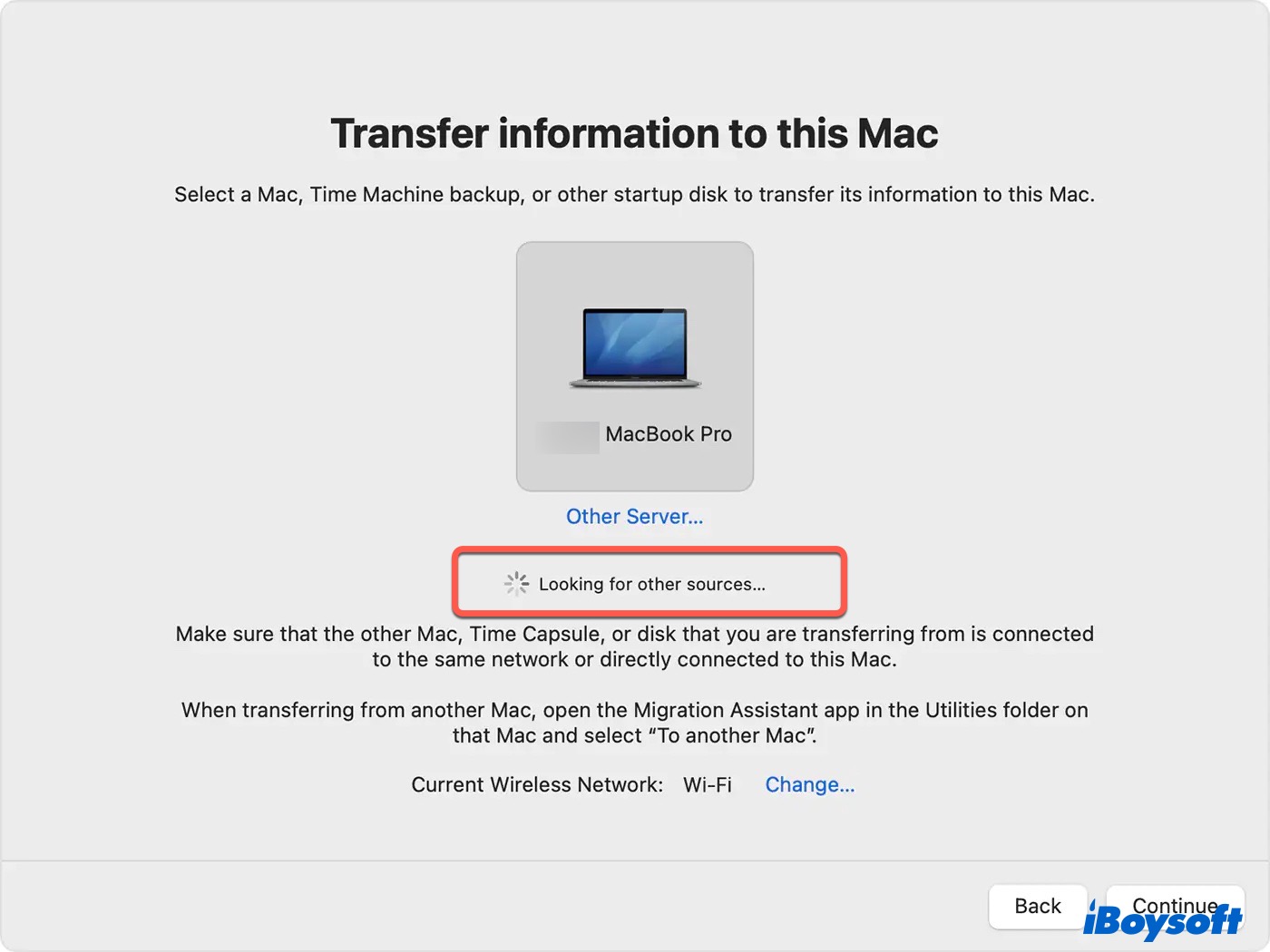
Wenn sich der Migrationsassistent bei der Suche nach Quellen oder anderen Dateien am Anfang aufhängt, beduetet dies , dass Ihr neuer Mac die Ressourcen auf Mac oder Windows PC nicht findet und keine Ahnung hat, wo er die Dateien liest.
In diesem Fall sollen Sie überprüfen, ob die Firewall auf dem alten Mac deaktiviert ist, indem Sie das Apple-Menü > Systemeinstellungen > Datenschutz > Firewall aufrufen. Falls nicht, schalten Sie die Firewall aus.
Dann nachdem Sie sich vergewissert haben, dass der Migrationsassistent auf dem alten Mac geöffnet und für die Übertragung auf einen anderen Mac konfiguriert ist, folgen Sie den nachstehenden Lösungen zur Behebung des Problems, dass der Migrationsassistent auf dem Mac feststeckt.
WiFi oder die Verbindung des Kabels überprüfen
Wenn der Migrationsassistent beim Starten für eine angemessene lange Zeit stecken bleibt, sollen Sie zuerst Überprüfen, ob es um Verbindungsproblem geht. Für WiFi-Benutzer sollen Sie den Router neu starten oder besser zwei Computer mit einem USB-C-auf-USB-C-Kabel oder einem Ethernet-Kabel verbinden.
Angenommen, verwenden Sie eine eine kabelgebundene Lösung, dann versuchen Sie, das Kabel abzuziehen, ein paar Sekunden zu warten und es wieder an beide Computer anzuschließen. Verwenden Sie das Kabel auch mit anderen Geräten, um sicherzustellen, dass es funktioniert.
Wenn der Migrationsassistent danach immer noch nicht fortfährt, können Sie die Übertragung abbrechen und Ihren Mac neu starten und sehen, ob es funktioniert. Wenn der Neustart nicht
geholfen hat, fahren Sie mit der nächsten Lösung fort.
Das neueste verfügbare macOS-Update auf beiden Macs installieren
Für eine Mac-zu-Mac Übertargung mit dem Migrationsassistent brauchen die beiden Maschinen die neusten Betriebssystem-Updates zu installieren,sie müssen nebeneinander stehen und das gleiche Netzwerk nutzen, wenn einer oder beide mit macOS El Capitan oder früher arbeiten.
Überprüfen und aktualisieren Sie Ihren Mac, klicken Sie auf Apple-Menü > Systemeinstellung >Software aktualisieren und befolgen Sie die Anweisung aud dem Bildschirm, um das Update abzuschließen. Wenn das noch nicht hilft, probieren Sie andere Lösungen aus.
ohne Programme übertragen
Nach der Häufigkeit zu urteilen, mit der Benutzer Probleme mit dem Migrationsassistenten melden, wenn sie versuchen, den Programmsordner auf einen anderen Mac zu übertragen, scheint es, dass dieser Ordner dazu neigt, den Migrationsassistenten auf dem Mac zu blockieren. Versuchen Sie daher, diesen Ordner bei der Wiederholung der Migration auszuschließen und testen Sie, ob dies hilft.
Wenn das Problem, dass der Migrationsassistent nicht funktioniert, unabhängig vom Programmsordner auftritt, kann die Übertragung mit dem Zieldatenträgermodus die Lösung lösen.
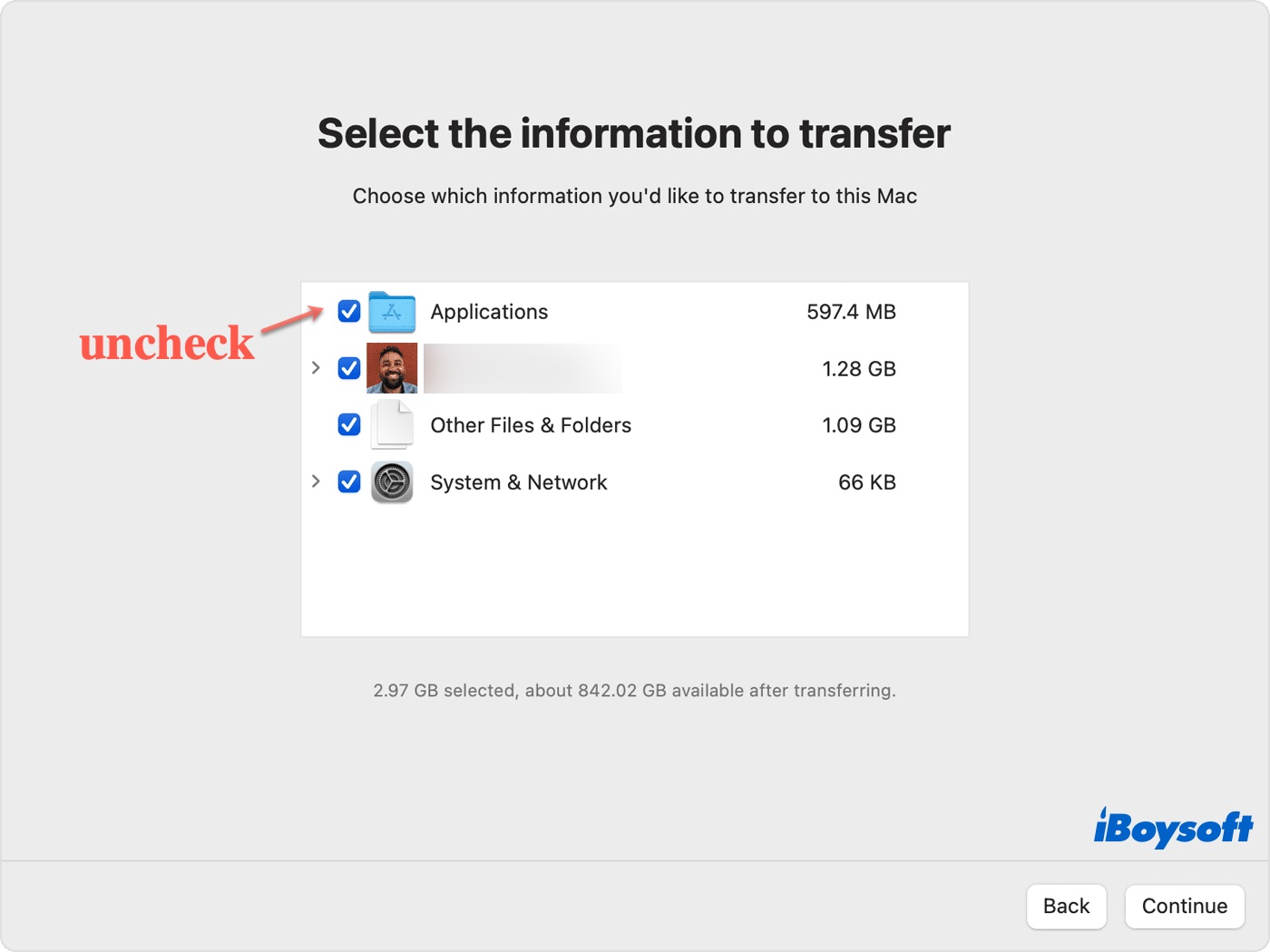
Zieldatenträgermodus auf dem alten Mac verwenden
Die Verwendung des Zieldatenträgermodus zur Migratition der Daten ist eine Alternative zur regulären Übertragung mit dem Migrationsassistent, bei der der Quell-Mac zu einer externen Festplatte wird.
Wie kann man die Daten mit Zieldatenträgermodus übertragen:
- Verbinden Sie die beide Macs mit USB oder Ethernet- Kabel.
- Booten Sie den alten Mac in Zieldatenträgermodus.
Wenn der Quell-Mac ausgeschaltet wird, drücken Sie den Netzschalter und sofort drücken und halten Sie die Taste T, bis Sie ein FireWire- oder Thunderbolt-Symbol auf dem Mac sehen.
Wenn der Quell-Mac eingeschaltet wird, Navigieren Sie zu Apple-Menü > Systemeinstellungen > Startdiskette und klicken Sie dann auf Zielfestplattenmodus, um Ihren Mac neu zu starten. - Sie werden dann feststellen, dass das Symbol des Quell-Macs auf dem empfangenden Mac angezeigt wird. Doppelklicken Sie auf das Symbol, um es zu öffenen, dann ziehen Sie die Dateien per Drag & Drop auf den Ziel-Mac.
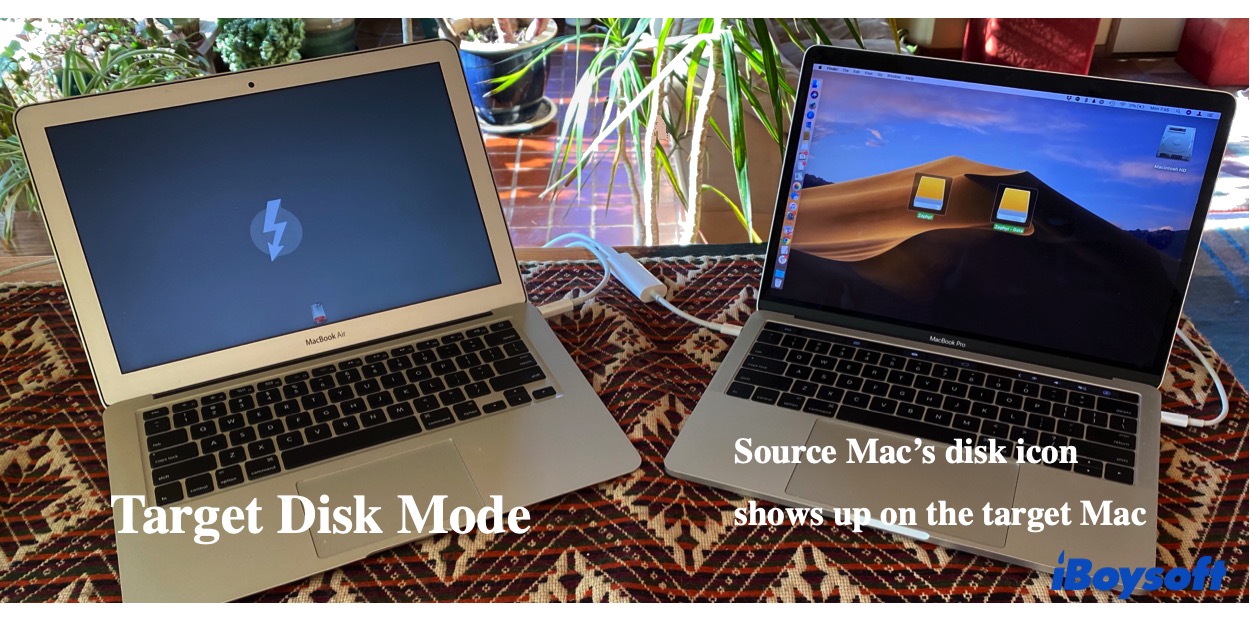
- Sobald Sie Datenübertragung abgeschlossen haben, ziehen Sie das Festplattensymbol des Quell-Macs in den Papierkorb.
- Drücken Sie den Netzschalter, um den Zieldatenträgermodus auf dem Quell-Mac zu beenden.
Wenn diese Methode für Sie nicht geeignet, fahren Sie mit einer andern Methode fort.
Eine Festplattendiagnose durchführen
Eine beschädigte Mac-Festplatte könnte die Ursache dafür sein, dass der Migrationsassistent in einer bestimmten Phase hängen bleibt. Hier erfahren Sie, wie Sie mit Apple Diagnostics herausfinden können, ob es sich um ein Festplattenproblem handelt:
- Schalten Sie Ihren Mac aus und trennen Sie alle externen Geräte mit Ausnahme der Stromversorgung, der Tastatur, der Maus, des Bildschirms und des Ethernet-Anschlusses.
- Starten Sie Apple Diagnose.
Intel Mac: Drücken Sie Netzschalter und halten Sie sofort die Taste D gedrückt, bis Sie einen Fortschrittsbalken sehen oder zu einem Bildschirm gelangen, auf dem Sie eine Sprache auswählen müssen. Wählen Sie bei Bedarf eine Sprache aus.
M1 Mac:Schalten Sie den Mac ein und halten Sie kontinuierlich den Netzschalter gedrückt, bis Sie das Fenster Startoptionen sehen. Drücken Sie dann die Tasten Command + D. - Warten Sie, während Apple Diagnosis Ihren Mac überprüft.
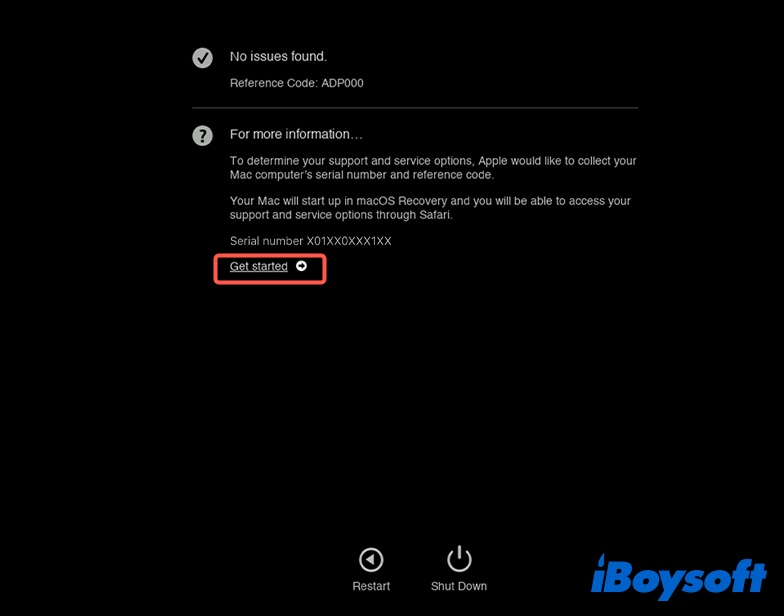
Wenn ein Problem gefunden wird, können Sie auf die Schaltfläche Get started klicken, um es zu beheben. Klicken Sie danach erneut auf Test ausführen, um zu prüfen, ob das Problem behoben ist.
Von einer Time Machine-Sicherung migrieren
Eine weitere Methode auf unserer Liste zur Lösung des Problems mit dem eingefrorenen Mac-Migrationsassistenten ist die Übertragung von einer Time Machine-Sicherung. Wenn Sie noch keins haben, sichern Sie den alten Mac mit dieser Anleitung: Time Machine auf dem Mac verwenden: Tutorials zum Sichern und Wiederherstellen.
Eine saubere Neuinstallation von macOS durchführen
Wenn alles fehlschlägt, können Sie immer auf eine saubere Neuinstallation von macOS zählen, die alle Inhalte auf der Mac-Festplatte löscht und mögliche logische Fehler beseitigt, die Probleme mit dem Migrationsassistenten verursachen. Stellen Sie sicher, dass Sie den Setup-Assistenten befolgen, um Dateien nach der Neuinstallation von macOS zwischen Macs zu übertragen.
Wird Ihr Problem effektiv gelöst? Teilen Sie diese Lösungen, um mehr Menschen zu helfen!
Behebung des Problems, dass der Migrationsassisten mit dem Mac nicht verbindet.
Schlechte WiFi-Verbindung ist der hauptliche Grund für Herstellung des Mirgrationsassistenten keiner Verbindung zwischen Mac und Mac.
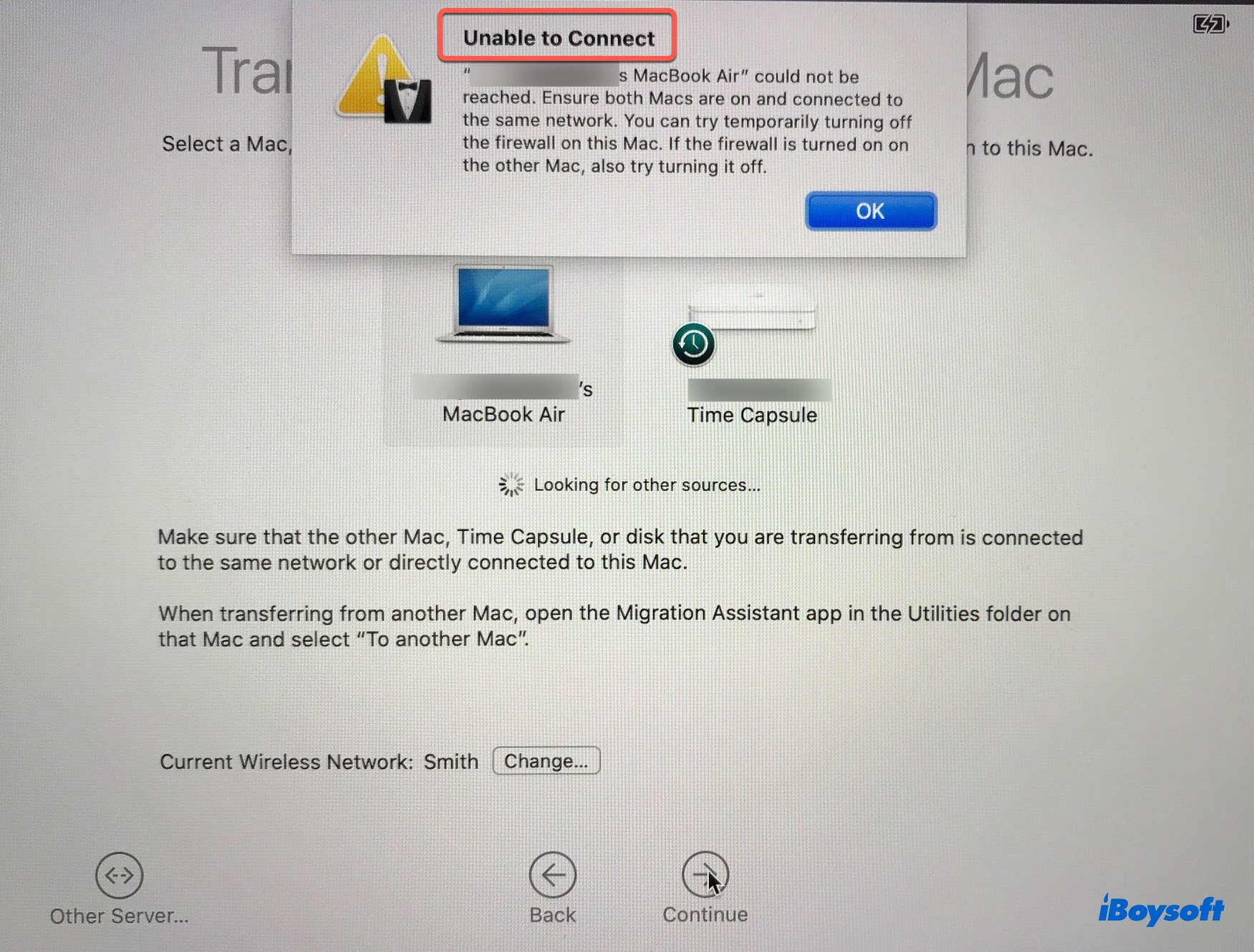
Sie können Ihren Router neu starten, um zu sehen, ob der Mirationsassistent die Fähigkeit zur Verbindung mit Macs danach hat. Jedoch weil WiFi leicht durch benachbarte Netzwerke, Funkwellen, die Dicke Ihrer Wände usw. beeinflusst werden kann, ist es ratsam, auf eine Kabelverbindung (USB- oder Ethernet-Kabel) umzusteigen oder von einer Time Machine-Sicherung oder einem Klon zu migrieren.
Prüfen Sie außerdem, ob der Quell-Mac einen Namen hat, nach dem der empfangende Mac suchen kann. Falls nicht, vergeben Sie einen, indem Sie im Apple-Menü > Systemeinstellungen > Freigaben einen Namen in das Feld Computername eingeben. Vergewissern Sie sich außerdem, dass beide Macs an das Stromnetz angeschlossen sind und sich in der Nähe voneinander befinden.
Behebung des Problems Dieser Mac kann nicht für die Datenmigration verwendet werden im Mac Migrationsassistent
Viele Benutzer stoßen auf eine Fehlermeldung ” Dieser Mac kann nicht verwendet werden, die Daten zu migrieren” beim Übertragen von Dateien von einem Mac auf den neuen M1 Mac oder Intel-basierten Mac. Hier sind drei Möglichkeiten, das Problem zu beseitigen.
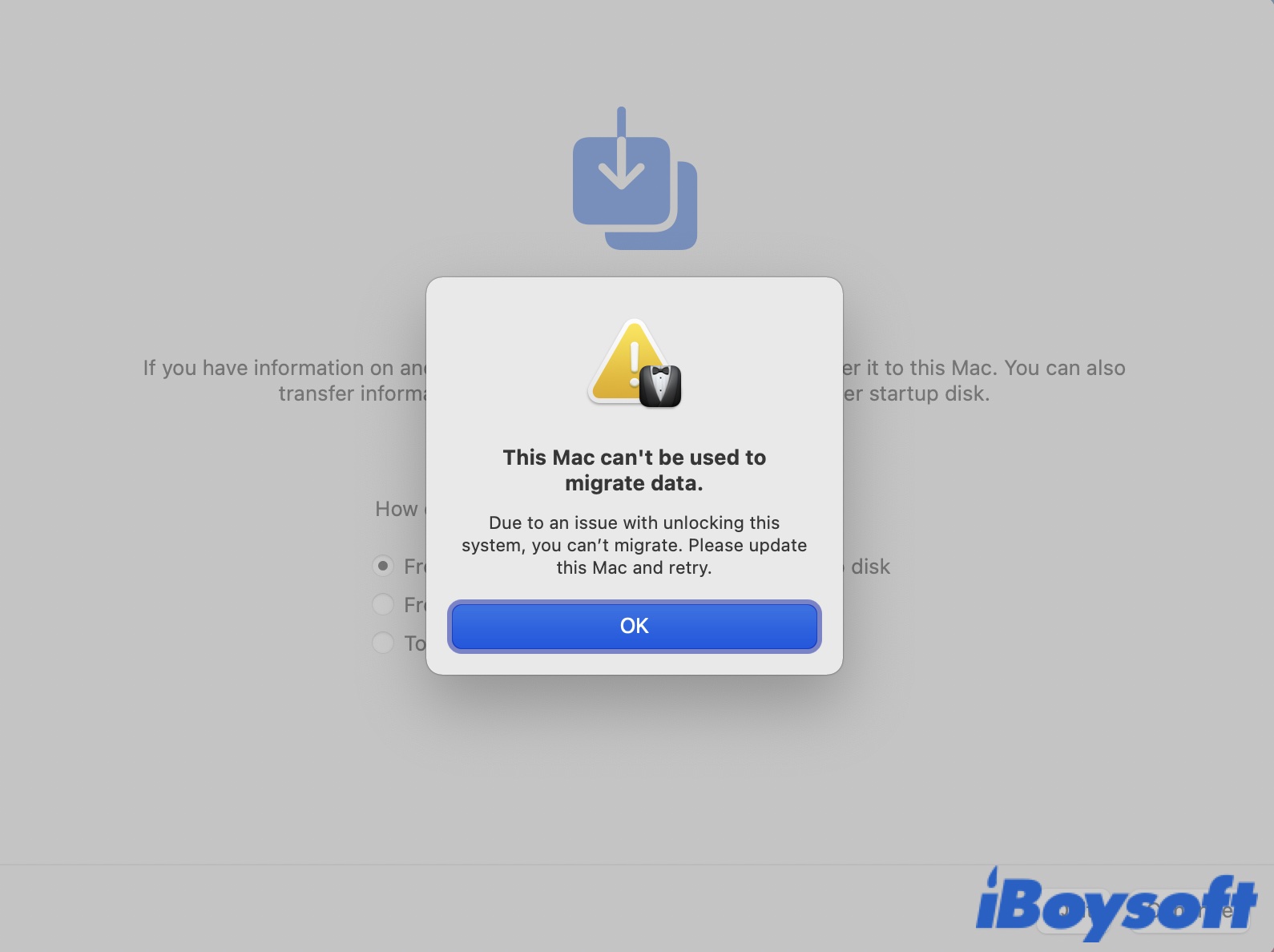
MacOS aktualisieren
Wie in der Meldung vorgeschlagen - "Aufgrund eines Problems beim Entsperren dieses Systems können Sie nicht migrieren. Bitte aktualisieren Sie diesen Mac und versuchen Sie es erneut", ist die erste Anlaufstelle die Aktualisierung auf die neueste macOS-Version auf Ihren beiden Macs.
Ein Passwort für Ihres Benutzerkonto festlegen
Wenn Sie kein Benutzerpasswort auf dem neuen Mac haben, hat sich die Einrichtung eines solchen Passworts als solide Lösung für die Fehlermeldung "Dieser Mac kann nicht für die Datenmigration verwendet werden" erwiesen.
- Gehen Sie zu Apple-Menü und wählen Sie Sytemeinstellung.
- Wählen Sie Benutzer und Gruppen aus.
- Wählen Sie Ihr Konto im linken Bereich aus und klicken Sie auf Passwort ändern.
- Nachdem das Passwort fertig war, versuchen Sie erneut, Ihre Daten zu migrieren.
Wiederherstellung der Firmware mit Apple Configurator 2
Eine weitere mögliche Lösung ist die Wiederherstellung mit Apple Configurator 2, um die Firmware und das RecoveryOS auf die neueste Version zu aktualisieren.
Bevor Sie beginnen, stellen Sie sicher, dass Sie Internetzugang haben, die neueste Version von Apple Configurator 2 auf einem Mac mit macOS 10.15.6 oder höher installiert haben und ein USB-C-auf-USB-C-Ladekabel haben. Folgen Sie dann der Apple-Anleitung, um den Mac wiederzubeleben, der nicht für die Datenmigration verwendet werden kann.
Behebung der Konflikte im Migrationsassistenten auf dem Mac
Wenn Sie den Migrationsassistenten verwenden, um Daten aus einer Time Machine-Sicherung wiederherzustellen, erhalten Sie möglicherweise die Meldung "Konflikte erkannt". Diese Konflikte treten in der Regel auf, wenn die beiden Macs ein oder mehrere identische Benutzerkonten haben.
Sie können die Anweisungen auf dem Bildschirm befolgen, um das konfliktbehaftete Benutzerkonto auf Ihrem neuen Mac zu löschen, oder beide Konten behalten, aber eines umbenennen.
Behebung des Migrationsassistenten, der nicht in der Lage ist, Anmeldeinformationen für autorisierende Benutzer abzurufen
Nachdem Sie auf dem neuen Mac auf Fortsetzen geklickt haben, kann bei einigen Benutzern des Migrationsassistenten die Fehlermeldung "Authentifizierung fehlgeschlagen, Anmeldeinformationen vom autorisierenden Benutzer konnten nicht abgerufen werden" angezeigt werden. Um dieses Problem zu beheben, müssen Sie den SMC (System Management Controller) auf dem Mac zurücksetzen.
- Ziehen Sie den Netzstecker und schalten Sie Ihren Mac aus.
- Halten Sie die linken Taste Control + Shift + Option und drücekn und halten Sie dann den Netzschalter 10 Sekunden lang gedrückt.
- Stecken Sie den Strom wieder ein, schalten Sie Ihren Mac ein und versuchen Sie den Migrationsassistenten erneut.
Einige Benutzer konnten das Problem auch lösen, indem sie ihren Mac neu starteten. Dazu müssen Sie nur alle Geräte sicher vom Ziel-Mac entfernen, ihn herunterfahren, das Kabel wieder anschließen, den Mac neu starten und die Übertragung wiederholen.
Probleme gelöst? Teilen Sie die Anleitung, um mehr Menschen zu helfen.
Wie lange dauert der Migrationsassistent?
Die Zeit, die der Migratinsassistent für die Übertragung von Dateien benötigt, hängt von der Menge der zu übertragenden Daten und der Übertragungsmethode ab. Die Migration von 20 - 30 GB großen Dateien mit einem Thunderbolt 3 USB-Kabel dauert nur wenige Minuten.
Aber die Übertragung von mehr als 100 GB dauert Stunden. Eine Übertragung von 240 GB von einer Time Capsule über WiFi dauert beispielsweise etwa 3,5 Stunden. Und die Übertragung von 1 TB Dateien von einer Time Machine-Sicherung über ein Ethernet-Kabel dauert etwa 30 Stunden.
FAQ über Problem des Migrationsassiatenten
- Q1. Wie migriere ich von Mac zu Mac ohne Migrationsassitent?
-
A
Es gibt drei Möglichkeiten, Dateien ohne den Migrationsassistenten zu übertragen: 1) über die Funktion Dateifreigabe, die Sie über das Apple-Menü > Systemeinstellungen > Freigaben erreichen. 2) Übertragen einer kleinen Anzahl von Dateien mit Airdrop. 3) Übertragung aus Cloud-Diensten wie Dropbox und iCloud.
- Q2. Funktioniert der Migrationsassistent auf einem alten Mac?
-
A
Der Migrationsassistent funktioniert auf jedem Mac mit macOS 10.7 oder höher.
- Q3. Wie kann ich zwei Macs mit dem Migrationsassistenten verbinden?
-
A
Sie können den Migrationsassistenten verwenden, um Dateien zwischen Macs zu übertragen, indem Sie WiFi verwenden, zwei Macs mit einem USB- oder Ethernet-Kabel verbinden oder ein Time Machine-Sicherung einstecken