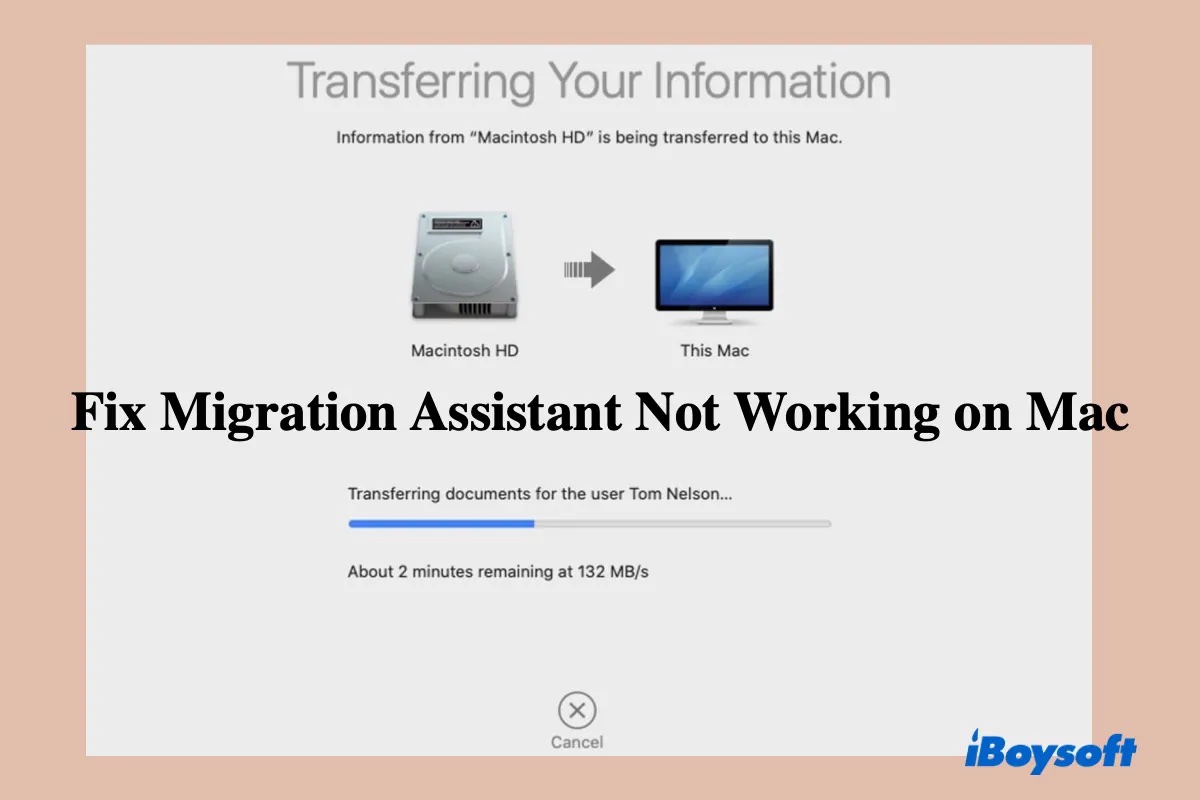L'Assistant de migration est largement utilisé pour transférer des données d'un ancien Mac/Windows PC vers un nouveau Mac, surtout après avoir manqué l'Assistant de configuration lors du démarrage initial d'un tout nouveau Mac. Cependant, il peut arriver qu'il ne fonctionne pas pour vous.
Ce guide résume les problèmes courants de l'Assistant de migration signalés par les utilisateurs de Mac au fil des ans pour vous aider à réussir le transfert de vos données.
L'assistant de migration ne fonctionne pas: résumé et solutions rapides
| Problèmes de l'assistant de migration | Solutions |
| L'assistant de migration ne trouve pas la source | Vérifier la connexion, transférer via une sauvegarde Time Machine |
| L'assistant de migration est bloqué à la recherche d'applications et de documents à transférer | Se connecter avec un câble USB-C ou Ethernet, ou utiliser une sauvegarde Time Machine |
| L'assistant de migration bloqué à la fenêtre de démarrage | Redémarrer l'assistant de migration et exclure les applications à transférer, ou utiliser un câble. |
| L'assistant de migration prend une éternité | Mettre à jour macOS, transférer depuis le mode disque cible, ou utiliser une solution câblée |
| L'assistant de migration ne parvient pas à se connecter | Redémarrer le routeur, utiliser un câble ou utiliser la sauvegarde Time Machine |
| Ce Mac ne peut pas être utilisé pour migrer des données. | Mettre à jour macOS, configurer un mot de passe pour votre compte, ou le relancer avec Apple Configurator 2 |
| Conflits détectés avec l'Assistant de migration | Supprimer/renommer le compte utilisateur en conflit |
| Échec de l'authentification de l'Assistant de migration, impossible de récupérer les informations d'identification pour autoriser l'utilisateur | Réinitialiser le SMC, ou débrancher tous les périphériques et redémarrer le Mac |
| Erreur d'authentification de FileVault | Réinstallation propre de macOS |
Vous pouvez partager ce guide pour résoudre le problème "L'assistant de migration ne fonctionne pas sur Mac" avec d'autres et résoudre ce problème ensemble !
Pourquoi l'Assistant de migration ne fonctionne-t-il pas?
Les raisons pour lesquelles l'Assistant de migration ne fonctionne pas sur Mac varient d'un cas à l'autre. Voici quelques-unes des plus courantes:
- Connexion WiFi instable
- Disque dur corrompu
- Système d'exploitation Mac obsolète
- Déconnexion soudaine du lecteur source
- Câble USB/Ethernet défectueux
- Création d'un compte avec le même nom que celui de l'ancien Mac
Régler le problème de l'Assistant de migration bloqué lors du transfert de documents
L'Assistant de migration bloqué sur Mac est le problème de l'Assistant de migration le plus fréquemment rencontré lorsqu'on essaie de transférer des données d'un ancien ordinateur vers un Mac. Habituellement, les gens attendent pendant des heures mais constatent que l'Assistant de migration est bloqué au démarrage, bloqué à la recherche d'applications et de documents à transférer, bloqué à la recherche d'autres sources, ou bloqué au bout de 5 minutes environ.
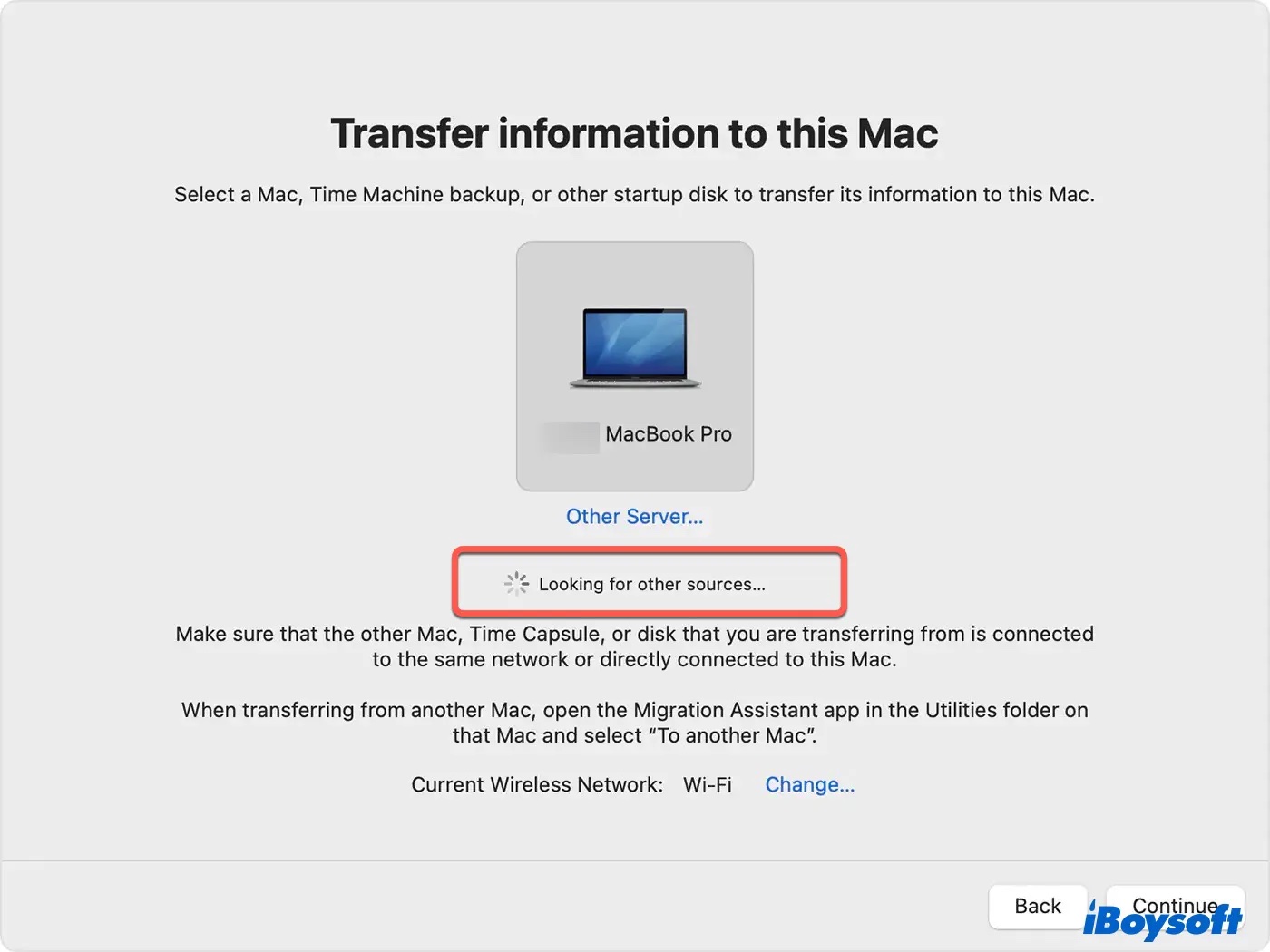
Lorsque l'Assistant de migration se bloque au début lors de la recherche de sources ou d'autres fichiers, cela signifie que votre nouveau Mac ne parvient pas à trouver le Mac ou PC Windows source et n'a aucune idée de l'endroit où il est censé lire les fichiers.
Dans ce cas, vous devez vérifier si le pare-feu de l'ancien Mac est désactivé en allant dans le menu Apple > Préférences système > Confidentialité > Pare-feu. Si ce n'est pas le cas, désactivez le pare-feu.
Ensuite, après vous être assuré que l'ancien Mac a l'Assistant de migration ouvert et configuré pour être transféré vers un autre Mac, suivez les solutions ci-dessous pour résoudre le problème de l'Assistant de migration bloqué sur le Mac.
Vérifier la connexion WiFi ou câble
Si l'Assistant de migration reste bloqué au démarrage pendant un temps déraisonnable, vous devez d'abord vérifier s'il s'agit d'un problème de connexion. Pour les utilisateurs de WiFi, vous pouvez redémarrer le routeur, ou mieux, choisir de connecter deux ordinateurs avec un câble USB-C à USB-C ou un câble Ethernet.
Supposons que vous utilisiez une solution filaire, essayez alors de retirer le câble, d'attendre quelques secondes, puis de le rebrancher aux deux ordinateurs. De même, utilisez le câble avec d'autres périphériques pour vous assurer qu'il fonctionne.
Si l'Assistant de migration ne continue toujours pas après cela, vous pouvez annuler le transfert, redémarrer votre Mac et voir si cela fonctionne. Passez à la solution suivante si un redémarrage n'a pas fait l'affaire.
Installer la dernière mise à jour disponible de macOS sur les deux Macs
Pour un transfert de Mac à Mac avec l'Assistant de migration, les deux ordinateurs doivent avoir la dernière mise à jour du système d'exploitation installée, être placés l'un à côté de l'autre et partager le même réseau si l'un ou les deux sont sous macOS El Capitan ou antérieur.
Pour vérifier et mettre à jour votre Mac, veuillez cliquer sur le menu Apple > Préférences système > Mise à jour logicielle et suivre les instructions à l'écran pour terminer la mise à jour. Si cela ne vous aide pas, essayez les autres solutions ci-dessous.
Transfert sans applications
À en juger par la fréquence des utilisateurs signalant des problèmes de l'Assistant de migration lorsqu'ils essaient de transférer le dossier Applications vers un autre Mac, il semble que ce dossier soit susceptible de rendre l'Assistant de migration bloqué sur Mac. Par conséquent, en refaisant la migration, essayez d'exclure ce dossier et testez si cela aide.
Si le problème de non fonctionnement de l'Assistant de migration existe indépendamment du dossier d'application, le transfert avec le mode disque cible peut être la solution.
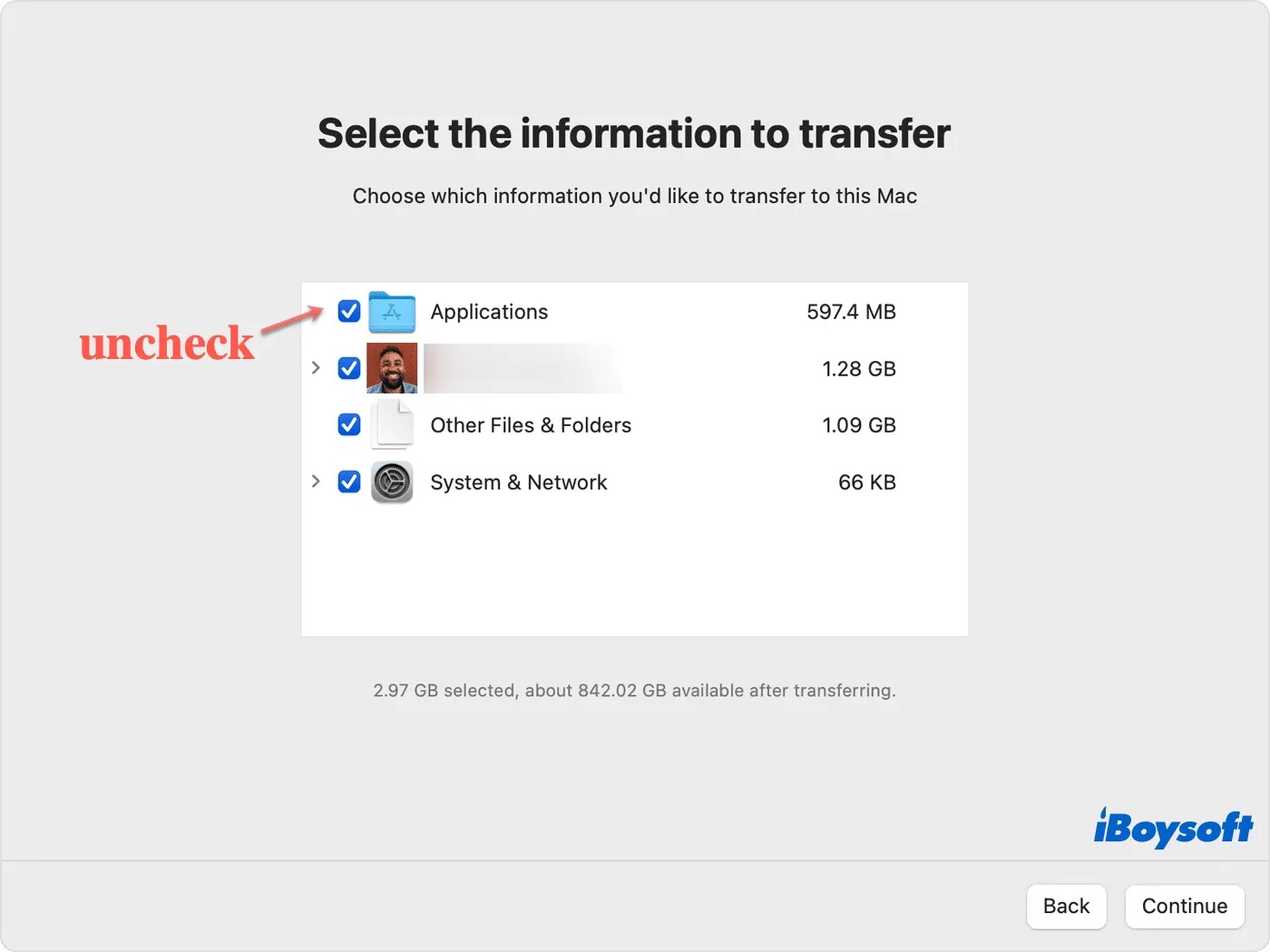
Utiliser le mode disque cible sur l'ancien Mac
L'utilisation du mode disque cible pour migrer les données est une alternative au transfert régulier de l'Assistant de migration, ce qui transforme le Mac source en un disque dur externe.
Comment transférer des fichiers avec le mode disque cible:
- Connectez deux Macs en utilisant un câble USB ou Ethernet.
- Démarrez l'ancien Mac en mode disque cible.
Si le Mac source est éteint, appuyez sur le bouton d'alimentation et maintenez immédiatement la touche T enfoncée jusqu'à ce que vous voyiez une icône FireWire ou Thunderbolt sur le Mac.
Si le Mac source est allumé, accédez au menu Apple > Préférences système > Disque de démarrage, puis cliquez sur Mode disque cible pour redémarrer votre Mac. - Vous remarquerez alors que l'icône du Mac source s'affiche sur le Mac récepteur. Double-cliquez sur l'icône pour l'ouvrir, puis faites glisser et déposez les fichiers sur le Mac cible.
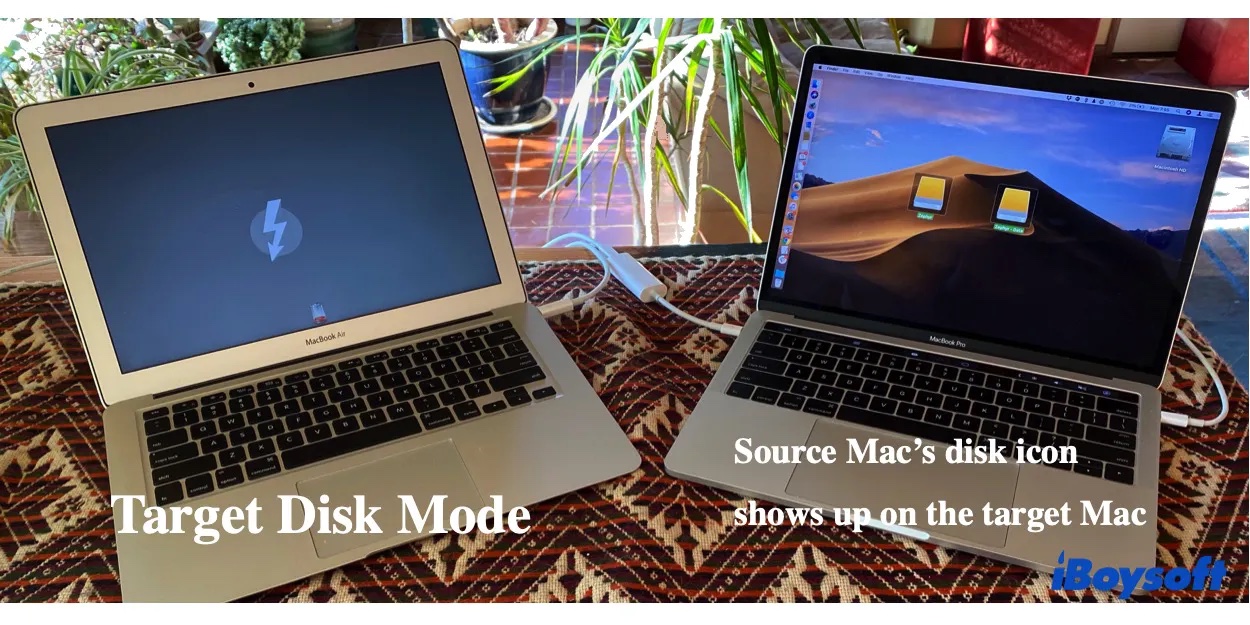
- Une fois le transfert de données terminé, faites glisser l'icône du disque du Mac source vers la Corbeille.
- Appuyez sur le bouton d'alimentation pour quitter le mode Disque cible sur le Mac source.
Si cette solution ne vous convient pas, passez à la suivante.
Exécuter un diagnostic du disque dur
Un disque dur Mac corrompu pourrait être à l'origine du blocage de l'Assistant de migration à un moment donné. Voici comment vous pouvez déterminer s'il s'agit d'un problème de disque avec Apple Diagnostics:
- Éteignez votre Mac et déconnectez tous les périphériques externes à l'exception de l'alimentation, du clavier, de la souris, de l'écran et de la connexion Ethernet.
- Lancez Apple Diagnostics.
Mac Intel: Appuyez sur le bouton d'alimentation et maintenez immédiatement la touche D enfoncée jusqu'à ce que vous voyiez une barre de progression ou que vous arriviez à un écran où vous devez choisir une langue. Sélectionnez une langue si nécessaire.
Mac M1: Allumez le Mac et maintenez le bouton d'alimentation enfoncé jusqu'à ce que la fenêtre des options de démarrage s'affiche. Appuyez ensuite sur les touches Commande + D. - Attendez pendant que Apple Diagnostics vérifie votre Mac.
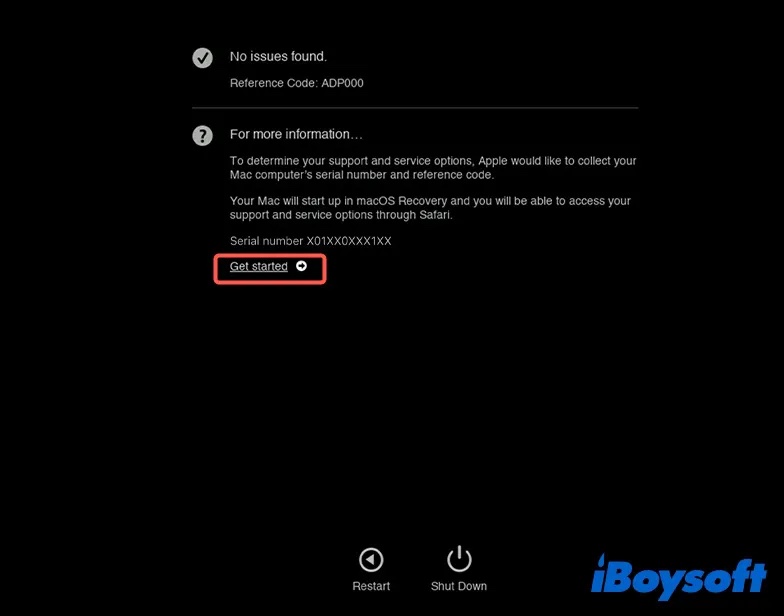
Si un problème est détecté, cliquez sur le bouton Démarrer pour le régler. Ensuite, cliquez à nouveau sur Exécuter le test pour vérifier si le problème est résolu.
Migrer à partir d'une sauvegarde Time Machine
Une autre méthode figurant sur notre liste pour résoudre le problème de gel de l'Assistant de migration de Mac est de transférer à partir d'une sauvegarde Time Machine. Si vous n'en avez pas déjà une, sauvegardez l'ancien Mac avec ce guide: Comment utiliser Time Machine sur Mac: Tutoriels de sauvegarde et de restauration
Effectuer une réinstallation propre de macOS
Si tout échoue, la réinstallation propre de macOS est toujours possible, car elle efface tout le contenu du disque dur du Mac et élimine les erreurs logiques potentielles à l'origine des problèmes de l'assistant de migration. Assurez-vous de suivre l'assistant de configuration pour transférer des fichiers entre Mac après avoir réinstallé macOS.
Ces étapes sont-elles utiles ? Si c'est le cas, partagez-les avec d'autres personnes pour les aider.
Régler le problème de connexion de l'Assistant de migration sur Mac
Une mauvaise connexion WiFi tend à être la raison principale pour laquelle l'Assistant de migration ne peut pas se connecter de Mac à Mac.
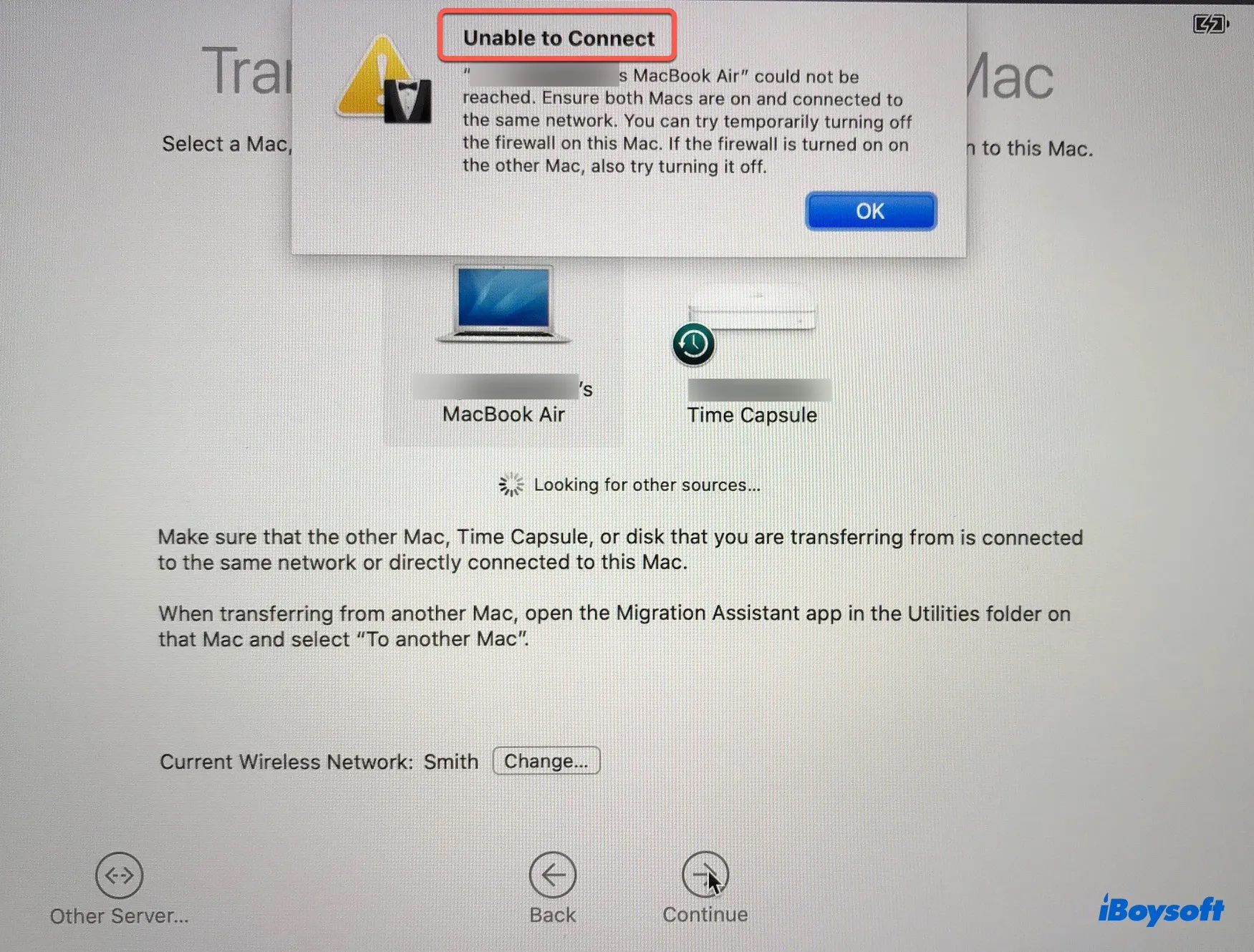
Vous pouvez redémarrer votre routeur pour voir si l'Assistant de migration est en mesure de se connecter aux Macs par la suite. Cependant, comme le WiFi peut facilement être affecté par les réseaux voisins, les ondes radio, l'épaisseur de vos murs, notamment, il est recommandé de passer à la connexion par câble (câble USB ou Ethernet) ou de migrer à partir d'une sauvegarde Time Machine ou d'un clone.
Par ailleurs, vérifiez si le Mac source a un nom à rechercher sur le Mac récepteur; si ce n'est pas le cas, attribuez-en un en allant dans le menu Apple > Préférences système > Partage et tapez-en un dans la case Nom de l'ordinateur. Vérifiez également que les deux Macs sont branchés sur le secteur et qu'ils sont proches l'un de l'autre.
Régler le problème 'Ce Mac ne peut être utilisé pour migrer des données' dans l'Assistant de migration Mac
De nombreux utilisateurs rencontrent le message d'erreur "Ce Mac ne peut être utilisé pour migrer des données" lors du transfert de fichiers d'un Mac vers un nouveau Mac M1 ou un Mac à processeur Intel. Voici trois façons de résoudre le problème.
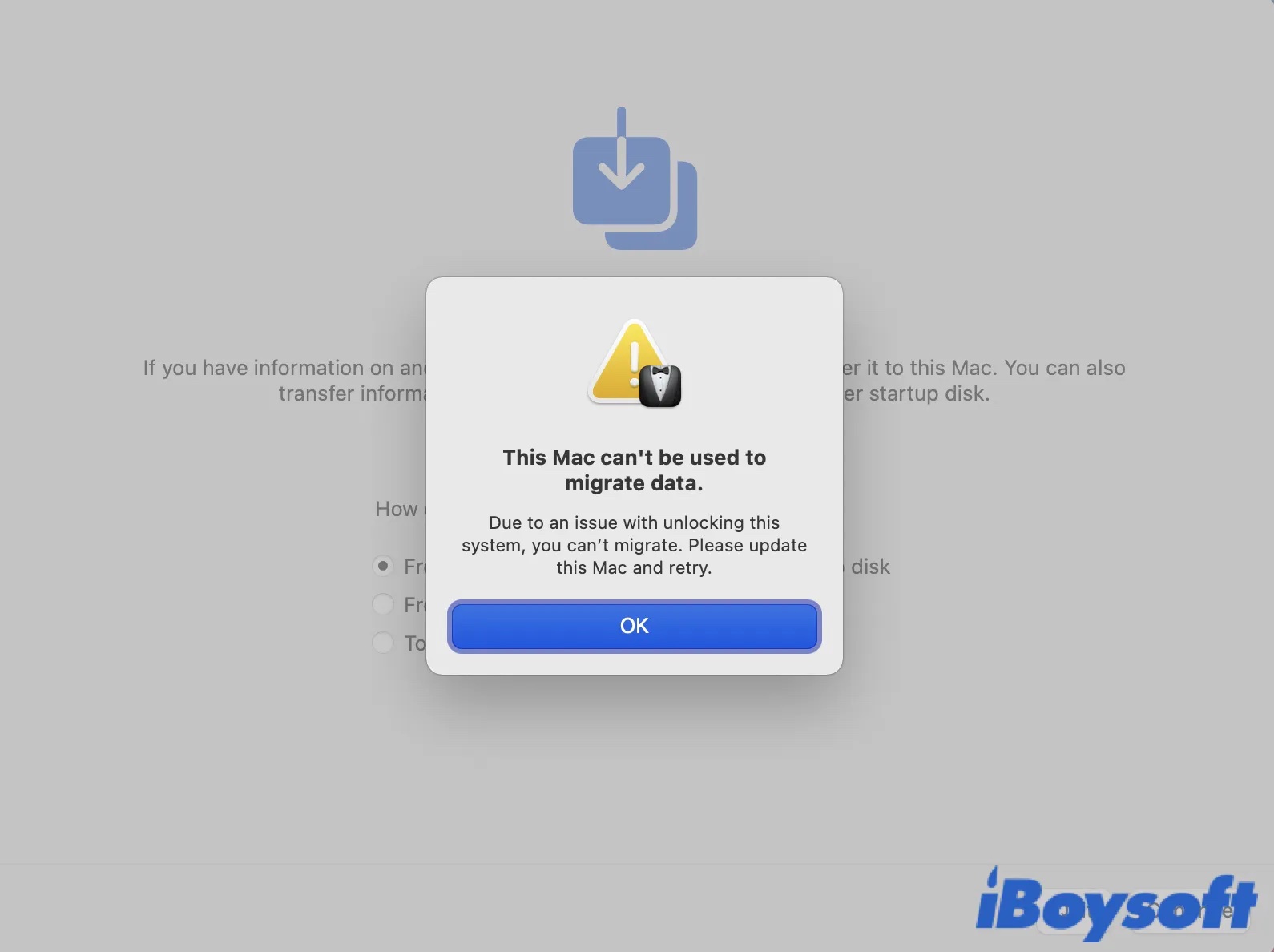
Mettre à jour macOS
Comme suggéré dans le message - "En raison d'un problème de déverrouillage de ce système, vous ne pouvez pas migrer. Veuillez mettre à jour ce Mac et réessayer", la première chose à faire est de mettre à jour la dernière version de macOS sur vos deux Macs.
Vous pouvez le faire en cliquant sur le menu Apple et en allant dans Préférences système > Mise à jour logicielle. Lorsque vos Macs ont terminé la mise à jour, vérifiez si vous pouvez à nouveau effectuer le processus de migration.
Configurer un mot de passe pour votre compte utilisateur
Si vous n'avez pas encore de mot de passe d'utilisateur sur le nouveau Mac, en configurer un a été approuvé comme étant une solution solide à l'erreur "Ce Mac ne peut être utilisé pour migrer des données".
- Allez dans le menu Apple et sélectionnez Préférences système.
- Choisissez Utilisateur et groupes.
- Sélectionnez votre compte dans le panneau de gauche et cliquez sur Modifier le mot de passe.
- Une fois que le mot de passe est prêt, essayez à nouveau de migrer vos données.
Relancer le micrologiciel avec Apple Configurator 2
Une autre solution possible est de relancer avec Apple Configurator 2 pour mettre à jour le micrologiciel et le recoveryOS à la dernière version.
Avant de commencer, assurez-vous d'avoir un accès Internet, d'avoir installé la dernière version d'Apple Configurator 2 sur un Mac exécutant macOS 10.15.6 ou une version ultérieure, et d'avoir un câble de charge USB-C vers USB-C. Suivez ensuite le guide d'Apple pour relancer le Mac qui ne peut être utilisé pour migrer des données.
Régler les conflits détectés par l'Assistant de migration sur Mac
Il se peut que vous obteniez un message "Conflits détectés" lorsque vous utilisez l'Assistant de migration pour restaurer des données à partir d'une sauvegarde Time Machine. Les conflits se produisent généralement lorsque les deux Macs ont un ou plusieurs comptes utilisateurs identiques.
Suivez les instructions à l'écran pour supprimer le compte utilisateur en conflit sur votre nouveau Mac ou conservez les deux comptes mais renommez-en un.
Régler le problème de l'Assistant de migration incapable de récupérer les informations d'identification pour autoriser l'utilisateur
Après avoir cliqué sur Continuer sur le nouveau Mac, certains utilisateurs de l'Assistant de migration peuvent rencontrer le message d'erreur "Échec de l'authentification, impossible de récupérer les informations d'identification de l'utilisateur autorisé" après avoir cliqué sur Continuer sur le nouveau Mac. Vous devez réinitialiser le SMC (System Management Controller) sur le Mac pour résoudre ce problème.
- Débranchez l'alimentation et éteignez votre Mac.
- Maintenez enfoncées les touches de gauche Control + Shift + Option, puis appuyez sur le bouton d'alimentation pendant 10 secondes.
- Rebranchez l'alimentation, allumez votre Mac et essayez à nouveau l'Assistant de migration.
Sinon, certains utilisateurs ont réussi à résoudre le problème en redémarrant leur Mac. Tout ce que vous avez à faire est d'éjecter tous les périphériques du Mac cible en toute sécurité, de l'éteindre, de rebrancher le câble, de redémarrer votre Mac et de répéter le transfert.
Combien de temps prend l'Assistant de migration?
Le temps que prend l'Assistant de migration pour transférer les fichiers dépend de la quantité de données que vous transférez et de la méthode de transfert. Il ne faut que quelques minutes pour migrer des fichiers de 20 à 30 Go avec un câble USB Thunderbolt 3.
Mais le transfert de plus de 100 Go prend des heures. Par exemple, un transfert de 240 Go à partir d'une Time Capsule via le WiFi prend environ 3,5 heures. Et le transfert de fichiers de 1 To à partir d'une sauvegarde Time Machine via un câble Ethernet prend environ 30 heures.
Problèmes résolus ? Partagez votre joie et ce tutoriel utile avec les autres !
FAQ sur le problème de l'Assistant de migration
- Q1. Comment puis-je migrer de Mac à Mac sans l'Assistant de migration?
-
A
Il y a trois façons de transférer des fichiers sans l'Assistant de migration: 1) via la fonction de partage de fichiers accessible depuis le menu Apple > Préférences système > Partage. 2) en transférant un petit nombre de fichiers avec Airdrop. 3) transfert à partir de services de cloud tels que Dropbox et iCloud.
- Q2. L'Assistant de migration fonctionne-t-il sur un vieux Mac?
-
A
L'Assistant de migration fonctionne sur tout Mac exécutant macOS 10.7 ou une version ultérieure.
- Q3. Comment puis-je connecter deux Macs avec l'Assistant de migration?
-
A
Vous pouvez utiliser l'Assistant de migration pour transférer des fichiers entre Macs, en utilisant le WiFi, en connectant deux Macs avec un câble USB ou Ethernet, ou en branchant une sauvegarde Time Machine.