Mac bietet manche Tools zur Verbesserung der Produktivität und zur Behebung der Probleme, z.B. die Reparatur der Festplatten im Festplattendienstprogramm und die Wiederherstellung von Mac aus dem Time Machine. Der Zielfestplattenmodus ist ein weiteres praktisches Programm, das wir genauer unter die Lupe nehmen werden. Bleiben Sie dran, um mehr zu erfahren.
Übersicht über den Zielfestplattenmodus
Der Zielfestplattenmodus ist ein Bootmodus auf Intel-basierten Macs, der die Datenübertragung unterstützt, wenn der Migrationsassistent nicht funktioniert. Das Betriebssystem des Macs wird nicht gebootet, sondern das Mac-Laufwerk verhält sich wie ein externes Speichergerät auf dem Ziel-Mac, wo Sie das Laufwerk des Macs, das Zielfestplatte gebootet wurde, mounten, darauf zugreifen, formatieren und partitionieren können.
Es sollte beachten, dass es keinen Zielfestplattenmodus auf dem Apple silicon mac gibt. Der frühere Zielfestplattenmodus wird die neue Startoption durch die Festplattenfreigaben (auch Mac Freigabenmodus genannt) auf dem M1 Mac ersetzt. Sie bietet Ihnen die Möglichkeit, von einem anderen angeschlossenen Mac aus auf die Startvolume Ihres Macs zuzugreifen.
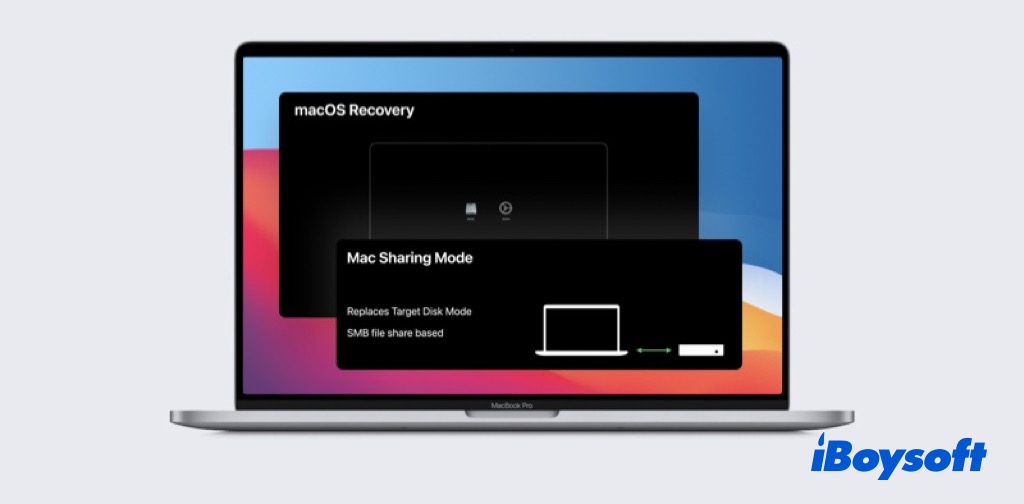
Was können Sie also tun, nachdem Sie den Zielfestplattenmodus auf dem Mac aktiviert haben? Da diese Funktion das Laufwerk Ihres Macs als externes Laufwerk auf einem anderen Mac einbinden kann, können Sie die auf dem Laufwerk gespeicherten Dateien wie jedes andere externe Laufwerk anzeigen, bearbeiten, verschieben und kopieren. Aber weit mehr als das, der Zielfestplattenmodus kann auch verwendet werden, um:
- Übertragen Sie große Mengen an Dateien von einem Mac auf einen anderen.
- Migrieren Sie Ihre Daten von einem alten Mac auf einen neuen Mac.
- Führen Sie Mac Erste Hilfe aus, um die Festplatte eines nicht mehr startfähigen Macs zu reparieren.
- Booten Sie einen Mac von einem anderen Mac.
- Retten Sie Dateien, wenn sich das MacBook nicht mehr einschalten lässt.
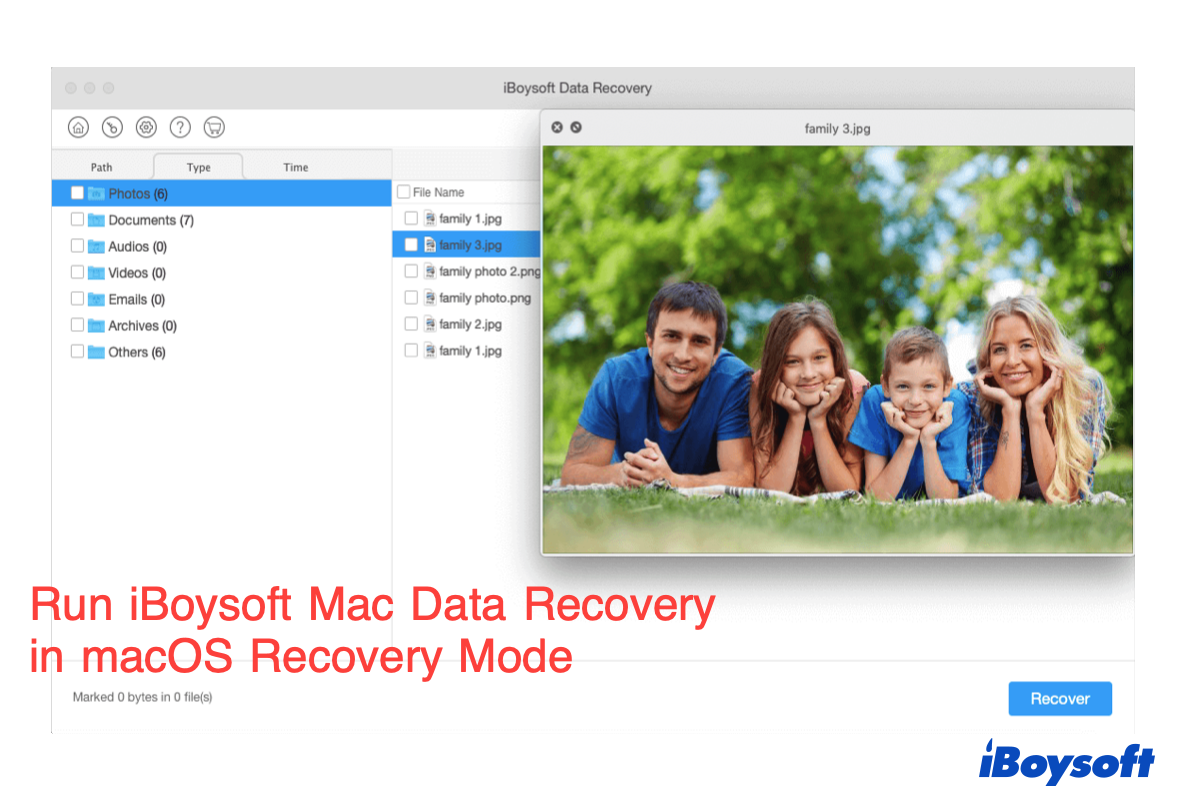
Wie führt man iBoysoft Date Recovery im macOS-Wiederherstellungsmodus aus?
Wenn kein anderer Mac zur Verfügung steht, können Sie iBoysoft Data Recovery im Wiederherstellungsmodus ausführen, um die Daten auf dem defekten Mac zu retten, wenn sich der Mac nicht mehr einschalten lässt. weiter lesen >>
Was benötigen Sie zur Vorbereitung
Bevor Sie auf Ihrem Mac in den Zielfestplattenmodus wechseln, müssen Sie Vorbereitungen für eine reibungslose und erfolgreiche Datenübertragung treffen.
- Zwei Mac-Computers: Auf dem Host-Mac sollte macOS High Sierra oder höher laufen, wenn das Laufwerk des Quell-Macs als APFS formatiert ist.
- Ein kompatibles Kabel: Ein Firewire- oder Thunderbolt-Kabel für Intel Macs. Ein USB, USB-C, Thunderbolt 3 oder Thunderbolt 4 (MacBook Pro 2021) für Apple Silicon Macs. Es ist am besten, wenn du denselben Anschluss an beiden Macs verwendest, falls möglich. Wenn nicht, funktioniert auch ein Adapter.
- Ein Stromladegerät: Das MacBook muss mit Netzstrom versorgt werden, falls der Mac im Zielfestplattenmodus keinen Strom mehr hat.
Hinweis: Wenn ein der beiden Computers macOS 11 BigSur oder macOS 12 Monterey installiert wird, müsse Sie die beiden Computers mit einem Thunderbolt-Kabel verbinden.
Wie bootet man Mac in Zielfestplattenmodus
Zuerst müssen Sie das Modell von Ihrem Mac ermitteln, ob er mit einem Intel-Chip oder einem Apple silicon-Prozessor ausgestattet ist. Dann können Sie die entsprechende Schritte befolgen, um auf dem Intel-basierten Mac in Zielfestplattenmodus oder einen Apple silicon Mac in Mac Freigabenmodus-M1 Zielfestplattenmodus zu booten.
Booten eines Intel-Macs im Zielfestplattenmodus
1. Verbinden Sie zwei Computers über das oben erwähnte FireWire-oderThunderbolt-Kabel.
2. Wenn Ihr Mac eingeschaltet ist, klicken Sie auf das Apple-Logo und gehen Sie zu Systemeinstellungen > Startvolume und klicken Sie im Einstellungsbereich für den Startvolume auf Zielfestplattenmodus, um Ihren Mac neu zu starten und den Zielfestplattenmodus zu aktivieren.
Wenn Ihr Mac sofort nicht einschalten kann, können Sie das Herunterfahren Ihres Macs erzwingen, indem Sie den Netzschalter gedrückt halten und dann den Mac mit gedrückter T-Taste neu starten. Bei Macs mit aktiviertem T2 oder FileVault geben Sie das Passwort ein, wenn Sie dazu aufgefordert werden.
3. Dann wird ein Symbol von Thunderbolt oder FierWire auf dem Bildschirm angezeigt, was bedeutet, dass sich der Mac im Zielfestplattenmodus befindet.
4. Warten Sie, bis der Ziel-Mac Ihren Ziel-Mac erkennt und seine Startplatte als externe Festplatte erkennt.
5. Dann können Sie ganz einfach Dateien vom Ziel-Mac auf den verbundenen Mac kopieren oder übertragen.
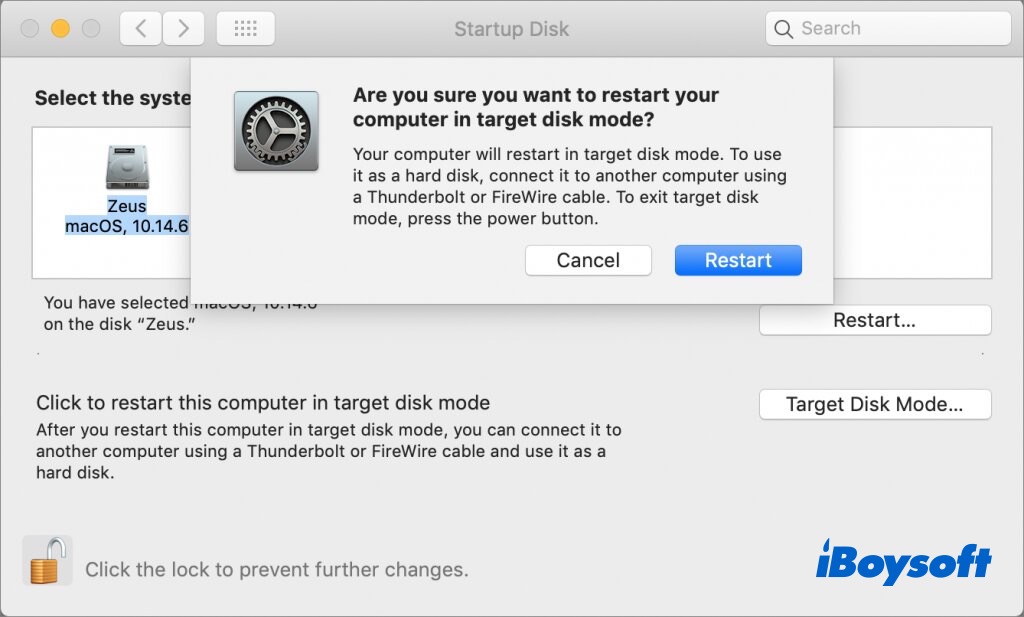
Booten eines M1-Macs im Mac-Freigabenmodus (M1-Zielfestplattenmodus)
Es gibt ein Video-Tutorial, dem Sie folgen können.
- Verbinden Sie den M1-Mac mit dem zweiten Mac über ein USB-, USB-C- oder Thunderbolt-Kabel.
- Schalten Sie Ihren M1-Mac aus, dann drücken und halten Sie den Netzschalter gedrückt, bis Sie die Meldung "Laden der Startoptionen" auf Ihrem Bildschirm sehen.
- Klicken Sie auf Optionen und dann auf Fortfahren mit dem angeforderten Passwort für Ihr Administratorkonto.
- Wählen Sie im oberen Menü Dienstprogramme > Festplattenmodus und klicken Sie auf den Datenträger, den Sie freigeben möchten, und dann auf die Option Freigaben starten.
- Klicken Sie im zweiten Mac auf Finder > Standorte > Netzwerk.
- Doppelklicken Sie im Netzwerkfenster des zweiten Macs auf Ihren M1-Mac, der die Festplatte oder das Volume freigibt, klicken Sie auf Verbinden als, wählen Sie Gast im Fenster Verbinden als und klicken Sie dann auf Verbinden.
Nach dem Aufrufen des Zielfestplattenmodus auf einem Intel-Mac oder des Mac-Freigabenmodus (M1-Zielfestplattenmodus) auf einem M1-Mac können Sie alle auf dem Zielfestplatten gespeicherten Dateien wie Ordner, Filme, Musik, Dokumente usw. übertragen. Für andere Informationen wie Anwendungen, Benutzerkonten und macOS benötigen Sie die Hilfe des Migrationsassistenten.
Wenn diese Anleitung Ihnen aus der Patsche hilft, teilen Sie ihn mit mehr Menschen!
Wie behebt man das Problem, das der Zielfestplattenmodus nicht funktioniert
Manchmal können Sie Ihren Mac in Zielfestplattenmodus booten oder der Ziel-Mac wird nicht als ein externe Festplatte auf dem verbundenen Mac angezeigt. Machen Sie sich darum keine Sorge. Es gibt einige Abhilfemaßnahmen, um das Problem zu beheben, dass der Zielfestplattenmodus und der M1-Freigabenmodus nicht funktionieren.
Lösung 1. Überprüfen Sie die Kabel und Anschlüsse
Mit den falschen Anschlüssen oder schlechten Kabeln können die beiden Macs nicht erfolgreich verbunden werden. Wechseln Sie verschiedene Anschlüsse oder Kabel, um zu prüfen, ob ein Verbindungsproblem vorliegt.
Lösung 2: Deaktivieren Sie das Firmware-Passwort
Wenn das Mac-Firmware-Passwort aktiviert ist, können Sie den Ziellaufwerkmodus nicht über einen Kaltstart aufrufen. Sie können Ihren Mac in den Wiederherstellungsmodus booten und dann Dienstprogramm > Firmware-Passwort-Dienstprogramm wählen, um es mit Ihrem Passwort zu deaktivieren.
Lösung 3: Aktualisieren Sie macOS
Wenn die Festplatte auf dem Ziel-Mac im APFS-Format ist, muss auf dem Ziel-Mac macOS High Sierra oder höher laufen. Ältere macOS-Versionen können APFS nicht lesen, sodass das Laufwerk Ihres Macs nicht erkannt und gemountet werden kann.
Lösung 4: Überprüfen Sie die Einstellung im Finder
Wenn die externe Festplatte nicht auf dem Mac angezeigt, es könnte der Finder sein, in dem Sie das Laufwerk verstecken. In diesem Fall wird die Zielfestplatte nicht angezeigt. Sie können dies überprüfen, indem Sie zu Finder > Einstellungen > Seitenleiste > Standorte navigieren.Prüfen Sie, ob die Kästchen neben Festplatten und Externe Festplatte markiert sind.
Lösung 5: Mounten Sie die Festplatte
Wenn das Ziellaufwerk nicht angezeigt wird, nachdem Sie Änderungen in den Finder-Einstellungen vorgenommen haben, können Sie versuchen, das Laufwerk manuell zu mounten, wenn die externe Festplatte auf dem Mac nicht gemountet wird. Öffnen Sie das Festplattendienstprogramm auf dem angeschlossenen Mac und suchen Sie die Zielfestplatte. Wenn sie ausgegraut ist, wählen Sie sie aus und klicken Sie auf die Schaltfläche Einhängen.
Leider können die oben genannten Methoden den Zielfestplatten auf Ihrem Mac nicht zum Funktionieren bringen. Der Grund dafür kann eine Fehlfunktion der Mac-Hardware sein. Sie können sich an den Apple Support wenden, um weitere Hilfe zu erhalten.
Problem gelöst? Teilen Sie diesen hilfreichen Leitfaden mit weiteren Personen!
FAQ über Zielfestplattenmodus
- QWie beende ich den Zielplattenmodus?
-
A
Klicken Sie auf dem Ziel-Mac auf das gemountete Laufwerk des Ziel-Macs und wählen Sie Auswerfen, oder ziehen Sie es in den Mac-Papierkorb, und drücken Sie den Netzschalter, um den Ziel-Mac auszuschalten.
- QWelche anderen Methoden gibt es, um Dateien von Mac zu Mac zu übertragen?
-
A
Neben der Verwendung von Zielfestplattenmodus/Festplattenmodus stehen mehrere Möglichkeiten zur Verfügung, um Dateien zwischen zwei Macs zu übertragen, z. B. Migrationsassistent, AirDrop, Dateifreigabe, Dropbox-E-Mail, Cloud-Service usw. Sie können je nach Anzahl und Größe der Dateien verschiedene Möglichkeiten derDateifreigaben wählen.

