Mac fournit certains outils permettant d'améliorer la productivité et de dépanner les problèmes, comme la réparation des disques durs dans l'Utilitaire de disque et la restauration de Mac à partir de Time Machine. Le Mode disque cible est un autre programme pratique que nous examinerons en détail. Consultez le site pour en savoir plus.
Aperçu du Mode disque cible
Le Mode disque cible est un mode de démarrage sur les Macs à processeur Intel qui aide au transfert de données lorsque l'Assistant de migration ne fonctionne pas. Le mode disque cible des Mac Intel ne démarre pas le système d'exploitation du Mac mais fait en sorte que le lecteur du Mac se comporte comme un périphérique de stockage externe sur le Mac de destination, où vous pouvez monter, accéder, formater et partitionner le lecteur du Mac démarré en mode disque cible.
Il convient de noter qu'il n'existe pas de mode disque cible sur les Apple Silicon Mac. L'ancien mode disque cible est remplacé par Partage de disque (également appelé mode partage Mac), une nouvelle option de démarrage sur M1 Mac. De même, le mode disque cible de M1 Mac vous permet d'accéder au disque de démarrage de votre Mac depuis un autre Mac connecté.
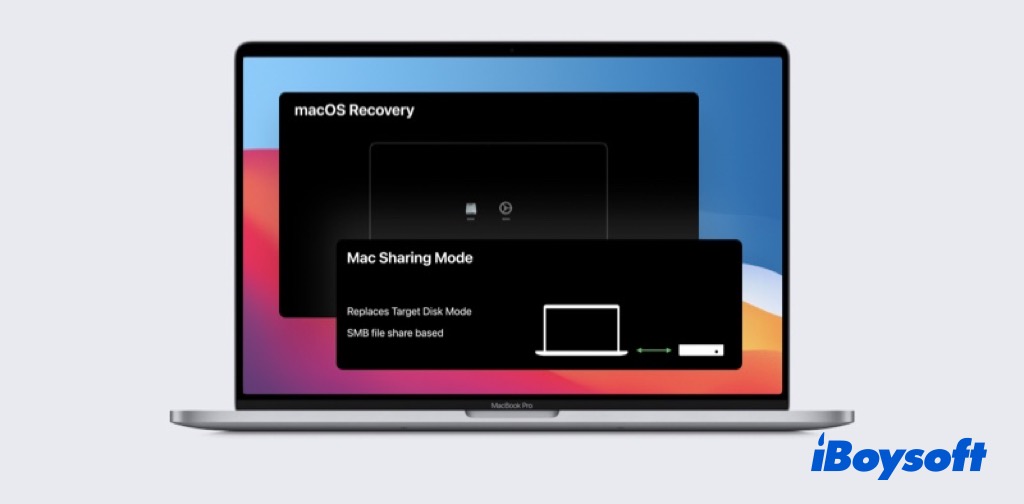
Que pouvez-vous faire après avoir accédé au mode disque cible Mac? Maintenant que cette fonctionnalité permet de monter le lecteur de votre Mac comme un lecteur externe sur un autre Mac, vous pouvez afficher, éditer, déplacer et copier les fichiers stockés sur le lecteur comme n'importe quel autre lecteur externe. Mais bien plus encore, le mode disque cible permet de:
- Transférer des charges de fichiers d'un Mac à un autre.
- Migrer vos données d'un ancien Mac vers un nouveau Mac.
- Exécuter le service de Premiers secours Mac pour réparer le disque d'un Mac non démarrable.
- Démarrer un Mac à partir d'un autre Mac.
- Récupérer des fichiers lorsque le MacBook ne s'allume pas.
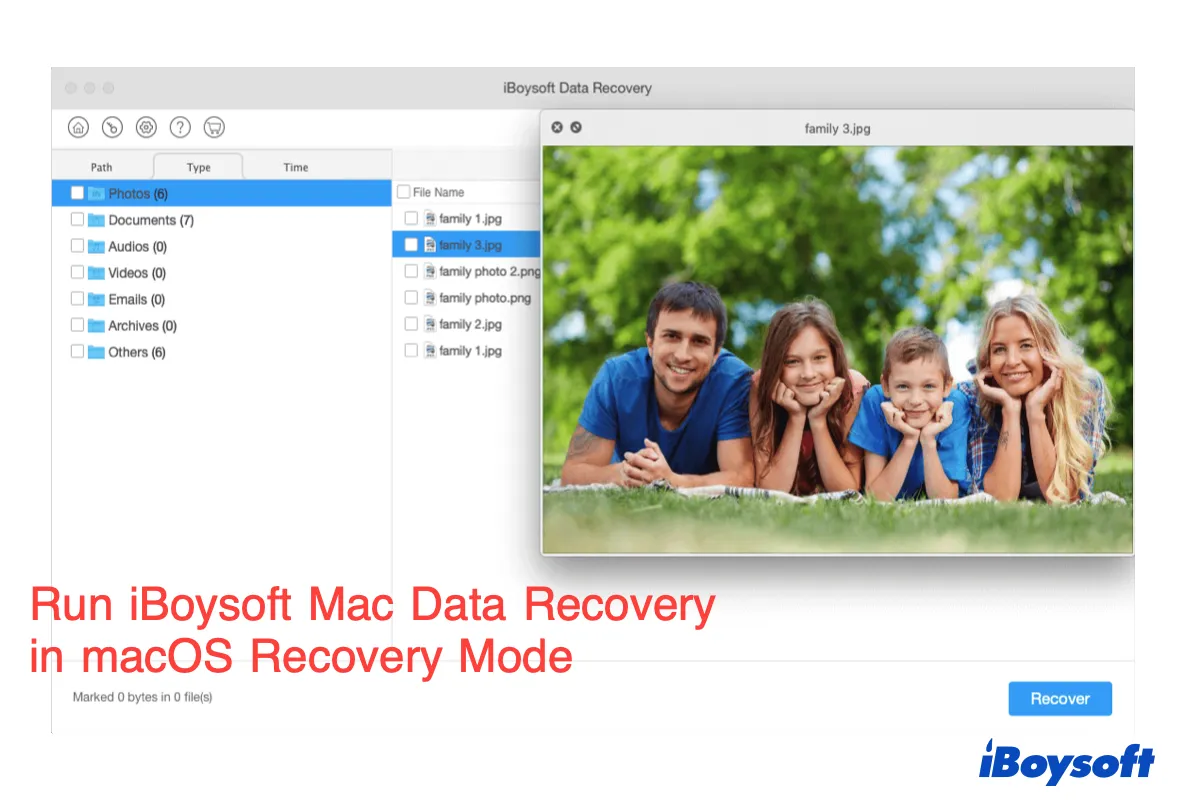
Comment exécuter iBoysoft Data Recovery en mode de récupération macOS?
Si votre Mac ne s'allume pas, la récupération des données est urgente et tout à fait possible. iBoysoft Data Recovery peut être lancé en mode de récupération macOS par le biais du Terminal sans télécharger d'application ou créer un lecteur bootable pour enregistrer vos fichiers. Read more >>
Se préparer à utiliser le mode disque cible
Avant de passer au mode disque cible Mac, il convient de se préparer à un transfert de données fluide et réussi.
- Deux ordinateurs Mac. Le Mac hôte utilisé pour le Mode disque cible de macOS doit être exécuté sous macOS High Sierra ou une version ultérieure si le lecteur du Mac source est formaté en APFS.
- Un câble compatible. Un câble Firewire ou Thunderbolt pour les Macs Intel. Un câble USB, USB C, Thunderbolt 3 ou Thunderbolt 4 (MacBook Pro 2021) pour les Macs Apple Silicon. Il est préférable d'utiliser le même port sur les deux Macs si possible. Sinon, un adaptateur fonctionne également.
- Un chargeur d'alimentation. Une source d'alimentation CA est nécessaire pour les MacBook, au cas où le Mac manquerait d'énergie lors de l'utilisation du mode disque cible de macOS.
Remarque: si macOS 11 Big Sur ou macOS 12 Monterey est installé sur l'un des deux ordinateurs, vous devez connecter les deux ordinateurs à l'aide d'un câble Thunderbolt pour passer en mode disque cible de Mac.
Comment régler le problème du Mode disque cible qui ne fonctionne pas
Parfois, le mode disque cible ne s'affiche pas sur l'ordinateur hôte, ou le disque cible Mac n'apparaît pas comme un disque dur externe sur le Mac connecté. Ne vous inquiétez pas. Il existe quelques solutions pour régler le problème du mode disque cible Mac qui ne fonctionne pas.
Solution 1. Vérifier les câbles et les ports
Si les ports ou les câbles sont incorrects, les deux Mac ne pourront pas être connectés avec succès pour utiliser le mode disque cible de macOS. Changez de port ou de câble pour vérifier si un problème de connexion est à l'origine du dysfonctionnement du mode disque cible.
Solution 2. Désactiver le mot de passe du microprogramme
Si le mot de passe du microprogramme Mac est activé, vous ne pourrez pas accéder au mode Disque cible à partir d'un démarrage à froid. Vous pouvez démarrer votre Mac en mode de récupération macOS, puis choisir Utilitaire > Utilitaire de mot de passe du microprogramme pour le désactiver avec votre mot de passe.
Solution3. Mettre à jour macOS
Si le disque dur du Mac hôte est au format APFS, le Mac de destination doit être exécuté sous macOS High Sierra ou une version ultérieure. Les macOS antérieurs ne peuvent pas lire le format APFS et ne pourront donc pas reconnaître et monter le lecteur de votre Mac. Par conséquent, la mise à jour de macOS à partir du menu Apple > Préférences système > Mise à jour logicielle peut permettre au mode disque cible de fonctionner correctement.
Solution 4. Vérifier les préférences du Finder
Lorsque le disque dur externe ne s'affiche pas sur Mac, il se peut que ce soit le Finder qui ait été configuré pour masquer le lecteur. Dans ce cas, le disque cible ne s'affiche pas. Vous pouvez vérifier en accédant à Finder > Préférences > Barre latérale > Emplacements. Vérifiez que les cases situées à côté de Disques durs et Disque externe sont cochées.
Solution 5. Monter le disque dur
Si le disque cible n'apparaît pas après avoir effectué des modifications dans les préférences du Finder, essayez de monter le disque manuellement lorsque le disque dur externe ne se monte pas sur Mac. Ouvrez l'utilitaire de disque sur le Mac connecté et recherchez le disque cible. S'il est grisé, sélectionnez-le et cliquez sur le bouton Monter. Ensuite, essayez à nouveau d'accéder au mode disque cible de Mac.
Malheureusement, si les approches mentionnées ci-dessus ne permettent pas de faire fonctionner le mode disque cible sur votre Mac, la raison peut être liée à des dysfonctionnements matériels du Mac. Contactez l'assistance Apple pour obtenir de l'aide.
Faire fonctionner à nouveau le mode disque cible ? Partagez-le avec plus de personnes !
Pour résumer
Grâce aux étapes détaillées de ce post, vous pouvez démarrer un Mac Intel en mode disque cible macOS, et démarrer un Apple Silicon Mac en mode partage Mac (mode disque cible M1). Si le mode disque cible Mac fonctionne anormalement, essayez les solutions ci-dessus pour le faire fonctionner à nouveau.
FAQs sur le Mode disque cible
- QComment puis-je quitter le mode disque cible?
-
A
Sur le Mac de destination, cliquez sur le lecteur monté du Mac cible et sélectionnez Éjecter, ou faites-le glisser vers la Corbeille du Mac, puis appuyez sur le bouton d'alimentation pour éteindre le Mac cible, puis débranchez le câble et démarrez votre Mac normalement.
- QQuelles autres méthodes sont disponibles pour transférer des fichiers de Mac à Mac?
-
A
À part l'utilisation du mode disque cible/partage de disque, de nombreuses méthodes sont disponibles pour réaliser le transfert de fichiers entre deux Macs comme l'assistant de migration, Airdrop, le partage de fichiers, l'e-mail Dropbox, le service cloud, etc. En fonction du nombre et de la taille des fichiers, vous pouvez choisir d'utiliser différentes méthodes pour partager les fichiers.

Comment démarrer un Mac en Mode disque cible
En premier lieu, vous devez identifier le modèle de votre Mac, à savoir s'il est équipé d'une puce Intel ou d'un processeur Apple Silicon. Ensuite, suivez les étapes correspondantes pour démarrer un Mac Intel en mode disque cible ou pour démarrer un Mac Apple Silicon en mode Partage Mac - Mode disque cible M1.
Comment démarrer un Mac Intel en mode disque cible
Si votre Mac ne s'allume pas pour le moment, vous pouvez forcer votre Mac à s'éteindre en maintenant le bouton d'alimentation enfoncé, puis redémarrer le Mac en appuyant sur la touche T. Pour les Macs avec T2 ou FileVault activé, entrez le mot de passe lorsqu'il vous est demandé.
Si ce message vous aide à entrer dans le mode disque cible, vous pouvez le partager pour aider plus de personnes !
Comment démarrer en mode disque cible Mac M1 (mode partage Mac)
Suivez un tutoriel vidéo.
Après avoir accédé au mode disque cible sur Mac Intel ou au mode de partage Mac (mode disque cible M1) sur Mac M1, vous pouvez transférer tous les fichiers stockés sur le disque cible, y compris les dossiers, les films, la musique, les documents, etc. Pour d'autres informations telles que les applications, les comptes d'utilisateur et macOS, vous avez besoin de l'aide de l'assistant de migration.
Vous pensez que ce message est utile ? Partagez-le avec plus de personnes !