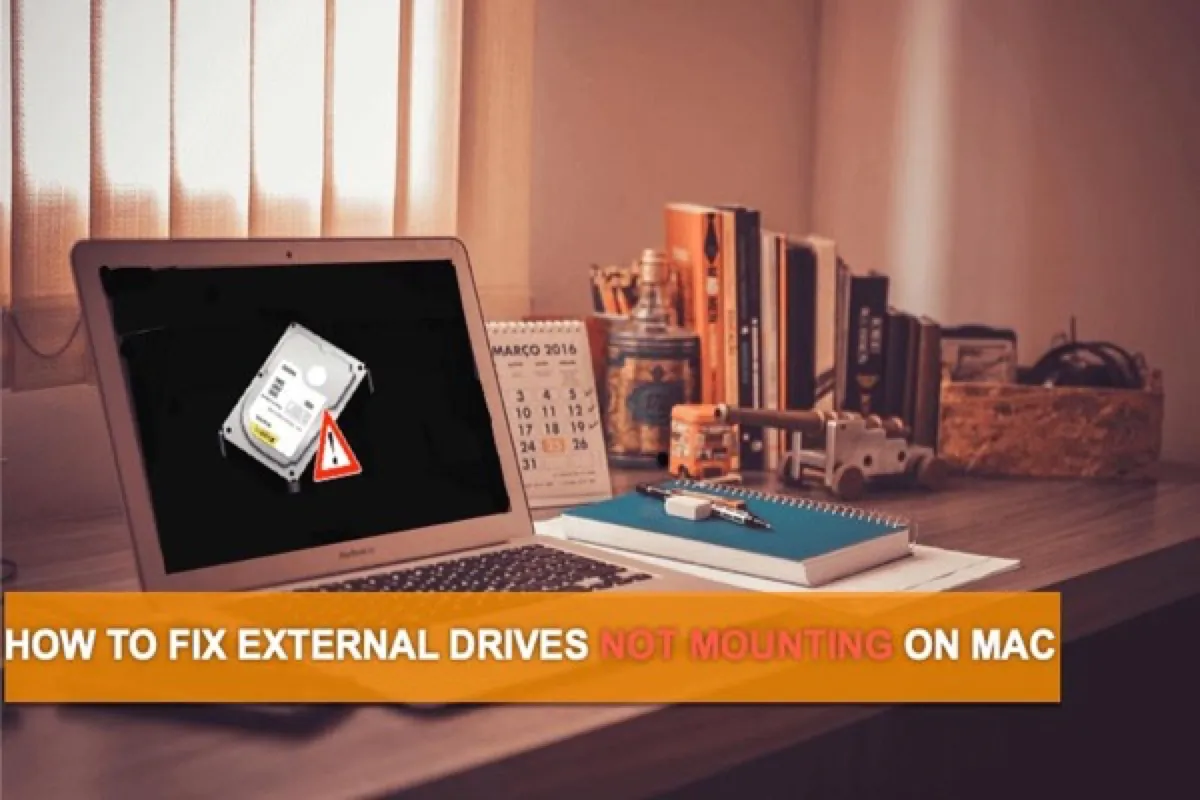Normalerweise wird eine externe Festplatte automatisch gemountet, sobald Sie sie in den Anschluss des Macs stecken. Anschließend können Sie die externe Festplatte auf Ihrem Mac finden und darauf zugreifen.
Es ist also ärgerlich, wenn Sie feststellen, dass Ihre externe Mac-Festplatte nicht gemountetFehler bei com.apple.DiskManagement.disenter, Fehler mit Code 72, Fehler mit Code 77, oder nicht von Ihrem Mac erkannt wird, genauso wie der Benutzer unten.
"Ich habe eine 500 GB LaCie externe Festplatte, formatiert als macOS Extended (journaled) auf dem MacBook und habe sie für Time-Machine-Backups verwendet. Nach dem Update wird die macOS diese externe Festplatte nicht gemountet. Das Hauptlaufwerk ist im Festplattendienstprogramm grau hinterlegt und die Partition wird nicht angezeigt. Ich kann keine Erste Hilfe durchführen, da meine LaCie externe Festplatte nicht auf dem MacBook Pro gemountet wird. Irgendwelche Ideen? Danke!"
Sich fragend "warum wird meine externe Festplatte nicht auf macOS Tahoe angezeigt oder gemountet"? Dieser Beitrag erklärt die Gründe und zeigt, wie dieses Festplattenproblem ohne Datenverlust behoben werden kann.
Erster Schritt: Daten von einer externen Festplatte wiederherstellen, die nicht gemountet wird
Meine externe Festplatte konnte nicht eingebunden werden. Ich habe neu gestartet, sogar meine Catalina-Partition ausprobiert und nichts hat funktioniert.
Ich habe iBoysoft heruntergeladen, nur um zu überprüfen, ob wichtige Daten darauf gespeichert sind.
Dann, nach 5 Stunden, wurde sie eingebunden. WIE? Ist sie am Ende?
WAS?— Steve Curtis (@stevenpcurtis) 24. November 2020
Anleitung zur Datenwiederherstellung von externen Festplatten auf dem Mac
- Kostenloser Download, Installation und Öffnen von iBoysoft Data Recovery für Mac auf Ihrem Mac-Computer.
- Wählen Sie die nicht eingebundene externe Festplatte aus und klicken Sie auf die Schaltfläche "Nach verlorenen Daten suchen", um alle verlorenen Daten zu scannen.

- Überprüfen Sie die Suchergebnisse, wählen Sie die benötigten Dateien aus und klicken Sie auf "Wiederherstellen" um sie zurückzubekommen.
- Überprüfen Sie, ob Sie alle verlorenen Daten auf der nicht eingebundenen externen Festplatte zurückhaben.
Hinweis: Sie müssen die wiederhergestellten Dateien auf einem anderen nutzbaren Laufwerk speichern.
Nachdem Sie alle Daten auf dieser Festplatte erfolgreich wiederhergestellt haben, können Sie fortfahren, diese externe Festplatte zu löschen, um das Problem mit der nicht eingebundenen externen Festplatte auf dem Mac zu beheben.
Dos and Don'ts wenn die externe Festplatte auf dem Mac nicht eingebunden wird
Bevor Sie weitermachen, ist es besser zu wissen, was Sie tun können und was nicht.
1. Gehen Sie nicht direkt zur Formatierung dieser nicht eingebundenen externen Festplatte, es sei denn, Sie haben zuvor Daten wiederhergestellt oder ein Backup erstellt. Ein Neustart würde die Daten auf dieser Festplatte löschen und zu ernsthaftem Datenverlust führen.
2. Führen Sie nicht direkt die Funktion Erste Hilfe aus, um die Festplatte zu reparieren, wenn Sie zuvor keine Daten wiederhergestellt oder ein Backup erstellt haben. Jede weitere Operation könnte Ihre Originaldateien überschreiben und sie unrettbar machen.
3. Überprüfen Sie, ob Sie eine Kopie eines Datenbackups haben. Wenn nicht, stellen Sie wichtige Dateien von dieser nicht einbindbaren externen Festplatte wieder her, um Datenverlust zu vermeiden.
Nun können wir das Problem mit der nicht eingebundenen externen Festplatte auf dem Mac diagnostizieren.
So beheben Sie das Problem mit der nicht eingebundenen externen Festplatte auf dem Mac
Um eine externe Festplatte, die nicht auf einem Mac gemountet wird, zu mounten, probieren Sie die in diesem Abschnitt vorgeschlagenen Lösungen nacheinander aus. Hoffentlich können Sie diese externe Festplatte wieder auf einem Mac öffnen.
Lösung 1: Einfache Tricks zum Mounten einer externen Festplatte auf einem Mac
Falls Sie etwas Wichtiges übersehen haben, können Sie zuerst einige grundlegende Checks durchführen:
1. Stecken Sie Ihre externe Festplatte erneut in einen anderen USB-Port oder verwenden Sie ein anderes USB-Kabel.
Eine fehlerhafte Verbindung, auch wenn sie narrensicher ist, könnte der Schlüssel zur Lösung sein, wenn die LaCie Thunderbolt-Festplatte nicht gemountet wird, da Benutzer oft vergessen zu überprüfen, ob der USB-Port des Macs wackelig ist oder ob das USB-Kabel defekt ist. Wenn Sie einen USB-Adapter verwenden, wechseln Sie zu einem anderen, um die Festplatte mit Ihrem Mac zu verbinden.
2. Probieren Sie es mit einer extrem langsamen Bewegung.
Seltsam aber wahr, einige Benutzer haben festgestellt, dass ihre externe Festplatte korrekt gemountet wird, wenn sie sie mit extrem langsamer Bewegung einstecken. Wenn sie jedoch versuchen, die externe Festplatte normal einzustecken, erkennt der Mac die Festplatte nicht.
3. Überprüfen Sie Ihre Finder-Einstellungen.
Wenn Ihre externe Festplatte nicht auf dem Desktop erscheint, können Sie den Finder öffnen, "Einstellungen" wählen und in den Tabs Allgemein und Seitenleiste "Externe Festplatten" überprüfen, um Ihre externe Festplatte auf Ihrem Mac-Computer anzuzeigen.
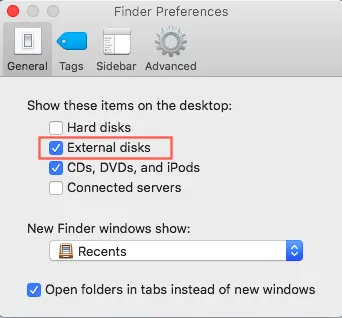
Falls der Mac die externe Festplatte immer noch nicht auf dem Desktop mounten kann, lassen Sie uns dieses Problem mit den folgenden Lösungen angehen.
Lösung 2: Erzwingen Sie das Mounten dieser externen Festplatte in der Festplattendienstprogramm
Manchmal wird Ihre externe Festplatte nach dem erzwungenen Auswerfen von Ihrem Mac nicht erkannt. Wenn Sie die externe Festplatte nicht auf dem Desktop oder im Finder finden können, ist das Festplattendienstprogramm der letzte Ort, an dem Sie sie finden können. Einige Mac-Benutzer berichteten, dass die externe Festplatte im Festplattendienstprogramm angezeigt wird, aber nicht gemountet wird. In diesem Fall können Sie die Festplatte auf dem Mac erzwingen mounten.
So mounten Sie eine externe Festplatte auf dem Mac:
- Finder > Programme > Dienstprogramme > Festplattendienstprogramm.
- Klicken Sie im Menü Ansicht des Festplattendienstprogramms auf "Alle Geräte anzeigen", um das Symbol der externen Festplatte anzuzeigen.
- Wählen Sie die ausgegraute externe Festplatte in der Seitenleiste des Festplattendienstprogramms aus.
- Wählen Sie oben in der Mitte des Festplattendienstprogramms "Mount".
Allerdings, wenn Sie feststellen, dass Ihre externe Festplatte nicht im Festplattendienstprogramm angezeigt wird (nicht nur ein einzelnes Volume, sondern die gesamte Festplatte verschwindet), leidet Ihre Festplatte wahrscheinlich unter physischen Schäden. In diesem Fall müssen Sie sie an einen örtlichen Datenwiederherstellungsdienst senden. Aber wenn die Option „Einhängen“ ausgegraut ist und Sie diese externe Festplatte im Festplattendienstprogramm sehen können, können Sie eine andere Lösung ausprobieren.
Lösung 3: Reparieren Sie diese nicht einhängbare externe Festplatte mit Erste Hilfe
Der zweite Vorschlag ist die Erste Hilfe im Festplattendienstprogramm, wenn die externe Festplatte auf dem Mac nicht eingehängt wird. Es handelt sich um ein sehr einfaches Tool, das in Ihren Mac integriert ist und Beschädigungen im Verzeichnis und andere Festplattenfehler erkennen und reparieren kann. Es wird empfohlen, das Tool mehrmals auszuführen, um sicherzustellen, dass Sie ein konsistentes Ergebnis erhalten.
Beachten Sie, dass Sie Daten von der nicht einhängbaren externen Festplatte ohne Backup wiederherstellen sollten, bevor Sie die Erste Hilfe ausführen.
Befolgen Sie die Anweisungen und reparieren Sie die nicht eingehängte externe Festplatte auf dem Mac.
- Gehen Sie zu Dienstprogramme und öffnen Sie das Festplattendienstprogramm auf Ihrem Mac-Computer.
- Wählen Sie die nicht einhängbare externe Festplatte in der linken Seitenleiste aus.
- Wählen Sie in der oberen Mitte Erste Hilfe aus und klicken Sie auf „Ausführen“.
Lösung 4: Formatieren Sie die nicht eingehängte externe Festplatte neu
Wenn Ihre externe Festplatte nach der Durchführung der Erste Hilfe immer noch nicht im Festplattendienstprogramm eingehängt werden kann, oder wenn das Festplattendienstprogramm diese Festplatte nicht reparieren kann, hat Ihre Festplatte wahrscheinlich schwerwiegende Fehler wie Dateisystembeschädigung.
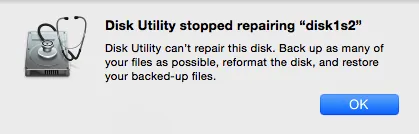

Lesen Sie diese ausführliche Anleitung, um Ihre externe Festplatte auf dem Mac zu formatieren. Sie können die externe Festplatte für PC und/oder Mac formatieren.
In diesem Fall müssen Sie Ihre wichtigen Daten auf der externen Festplatte sichern, wie Familienfotos, wertvolle Arbeitsdokumente oder andere Dateien, da das Löschen der Festplatte alle Daten löschen wird. Wenn Sie keine Kopie einer Datensicherung zur Hand haben, lesen Sie dies, da es Ihnen helfen kann, Daten von dieser nicht einhängbaren externen Festplatte wiederherzustellen. Anschließend können Sie sie neu formatieren, um die externe Festplatte zu reparieren, die nicht auf dem Mac eingehängt wird.
Anleitung zur Neuformatierung nicht eingehängter externer Festplatten auf dem Mac
- Öffnen Sie das Festplatten-Dienstprogramm.
- Klicken Sie auf das Symbol Ihrer nicht abmontierbaren externen Festplatte in der linken Seitenleiste.
- Klicken Sie auf die Schaltfläche "Löschen" oben im Festplatten-Dienstprogramm-Fenster.
- Geben Sie die erforderlichen Informationen ein, einschließlich Name, Format (APFS/Mac OS Extended) und Schema, und klicken Sie dann auf die Schaltfläche "Löschen", um die Neuformatierung abzuschließen.
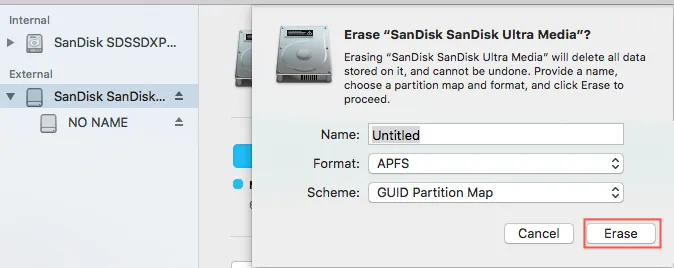
Nach der Neuformatierung wird Ihrer externen Festplatte ein neues Dateisystem zugewiesen, damit Sie diese nicht abmontierbare Festplatte wieder einhängen können.
Lösung 5: Verwenden Sie einen externen Festplatten-Mounter von Drittanbietern
Wenn Sie das Laufwerk mit einem auf Windows nicht unterstützten Dateisystem formatieren, können Sie es auf dem Mac nicht einhängen. Wenn Sie feststellen, dass Ihre NTFS-Festplatte nach dem Sicherheitsupdate von Apple am 17. März 2022 nicht auf macOS 10.15.7 nicht eingehängt werden kann und das "com.apple.DiskManagement.disenter-Fehler 49221" auftritt, wenn Sie versuchen, sie mit dem Festplatten-Dienstprogramm einzuhängen, dann ist die Lösung etwas anders als oben beschrieben. Stattdessen sollten Sie professionelle NTFS-Software verwenden, um das Problem zu beheben.
iBoysoft NTFS für Mac ist eine professionelle NTFS-für-Mac-Software, die macOS 15/14/13/12/11/10.15/10.14 unterstützt... Sie kann NTFS-formatierte externe Festplatten, USB-Flashlaufwerke usw. mit vollem Zugriff einhängen. Hier erfahren Sie, wie Sie es verwenden, um die NTFS-Festplatte nicht auf macOS einzuhängen zu reparieren:
- Laden Sie iBoysoft NTFS für Mac auf Ihren Computer herunter, installieren Sie es und starten Sie es.
- Verbinden Sie Ihre Windows-NTFS-externe Festplatte mit Ihrem Mac. Dann wird Ihre NTFS-Festplatte automatisch eingehängt. Jetzt können Sie Ihre NTFS-Festplatte öffnen und darauf schreiben.
Haben Sie das Problem bereits behoben, dass die externe Festplatte nicht auf dem Mac eingehängt wird? Bitte teilen Sie diesen Artikel, um anderen zu helfen.
Warum kann die externe Festplatte auf dem Mac nicht eingehängt werden?
Der Benutzer oben würde wahrscheinlich nie erfahren, warum sein MacBook die externe Festplatte nicht einhängt. Tatsächlich könnte dieses Problem durch viele Faktoren verursacht werden, wie beschädigte Dateisysteme, Virenangriffe, unsicheres Auswerfen oder andere unsachgemäße Operationen.
Hier sind einige häufige Gründe.
- Ein beschädigtes Dateisystem: Wenn Ihre externe Festplatte von einem Virus angegriffen wird oder wenn Sie dieses Laufwerk abrupt auswerfen, könnte das Dateisystem dieses Laufwerks wahrscheinlich beschädigt oder korrupt sein. Als Ergebnis erkennt das Betriebssystem externe Festplatten mit Festplattenfehlern nicht, und die Festplatte wird von macOS nicht eingebunden oder gelesen.
- Verbindungsprobleme: Ein weiterer Grund, warum die Festplatte auf dem Mac nicht eingebunden wird, könnte eine schmutzige oder lose Verbindung zwischen Ihrem Kabel, USB-C Multi-Adapter, Thunderbolt 3, oder anderen Verbindungshäfen sein. Eine klare, saubere, feste und fest verbundene externe Festplatte ist die Voraussetzung für das erfolgreiche Einbinden einer externen Festplatte.
- Hardwareproblem: Auch Probleme im Zusammenhang mit der Hardware könnten die Festplatte nicht einbindbar machen, insbesondere wenn Ihre externe Festplatte zu viele defekte Sektoren hat oder physisch beschädigt wurde.
Warum teilen Sie diesen Artikel nicht, wenn Sie wissen, wie Sie das Problem mit der externen Festplatte, die auf dem Mac nicht eingebunden wird, beheben können?
Fazit
Wenn Ihre externe Festplatte nicht auf dem Mac eingebunden wird, keine Panik. In den meisten Fällen werden Sie dieses Festplattenproblem mit den oben genannten Lösungen beheben. Außerdem, wenn Sie sich um Datenverlust sorgen, wenn die Festplatte nicht eingebunden ist, können Sie iBoysoft Data Recovery für Mac verwenden, um zuerst Ihre Dateien wiederherzustellen. Denken Sie daran, egal welches Festplattenproblem Sie haben, sollten Sie eine Datenwiederherstellung durchführen, um Datenverlust zu vermeiden.
FAQs zu Problemen mit externen Festplatten, die auf dem Mac nicht eingebunden werden
- QWarum wird meine externe Festplatte auf dem Mac nicht eingebunden?
-
A
Es gibt verschiedene Ursachen für das Problem, dass die externe Festplatte auf dem Mac nicht eingebunden wird. Es könnte an Verbindungsproblemen oder Einstellungen der Finder-Präferenzen liegen, und höchstwahrscheinlich hängt es mit beschädigten Dateisystemen und Hardwarefehlern zusammen.
- QWie beheben Sie eine nicht eingebundene Festplatte?
-
A
Um eine nicht eingebundene externe Festplatte auf dem Mac zu reparieren, sollten Sie zuerst Daten von ihr wiederherstellen, bevor Sie weitere Schritte unternehmen. Dann können Sie den 4 Lösungen folgen, die wir in diesem Beitrag anbieten, um eine Festplatte zu reparieren, die nicht eingebunden wird, darunter das erzwingen des Einbindens der Festplatte im Festplattendienstprogramm, das Ausführen von Erste Hilfe zur Reparatur der Festplatte, Formatieren der externen Festplatte und die Verwendung eines externen Festplatten-Einbindertools eines Drittanbieters.
- QWie erzwinge ich das Einbinden meiner Mac externen Festplatte?
-
A
Mit dem macOS-integrierten Festplatten-Dienstprogramm können Sie eine Festplatte auf dem Mac erzwingen. Wählen Sie sie einfach in der Seitenleiste des Festplattendienstprogramms aus und klicken Sie auf die Schaltfläche Einbinden, um die ausgewählte externe Festplatte auf Ihrem Mac einzubinden.