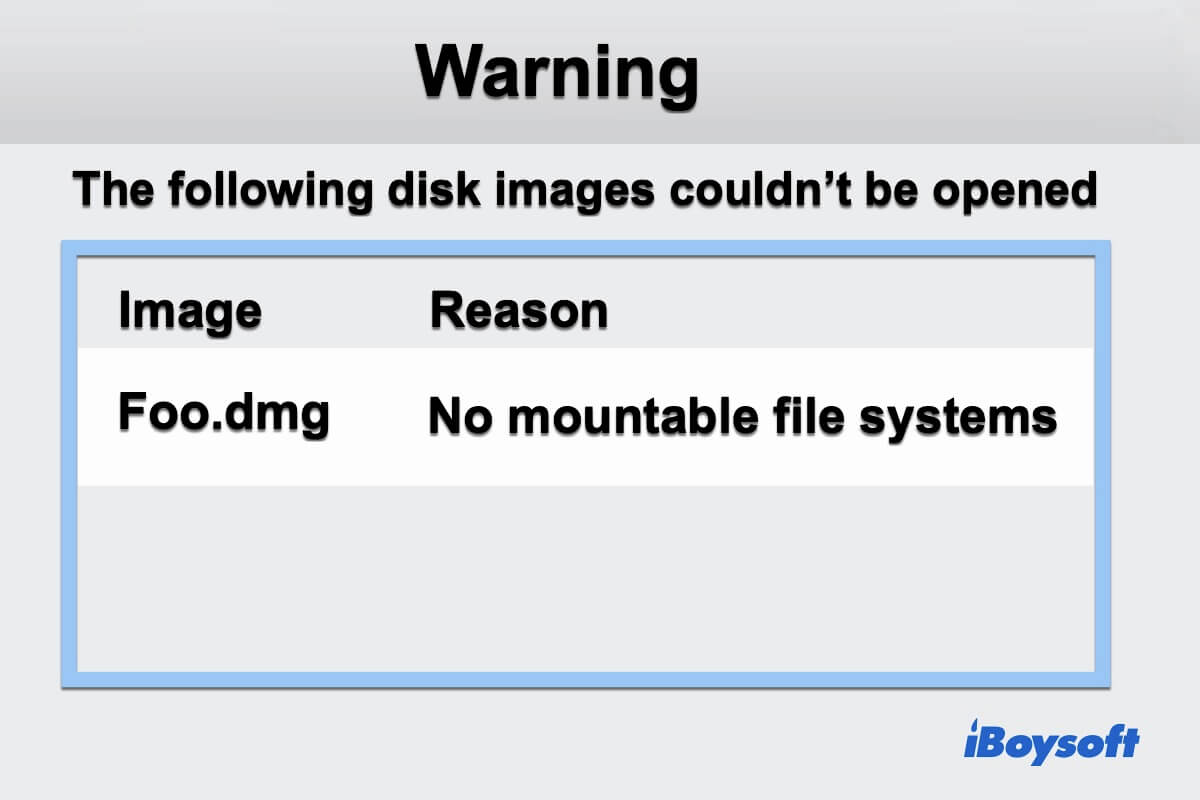Wenn Sie auf eine DMG-Datei (Disk Image) doppelklicken, wird sie normalerweise automatisch eingehängt und geöffnet. Die DMG-Zieldatei wird dieses Mal jedoch nicht geöffnet, sondern es wird eine Fehlermeldung wie die folgende angezeigt:
Das folgende Disk-iMage kann nicht öffnet werden, Kein mountbares Dateisystem.
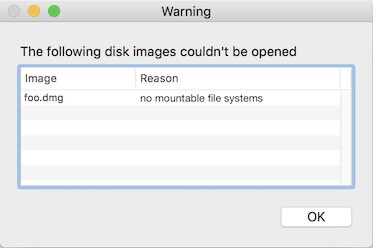
Was passiert? Machen Sie sich keine Sorge. In diesem Artikel erfahren Sie, was der Fehler bedeutet und wie das Problem “Kein mountbares Dateisystem ” auf Ihrem Mac behebt? Dann können Sie auf alle Daten in der DMG-Datei zugreifen. Lassen Sie uns gemeinsam mehr erkunden.
Was bedeutet es, wenn Mac meldet, dass es 'Keine mountbaren Dateisysteme' gibt?
Die Fehlermeldung "Keine mountbaren Dateisysteme", die auf Ihrem Mac angezeigt wird, bedeutet, dass das Disk-Image (oder die dmg-Datei) nicht eingebunden und geöffnet werden kann. Meistens handelt es sich um eine beschädigte dmg-Datei oder das Betriebssystem erkennt sie nicht.
Wenn Sie jetzt ausreichendes Verständnis für das Problem haben, teilen Sie ihn mit Ihnen Frunden, die gleiche Verwirrung haben wie Sie selbst.
Wie behebt man diesen Fehler 'Kein mountbares Dateisystem'?
Die Gründe für diesen Fehler ändern sich mit den Unterschiedlichen Szenarien. Es gibt einige Lösungen zur Behebung des Problems.Sie können diesen Fehler beheben, indem Sie die nachstehenden Möglichkeiten nacheinander ausprobieren.
Lösung zur Behebung von “Keine mountbaren Dateisystems”auf dem Mac:
- DMG erneut herunterladen
- Ihren Mac neu starten
- Dateisystem von DMG überprüfen
- DMG durch Terminal mounten
Lösung 1: DMG-Datei noch einmal herunterladen
Meistens zeigt der Fehler, dass die DMG-Datei schon beschädigt wird oder während des Dowloads durch die falsche Operation beschädigt wurde.
Sie können also versuchen, die Datei erneut herunterzuladen, wobei alle Plug-ins des Download-Assistenten deaktiviert sind. Wenn die neu heruntergeladene DMG-Datei immer noch nicht geöffnet werden kann, versuchen Sie, sie mit einem anderen Browser herunterzuladen.
Sie können die DMG-Datei auch direkt über das Terminal herunterladen.
- Öffnen Sie Finder > Programme > Dienstprogramme > Terminal.
- Geben Sie den folgenden Befehl in Terminal ein. Hier sollen Sie url durch die URL des DMG-Downloads ersetzen. Dann drücken Sie Eingabetaste.curl -O url
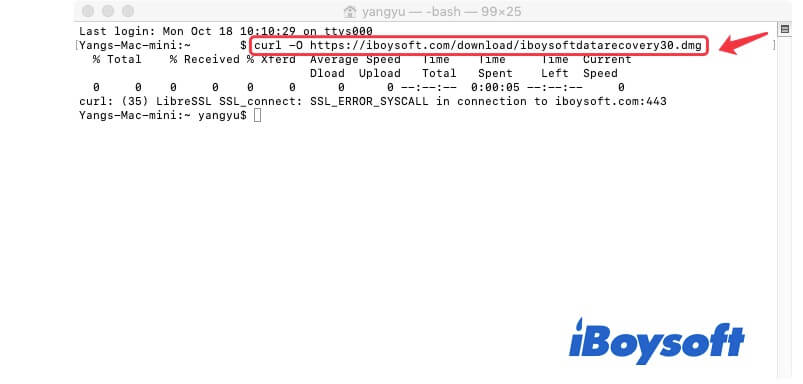
Hinweis: Um die URL des DMG-Downloads zu prüfen, klicken Sie mit der rechten Muastaste darauf in Finder und klicken Sie auf Gehe Informationen > Weitere Informationen > Woher.
Lösung 2: Ihren Mac neu starten
Manchmal kann es vorkommen, dass das Mac OS die DMG-Datei zwar erkennt, aber ihr Format nicht kennt. Wenn Sie also auf das DMG klicken, erhalten Sie die Fehlermeldung "Keine mountbaren Dateisysteme“. Sie können versuchen, Ihren Mac neu zu starten, um zu prüfen, ob es sich nur um einen vorübergehenden Fehler in Ihrem Betriebssystem handelt.
Lösung 3: Das Dateisystem von DMG überprüfen
Disk-Image ist eine Art des virtuellen Laufwerks. Es wird ebenfalls mit einem Dateisystem formatiert, bevor es Daten speichert. Wenn die Formatierung des DMG-Downloads mit Ihrem Mac kompatibel ist, kann es nicht mountiert werden.
Im Allgemein ist Mac OS lediglich mit APFS HFS+,exFAT und FAT32/16 kompatibel, während NTFS-Laufwerke schreibgeschützt sind. Außerdem unterstützen macOS Sierra (10.12) und frühere Versionen kein APFS.
Sie können DMG auf einem Windows PC herunterladen, um zu sehen, ob es geöffnet wird. Wenn ja, ist das DMG möglicherweise nur mit Windows kompatibel. Wenn Ihr Mac mit macOS 10.12 oder früher läuft, können Sie Ihre macOS-Version aktualisieren, um zu prüfen, ob der Fehler behoben werden kann.
Lösung 4: DMG in Terminal mounten
Wenn die oben genannten einfachen Tricks Ihnen nicht helfen, das Disk Image zu mounten und zu öffnen, können Sie versuchen, es mit dem Befehl in Terminal zu mounten.
Wie mounten Sie das DMG in Terminal:
- Suchen Sie in Spotlight-Suche in der oberen rechten Ecke des Bildschirms nach Terminal. Doppelklicken Sie in den empfohlenen Ergebnissen auf Terminal, um es zu öffnen.
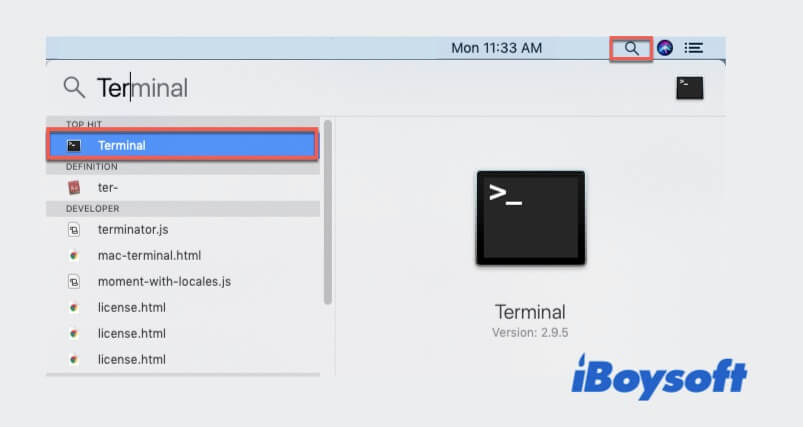
- Geben Sie den folgenden Befehl in Terminal ein und fügen Sie ein Leerzeichen. Gleichzeitig drücken Sie nicht Eingebetaste.hdiutil attach -verbose
- Ziehen Sie die DMG-Datei von Ihrem Finder auf Terminal-Fenster, um den Speicherort der DMG-Datei in Ihr Terminal einzutragen.
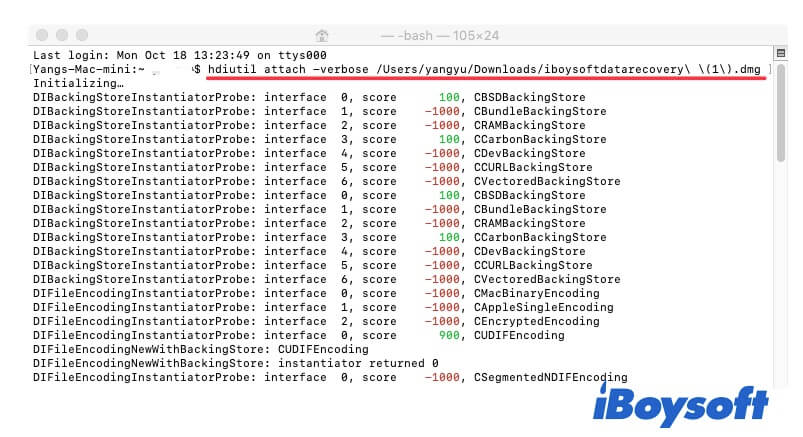
Jetzt können Sie prüfen, ob sich die DMG-Datei auf Ihrem Schreibtisch oder Finder zeigt. Wenn dies der Fall ist, wurde die DMG-Datei erfolgreich gemountet.
Nicht zuletzt stellen einige Benutzer fest, dass die von ihnen eingestellten Sicherheitsrichtlinien dazu führen, dass die DMG-Datei nicht auf dem Mac gemountet werden kann. Daher können Sie auch Ihre Sicherheitseinstellungen überprüfen, damit die DMG-Datei auf Ihrem Mac gemountet werden kann.
Helfen dir diese Lösungen wirklich aus der Patsche? Lassen Sie uns Ihr Glück mit anderen teilen!
Warum tritt auf dem Mac der Fehler 'Keine mountbaren Dateisysteme' auf?
Das unmountbares Problem von Diak-Image ist das gleiche wie das von Festplatten, das auch mit dem Betriebssystem und dem Dateiformat zusammenhängt.
Wenn das Disk-Image auf Ihrem Mac nicht gemountet wird, sind die häufigen Gründen die folgenden:
- Die DMG-Datei hat bereits beschädigt.
- Das Format der DMG-Datei ist beschädigt oder nicht mit Ihrem Mac OS kompatibel.
- Bei der Erkennung der DMG-Datei durch das Betriebssystem treten einige Fehler auf.
- Virusangriff.
Fazit
Der macOS-Fehler “ Die folgenden Disk-Images können nicht geöffnet werden, keine mountbaren Dateisystem ” tritt oft in unserem Lebenaug. Wenn Sie auf dieses Problem stoßen, bedeutet das nicht, dass Sie auf die DMG-Datei nicht mehr zugreifen können.
Die in diesem Beitrag genannten Korrekturen sind nachweislich nützlich, um das Problem zu lösen. Sie können sie einer nach dem anderen befolgen, um Ihre nicht eingebundene DMG-Datei wieder zugänglich zu machen. Ich hoffe, dass dieser Artikel Ihnen aus dem Problem heraushelfen wird.
Gefällt Ihnen auch:
Wie behebt man, dass eine externe Festplatte nicht auf einem Mac montiert wird?
FAQ über kein mountbares Dateisystem
- Q1. Was ist das DMG-Datei?
-
A
Ein Apple Disk Image (DMG) bezieht sich oft auf das Dateiformat, das verwendet wird, um komprimierte Software-Installationsprogramme zu speichern, anstatt eine physische Festplatte zu benötigen. Wenn ein DMG geöffnet wird, wird es auch als Volume im Finder und im Festplattendienstprogramm gemountet.
- Q2. Wie öffnen Sie eine Disk-Image auf dem Mac?
-
A
In der Regel wird es gemountet und automatisch geöffnet, wenn Sie die DMG-Datei in Finder doppelklicken. Dann können Sie auf die darauf gespeicherten Dateien oder Software-Installationsprogramme zugreifen.