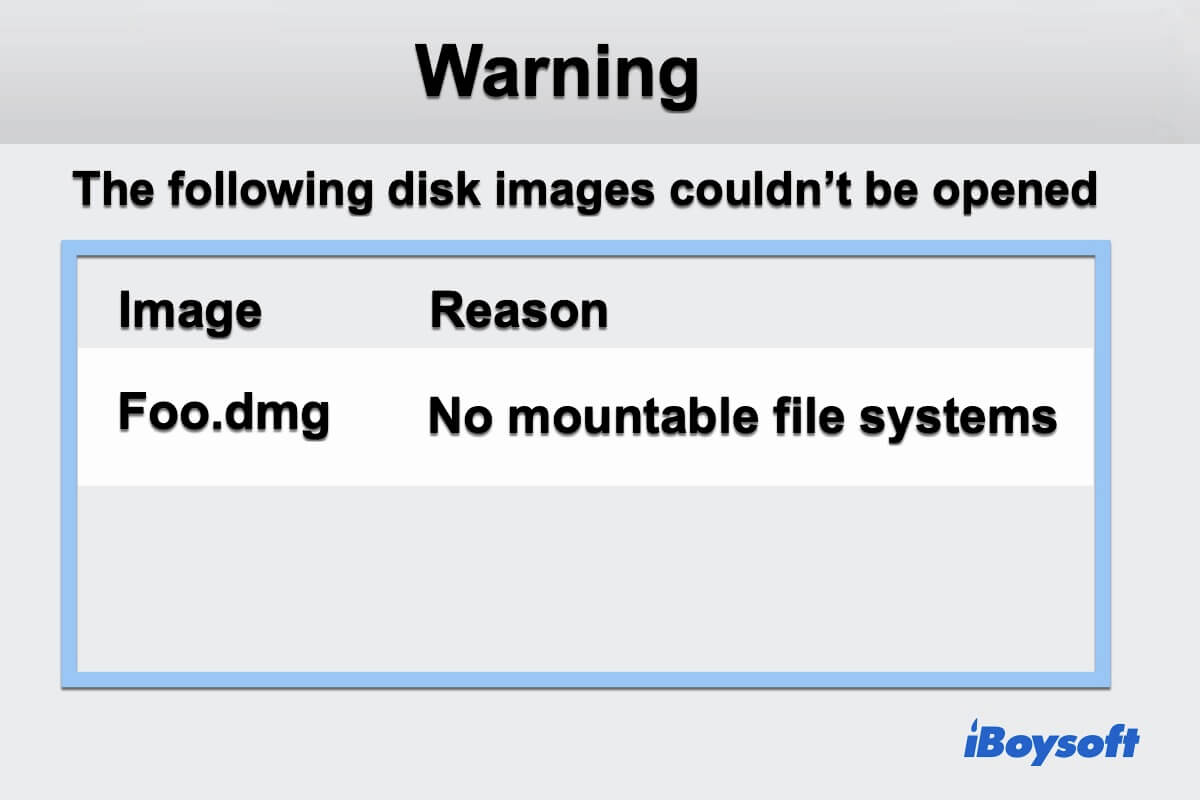Usually, when you double-click a dmg file (Disk Image), it will mount and open automatically. However, the target DMG file doesn't open this time but pops up an error message like the following:
The following disk images couldn't be opened. No mountable file systems.
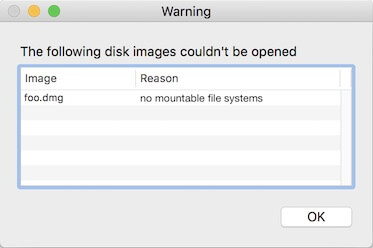
What's wrong? Don't worry. This article will show you what this error means and how to fix the "No mountable file systems" error on your Mac. And then, you can access all data on the DMG file. Let's explore more together.
What does it mean when Mac says 'no mountable file systems'?
The error "No mountable file systems" showing up on your Mac indicates that the disk image (or dmg file) cannot be mounted and opened. Mostly, it is a corrupted dmg file or the operating system fails to recognize it.
How to fix the error 'No mountable file systems'?
The causes of the error vary as there are different scenarios. So, there are several solutions for resolving the problem. You can troubleshoot this error by trying the ways below one by one.
Solutions for fixing "No mountable file systems" on Mac:
- Download the DMG again
- Reboot your Mac
- Check the file system of the DMG
- Mount the DMG through the Terminal
Solution 1: Download the DMG file once again
Most of the time, this error shows that the DMG file is already corrupt or corrupt by your wrong operation during downloading.
So, you can try to download it again with all the download assistant plug-ins off. If the newly downloaded DMG file still cannot be opened, try downloading it from another browser.
Or, you can directly download the DMG file via using Terminal.
- Open Finder > Applications > Utilities > Terminal.
- Enter the following command in Terminal. Here, you should replace url with the DMG download URL. Then, press Return / Enter.curl -O url
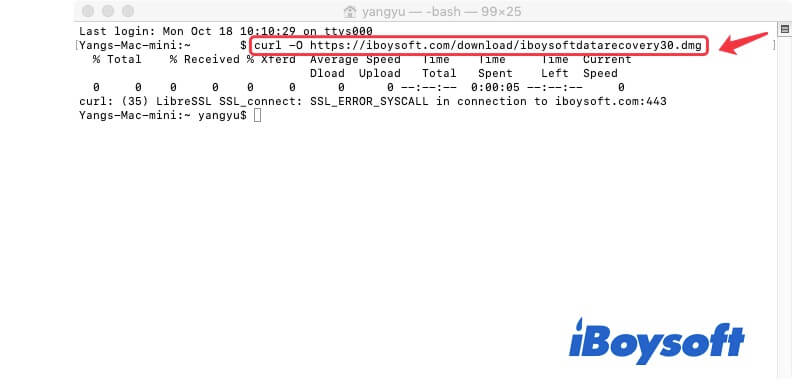
Note: To check the DMG download URL, right-click it in Finder and click Get Info > More Info > Where from.
Solution 2: Restart your Mac
Sometimes, the Mac OS detects the DMG file but fails to recognize its format. So, it feedbacks you on the error message "No mountable file systems" when you click the DMG.
You can try to reboot your Mac to check if it is just caused by a temporary bug in your operating system.
Solution 3: Check the file system of the DMG
The Disk Image is a type of virtual drive. It is also formatted with a file system before storing data. If the format of the downloaded DMG is not compatible with your Mac, it can't be mounted.
Usually, Mac OS is only compatible with APFS, HFS+, exFAT, and FAT32/16 while read-only on NTFS drives. Besides, macOS Sierra (10.12) and earlier don't support APFS.
You can download the DMG on a Windows PC to see if it can be opened. If yes, the DMG maybe only Windows-compatible. And if your Mac runs macOS 10.12 or earlier, you can upgrade your macOS version to check if the error can be fixed.
Solution 4: Mount the DMG in Terminal
If the above simple tricks can't help you mount and open the Disk Image, you can try to mount it using the command in Terminal.
Here's how to mount the DMG in Terminal:
- Search for Terminal in the Spotlight Search box at the upper right corner of your screen. Double-click Terminal in the recommended results to open it.
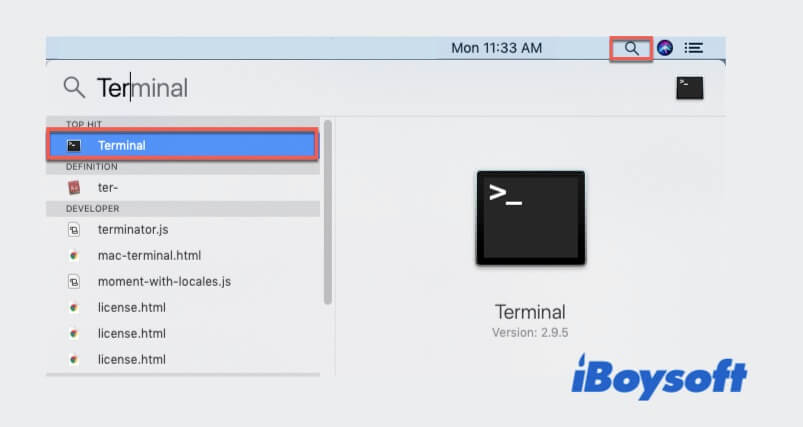
- Type the following command in Terminal and add a space. Don't press Return / Enter at this time.hdiutil attach -verbose
- Drag the DMG file from your Finder onto the Terminal window to fill in the location of the DMG file into your Terminal.
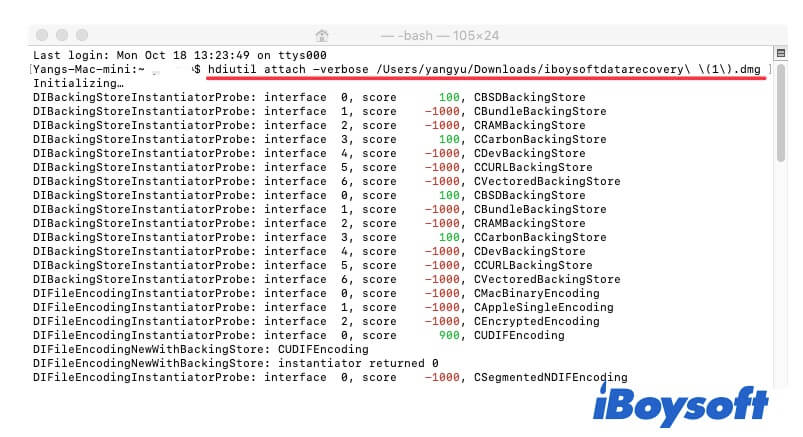
Now, you can check whether the DMG file shows up on your desktop or Finder. If it is, the DMG file is mounted successfully.
Moreover, some users even find that the security policies they set will make the DMG file can't be mounted on Mac. Therefore, you can also check your security settings to enable the DMG mountable on your Mac.
Why does the 'No mountable file systems' error occur on Mac?
The unmountable issue of Disk Images is just like that of hard drives, which is also related to the OS and the file format.
When a Disk Image is not mounted on your Mac, the most common reasons are as below:
- The DMG file is already corrupt.
- The format of the DMG file is corrupt or not compatible with your Mac OS.
- Some bugs pop up during the operating system recognizing the DMG file.
- Virus attack.
Conclusion
The macOS error "The following disk images couldn't be opened. No mountable file systems." is very common in daily life. When you run into this problem, it doesn't mean that you can't access the DMG files anymore.
The fixes mentioned in this post are testified useful for resolving the issue. You can follow them one by one to make your unmounted DMG file accessible again. Hope you this article will help you out the trouble.
Also like:
FAQs about no mountable file system
- Q1. What is a DMG file?
-
A
An Apple Disk Image (DMG) often refers to the file format used to store compressed software installers instead of a need for a physical disk. When a DMG opened, it also mounted as a volume in Finder and Disk Utility.
- Q2. How do you open a DMG file on Mac?
-
A
Usually, when you double-click the DMG file in Finder, it will mount and open automatically. Then, you can access files or software installers stored on it.