Habituellement, lorsque vous double-cliquez sur un fichier dmg (Disk Image), il est monté et ouvert automatiquement. Cependant, le fichier DMG cible ne s'ouvre pas cette fois-ci, mais affiche un message d'erreur comme suit:
Les images disques suivantes n'ont pas pu être ouvertes. Aucun système de fichiers montable.
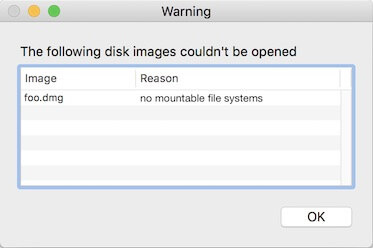
Quel est le problème? Ne vous inquiétez pas. Cet article vous montrera ce que cela signifie et comment régler l'erreur "Aucun système de fichiers montable" sur votre Mac. Ensuite, vous pourrez accéder à toutes les données du fichier DMG. Examinons cela ensemble.
Qu'est-ce que cela signifie quand Mac dit 'aucun système de fichiers montable'?
L'erreur "Aucun système de fichiers montable" qui s'affiche sur votre Mac indique que l'image disque (ou fichier dmg) ne peut être montée et ouverte. Le plus souvent, il s'agit d'un fichier dmg corrompu ou le système d'exploitation ne le reconnaît pas.
Pourquoi l'erreur 'Aucun système de fichiers montable' se produit-elle sur Mac?
Le problème de non-montage des images disque est tout comme celui des disques durs, qui est également lié à l'OS et au format de fichier.
Lorsqu'une image disque n'est pas montée sur votre Mac, les raisons les plus courantes sont les suivantes:
- Le fichier DMG est déjà corrompu.
- Le format du fichier DMG est corrompu ou n'est pas compatible avec votre Mac OS.
- Des bogues surviennent lors de la reconnaissance du fichier DMG par le système d'exploitation.
- Une attaque virale.
Conclusion
L'erreur macOS "Les images disques suivantes n'ont pas pu être ouvertes. Aucun système de fichiers montable." est très courante dans la vie quotidienne. Lorsque vous rencontrez ce problème, cela ne signifie pas que vous ne pouvez plus accéder aux fichiers DMG.
Les correctifs mentionnés dans ce post sont des témoignages utiles pour résoudre le problème. Suivez-les un à un pour rendre votre fichier DMG démonté de nouveau accessible. Nous espérons que cet article vous aidera à vous sortir de ce mauvais pas.
Aussi comme:
Comment résoudre le problème du disque dur externe non monté sur l'ordinateur Mac?
FAQ sur Aucun système de fichiers montable
- QQu'est-ce qu'un fichier DMG?
-
A
Une image disque Apple (DMG) se réfère souvent au format de fichier utilisé pour stocker des installateurs de logiciels compressés au lieu d'avoir besoin d'un disque physique. Lorsqu'un DMG est ouvert, il est également monté comme un volume dans le Finder et l'Utilitaire de disque.
- QComment ouvrir un fichier DMG sur Mac?
-
A
En général, lorsque vous double-cliquez sur le fichier DMG dans le Finder, il est monté et ouvert automatiquement. Vous pouvez alors accéder aux fichiers ou aux installateurs de logiciels qui y sont stockés.
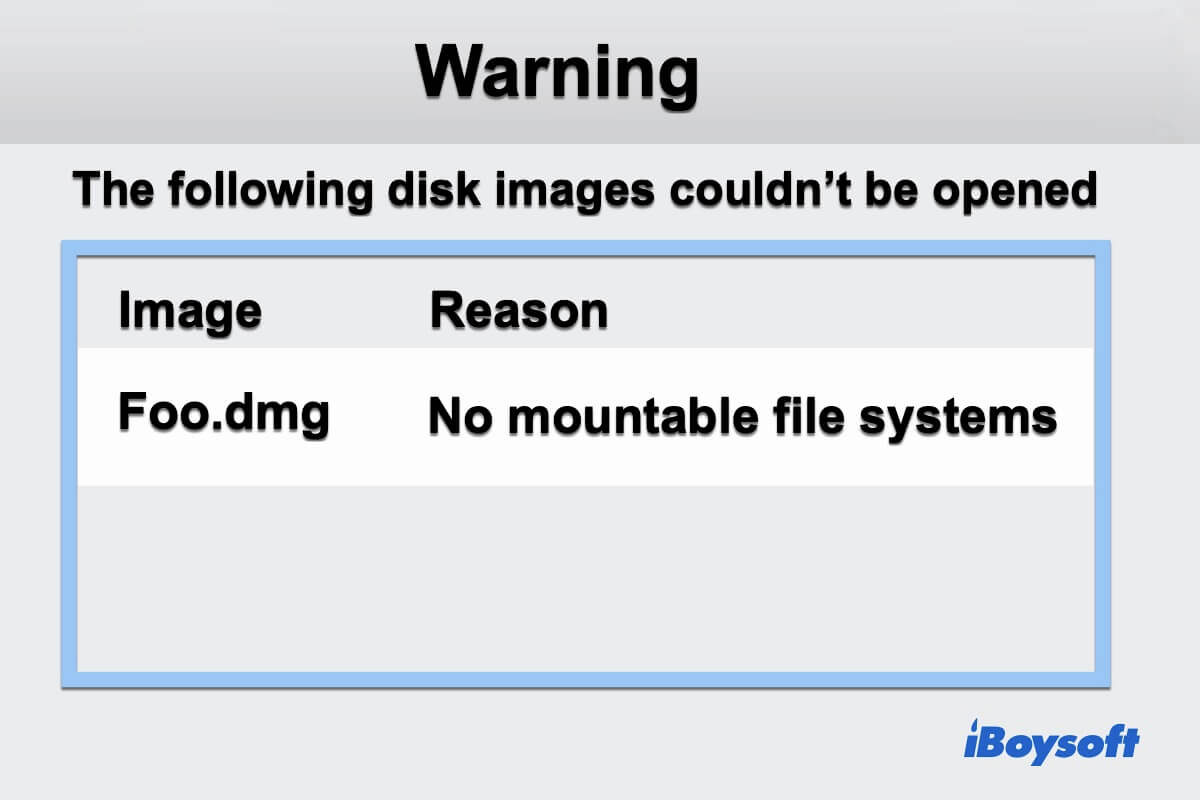
Comment régler l'erreur 'Aucun système de fichiers montable'?
Les causes de cette erreur varient en fonction des scénarios. Il existe donc plusieurs solutions pour résoudre le problème. Vous pouvez dépanner cette erreur en essayant les méthodes ci-dessous, une par une.
Solutions pour corriger "Aucun système de fichiers montables" sur Mac:
Solution 1: Télécharger à nouveau le fichier DMG
La plupart du temps, cette erreur indique que le fichier DMG est déjà corrompu ou qu'il a été corrompu par une mauvaise opération lors du téléchargement.
Vous pouvez donc essayer de le télécharger à nouveau en désactivant tous les plug-ins de l'assistant de téléchargement. Si le fichier DMG nouvellement téléchargé ne peut toujours pas être ouvert, essayez de le télécharger à partir d'un autre navigateur.
Ou, vous pouvez télécharger directement le fichier DMG en utilisant le Terminal.
Remarque: Pour vérifier l'URL de téléchargement du DMG, faites un clic droit dans le Finder et cliquez sur Obtenir des informations > Plus d'informations > D'où vient-il?
Solution 2: Redémarrer votre Mac
Parfois, l'OS Mac détecte le fichier DMG mais ne parvient pas à reconnaître son format. Ainsi, il vous renvoie le message d'erreur "Aucun système de fichiers montable" lorsque vous cliquez sur le DMG.
Vous pouvez essayer de redémarrer votre Mac pour vérifier si ce problème n'est pas dû à un bogue temporaire de votre système d'exploitation.
Solution 3: Vérifier le système de fichiers du DMG
L'image disque est un type de lecteur virtuel. Elle est également formatée avec un système de fichiers avant de stocker des données. Si le format du DMG téléchargé n'est pas compatible avec votre Mac, il ne peut pas être monté.
Habituellement, Mac OS n'est compatible qu'avec APFS, HFS+, exFAT et FAT32/16, tandis que les lecteurs NTFS sont en lecture seule. Par ailleurs, macOS Sierra (10.12) et les versions antérieures ne prennent pas en charge APFS.
Vous pouvez télécharger le DMG sur un PC Windows pour voir s'il peut être ouvert. Si oui, il se peut que le DMG ne soit compatible qu'avec Windows. Et si votre Mac exécute macOS 10.12 ou antérieur, faites une mise à niveau de votre version de macOS pour vérifier si l'erreur peut être réglée.
Solution 4: Monter le DMG dans le Terminal
Si les astuces simples ci-dessus ne vous aident pas à monter et ouvrir l'image disque, essayez de la monter en utilisant la commande dans le Terminal.
Voici comment monter le DMG dans le Terminal:
Maintenant, vous pouvez vérifier si le fichier DMG s'affiche sur votre bureau ou dans le Finder. Si c'est le cas, le fichier DMG est monté avec succès.
De plus, certains utilisateurs trouvent que les politiques de sécurité mises en place font que le fichier DMG ne peut pas être monté sur Mac. Par conséquent, vous pouvez également vérifier vos paramètres de sécurité pour permettre le montage du fichier DMG sur votre Mac.