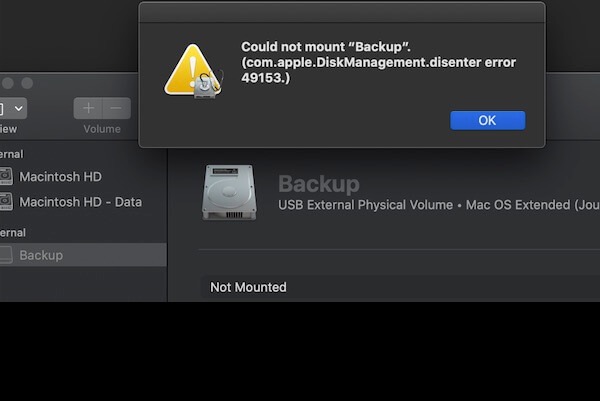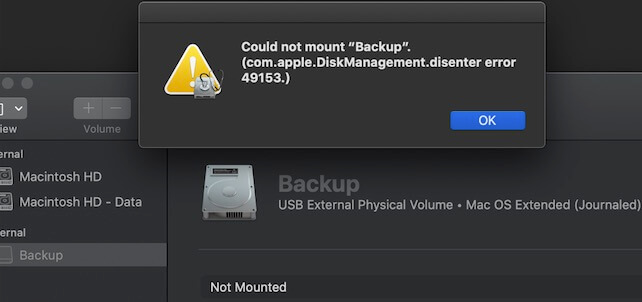
Was bedeutet also der com.apple.DiskManagement.disenter-Fehler?
Normalerweise wird dieser Fehler mit verschiedenen Codes angezeigt. Und er tritt sogar unter macOS Big Sur und Monterey auf. Einige Benutzer stellen außerdem fest, dass ihre externen NTFS-Festplatten in macOS Catalina 10.15.7 nicht mehr gemountet werden können.
All dies deutet darauf hin, dass es Probleme mit dem Laufwerk oder macOS gibt, so dass die Festplatte nicht einmal mit der Funktion "Einhängen" im Festplattendienstprogramm eingebunden werden kann. Folglich können Sie nicht auf die Fotos, Videos, Dokumente oder andere Dateien auf der Festplatte zugreifen.
Inhaltsverzeichnis:
- 1. Vorrangige Maßnahmen zur Behebung des com.apple.DiskManagement.disenter-Fehlers
- 2. Behebung des com.apple.DiskManagement.disenter Fehlers
- 3. Tipps zur Vermeidung com.apple.DiskManagement.disenter Fehlers
Teilen Sie den Beitrag mit anderen, um com.apple.DiskManagement.disenter Fehler gemeinsam zu beheben.
Vorrangige Maßnahmen zur Behebung des com.apple.DiskManagement.disenter-Fehlers
Manchmal dauert der Einhängevorgang aus unbekannten Gründen länger als gewöhnlich. Sie können einen Moment warten, bis der Vorgang abgeschlossen ist. Wenn das Warten nichts bringt, können Sie versuchen, Ihren Mac neu zu starten. Denn manchmal wird das erfolglose Mounten durch einen temporären Fehler in macOS verursacht.
Stellen Sie außerdem sicher, dass das Dateisystem des Laufwerks mit macOS kompatibel ist. Wenn das macOS das Laufwerk nicht lesen kann, kann es auch nicht gemountet werden. Derzeit unterstützen APFS, HFS+, exFAT und FAT32 das Lesen und Schreiben, während NTFS von Mac OS nur lesend unterstützt wird. Aber eine Linux-Festplatte kann auf dem Mac nicht gelesen werden.
Einige Benutzer stellen jedoch fest, dass dieser Fehler auch auftritt, wenn sie ein NTFS- oder exFAT-Laufwerk in einen Mac einlegen. Das liegt daran, dass sie das Laufwerk unter Windows formatiert haben, aber für die plattformübergreifende Verwendung. Nicht alle Größen der Windows-Zuordnungseinheiten (Blockgrößen) werden von macOS unterstützt. Sie können versuchen, Ihr macOS zu aktualisieren, um dieses Problem zu beheben.
Wenn Sie ein externes NTFS-Laufwerk haben und Paragon/Tuxera NTFS for Mac verwenden, um den Schreib-Lese-Zugriff auf dem Mac zu ermöglichen, können Sie versuchen, den NTFS-Treiber vollständig zu deinstallieren. Das liegt daran, dass einige Benutzer berichten, dass das macOS Catalina 10.15.7 Sicherheitsupdate eine Störung im Laufwerksmanager von Paragon/Tuxera NTFS for Mac verursacht hat, die dazu führt, dass das NTFS-Laufwerk nicht auf dem Mac gemountet werden kann. Die neueste Version von iBoysoft NTFS for Mac kann jedoch den Fehler von macOS Catalina 10.15.7 beheben und Ihr NTFS-Laufwerk auf dem Mac erfolgreich mounten.
Wenn die oben genannten Möglichkeiten Ihnen helfen, den com.apple.DiskManagement.disenter Fehler zu beheben, bitte teilen Sie anderen mit.
Behebung des com.apple.DiskManagement.disenter Fehlers
Nachdem Sie die vorrangigen Maßnahmen ausprobiert haben, lässt sich die Festplatte immer noch nicht einbinden. Das zeigt, dass der com.apple.DiskManagement.disenter-Fehler durch komplexere Probleme verursacht wird. Versuchen Sie die unten aufgeführten Möglichkeiten. Vielleicht sind sie die wahren Problemlöser.
In der Regel ist das beschädigte Format der Festplatte der Hauptgrund dafür. Unter diesen Umständen können Sie die Daten auf dem Laufwerk mit iBoysoft Data Recovery for Mac wiederherstellen, um einen dauerhaften Datenverlust zu vermeiden, und dann die Festplatte neu formatieren.
Sie können außerdem die unten aufgeführten Methoden befolgen, um den com.apple.DiskManagement.disenter-Fehler 0 (oder andere Fehlercodes) zu beheben.
Für externe Festplatten:
Überprüfen Sie die Verbindungen
Das Einbinden externer Festplatten ist ein automatischer Kommunikationsprozess zwischen dem Betriebssystem und dem Dateisystem des Laufwerks über den USB-Anschluss. Wenn beim Einstecken ein Fehler auftritt, etwas mit dem Kabel nicht stimmt oder der USB-Anschluss nicht funktioniert, lässt sich die externe Festplatte nicht anschließen oder aktivieren.
Sie können versuchen, die externe Festplatte auszuwerfen und auszustecken und sie dann wieder an einen anderen USB-Anschluss des Mac anzuschließen. Oder schließen Sie die Festplatte mit einem neuen, passenden Kabel wieder an. Wenn sie sich immer noch nicht automatisch einbinden lässt, binden Sie sie über die Funktion Aktivieren im Festplattendienstprogramm ein.
Erste Hilfe im Festplattendienstprogramm ausführen
Erste Hilfe ist ein Festplattenüberprüfungsprogramm für Mac. Es kann Fehler im Zusammenhang mit der Formatierung und der Verzeichnisstruktur einer Festplatte erkennen und reparieren. Wenn ein Dateisystemfehler vorliegt, der durch falsches Auswerfen, plötzliches Ausschalten, Formatieren oder andere Gründe verursacht wurde, kann Erste Hilfe diesen Fehler beheben, und das Laufwerk kann wieder gemountet werden.
- Öffnen Sie Festplattendienstprogramm und wählen Sie das nicht gemountete Laufwerk in der linken Seitenleiste aus.
- Wählen Sie Erste Hilfe und klicken Sie auf Ausführen.
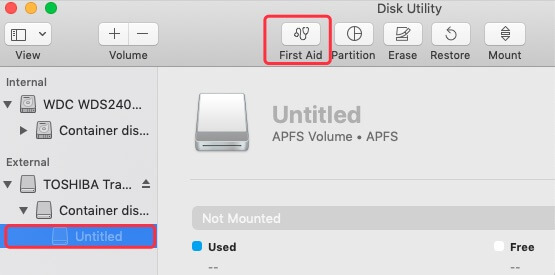
Hinweis: Erste Hilfe löscht oder beschädigt die Daten auf Ihrem Laufwerk nicht.
Wenn sich die Festplatte nach dem Ausführen der Erste Hilfe immer noch nicht automatisch einbinden lässt, versuchen Sie erneut, sie über die Funktion Aktivieren einzubinden.
Verwenden von Terminal zum Aktivieren der Festplatte
Terminal ist eine Befehlszeilenschnittstelle auf dem Mac, mit der Sie Ihr Betriebssystem steuern und einige Änderungen vornehmen können. Wenn beim Einhängen ein logischer Fehler auftritt, lässt sich die Festplatte nicht aktivieren. Das Terminal kann jedoch als Brücke fungieren, mit der Sie die Kontrolle über den Kern des Systems übernehmen und dann die Festplatte über die Befehlszeile einbinden können.
- Öffnen Sie Finder > Programme > Dienstprogramme > Terminal.
- Geben Sie den folgenden Befehl ein, um alle Laufwerke auf dem Mac anzuzeigen. Suchen Sie dann die Kennung des nicht mountbaren Laufwerks.diskutil list
- Geben Sie den folgenden diskutil-Befehl ein, um das Laufwerk zu mounten. Hier sollte disk1s2 durch die Kennung des nicht einschaltbaren Laufwerks ersetzt werden.diskutil mount /dev/disk1s2
Erzwingen Sie das Beenden von fsck_ext über die Aktivitätsanzeige
Wenn Sie fsck verwendet haben, um die nicht einhängbare Festplatte zu überprüfen, kann dieser Fehler auftreten, wenn fsck im Prüfprozess stecken bleibt. Mit der Aktivitätsanzeige kann ein Prozess beendet werden, auch wenn er sich in einer Schleife befindet oder nicht reagiert. Sie können also versuchen, fsck in der Aktivitätsanzeige zwangsweise zu beenden.
- Öffnen Sie Aktivitätsanzeige > suchen Sie fsck in allen Registerkarten (CPU, Speicher, Festplatte usw.).
- Wenn Sie den fsck gefunden haben, wählen Sie ihn aus und klicken Sie auf das Symbol × in der oberen linken Ecke.
- Wählen Sie Sofort beenden.
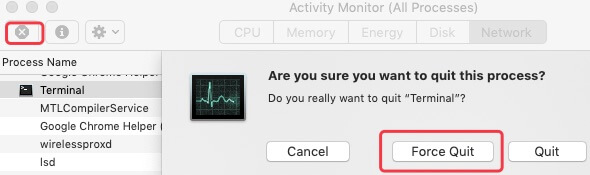
Formatieren Sie die Festplatte neu
Wenn die erwähnten Methoden immer noch nicht helfen, den com.apple.DiskManagement.disenter Fehler zu beheben, zeigt dies, dass das Dateisystem des Laufwerks wahrscheinlich stark beschädigt ist. Sie haben keine andere Wahl, als die Festplatte neu zu formatieren.
Die Neuformatierung eines Laufwerks führt zu Datenverlusten. Um einen dauerhaften Verlust Ihrer Daten zu verhindern, sollten Sie zunächst die Daten auf der Festplatte wiederherstellen. Hier empfehlen wir Ihnen die nützliche Software zur Datenrettung - iBoysoft Data Recovery for Mac. Sie kann Ihnen helfen, Daten von einer unmontierbaren, beschädigten oder unzugänglichen Festplatte wiederherzustellen.
Nach der Wiederherstellung der Daten können Sie die externe Festplatte auf dem Mac formatieren.
Für die internen Laufwerke
Einige der oben genannten Möglichkeiten, wie das Ausführen der Erste Hilfe und die Verwendung von Terminal, eignen sich auch zur Behebung des Problems "Aktivieren von Macintosh HD ist fehlgeschlagen. (com.apple.DiskManagement.disenter Fehler 0)". Aber als das interne Laufwerk enthält Startvolumen (die Dateien des Betriebssystems hat), können Sie auf die 7 Lösungen für die Festsetzung Macintosh HD nicht gemountet beziehen.
Problem gelöst? Teilen Sie Ihre Freude mit anderen!
Tipps zur Vermeidung com.apple.DiskManagement.disenter Fehlers
Anhand der oben genannten Möglichkeiten können Sie feststellen, dass die Probleme, die zu diesem Fehler führen, komplex sind. Und einige der Probleme sind wahrscheinlich auf Ihre falschen Operationen im täglichen Leben zurückzuführen. Wenn Sie die aufgelisteten Fehlbedienungen vermeiden, verringern Sie das Risiko, auf diesen Fehler zu stoßen.
- Trennen Sie Ihre externe Festplatte nicht direkt vom Stromnetz (klicken Sie mit der rechten Maustaste auf die Festplatte und wählen Sie Auswerfen, bevor Sie sie vom Stromnetz trennen).
- Laden Sie keine nicht vertrauenswürdige Software von Drittanbietern herunter.
- Vergessen Sie nicht, Ihren Mac und Ihre externen Festplatten routinemäßig mit Erste Hilfe zu überprüfen.
- Schalten Sie Ihren Mac nicht plötzlich aus, bevor Sie ihn richtig heruntergefahren haben.
Geraten Sie nicht in Panik, wenn der com.apple.DiskManagement.disenter Fehler auftritt. Dieser Artikel bietet vollständige Lösungen, die Ihnen helfen, das Problem zu beheben und Ihre Festplatten zu mounten. Außerdem erfahren Sie, warum der com.apple.DiskManagement.disenter-Fehler auftritt und wie Sie den Fehler in Zukunft vermeiden können.
Externe Festplatte wird auf Mac Monterey nicht angezeigt, wie kann man das beheben?
Wie man die externe Festplatte, die nicht auf dem Mac angezeigt wird, mit effizienten Methoden repariert. Außerdem helfen wir Ihnen, Daten von der externen Festplatte wiederherzustellen.