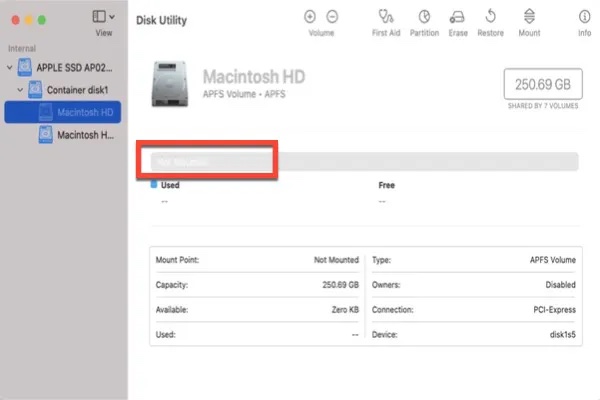Wenn die Macintosh HD im Festplattendienstprogramm nicht gemountet ist, bedeutet dies, dass das Laufwerk für das Betriebssystem nicht verfügbar ist. macOS kann keinen Mount-Punkt finden, um die Macintosh HD zu lesen und zu beschreiben. Dann lässt sich Ihr Mac nicht mehr einschalten. Wenn die interne Festplatte des Macs, die disk0s2 oder die Macintosh HD nicht in den Mac eingebunden ist, sehen Sie dies im macOS-Wiederherstellungsmodus:
- Wenn Sie die Macintosh-Festplatte im Festplattendienstprogramm auswählen, sind die Funktionen mit Ausnahme der Schaltfläche Löschen ausgegraut.
- Macintosh HD ist ausgegraut, und Sie können nicht auf die Dateien darauf zugreifen.
- Macintosh HD wird im Festplattendienstprogramm nicht angezeigt.
- Macintosh HD wird nicht auf der Startdiskette angezeigt.
- Mac kann die Startdiskette nicht finden.
- Die Festplatte wird bei der Neuinstallation von macOS nicht angezeigt.
- Klicken Sie im Festplattendienstprogramm auf die Schaltfläche Aktivieren, aber es wird eine Fehlermeldung wie "com.apple.DiskManagement.disenter error" angezeigt.
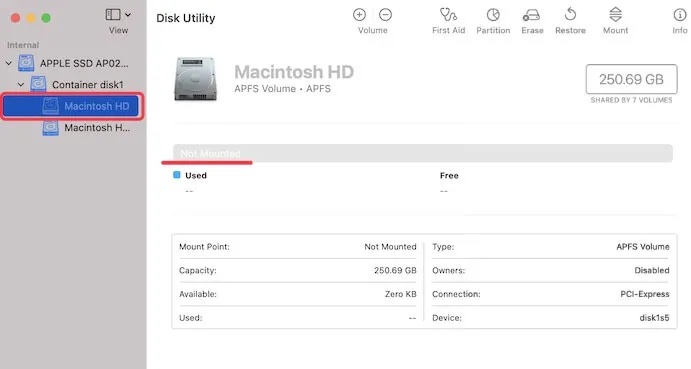
Wenn Sie auf dieses Problem gestoßen sind, lesen Sie diesen Beitrag sorgfältig durch, um das Problem der nicht gemounteten Macintosh-Festplatte zu beheben.

Wie behebt man Die Festplatte Macintosh HD kann nicht entsperrt werden?
Dieser Beitrag zeigt Ihnen, wie Sie die Fehlermeldung "Die Festplatte Macintosh HD kann nicht entsperrt werden" beheben können. Außerdem können Sie Ihre Daten von der problematischen Macintosh HD retten. weiter lesen >>
Teilen Sie es mit Ihren Freunden, die mit diesem schwierigen Problem konfrontiert sind.
Wie behebt man Macintosh HD nicht im Festplattendienstprogramm?
Sie können die erste und wichtigste Lösung versuchen: Fahren Sie Ihren Mac herunter und starten Sie ihn neu.
Halten Sie dazu einfach die Ein-/Ausschalter gedrückt, bis sich der Computer ausschaltet, warten Sie ein paar Minuten und schalten Sie ihn dann wieder ein.
Manchmal kehrt nach dem Wiedereinschalten alles zum Normalzustand zurück. Wenn nicht, versuchen Sie die folgenden Lösungen.
Fix 1: Macintosh HD mit dem Festplattendienstprogramm reparieren
Wenn die Macintosh-Festplatte im Festplattendienstprogramm nicht normal gemountet werden kann, wird sie auch nicht auf dem Mac angezeigt. Sie können versuchen, sie mit dem Festplattendienstprogramm im macOS-Wiederherstellungsmodus zu reparieren.
- Booten Sie Ihren Mac in den macOS-Wiederherstellungsmodus. Starten Sie Ihren Mac und halten Sie Befehlstaste und R gleichzeitig gedrückt, bis Sie ein Apple-Logo oder eine sich drehende Weltkugel sehen. Lassen Sie dann die Tasten los.
- Wählen Sie das Festplattendienstprogramm aus dem Menü macOS Dienstprogramme und klicken Sie auf Fortfahren.
- Wählen Sie die nicht eingebundene Macintosh HD im linken Fenster aus.
- Klicken Sie auf Erste Hilfe am oberen Rand des Fensters und warten Sie, während das Programm die Fehler überprüft und repariert.
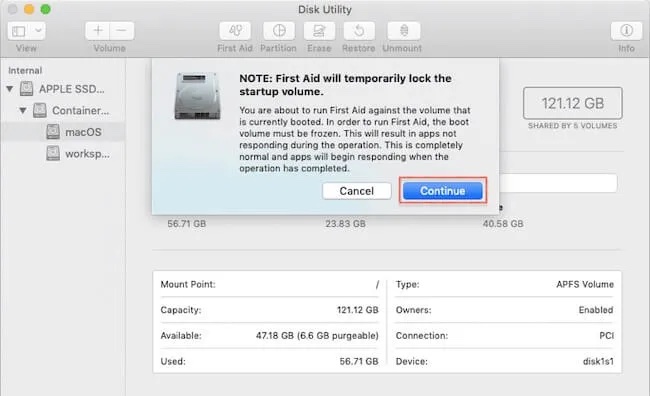
- Wenn das Festplattendienstprogramm die Festplatte nicht reparieren konnte, ist es an der Zeit, die Daten mit iBoysoft Datenrettung wiederherzustellen, dann das Laufwerk zu löschen und macOS neu zu installieren.
Fix 2: Daten von einer nicht eingebundenen Macintosh HD wiederherstellen
1. Starten Sie Ihren Mac neu und booten Sie Ihren Mac in den macOS-Wiederherstellungsmodus
2. Wählen Sie ein Netzwerk für Ihren Mac. Stellen Sie sicher, dass Ihr Mac die ganze Zeit mit dem Internet verbunden ist.
3. Wählen Sie im macOS-Wiederherstellungsmodus Dienstprogramme > Terminal.
4. Führen Sie den folgenden Befehl aus, um iBoysoft Datenrettung für Mac über iBoysoft Server zu starten. sh <(curl http://boot.iboysoft.com/boot.sh)
5. iBoysoft Date Recovery for Mac wird geladen.
6. Wählen Sie das Macintosh HD-Volume und klicken Sie auf Suche nach verlorenen Daten. Wenn Sie sehen, dass es ein Macintosh HD-Data-Volume gibt, wählen Sie dieses bitte aus. 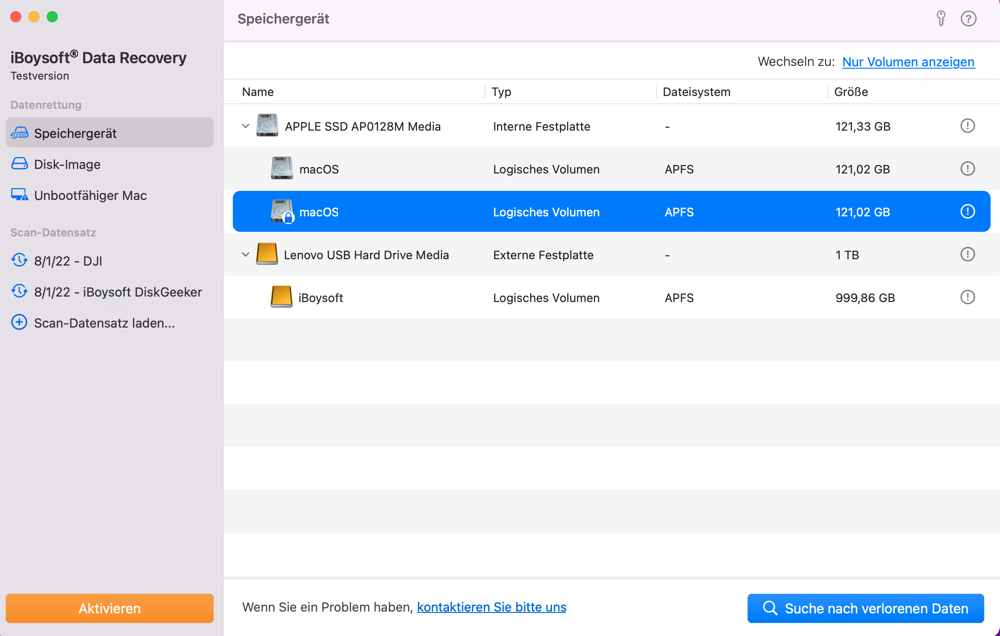
Wenn es sich um ein verschlüsseltes APFS-Dateisystem handelt, klicken Sie oben auf "Verlorene APFS-Partitionen finden" und fahren Sie fort.
7. iBoysoft Date Recovery for Mac beginnt mit dem Scannen nach verlorenen Daten auf dem Laufwerk.
8. Nachdem der Scan abgeschlossen ist, benötigen Sie eine externe Festplatte, um die wiederhergestellten Dateien zu speichern.
Fix 3: Führen Sie den Befehl FSCK im Einzelbenutzermodus aus
FSCK ist ein Befehlszeilen-Tool zur Überprüfung der Konsistenz einer Festplatte und zur Reparatur von Festplattenfehlern. Wenn die obigen Lösungen nicht in der Lage sind, das Problem mit der Macintosh HD oder der internen Mac-Festplatte zu beheben, können Sie es auch versuchen.
- Starten Sie Ihren Mac neu und halten Sie, bevor das Apple-Logo erscheint, Befehlstaste und S gedrückt, um in den Mac-Einzelbenutzer-Modus zu starten.
- Geben Sie ein:/sbin/fsck -fy
- Wenn Sie die Meldung "File system was modified" sehen, geben Sie den Befehl erneut ein, bis Sie die Meldung "The volume [name] appears to be OK" sehen.
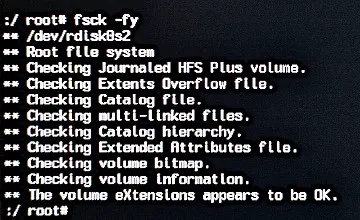
- Geben Sie den Befehl ein, um Ihren Mac neu zu starten:reboot
Fix 4: Den sicheren Modus versuchen
Wenn Sie versuchen, im sicheren Modus zu booten, wird macOS alle Fehler, die es auf der Festplatte findet, scannen und reparieren.
Um in den sicheren Modus zu starten, müssen Sie den Mac herunterfahren und neu starten, während Sie die Umschalttaste gedrückt halten. Lassen Sie die Umschalttaste los, wenn Sie das Anmeldefenster sehen. Ihr Computer sollte ordnungsgemäß starten, versuchen Sie einen Neustart und booten Sie wie gewohnt.
Fix 5: NVRAM auf Ihrem Mac zurücksetzen
NVRAM ist ein kleiner Speicherbereich, in dem bestimmte Einstellungen für den schnellen Zugriff auf den Mac gespeichert werden. Ein beschädigtes NVRAM kann Mac-Störungen verursachen oder sogar den Start von macOS verhindern.
Wenn Ihr Mac-Computer also nicht richtig startet, können Sie versuchen, das NVRAM zurückzusetzen. Starten Sie Ihren Mac neu und halten Sie "Befehlstaste + Wahltaste+ P + R" gedrückt. Nach dem Zurücksetzen können Sie erneut versuchen, die Macintosh HD auf dem Mac zu mounten.
Fix 6: Macintosh HD löschen und macOS neu installieren
Wenn sich die Macintosh HD nicht einbinden lässt und Ihr Mac die interne Festplatte immer noch nicht erkennt, besteht die letzte Möglichkeit darin, den Mac auf die Werkseinstellungen zurückzusetzen - die Macintosh HD zu formatieren und macOS darauf neu zu installieren. Aber wie Sie wissen, werden bei der Neuformatierung alle auf der Macintosh HD gespeicherten Daten gelöscht. Bitte stellen Sie sicher, dass Sie Daten mit iBoysoft Datenrettung wiederhergestellt haben.
- Starten Sie Ihren Mac im macOS-Wiederherstellungsmodus.
- Wählen Sie das Festplattendienstprogramm aus dem macOS-Dienstprogramm-Menü.
- Wählen Sie die nicht eingehängte Macintosh HD in der Seitenleiste aus.
- Klicken Sie oben auf Löschen.
- Legen Sie die erforderlichen Informationen fest (z. B. Name, Schema, Format usw.), um die Festplatte neu zu formatieren.
- Gehen Sie zurück zum Bildschirm und wählen Sie macOS neu installieren.
Fix 7: Ihren Mac zur Reparatur einsenden
Nach der Neuinstallation von macOS ist Ihre Macintosh HD im Festplattendienstprogramm immer noch ausgegraut oder wird nicht auf dem Mac angezeigt. Oder Sie sind auf den schlimmsten Fall gestoßen: Sie stellen fest, dass die Macintosh HD im Festplattendienstprogramm nicht angezeigt wird.
Da im Festplattendienstprogramm keine Startdiskette angezeigt wird, wenn Sie in den macOS-Wiederherstellungsmodus booten, bedeutet dies, dass Ihr Mac den Bootloader nicht finden kann. Ihre Mac-Festplatte ist entweder tot oder nicht richtig angeschlossen.
In diesem Fall ist eine professionelle Hardware-Reparatur erforderlich. Sie können ihn an ein Apple Reparaturzentrum schicken.
Was Sie beachten sollten: Wenn der Fehler "Macintosh HD nicht aktiviert" auftritt, sollten Sie als erstes Ihre Daten auf der Mac-Festplatte sichern. Ohne regelmäßige Backups hilft Ihnen ein Datenrettungsprogramm wie iBoysoft Datenrettung für Mac dabei, verlorene Daten von der nicht eingebundenen Mac-Festplatte wiederherzustellen. Versuchen Sie dann, das Problem der nicht eingebundenen Macintosh-Festplatte zu beheben.
Helfen dir Schritte wirklich aus der Patsche? Lassen Sie uns Ihr Glück mit anderen teilen!
Warum wird die Macintosh-HD im Festplattendienstprogramm nicht eingebunden/angezeigt?
Sind Sie neugierig, warum die interne Festplatte auf dem Mac nicht gemountet wird? Hier sind die möglichen Gründe.
Der Datenträger Macintosh HD, der nicht gemountet (ausgegraut) oder im Festplattendienstprogramm nicht angezeigt wird, ist beschädigt und muss vor dem Mounten aus diesen 5 Hauptgründen repariert werden.
1. Beschädigung des Dateisystems
Das Dateisystem ist dafür verantwortlich, wie die Daten auf einem Laufwerk organisiert und gespeichert werden. Wenn das Dateisystem der Macintosh-HD beschädigt ist, wird die Hauptdateitabelle direkt beeinflusst, so dass der Mac das Laufwerk nicht mounten kann.
2. Beschädigung der Katalogdatei
Katalogdateien enthalten die Aufzeichnungsdateien von partitionierten Volumes. Wenn also eine Katalogdatei beschädigt wird, kann der Mac die Größe des Volumes, die Beschreibung des Volume-Inhalts und andere Volume-Informationen nicht mehr ermitteln, geschweige denn das Laufwerk mounten.
3. Fehler im Festplattendienstprogramm
Das Problem der nicht gemounteten Macintosh HD kann auch durch Fehler im Festplattendienstprogramm verursacht werden.
4. System-Fehlfunktionen
Zu den Systemfehlern gehören Fehlfunktionen des Rechners und Fehler des Betriebssystems. Wenn das Mac-Betriebssystem abstürzt, kann es kein Laufwerk einbinden.
5. Virenbefall
Vielleicht wird Ihr Mac-System oder die Macintosh-HD von einem Virus oder einer Malware angegriffen, was zu einer Beschädigung der Daten führt. Dann kann Ihr Mac die Macintosh HD auch nicht mehr mounten.
Letzte Überlegungen
Eine nicht gemountete Macintosh HD im Festplattendienstprogramm oder gar keine Macintosh HD im Festplattendienstprogramm ist ein häufiges Problem im täglichen Leben. Dieser Beitrag zeigt Ihnen die effizientesten Wege auf, um dieses Problem zu beheben.
Übrigens, Datenverlust ist unvermeidlich, wenn die interne Festplatte auf dem Mac nicht gemountet wird. Daher ist es notwendig, die Daten mit iBoysoft Datenrettung für Mac im macOS-Wiederherstellungsmodus wiederherzustellen.
Welche Lösung hilft Ihnen am meisten? Haben Sie andere Lösungen, um das Problem "Macintosh HD nicht gemountet" zu beheben oder haben Sie eine Frage? Bitte zögern Sie nicht, uns zu mailen.
Problem Gelöst? Teilen Sie diesen hilfreichen Artiktel mit anderen Menschen.