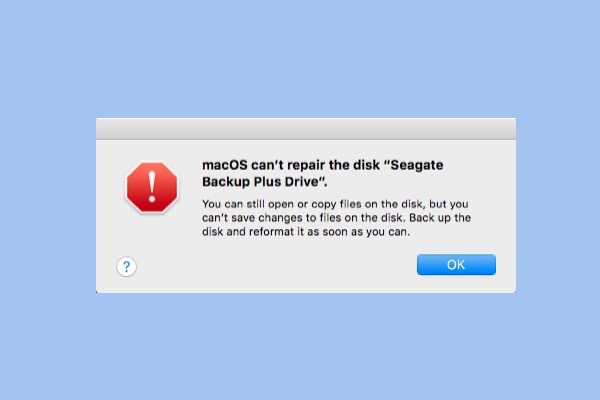Wenn eine Festplatte auf einem Mac nicht richtig funktioniert, rufen die meisten Benutzer das Festplattendienstprogramm auf und führen die Erste Hilfe aus, um diese Festplatte zu reparieren. Die Fehlermeldung „Das Festplattendienstprogramm kann diesen Datenträger nicht reparieren" erscheint jedoch in der Regel, wenn das Festplattendienstprogramm Erste Hilfe diesen Datenträger nicht reparieren kann. Das ist zwar frustrierend, bedeutet aber nicht, dass Sie unbedingt alle Dateien verlieren.
In diesem Artikel geben wir Ihnen effektive Lösungen, um das Problem „Das Festplatten-Dienstprogramm kann diesen Datenträger nicht reparieren" zu beheben, vor allem, wenn Sie mit dem Problem konfrontiert sind, dass das Festplatten-Dienstprogramm die externe Festplatte nicht reparieren kann, oder wenn das Festplatten-Dienstprogramm die Macintosh HD auf dem Mac nicht reparieren kann.
Hilfe! Das Festplattendienstprogramm kann diese Festplatte nicht reparieren
Vielleicht befinden Sie sich in der gleichen oder einer ähnlichen Situation wie der folgende Benutzer.
Ich stecke mitten in einem Problem, bei dem das Festplattendienstprogramm nicht in der Lage ist, das Laufwerk zu reparieren. Es gibt mir die Meldung „Fehler: Disk Utility kann diesen Datenträger nicht reparieren. Sichern Sie so viele Dateien wie möglich, formatieren Sie den Datenträger neu und stellen Sie die gesicherten Dateien wieder her". Was soll ich nun tun, um diesen Fehler zu beheben, ohne Daten auf meinem Laufwerk zu verlieren?
“Das Festplatten-Dienstprogramm kann diesen Datenträger nicht reparieren" ist eine der Meldungen, die Sie erhalten, wenn First Aid fehlgeschlagen ist. Manchmal werden auch diese Fehlermeldungen angezeigt:
- Der Erste-Hilfe-Prozess ist fehlgeschlagen. Wenn möglich, sichern Sie die Daten auf diesem Datenträger. Klicken Sie auf Fertig, um fortzufahren.
- macOS kann diesen Datenträger nicht reparieren. Sie können Dateien auf diesem Datenträger öffnen oder kopieren, aber Sie können keine Änderungen an Dateien auf diesem Datenträger speichern. Sichern Sie den Datenträger und formatieren Sie ihn so bald wie möglich neu.
- Das Festplatten-Dienstprogramm hat die Reparatur des Datenträgers abgebrochen. Das Festplattendienstprogramm kann diesen Datenträger nicht reparieren. Sichern Sie so viele Dateien wie möglich, formatieren Sie den Datenträger neu, und stellen Sie die gesicherten Dateien wieder her.
Was können Sie in diesen Situationen tun, um dieses Problem ohne Datenverlust zu beheben? Lesen Sie weiter.
Führen Sie Erste Hilfe aus, um den Datenträger wieder zu reparieren
Eine der bewährtesten Lösungen besteht darin, den Datenträger ein weiteres Mal zu reparieren. Gehen Sie wie folgt vor, um First Aid erneut auszuführen.
- Gehen Sie zum Launchpad, suchen Sie Andere und starten Sie dann das Festplattendienstprogramm.
- Wählen Sie Ansicht und dann Alle Geräte anzeigen oben links in dieser Anwendung.
- Wählen Sie in der linken Seitenleiste den Datenträger aus, den Sie reparieren möchten, und klicken Sie dann oben auf Erste Hilfe ausführen, um den Datenträger erneut zu reparieren.
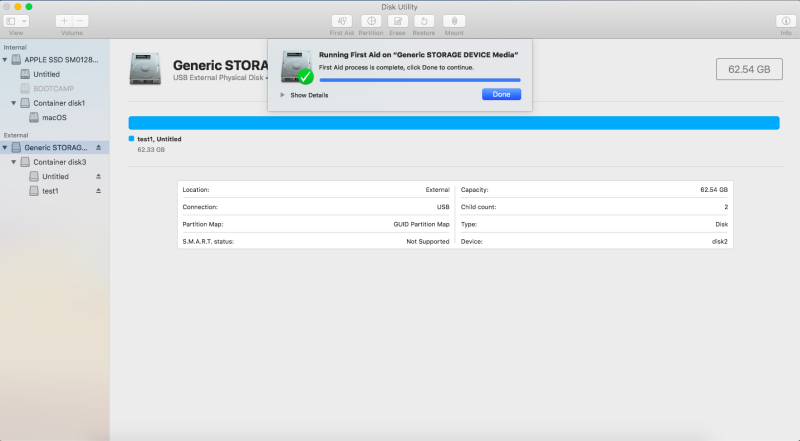
- Klicken Sie auf Ausführen, um den Datenträger auf Fehler zu prüfen und zu reparieren.
Wenn das Festplattendienstprogramm Ihren Datenträger immer noch nicht reparieren kann oder Sie eine Meldung erhalten, dass der Erste-Hilfe-Prozess gestoppt wurde oder fehlgeschlagen ist, und es Sie auffordert, die Daten zu sichern und neu zu formatieren, sollten Sie zunächst den Vorschlag befolgen, die Dateien auf dem Datenträger zu sichern, um weiteren Datenverlust zu vermeiden.
Wie kann man verlorene Daten von einem nicht reparablen Datenträger sichern oder wiederherstellen?
Methode 1: Sichern mit die Zeitmaschine
Auf Ihrem Mac gibt es ein integriertes Tool namens die Zeitmaschine, mit dem Sie Ihre Dateien in diesem Fall effizient sichern können. Und so geht's:
- Schließen Sie ein externes Speichergerät mit ausreichend freiem Speicherplatz an Ihren Mac an.
- Es wird eine Meldung angezeigt, in der Sie gefragt werden, ob Sie dieses Gerät für die Sicherung mit Time Machine verwenden möchten. Klicken Sie auf Als Sicherungsmedium verwenden und folgen Sie den Anweisungen auf dem Bildschirm. Hier erfahren Sie mehr über das Sichern Ihres Mac mit der Zeitmaschine.
Methode 2: Wiederherstellen verlorener Daten von einem Datenträger, den das Festplatten-Dienstprogramm nicht reparieren kann
Wenn Sie kein zusätzliches externes Laufwerk zur Hand haben oder aus irgendwelchen Gründen keine Dateien von dieser Festplatte mit Time Machine sichern können, können Sie alternativ Dateien mit einer zuverlässigen Datenrettungssoftware wie iBoysoft Mac Data Recovery wiederherstellen.
iBoysoft Data Recovery for Mac ist eine professionelle Datenrettungs-Software für Mac, die verlorene Daten von internen Festplatten, Macintosh HD, externen Festplatten, SD-Karten, USB-Flash-Laufwerken, Speicherkarten, Speichersticks usw. wiederherstellen kann.
Auch wenn die Festplatte formatiert, unlesbar, unmontierbar oder unerkennbar ist, kann es die verlorenen Dateien in diesen Fällen leicht wiederherstellen. Darüber hinaus kann dieses Programm verlorene Daten von nicht mountbaren macOS-Partitionen, verschlüsselten APFS-Boot-Volumes usw. wiederherstellen.
Mit nur 4 Schritten können Sie verlorene Daten von der Festplatte wiederherstellen, die das Festplattendienstprogramm nicht reparieren kann.
- Laden Sie iBoysoft Datenrettung für Mac herunter und installieren Sie es.
- Starten Sie iBoysoft Data Recovery für Mac und stellen Sie verlorene Daten von der Festplatte wieder her, die das Festplattendienstprogramm nicht reparieren kann.
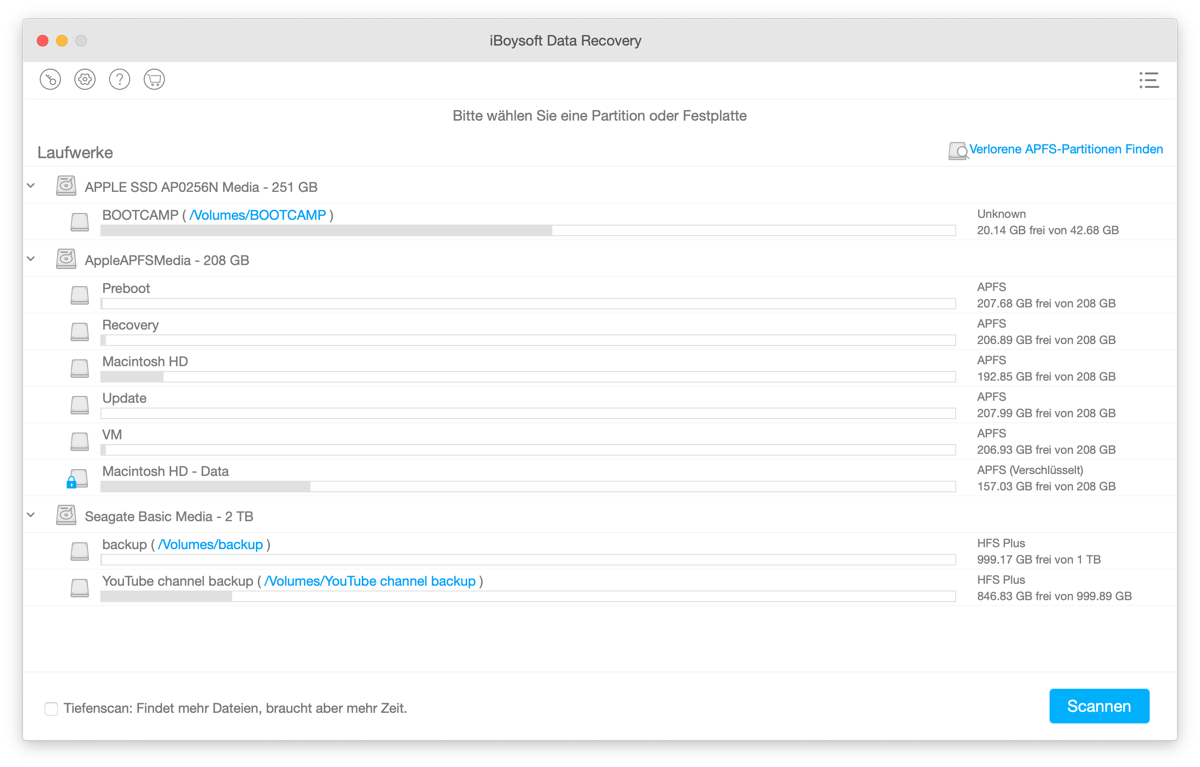
- Wählen Sie den Datenträger aus und klicken Sie auf die Schaltfläche Weiter, um alle verlorenen Daten zu scannen.
- Zeigen Sie eine Vorschau der Suchergebnisse an, wählen Sie die gewünschten Dateien aus und klicken Sie auf Wiederherstellen, um sie wiederherzustellen.
Wie behebt man das Problem, dass das Festplattendienstprogramm diesen Datenträger nicht reparieren kann, auf dem Mac?
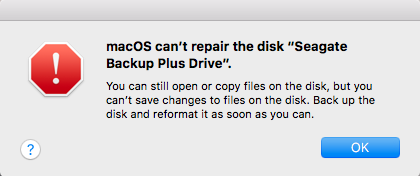
Methode 1: Disk Utility kann diesen Datenträger nicht reparieren Fehler im Einzelbenutzermodus beheben.
Wenn das Festplattendienstprogramm diesen Datenträger nicht reparieren kann, können Sie versuchen, ihn durch Ausführen des Befehls fsck auf dem Mac zu reparieren. FSCK ist eine leistungsfähige Befehlszeile, um externe Festplatten im Terminal zu überprüfen und zu reparieren.
1. Starten Sie Ihren Mac neu und halten Sie, bevor das Apple-Logo erscheint, die Tasten Command + S gedrückt, um in den Mac Single User Mode zu booten.
2. Geben Sie ein:
/sbin/fsck -fy
3. Wenn Sie die Meldung "Dateisystem wurde geändert" sehen, geben Sie den obigen Befehl erneut ein, bis Sie die Meldung "Das Volume _ scheint OK zu sein" sehen.
4. Um Ihren Mac neu zu starten, geben Sie ein:
reboot
Methode 2: Das Festplattendienstprogramm kann diesen Festplattenfehler nicht durch Neuformatierung beheben.
Wenn Sie den Datenträger nicht mit dem Einzelbenutzermodus reparieren konnten, müssen Sie den Datenträger im Festplattendienstprogramm wie vorgeschlagen neu formatieren.
Warnung: Durch die Neuformatierung werden alle Dateien auf dem Datenträger gelöscht. Vergewissern Sie sich daher, dass Sie Ihre Dateien auf einem externen Laufwerk gesichert oder mit iBoysoft Data Recovery for Mac von dem beschädigten Laufwerk wiederhergestellt haben.
- Gehen Sie zu Anwendungen > Dienstprogramme > Festplatten-Dienstprogramm.
- Wählen Sie die externe Festplatte aus und klicken Sie oben auf Löschen.Externe Festplatte löschen
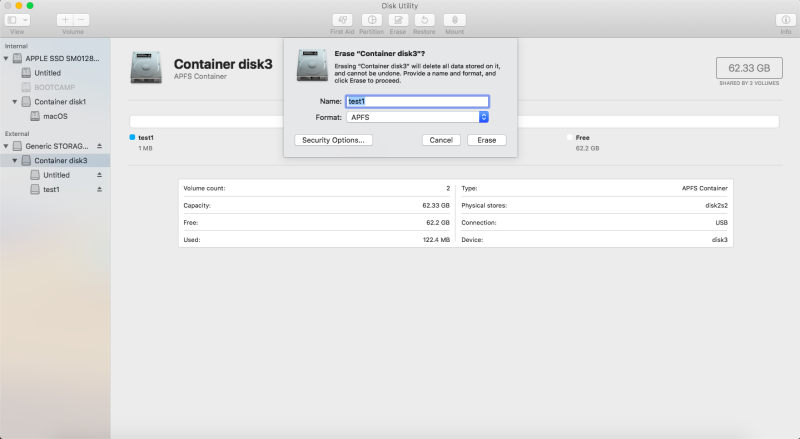
- Geben Sie einen Namen und ein Format an, um das Laufwerk zu formatieren.
- Warten Sie, bis der Vorgang abgeschlossen ist.
Nachdem Sie die Festplatte neu formatiert haben, können Sie Ihre gesicherten oder wiederhergestellten Dateien auf der Festplatte wiederherstellen. Wenn die Erste Hilfe des Festplattenprogramms bei externen Festplatten immer noch fehlschlägt und Sie auf Ihrem iMac, MacBook Pro oder MacBook Air die Meldung "Dieses Laufwerk hat ein Hardwareproblem, das nicht repariert werden kann" erhalten, müssen Sie es möglicherweise an ein lokales Reparaturzentrum senden oder einfach durch ein neues Laufwerk ersetzen.
Bonustipp: Möglicherweise müssen Sie die Festplatte nicht im Festplatten-Dienstprogramm reparieren
Wenn ein externes Laufwerk von einem Mac und einem Windows PC gemeinsam genutzt wird, kann es vorkommen, dass Sie die Fehlermeldung "Das Festplatten-Dienstprogramm kann diese Festplatte nicht reparieren" erhalten. Das liegt daran, dass beim Abziehen eines USB-Laufwerks aus dem Computer die Festplatte damit beschäftigt sein kann, die Daten zu speichern. Infolgedessen kann der Datenträger von Mac nicht mehr gelesen werden.
Sie haben zum Beispiel einen Datenträger, der mit FAT32 formatiert ist, und Sie haben den Datenträger nicht ordnungsgemäß ausgehängt, als Sie ihn von Ihrem Windows-PC entfernt haben. Dann wird der gesamte Datenträger als "beschäftigt" markiert und Sie werden aufgefordert, den Datenträger zu reparieren, wenn Sie ihn im Festplattendienstprogramm von Mac betrachten. Das Festplattendienstprogramm kann das Volume jedoch nicht reparieren und meldet:
- APFS-Objektzuordnung ist ungültig
- APFS fsroot tree ist ungültig
- Dateisystemprüfungs-Exitcode ist 8
Eine einfache Abhilfe für das Problem „Das Festplattendienstprogramm kann den Datenträger nicht reparieren" besteht in dieser Situation darin, das Laufwerk einfach wieder an einen Windows-PC anzuschließen und es ordnungsgemäß auszuhängen, bevor Sie es an Ihren Mac anschließen.
Hinweis: Wenn Sie versuchen, Ihre Startdiskette oder Ihr Startvolume mit dem Festplatten-Dienstprogramm zu reparieren, müssen Sie Ihren Computer im macOS-Wiederherstellungsmodus neu starten. Wählen Sie dann das Festplatten-Dienstprogramm im Fenster macOS-Dienstprogramme. Wenn Sie das Macintosh HD-Volumen in macOS Monterey, Big Sur und Catalina überprüfen möchten, stellen Sie bitte sicher, dass Sie auch das Macintosh HD-Datenvolumen überprüfen.
Um in den macOS-Wiederherstellungsmodus zu gelangen:
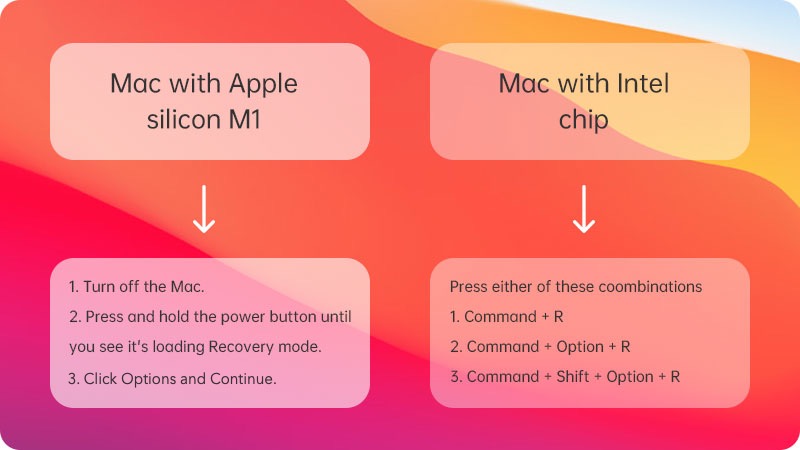

MacBook Pro/Air lässt sich nicht einschalten oder starten? Starten Sie es jetzt
Anleitung zum Beheben von Mac/MacBook, das sich nicht einschaltet oder nicht hochfährt, unabhängig davon, ob das Problem auf eine Hardware- oder Software-Fehlfunktion zurückzuführen ist. Lern mehr >>