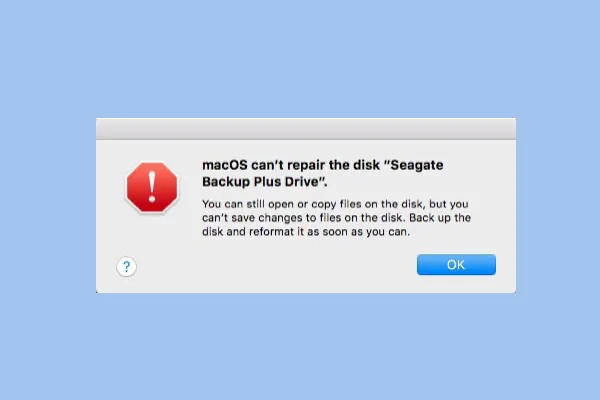Quando um disco não está a funcionar corretamente num Mac, a maioria dos utilizadores iria para o Utilitário de Disco e executaria o Primeiros Socorros para reparar este disco. No entanto, a mensagem de erro "O Utilitário de Disco não pode reparar este disco" costuma aparecer quando o Primeiros Socorros do Utilitário de Disco falha ao reparar este disco. Embora frustrante, não significa necessariamente que irá perder todos os ficheiros.
Neste artigo, daremos-lhe soluções eficazes para corrigir o problema "O Utilitário de Disco não pode reparar este disco", especialmente quando está a enfrentar o problema de o Utilitário de Disco não conseguir reparar um disco rígido externo, ou quando o Utilitário de Disco não consegue reparar o Macintosh HD no Mac. Pode estar a passar pela mesma situação ou situação semelhante à do utilizador abaixo.
Estou no meio de problemas onde o Utilitário de Disco está a falhar ao reparar o disco. Dá-me a mensagem "Erro: O Utilitário de Disco não pode reparar este disco. Faça backup de tantos dos seus ficheiros quanto possível, reformate o disco e restaure os seus ficheiros de backup". Agora, o que devo fazer para corrigir este erro sem perder dados no meu disco?
Às vezes, isto seria seguido por estas mensagens de erro:
- O processo de Primeiros Socorros falhou. Se possível, faça backup dos dados neste volume. Clique em Concluído para continuar.
- macOS não consegue reparar este disco. Pode abrir ou copiar ficheiros neste disco, mas não pode guardar alterações nos ficheiros neste disco. Faça backup do disco e reformate-o assim que puder.
- O Utilitário de Disco parou de reparar o seu disco. O Utilitário de Disco não pode reparar este disco. Faça backup de tantos dos seus ficheiros quanto possível, reformate o disco e restaure os seus ficheiros de backup.
- Tamanho inválido do nó B-tree.
O que pode fazer nestas situações para corrigir este problema sem perda de dados? Continue a ler.
Discussões no Reddit sobre o Utilitário de Disco não conseguir reparar este disco
Existem muitos usuários de Mac que enfrentam esse problema de que O Utilitário de Disco não pode reparar este disco, como você, eles pediram ajuda nos fóruns ou procuraram algo útil online.
Aqui está um exemplo de um OP procurando ajuda para corrigir o erro o macOS não pode reparar este disco "..." ao usar o Primeiros Socorros no Utilitário de Disco. Uma das respostas é usar outro disco para substituí-lo ou simplesmente recuperar todos os dados o mais rápido possível.
Alguns também sugerem o uso de outras ferramentas de reparação de disco para corrigir o erro. No entanto, vamos ajudá-lo a encontrar a melhor maneira de salvar os dados e corrigir o problema. Continue lendo~
Execute o Primeiros Socorros para reparar este disco novamente
Uma das soluções mais testadas e comprovadas é reparar este disco mais uma vez. Para fazer o Primeiros Socorros novamente, siga estes passos.
- Finder > Aplicativos > Utilitários > Utilitário de Disco.
- Escolha Visualizar e escolha Mostrar Todos os Dispositivos no canto superior esquerdo deste aplicativo.
- Selecione o disco ou volume que deseja reparar na barra lateral esquerda e clique em Primeiros Socorros no topo.
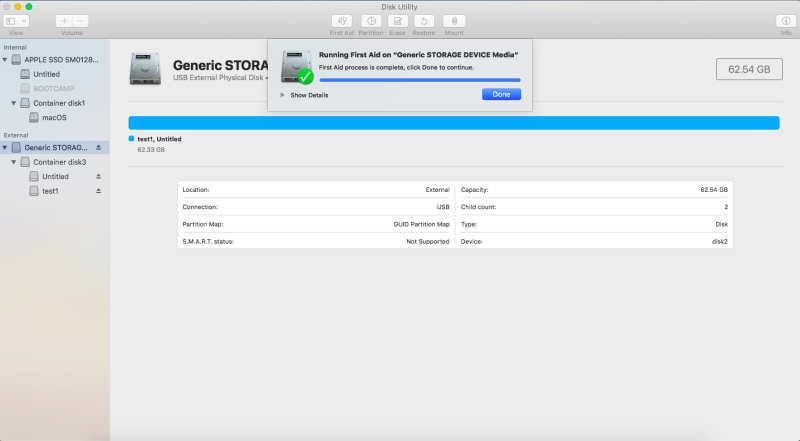
- Clique em Executar para verificar e reparar erros no disco.
Se O Utilitário de Disco não puder reparar seu disco ainda, ou você receber um relatório de que o processo do Primeiros Socorros foi interrompido ou falhou, e está pedindo para fazer backup e reformatar, é melhor seguir primeiro a sugestão para fazer backup dos arquivos nesse disco para evitar maiores perdas de dados.
Gostou deste post? Por favor, compartilhe~
A melhor maneira de recuperar dados perdidos de um disco irreparável?
O uso do Time Machine parece ser útil. No entanto, se você não tiver um drive externo extra em mãos ou não puder fazer o backup de arquivos desse disco com o Time Machine por algum motivo, alternativamente, você pode recuperar arquivos com um software de recuperação de dados confiável, como iBoysoft Data Recovery para Mac.
iBoysoft Data Recovery para Mac é um software profissional de recuperação de dados para Mac, que pode recuperar dados perdidos de discos rígidos internos, Macintosh HD, discos rígidos externos, cartões SD, pen drives USB, cartões de memória, pen drives, etc.
Além disso, quando o disco está formatado, ilegível, não montável ou não reconhecível, ele pode recuperar facilmente os arquivos perdidos nesses casos. Além disso, este programa pode recuperar dados perdidos de partições macOS não montáveis, volume de inicialização APFS criptografado, etc.
Vamos recuperar dados perdidos do disco que o Utilitário de Disco não pode reparar para evitar possíveis perdas de dados:
- Baixe, instale e abra iBoysoft Data Recovery for Mac.
- Selecione o disco e clique no botão Procurar por Dados Perdidos para escanear todos os dados perdidos.
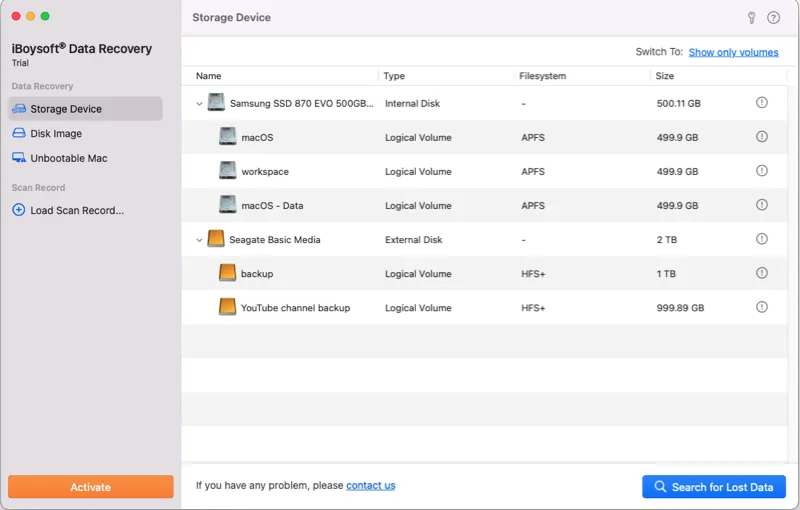
- Visualize os resultados da busca, escolha os arquivos que você precisa e clique em Recuperar para tê-los de volta.
(Lembre-se de salvá-los em outro lugar.)
Como corrigir o problema Disk Utility não pode reparar este disco no Mac?
Vamos ver as soluções para corrigir o problema Disk Utility não pode reparar este disco após salvar todos os dados.
Método 1: Corrigir o erro Disk Utility não pode reparar este disco no Modo de Usuário Único.
Se Disk Utility não pode reparar este disco, você pode tentar repará-lo executando o comando fsck no Mac. O FSCK é um poderoso comando de linha de comando para verificar e reparar disco rígido externo no Terminal.
1. Reinicie o Mac e, antes que o logotipo da Apple apareça, mantenha pressionadas as teclas Command + S para iniciar o Modo de Usuário Único no Mac.
2. Digite:
/sbin/fsck -fy
3. Se você ver "O sistema de arquivos foi modificado", então digite novamente o comando acima até ver "O volume _ parece estar OK".
4. Para reiniciar o Mac, digite:
reiniciar
Método 2: Corrigir o erro Disk Utility não pode reparar este disco reformateando.
Se você não conseguiu corrigir o disco usando o Modo de Usuário Único, então você terá que reformatar o disco no Disk Utility conforme sugerido.
Aviso: Reformatar irá apagar todos os seus arquivos deste disco, então certifique-se de ter feito backup dos seus arquivos com um disco externo ou ter recuperado seus arquivos deste disco corrompido com iBoysoft Data Recovery for Mac.
- Vá para Finder > Aplicativos > Utilitários > Disk Utility.
- Selecione o disco rígido externo e clique em Apagar no topo.
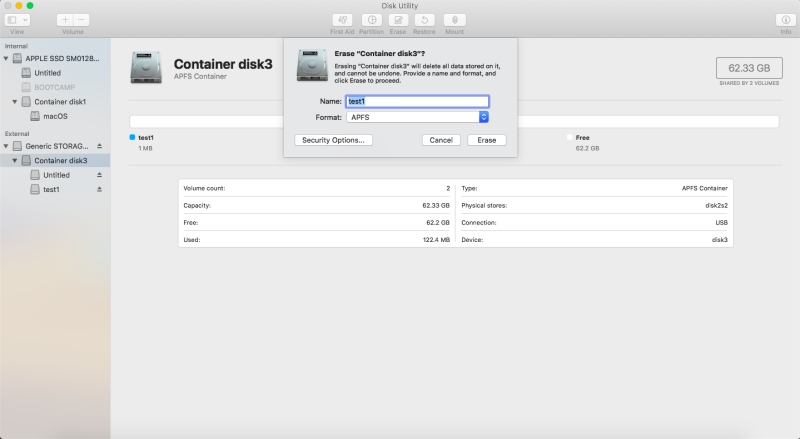
- Forneça um nome e um formato para formatar o disco.
- Aguarde até que o processo termine.
Depois de reformatar este disco, você pode restaurar seus arquivos de backup ou recuperados para o disco novamente. Se Disk Utility First Aid ainda falhou em discos rígidos externos, e se você receber a informação de que "Este drive tem um problema de hardware que não pode ser reparado" no seu iMac, MacBook Pro ou MacBook Air, talvez você precise enviá-lo para um centro de reparos local ou simplesmente substituí-lo por um novo disco.
Dica bônus: Você pode não precisar reparar o disco no Disk Utility
Em alguns casos, se um drive externo é compartilhado entre um Mac e um PC com Windows, você poderá receber a mensagem de erro "O Disk Utility não pode reparar este disco" também. Isso ocorre porque, quando um drive USB é desconectado ao puxar o disco para fora, o disco pode estar ocupado se organizando. Como resultado, o disco não será legível pelo Mac.
Por exemplo, se você tiver um disco formatado com FAT32, e não desmontou seu disco corretamente ao removê-lo do seu PC com Windows. Em seguida, todo o volume será marcado como "ocupado" e você será solicitado a reparar o volume se olhar para ele no Disk Utility do Mac. No entanto, o Disk Utility falhará ao reparar o volume e informará:
Uma solução simples para este problema de "O Disk Utility não pode reparar o disco" nessa situação é simplesmente conectar este disco de volta a um PC com Windows e desmontá-lo corretamente antes de conectá-lo ao seu Mac.
Nota: Se você estiver tentando reparar seu disco de inicialização ou volume de inicialização com o Disk Utility, você precisa reiniciar o computador no modo de recuperação do macOS. Em seguida, selecione Disk Utility na janela de Utilitários do macOS.
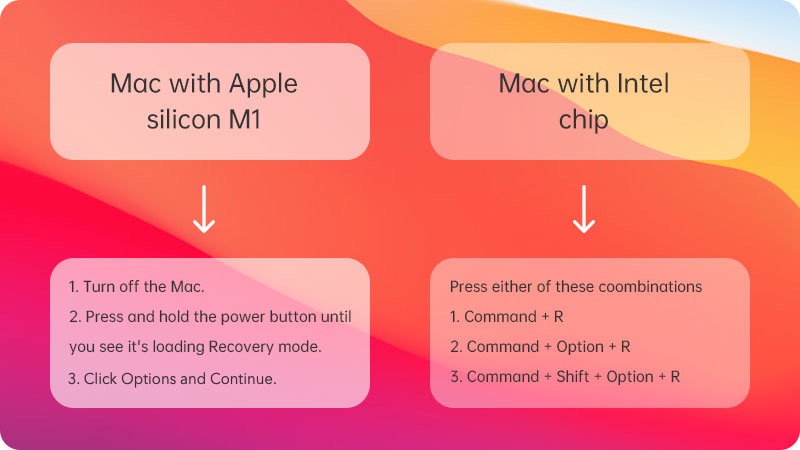

MacBook não liga, o que fazer?
Aqui está um guia para recuperar e resgatar arquivos do MacBook Pro, Mac mini, MacBook Air e iMac quando ele não liga. Leia mais >>
Você resolveu o problema de O Disk Utility não pode reparar este disco? Por favor, faça uma recuperação de dados o mais rápido possível com iBoysoft Data Recovery para Mac. Então, compartilhe este artigo para ajudar mais pessoas.