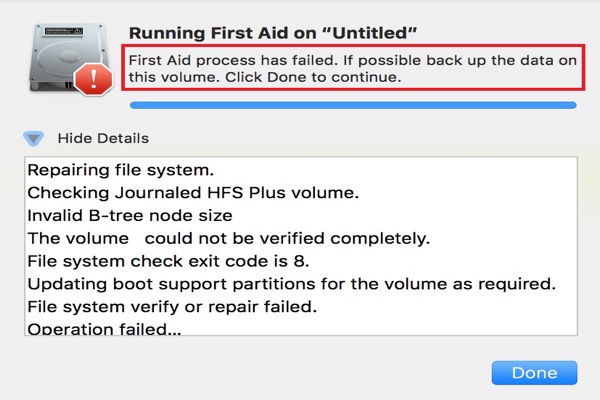Mac-Benutzer wie Sie wissen bereits, dass Erste Hilfe auf dem Mac helfen kann, einige Festplattenprobleme zu beheben, wenn die Festplatte nicht richtig funktioniert. Allerdings kann es manchmal versagen, die Festplatte zu reparieren. Während der Ausführung von Erste Hilfe auf einer externen Festplatte kann eine der folgenden Fehlermeldungen erscheinen, die darauf hinweist, dass Erste Hilfe nicht funktioniert:
- "Der Erste Hilfe-Prozess ist fehlgeschlagen. Sichern Sie nach Möglichkeit die Daten auf diesem Datenträger. Klicken Sie auf Fertig, um fortzufahren."
- "Erste Hilfe konnte den Datenträger nicht für die Reparatur aushängen. Klicken Sie auf "Fertig", um fortzufahren.
- "Erste Hilfe hat eine Beschädigung gefunden, die repariert werden muss. Um das Startvolume zu reparieren, führen Sie Erste Hilfe von Recovery aus. Klicken Sie auf Fertig, um fortzufahren."
Hinweis: Nur wenn Sie die externe Festplatte als Startvolume verwenden und Erste Hilfe ausführen, um es zu reparieren, kann die Fehlermeldung erscheinen, die Sie auffordert, Erste Hilfe von der macOS-Wiederherstellung aus zu starten.
Machen Sie sich keine Sorgen. Dieser Beitrag wird Ihnen helfen, das Problem zu lösen, dass Erste Hilfe nicht funktioniert und verlorene Daten von der beschädigten externen Festplatte wiederherzustellen.
Werfen wir zunächst einen kurzen Blick darauf, was Erste Hilfe im Festplattendienstprogramm leisten kann.
Teilen Sie diese Information, um mehr Menschen zu helfen.
Daten von einer externen Festplatte auf dem Mac wiederherstellen
iBoysoft Mac Data Recovery ist eine zuverlässige Datenrettungssoftware für Mac-Benutzer. Sie ist in der Lage, gelöschte oder verlorene Daten von unlesbaren/unmontierbaren/formatierten/beschädigten externen Festplatten wiederherzustellen. Neben der Datenwiederherstellung von externen Festplatten ist es auch ein Tool, das die Datenwiederherstellung von USB-Flash-Laufwerken, SD-Karten und so weiter unterstützt.
Außerdem ist es ein Datenwiederherstellungstool für Mac, das die Datenwiederherstellung für verschlüsselte APFS-Festplatten unterstützt. Diese Software ist vollständig kompatibel mit macOS 12 Monterey/macOS Big Sur 11/10.15/10.14/10.13/10.12 und OS X 10.11/10.10/10.9/10.8/10.7. und funktioniert problemlos auf dem M1, M1 Pro und M1 Max Mac.
Anleitung zur Wiederherstellung der Daten von einer beschädigten externen Festplatte:
- Laden Sie iBoysoft Data Recovery for Mac herunter, installieren Sie es auf Ihrem Computer, und starten Sie den Mac vor dem Start der Software neu.
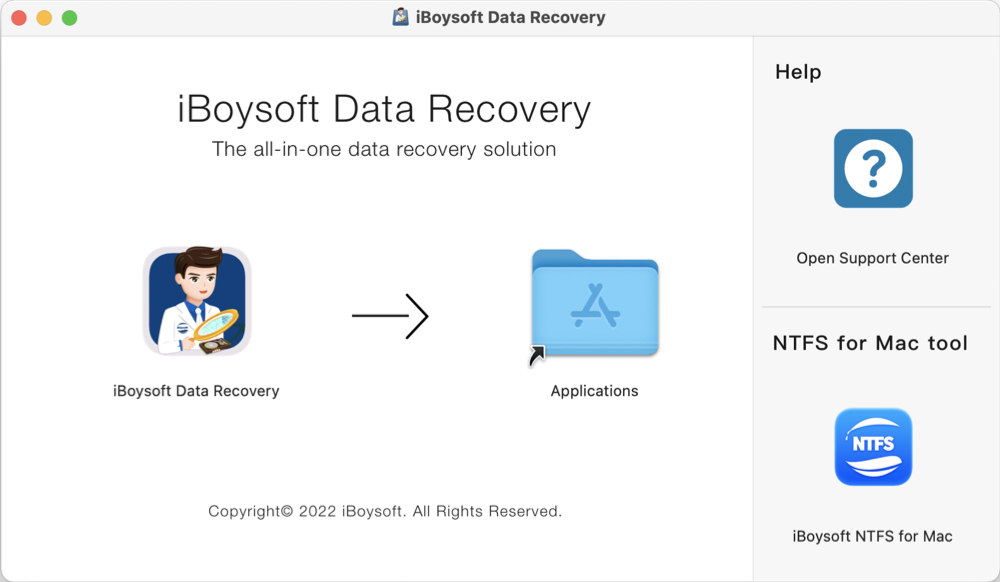
- Wählen Sie die externe Festplatte, die Erste Hilfe nicht reparieren konnte, und klicken Sie auf “Suche nach verlorenen Daten”. Das Programm beginnt, dieses Laufwerk nach wiederherstellbaren Dateien zu scannen.
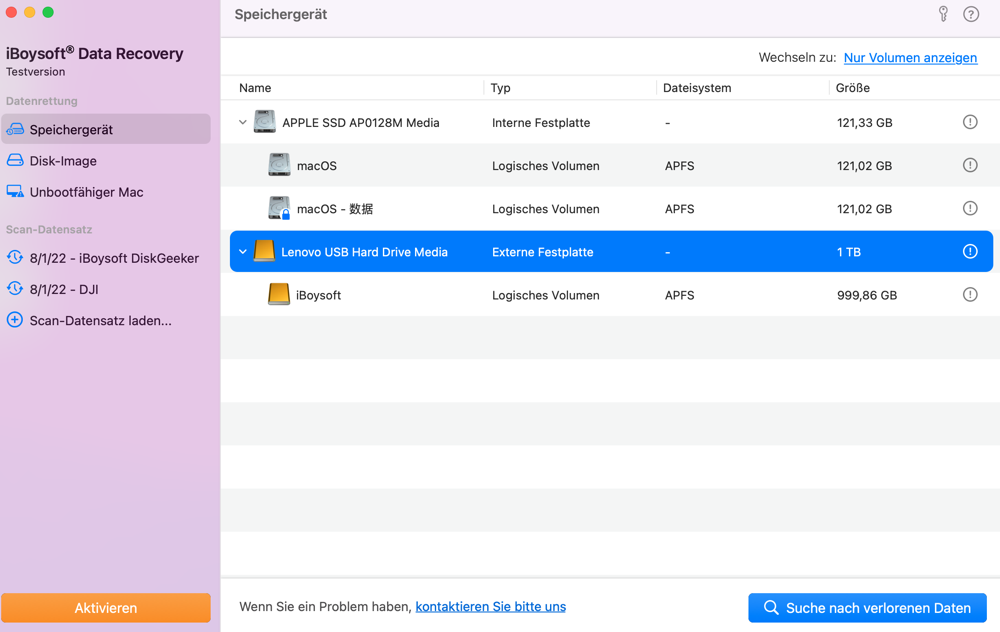
- Klicken Sie auf “Vorschau” zum Überprüfen der gefundenen Dateien, nachdem der Scanvorgang abgeschlossen ist.
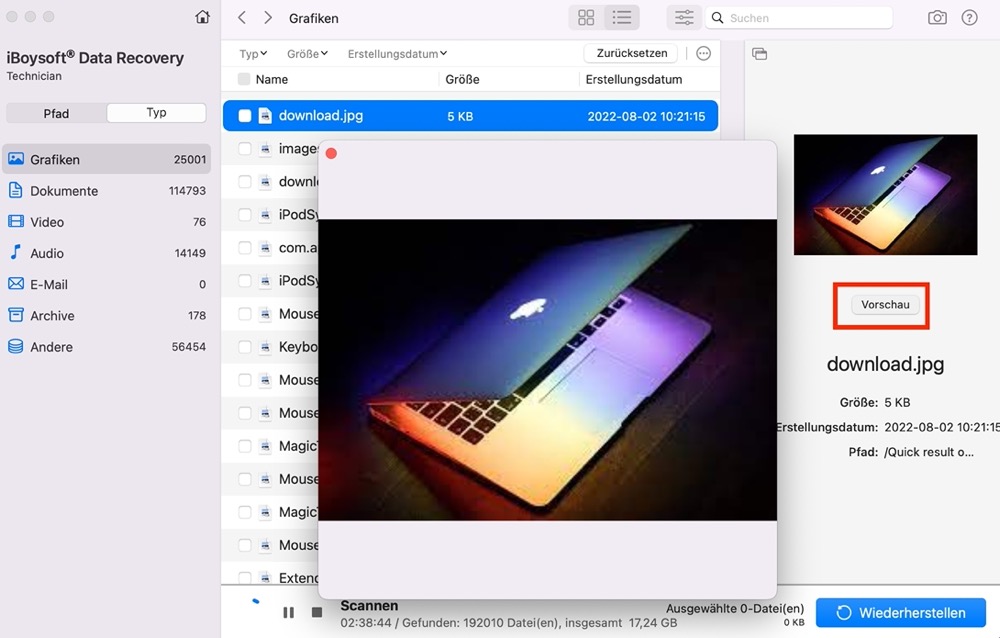
- Wählen Sie die Dateien aus, die Sie wiederherstellen möchten, und klicken Sie auf Wiederherstellen. Speichern Sie nicht dier Scannergebnisse auf die von Ihnen gesannte Partition.
- Gehen Sie die wiederhergestellten Dateien durch und vergewissern Sie sich, dass alle gewünschten Dateien wieder vorhanden sind.
Was macht die Erste Hilfe im Festplattendienstprogramm?
Erste Hilfe im Apple Festplattendienstprogramm ist ein kleines Dienstprogramm, das dazu dient, kleinere Probleme eines Laufwerks zu überprüfen und zu beheben, z. B. die Datenstrukturen des Laufwerks zu reparieren, externe Festplatten zu reparieren, die nicht auf dem Mac gemountet werden können, und externe Festplatten, die auf dem Mac nicht lesbar sind, und so weiter. Es ist in der Lage, Schäden an der Partitionsübersicht, dem Hauptverzeichnisblock, dem Gerätetreiber usw. zu erkennen und zu reparieren.
Aber warum versagt die Erste Hilfe des Festplattendienstprogramms bei externen Festplatten?
Meistens scheitert Erste Hilfe auf externen Festplatten an einer schweren Festplattenbeschädigung, die durch unsachgemäßes Auswerfen, physische Beschädigung, Virusinfektion oder andere Gründe verursacht wurde.
Im nächsten Abschnitt erfahren Sie, was zu tun ist, wenn der Erste Hilfe -Reparaturprozess bei externen Festplatten fehlgeschlagen ist.
Wenn Ihnen diese Anweisung aus der Patsche helfen, sollten Sie sie mit anderen teilen.
Wie repariert man eine beschädigte externe Festplatte auf dem Mac
Wenn Sie Erste Hilfe nicht auf einer externen Festplatte ausführen können, um sie zu reparieren, bleiben Ihnen nur wenige Möglichkeiten, die beschädigte externe Festplatte auf dem Mac zu reparieren. Wir haben drei Methoden für Sie zusammengestellt, die Sie nacheinander ausprobieren können, in der Hoffnung, dass sie die beschädigte externe Festplatte erfolgreich und ohne Datenverlust reparieren können.
Lösung 1: Führen Sie Erste Hilfe ein weiteres Mal aus
Auf der offiziellen Support-Seite von Apple wird den Benutzern empfohlen, Erste Hilfe mehr als einmal auszuführen. Erste Hilfe wird jedes Mal versuchen, den Inhalt des ausgewählten Datenträgers zu überprüfen und zu reparieren. Es besteht also die Hoffnung, dass es nach einem erneuten Start funktioniert. Wenn Sie ein konstantes Ergebnis erhalten, das besagt, dass der Prozess fehlgeschlagen ist, können Sie mit der nächsten Lösung fortfahren.
Lösung 2: Führen Sie den Befehl FSCK im Einzelbenutzermodus aus
FSCK (File System Consistency Check) ist die Mac- und Linux-Version des CHKDSK-Befehls in Windows. Er kann das Dateisystem überprüfen und versuchen, die gefundenen Schäden zu reparieren. Der FSCK-Befehl kann ausgeführt werden, um eine Boot-Platte oder eine Nicht-Boot-Platte zu reparieren. Wenn also die Ausführung von Erste Hilfe auf der Macintosh HD fehlgeschlagen ist oder die Macintosh HD nicht mit dem Festplattendienstprogramm repariert werden konnte, können Sie auch den Befehl FSCK ausführen, um die Startplatte zu reparieren.
Im Gegensatz zum CHKDSK-Befehl in Windows können Sie den FSCK-Befehl jedoch nicht innerhalb des Betriebssystems ausführen. Sie müssen das Betriebssystem beenden und im Einzelbenutzermodus neu starten.
Hinweis: Sie werden diesen Artikel nicht sehen können, wenn Sie den FSCK-Befehl ausführen. Daher empfehlen wir Ihnen, die folgenden Schritte, insbesondere die Befehlszeilen, zu notieren.
Folgen Sie den Schritten, um die beschädigte externe Festplatte mit dem FSCK-Befehl zu reparieren:
- Öffnen Sie das Festplattendienstprogramm, wählen Sie die beschädigte externe Festplatte aus und merken Sie sich das Dateisystem und den Gerätenamen. In der Abbildung unten ist das Dateisystem in Mac OS Extended (HFS) und der Gerätename disk3s2.
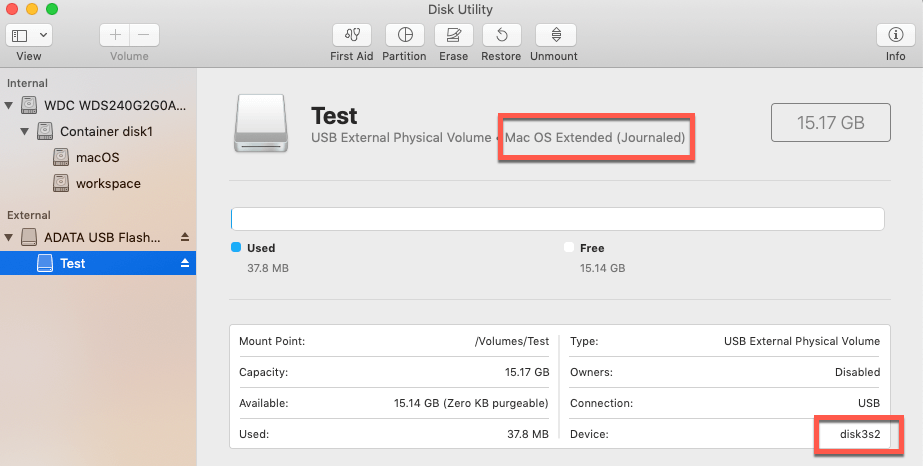
- Starten Sie Ihren Computer neu und halten Sie die Tasten Befehl + S gedrückt, um in den Einzelbenutzermodus zu starten.
- Lassen Sie die Tasten los, bis auf dem Startbildschirm weißer Text angezeigt wird.
- Warten Sie, bis am unteren Rand des Textes root# angezeigt wird.
- Führen Sie den folgenden Befehl aus:/sbin/fsck_hfs -fy/dev/disk3s2
- Warten Sie, bis der Prüf- und Reparaturvorgang abgeschlossen ist, und führen Sie den Befehl reboot aus.
Tipps: Denken Sie daran, "hfs" durch das Dateisystem auf Ihrer externen Festplatte zu ersetzen. Geben Sie zum Beispiel fsck_msdos für das FAT-Dateisystem und fsck_exfat für das exFAT-Dateisystem ein. Denken Sie auch daran, disk3s2 durch den Gerätenamen Ihrer externen Festplatte zu ersetzen.
Ich hoffe, der Befehl hat Ihnen geholfen, Dateisystemfehler auf Ihrer externen Festplatte zu beheben. Wenn Ihre externe Festplatte immer noch nicht richtig funktioniert, nachdem Sie sie wieder an den Mac angeschlossen haben, fahren Sie mit der letzten Lösung fort.
Lösung 3: Formatieren Sie die externe Festplatte neu
Wenn Sie beim Versuch, externe Festplatten zu reparieren, auf den Erste-Hilfe-Fehler gestoßen sind und keine der oben genannten Lösungen funktioniert, ist die Festplatte wahrscheinlich stark beschädigt. Der einfachste und effizienteste Weg ist, die beschädigte externe Festplatte neu zu formatieren, um sie wieder funktionsfähig zu machen.
Bei der Neuformatierung einer Festplatte werden alle Dateien (einschließlich der beschädigten) gelöscht, ein Dateisystem und eine Partitionstabelle eingerichtet sowie fehlerhafte Sektoren repariert oder markiert. Dies sind die Hauptfaktoren, die eine Festplattenbeschädigung verursachen, so dass die Neuformatierung einer Festplatte fast alle Festplattenprobleme lösen kann, auf die Sie stoßen könnten. Zuvor sollten Sie jedoch so viele Dateien wie möglich auf einem anderen Laufwerk sichern, so wie es das Festplattendienstprogramm vorgeschlagen hat.
Allerdings können Sie Ihre Dateien wahrscheinlich nicht direkt von der schwer beschädigten externen Festplatte sichern. In dieser Situation kommt die Datenrettungssoftware zu Hilfe.
Nachdem Sie die Daten von der beschädigten externen Festplatte wiederhergestellt haben, ist es an der Zeit, sie neu zu formatieren:
- Gehen Sie zu Finder > Programme > Dienstprogramme > Festplatten-Dienstprogramm.
- Wählen Sie die externe Festplatte aus und klicken Sie in der oberen Symbolleiste auf Löschen.
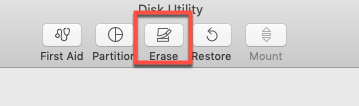
- Geben Sie die erforderlichen Details ein, darunter einen Namen, ein Format und ein Schema.
- Klicken Sie auf die Schaltfläche Erase (Löschen).
- Warten Sie, bis der Vorgang abgeschlossen ist.
Wenn die externe Festplatte nach der Neuformatierung immer noch nicht auf dem Mac funktioniert, ist es sehr wahrscheinlich, dass die externe Festplatte physisch beschädigt wurde. Sie müssen sie an ein lokales Servicecenter schicken oder durch eine neue ersetzen.
Wenn diese Arbeit hilfreich ist, warum Sie sie nicht mit Ihren Freunden teilen?
Fazit
Der Erste Hilfe-Reparaturprozess des Festplattendienstprogramms versagt nicht nur bei externen Festplatten. Das Problem kann bei allen externen Festplatten auftreten, einschließlich Pen Drives, SD-Karten, Speichersticks usw. Wenn Sie also feststellen, dass der Erste-Hilfe-Vorgang bei externen Festplatten fehlschlägt, kann dieser Beitrag trotzdem sehr hilfreich sein.