Lorsque le Macintosh HD n'est pas monté dans l'Utilitaire de disque, cela signifie que le lecteur n'est pas disponible pour le système d'exploitation. macOS ne peut pas trouver de point de montage pour lire et écrire sur le disque dur du Macintosh. Dans ce cas, votre Mac ne s'allume pas. Si le disque dur interne du Mac, le disk0s2 ou le Macintosh HD n'est pas monté sur Mac, vous verrez l'un de ces éléments dans le mode de récupération de macOS:
- Lorsque vous sélectionnez le Macintosh HD dans l'Utilitaire de disque, les opérations sont grisées à l'exception du bouton Effacer.
- Le Macintosh HD est grisé et vous ne pouvez pas accéder aux fichiers qu'il contient.
- Le Macintosh HD n'apparaît pas du tout dans l'Utilitaire de disque.
- Le Macintosh HD n'apparaît pas sur le disque de démarrage.
- Mac ne trouve pas le disque de démarrage.
- Le disque ne s'affiche pas lors de la réinstallation de macOS
- Vous cliquez sur le bouton Monter dans l'Utilitaire de disque mais un message d'erreur du type "com.apple.DiskManagement.disenter error" s'affiche.
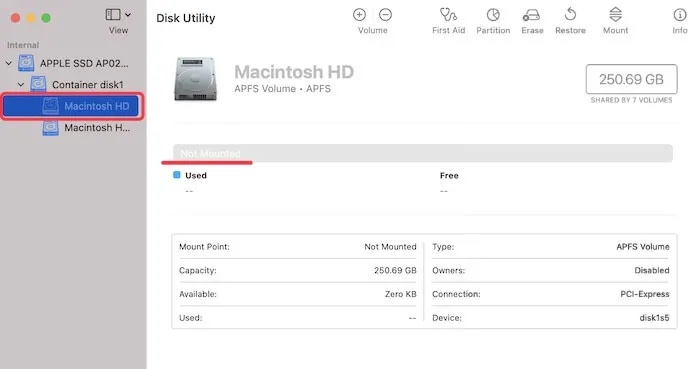
Si vous avez rencontré ce problème, lisez attentivement cet article pour régler le problème du Macintosh HD non monté.

Comment régler le problème du disque Macintosh HD qui ne peut pas être déverrouillé?
Cet article vous aide à résoudre les messages d'erreur "Le disque Macintosh HD ne peut pas être déverrouillé" et "Le disque Macintosh HD - Les données ne peuvent pas être déverrouillées". Lire la suite >>
Pourquoi le Macintosh HD n'est pas monté/ne s'affiche pas dans l'Utilitaire de disque?
CVous êtes curieux de savoir pourquoi le disque dur interne n'est pas monté sur Mac? Voici les raisons possibles.
Le volume du Macintosh HD , qui n'est pas monté (en gris) ou qui ne s'affiche pas dans l'Utilitaire de disque, est corrompu et doit être réparé avant d'être monté pour ces 5 raisons principales.
1. Système de fichiers endommagé
Le système de fichiers est responsable de la manière dont les données sont organisées et stockées sur un lecteur. Si le système de fichiers du Macintosh HD est corrompu, la table des fichiers maîtres sera directement affectée et le Mac ne pourra pas monter le lecteur.
2. Corruption du fichier de catalogue
Les fichiers de catalogue contiennent les fichiers d'enregistrement des volumes partitionnés. Ainsi, si un fichier de catalogue est corrompu, le Mac ne pourra pas obtenir l'emplacement de la taille du volume, la description du contenu du volume et d'autres informations sur le volume, et encore moins monter le lecteur.
3. Défaillances de l'Utilitaire de disque
Le problème du Macintosh HD non monté peut également être causé par des défaillances de l'Utilitaire de disque.
4. Dysfonctionnements du système
Les dysfonctionnements du système comprennent les dysfonctionnements de la machine et les erreurs du système d'exploitation. Si le système d'exploitation du Mac plante, il ne peut monter aucun lecteur.
5. Attaques de virus
Il se peut que votre système Mac ou le Macintosh HD soit attaqué par un virus ou un logiciel malveillant, ce qui entraîne une corruption des données. Dans ce cas, votre Mac ne pourra pas non plus monter le Macintosh HD.
Derniers mots
Le Macintosh HD n'est pas monté dans l'Utilitaire de disque ou même le Macintosh HD n'apparaît pas dans l'Utilitaire de disque est un problème courant dans la vie quotidienne. Cet article présente les méthodes les plus efficaces pour vous aider à régler ce problème.
D'ailleurs, la perte de données est inévitable si vous êtes en présence d'un disque dur interne non monté sur Mac. Ainsi, la récupération des données avec iBoysoft Data Recovery for Mac en mode de récupération macOS est nécessaire.
Quelle solution vous aide le plus? Avez-vous d'autres solutions pour régler le problème du Macintosh HD non monté ou avez-vous des questions? N'hésitez pas à nous envoyer un courriel.
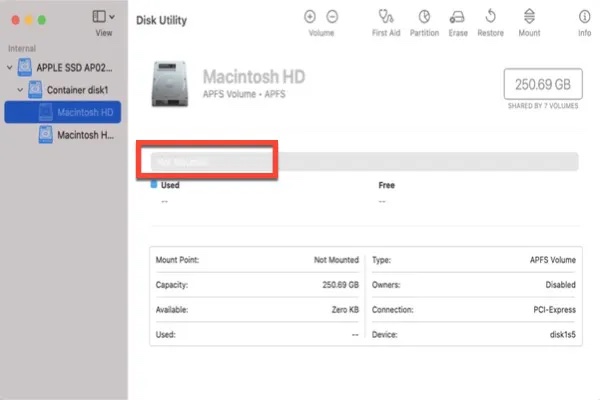
Comment régler le problème du Macintosh HD qui n'est pas monté dans l'Utilitaire de disque?
La première solution est d'éteindre votre Mac et de le redémarrer.
Pour ce faire, il suffit de maintenir la touche marche/arrêt enfoncée jusqu'à ce que l'ordinateur s'éteigne, d'attendre quelques minutes, puis de le rallumer.
Parfois, dès que vous le rallumez, tout revient à la normale. Si ce n'est pas le cas, essayez les solutions suivantes.
Correctif 1: Réparer le Macintosh HD avec l'Utilitaire de disque
Lorsque le Macintosh HD ne peut pas être monté dans l'Utilitaire de disque normalement, il ne s'affiche pas non plus sur le Mac. Essayez de le réparer avec l'Utilitaire de disque en mode de récupération macOS.
Correctif 2: Récupérer les données d'un Macintosh HD non monté
S'il s'agit d'un système de fichiers APFS chiffré, cliquez sur "Rechercher les partitions APFS perdues" en haut et continuez.
Correctif 3: Exécuter la commande FSCK en mode utilisateur unique
FSCK est un outil en ligne de commande permettant de vérifier la cohérence d'un disque dur et de réparer les erreurs de disque. Si les solutions ci-dessus ne permettent pas de régler le problème du Macintosh HD ou du disque dur interne du Mac non monté, essayez-le.
Correctif 4: Essayer le mode sans échec
Lorsque vous essayez de démarrer en mode sans échec, macOS analysera et réparera toutes les erreurs qu'il trouvera sur le disque.
Pour démarrer en mode sans échec, vous devez éteindre le Mac et le démarrer en maintenant la touche Shift enfoncée. Relâchez la touche Shift lorsque vous voyez la fenêtre de connexion. Si votre ordinateur démarre correctement, essayez de le redémarrer et de le faire démarrer normalement.
Correctif 5: Réinitialiser la NVRAM de votre Mac
La NVRAM est une petite quantité de mémoire utilisée pour stocker certains paramètres pour un accès rapide sur Mac. Une NVRAM corrompue peut provoquer des problèmes sur Mac ou même empêcher macOS de démarrer.
Donc, si votre ordinateur Mac ne démarre pas correctement, essayez de réinitialiser la NVRAM. Redémarrez votre Mac et maintenez enfoncées les touches "Commande + Option + P + R". Après la réinitialisation, réessayez de monter le Macintosh HD sur votre Mac.
Correctif 6: Effacer le Macintosh HD et réinstaller macOS
Si le Macintosh HD ne veut pas être monté et que votre Mac ne peut toujours pas reconnaître le disque dur interne de Mac, la dernière possibilité est de réinitialiser le Mac: formatez le Macintosh HD et réinstallez macOS dessus. Mais comme vous le savez, le reformatage effacera toutes les données stockées sur le Macintosh HD . Assurez-vous que vous avez récupéré les données à l'aide d'iBoysoft Data Recovery.
Correctif 7: Envoyer votre Mac en réparation
Après la réinstallation de macOS, votre Macintosh HD est toujours grisé dans l'Utilitaire de disque ou ne s'affiche pas sur Mac. Ou bien vous avez rencontré le pire des cas: découvrir que le disque dur de votre Macintosh ne s'affiche pas dans l'Utilitaire de disque.
Comme il n'y a pas de disque de démarrage dans l'Utilitaire de disque lorsque vous démarrez en mode récupération de macOS, cela signifie que votre Mac ne peut pas trouver le chargeur de démarrage. Le disque dur de votre Mac est soit mort, soit mal connecté.
Dans ce cas, une réparation matérielle professionnelle est nécessaire. Pour cela, envoyez-le à un centre de réparation Apple.
Ce qu'il faut garder à l'esprit: Une fois que vous avez rencontré l'erreur du Macintosh HD non monté, la première chose à faire est de sauvegarder vos données sur le disque dur Mac. Sans sauvegardes régulières, un programme de récupération de données comme iBoysoft Data Recovery for Mac vous aidera à récupérer les données perdues du disque dur Mac non monté. Ensuite, essayez de résoudre le problème du Macintosh HD non monté.