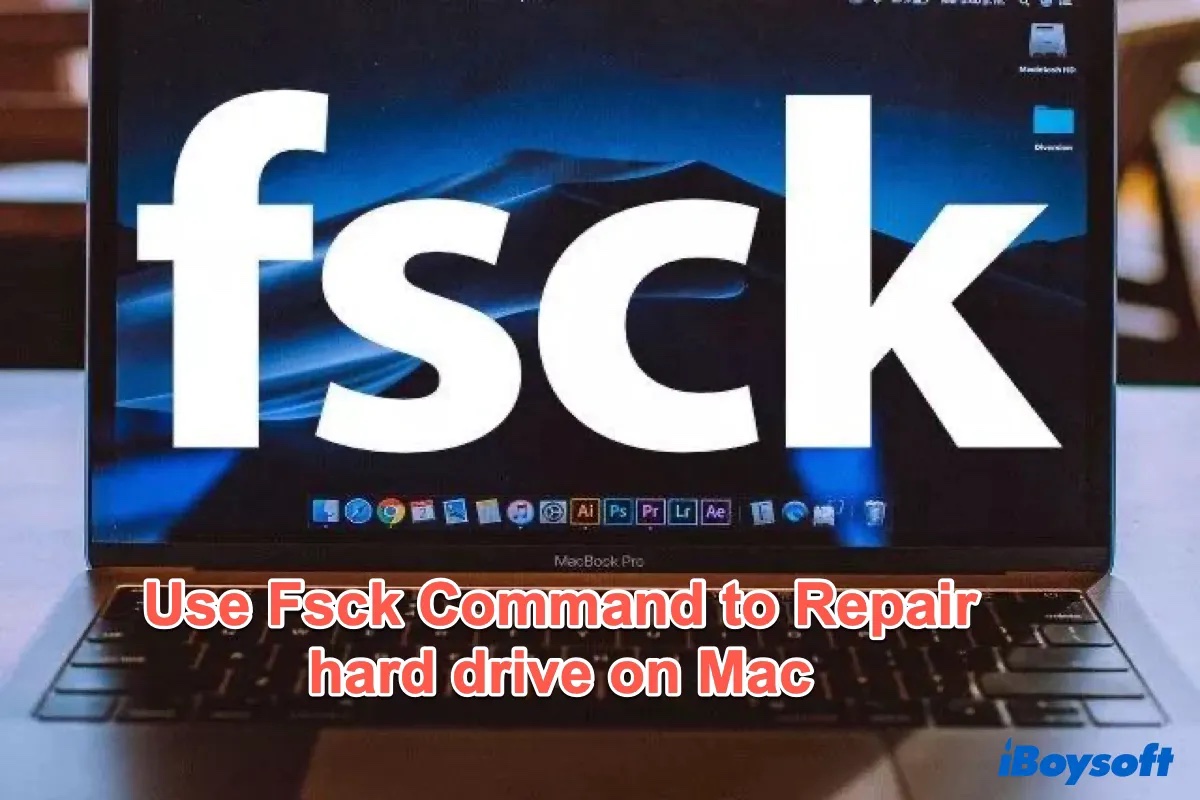Manchmal sind Sie ärgerlich? Ihr MacBook Ihr MacBook lässt sich nicht mehr starten oder Ihr Mac bleibt aufgrund eines beschädigten Startvolumens auf dem Ladebildschirm hängen oder Ihre externe Festplatte kann aufgrund von Dateisystemproblemen nicht normal funktionieren.
Machen Sie sich keine Sorge. In diesem Artikel erfahren Sie, wie Sie auf dem Mac fsck ausführen, um die externen und internen Festplatten und bezogene Information über den Befehl fsck zu reparieren.
Was bedeutet fsck
fsck (file system consistency check) ist ein Tool zur Überprüfung der Konsistenz eines Dateisystems in Unix und Unix-ähnlichen Betriebssystemen, wie Linux und macOS. Einen ähnlichen Befehl namens CHKDSK gibt es auch in Microsoft Windows und seinem Vorgänger MS-DOS
Die Hauptfunktion von fsck ist Überprüfung und Reparatur der Dateisystemproblemen. Deswegen können Sie manuell fsck ausführen, um die interne oder externe Festplatte von Mac zu prüfen und reparieren, wenn es Probleme gibt.
Die Ausführung von fsck erfordert jedoch die Vertrautheit mit der Schnittstelle der Befehlszeilen. Da jeder Befehl Änderungen an einem Dateisystem vornehmen kann, müssen Sie bei der Verwendung des Befehls fsck vorsichtig sein.
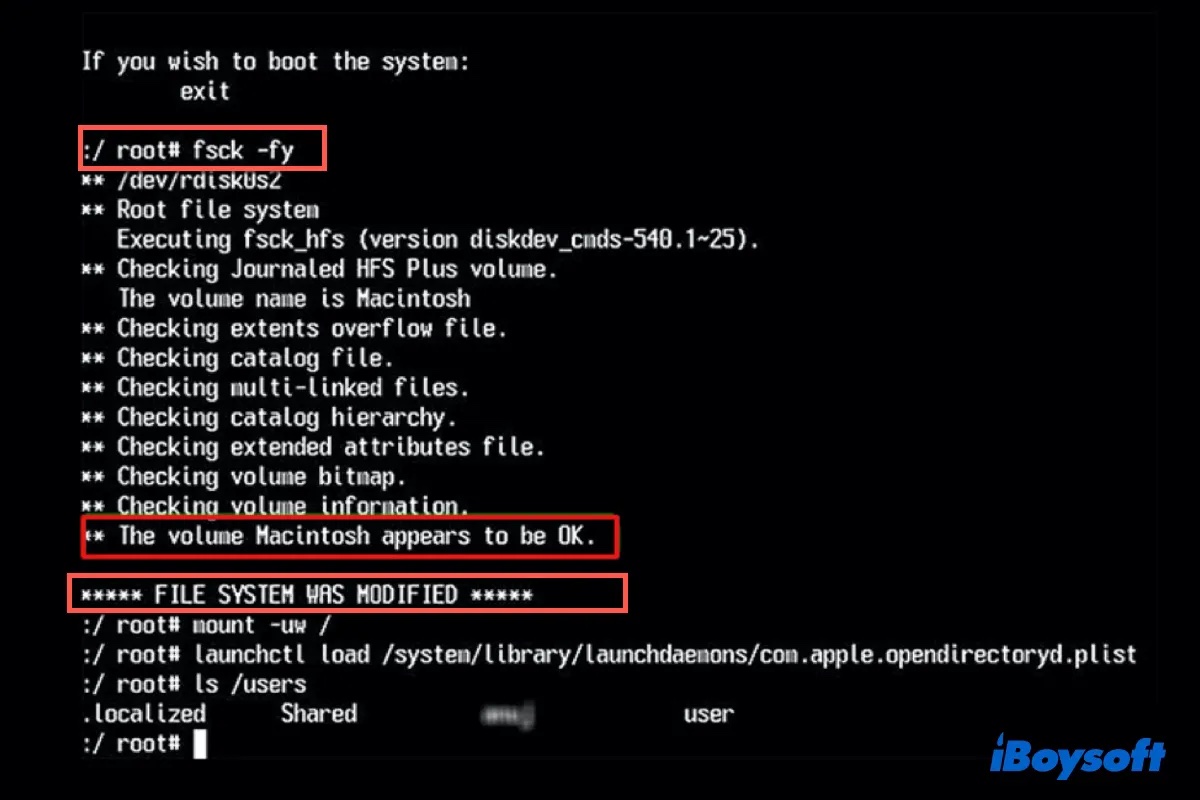
Wann führt man fsck auf dem Mac aus?
Der Mac signalisiert die Verwendung von fsck, wenn er Probleme hat und Ihre Aufmerksamkeit benötigt, um diese zu beheben. Wenn Sie also die folgenden Anzeichen beim Starten bemerken, kann es sein, dass Ihr Mac Probleme mit dem Dateisystem hat und es repariert werden muss. Achten Sie auf diese Anzeichen:
- Wenn der Mac teilweise startet und dann eine Meldung anzeigt, in der Sie aufgefordert werden, fsck auszuführen, handelt es sich in der Regel um eine Aufforderung der Befehlszeilen, die durch ein Nummernzeichen (#) angezeigt wird. Wie die Befehlszeile andeutet, müssen Sie fsck manuell ausführen.
- Ihr Mac zeigt nach dem Start nicht den Anmeldebildschirm an.
- Ihr Mac ist nicht in der Lage, den Schreibtisch zu laden, nachdem Sie sich angemeldet haben.
Wenn Ihre externe Festplatte plötzlich aufhört zu funktionieren oder beschädigt, nicht mountbar, unlesbar und unzugänglich auf dem Mac wird, ist die Verwendung von fsck zur Reparatur der externen Festplatte auf dem Mac sehr empfehlenswert.
Teilen Sie diese Information über fsck, um mehr Menschen aus der Schwierigkeit zu ziehen.
Wie verwendet man fsck auf dem Mac zum Reparieren der Festplatte
Wenn Sie in eine der oberen erwähnten Situation geraten, ist es empfehlenswert, derzeit Befehl von fsck auszuführen. Außerdem ist fsck sehr zu empfehlen, wenn die Erste Hilfe des Festplattendienstprogramms oder der Abgesicherte Modus des Mac nicht ausreichen, um Ihre interne oder externe Festplatte zu reparieren.
fsck auf dem Mac zum Reparieren der internen Festplatte ausführen:
1. Starten Sie Ihren Mac oder starten Sie ihn neu, halten Sie die Tastenkombination Befehl + S gedrückt, um in den Mac-Einzelbenutzermodus zu starten.
2. Ein weißer Text wird schnell vorbeiziehen. Wenn er anhält, sehen Sie unten auf dem Bildschirm eine Eingabeaufforderung mit der Aufschrift root#.
3. Geben Sie den folgenden Befehl ein und drücken Sie dann die Eingabetaste:
/sbin/fsck -fy
Dies führt fsck mit der Option -f aus, die es zwingt, journalisierte Dateisysteme wie HFS+ zu überprüfen, sowie mit der Option -y, die automatisch "ja" zu allen Abfragen sagt, auf die fsck stoßen könnte.
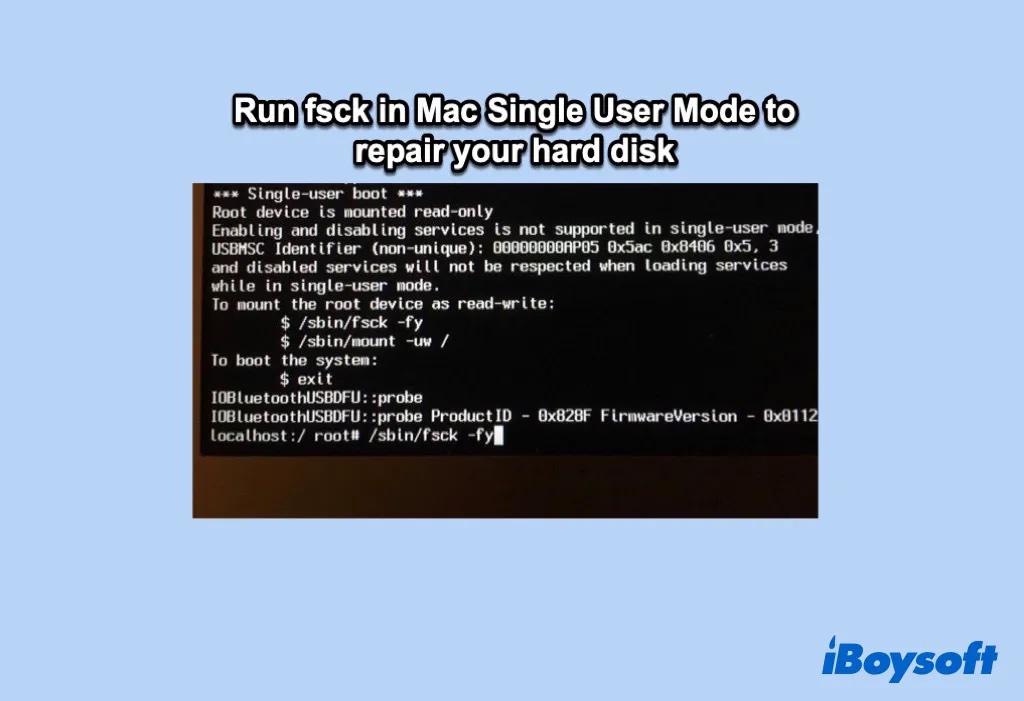
Ihr Mac führt eine Diagnose des internen Laufwerks durch und versucht, die gefundenen Schäden zu reparieren.
Wenn 'DATEISYSTEM WURDE GEÄNDERT' auf dem Bildschirm erscheint, bedeutet dies, dass ein oder mehrere Probleme gefunden und repariert wurden. Da nach der Reparatur weitere Probleme auftreten können, sollten Sie fsck erneut ausführen, bis Sie die Meldung sehen: Das Volume (Name des Volumes) scheint in Ordnung zu sein.
4. Das bedeutet, dass Ihre Festplatte jetzt keine Probleme mehr hat. Geben Sie einfach "neu starten" ein und drücken Sie den Zeilenschalter, um Ihren Mac neu zu starten.
fsck auf dem Mac zum Reparieren der externen Festplatte ausführen:
- Öffnen Sie Launchpad > Andere > Terminal.
- Geben Sie den folgenden Befehl ein, dann drücken Sie Eingabetaste, um alle angeschlossenen Laufwerke auf Ihrem Mac aufzulisten.diskutil list
- Anhand der Information der Festplatte suchen Sie die Festplatte, auf der Sie fsck ausführen möchten, und ermitteln Sie ihre Gerätekennung. Sie sieht aus wie "/dev/disk2". Notieren Sie sich diese Information irgendwo oder machen Sie ein Foto davon, da Sie sie in den nächsten Schritten benötigen werden.
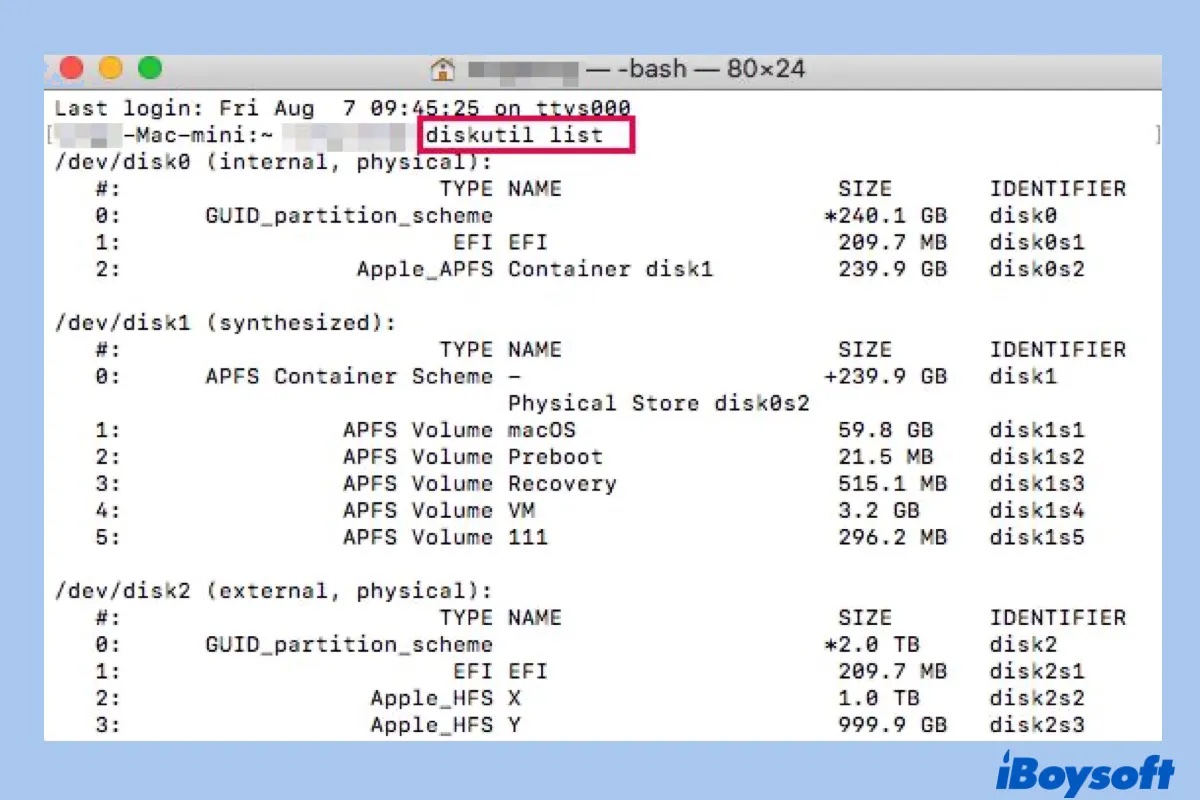
- Starten Sie Ihren Mac neu und halten Sie die Befehlstaste + S zum Start Ihres Macs im Einzelbenutzermodus gedrückt.
- Geben Sie dieses Mal den folgenden Befehl ein und drücken Sie die Eingabetaste. /sbin/fsck_hfs -fy /dev/disk2
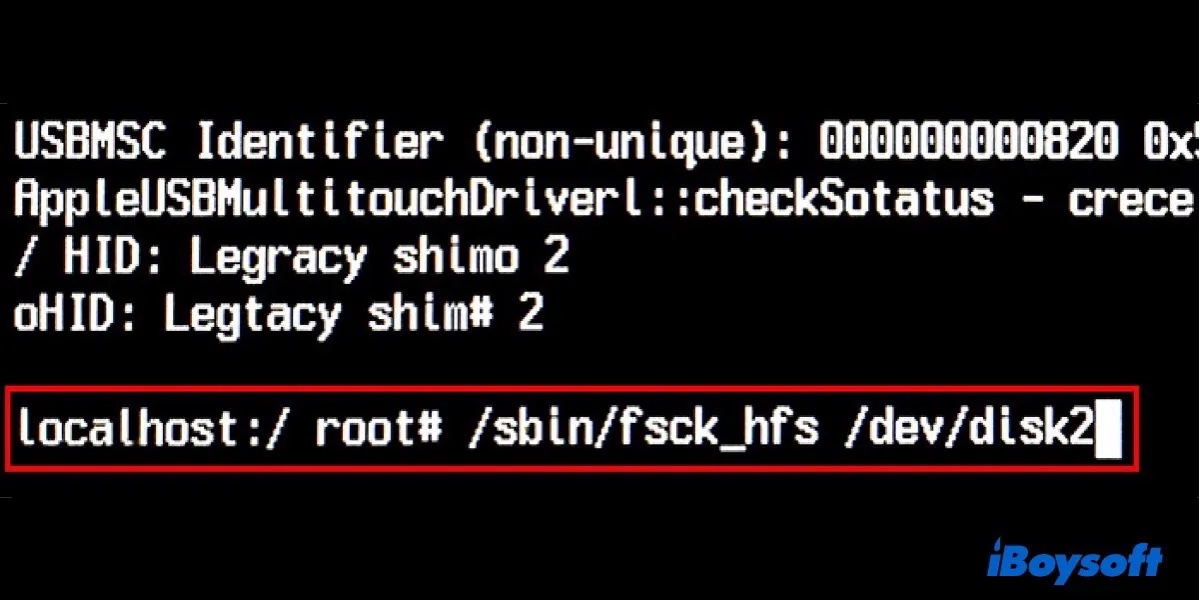
Sie müssen "hfs" durch das tatsächliche Dateisystem Ihrer externen Festplatte ersetzen und die Laufwerkskennung durch diejenige, die Sie gerade in Schritt 3 gefunden haben. - Wenn fsck mit der Überprüfung und Reparatur der Fehler auf Ihrer externen Festplatte fertig ist, geben Sie "neu starten" in die Befehlszeile ein und drücken Sie die Eingabetaste, um Ihren Mac neu zu starten.
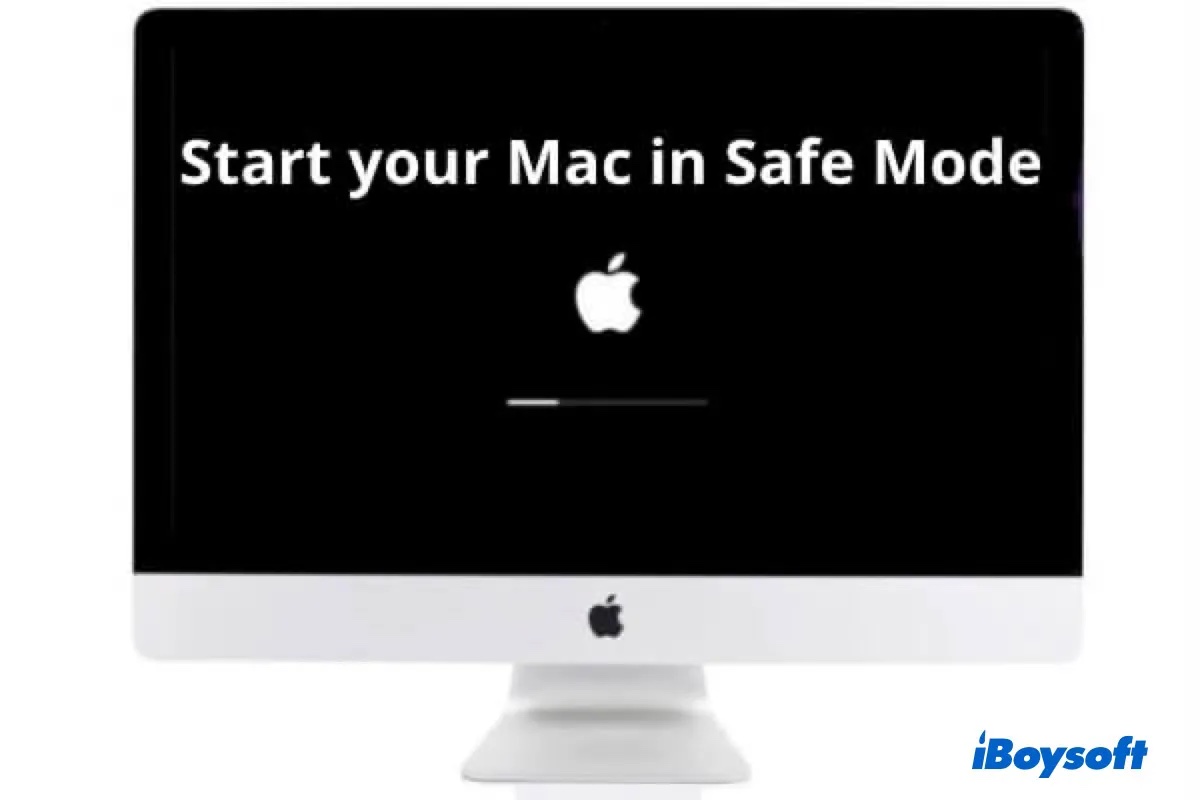
Wie bootet man den Mac im sicheren Modus, um Probleme zu diagnostizieren und zu beheben?
Können Sie eine andere Methode verwenden, um die interne Festplatte des Mac zu reparieren? Die Antwort lautet: Ja. In diesem Beitrag erfahren Sie, wie Sie den Mac im abgesicherten Modus starten und ihn zur Behebung von Mac-Problemen verwenden können. weiter lesen >>
Wenn dieser Beitrag hilfreich ist, warum Sie ihn mit anderen nicht teilen?