Viele Benutzer berichten über das gleiche Problem: Der Mac bleibt auf dem Anmeldebildschirm hängen, auch bei macOS Big Sur oder dem neuen macOS Monterey.
Häufig bleibt der Mac wie das MacBook Pro auf dem Anmeldebildschirm stecken, weil:
- Die Apple-Maus funktioniert nicht und Sie können Ihr Anmeldekennwort nicht eintippen
- Mac stürzt beim Anmeldebildschirm mit einem drehenden Rad ab
- Mac stürzt nach Eingabe des Passworts ab
- Sie haben das Anmeldekennwort vergessen und ein falsches Kennwort eingegeben
Normalerweise kann ein erzwungener Neustart das Problem beheben. Wenn nicht, sind die Lösungen meist komplizierter.
Und es besteht ein hohes Risiko von Datenverlusten, wenn der Mac im Anmeldebildschirm stecken bleibt. Daher sollten Sie zuerst Ihre Daten von Ihrem Mac wiederherstellen.
Bestätigen Sie dann Ihre Situation und versuchen Sie die Lösungen in diesem Beitrag, um Ihren Mac zu reparieren, der nicht über den Anmeldebildschirm hinaus laden kann.
Wie kann man Datenverlust verhindern, wenn der Mac im Anmeldebildschirm stecken bleibt?
In diesem Video erfahren Sie, wie Sie Dateien von einem Mac oder MacBook wiederherstellen können, das auf dem Anmeldebildschirm hängen bleibt und nicht mehr hochfährt.
Um Daten von einem Mac wiederherzustellen, der nicht über den Anmeldebildschirm hinaus geladen werden kann, ist die Verwendung einer Datenrettungssoftware die einzige Möglichkeit, wenn Sie keine Backups haben.
iBoysoft Datenrettung für Mac (unterstützt Apple Silicon M1 Mac und macOS Monterey) ist sehr empfehlenswert, um Daten von einem Mac wiederherzustellen, der sich nicht anmelden kann. Bitte lesen Sie den folgenden Beitrag für weitere Informationen.
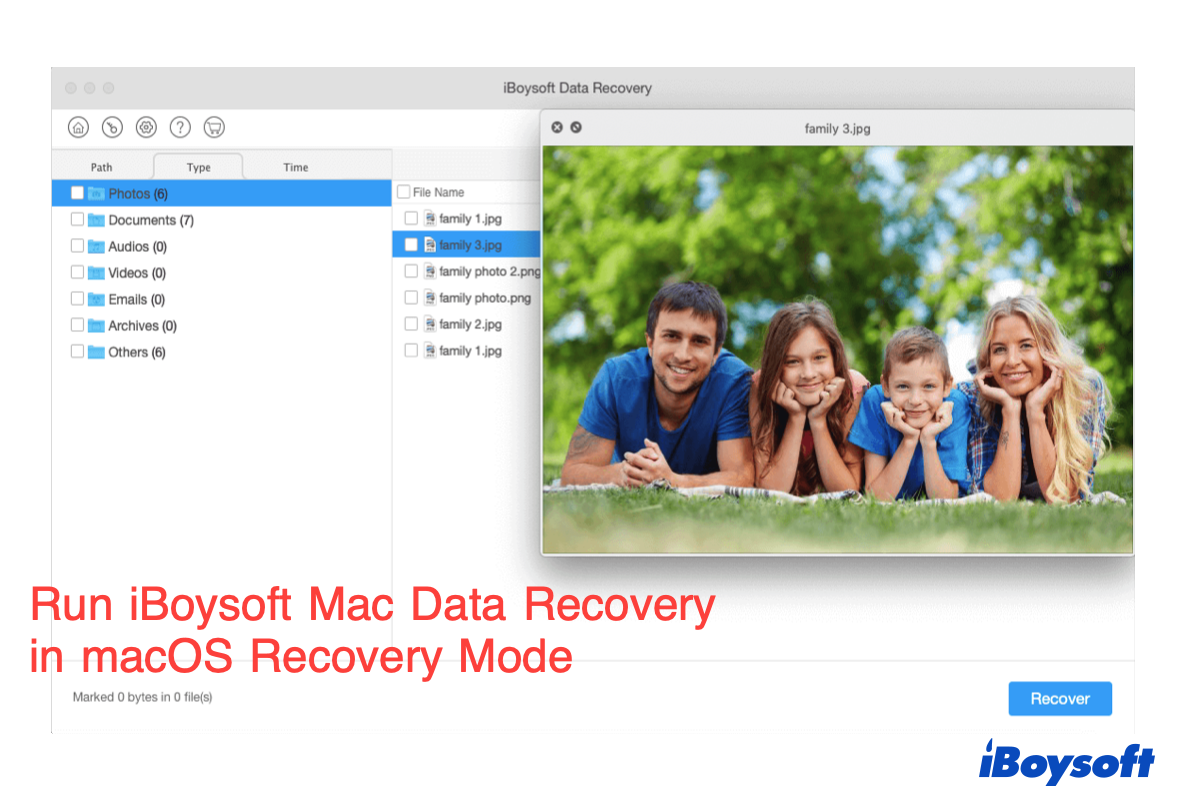
Wie führt man iBoysoft Data Recovery im macOS-Wiederherstellungsmodus aus?
In diesem Beitrag erfahren Sie, wie Sie iBoysoft Data Recovery im macOS-Wiederherstellungsmodus mit oder ohne ein bootfähiges USB-Laufwerk verwenden können. weiter lesen >>
Was tun, wenn Mac nicht über den Anmeldebildschirm hinaus geladen werden kann?
Egal, in welcher Situation Sie sich befinden, diese Methoden helfen Ihnen, das Problem mit dem im Anmeldebildschirm feststeckenden Mac (z. B. MacBook Pro) zu lösen.
Lösung 1: Umgehen Sie die Login-Elemente beim Start
In manchen Fällen liegt es an der Software, die Sie daran hindert, auf Ihren Mac zuzugreifen. Dann können Sie diese Schritte versuchen, um sich an Ihrem iMac oder MacBook anzumelden.
- Starten Sie Ihr MacBook normal.
- Geben Sie auf der Anmeldeseite den Administrator-Account und das Kennwort ein, wenn Sie können, aber klicken Sie NICHT sofort auf Anmelden (im Falle einer Anmeldeschleife).
- Halten Sie die Umschalttaste gedrückt, um zu verhindern, dass eingefrorene Anwendungen gestartet werden. Dann können Sie auf die Schaltfläche Anmelden klicken.
Lösung 2: Starten Sie Ihren Mac im sicheren Modus
Sie können Ihren Mac im sicheren Modus starten, um nur notwendige Programme zu starten. Dies hilft, inkompatible Software zu isolieren und einige Fehler zu beheben, wenn das Mac-Anmeldefenster nicht reagiert.
So starten Sie einen Intel-basierten Mac im sicheren Modus:
- Halten Sie die Umschalttaste gedrückt und tippen Sie gleichzeitig auf den Ein-/Ausschalter, um Ihren Mac neu zu starten.
- Lassen Sie die Umschalttaste los, bis Sie das Apple-Logo und den Ladebalken sehen.
So starten Sie einen Apple Silicon M1 Mac im sicheren Modus:
- Fahren Sie Ihren Mac vollständig herunter und warten Sie etwa 10 Sekunden.
- Halten Sie Ein-/Ausschalter gedrückt, bis Sie das Symbol für die Startdiskette und das Zahnradsymbol mit Optionen sehen.
- Halten Sie die Umschalttaste gedrückt, um den M1 Mac weiter im sicheren Modus zu starten, und versuchen Sie dann, die Anmeldeoptionen zu deaktivieren.
Wenn Ihr Mac erfolgreich im sicheren Modus geladen wird, versuchen Sie, die Anmeldeelemente in Benutzer & Gruppen zu deaktivieren. Klicken Sie auf das Apple Symbol > Systemeinstellungen... > Anmeldeobjekte.
Manchmal lässt der Mac Sie nicht in den sicheren Modus, weil FileVault aktiviert ist. Sie können Ihr Startlaufwerk vorübergehend mit dem Assistenten zum Zurücksetzen des Passworts entschlüsseln. Dadurch kann der sichere Modus Fehler überprüfen und reparieren, bevor das Anmeldefenster erscheint./p>
Wenn es Ihnen gelingt, FileVault zu deaktivieren, können Sie Ihren Mac normal neu starten. Dann können Sie sehen, ob das Anmeldefenster angezeigt wird. Wenn der Fortschrittsbalken jedoch unterhalb des Apple-Symbols hängen bleibt, können Sie den abgesicherten Modus erneut versuchen, nachdem Sie FileVault deaktiviert haben.
Lösung 3: NVRAM / PRAM zurücksetzen
Sowohl NVRAM als auch PRAM sind kleine Speicherbereiche, die Ihr Mac verwendet, um bestimmte Einstellungen zu speichern und schnell darauf zuzugreifen. Wenn sich Ihr Macbook also nicht mehr einschalten lässt, können Sie versuchen, das NVRAM / PRAM zurückzusetzen.
Starten Sie nun Ihren Mac neu und drücken Sie gleichzeitig Befehlstaste + Wahltaste + P + R für etwa 20 Sekunden, bis Ihr Mac automatisch neu startet.
NVRAM ist auf dem M1 Mac verfügbar, aber es wird automatisch während des Starts ausgeführt und setzt das NVRAM bei Bedarf automatisch zurück.
Lösung 4: Starten Sie Ihren Mac im macOS-Wiederherstellungsmodus
Bei einem normalen Start kann der Mac an der Fortschrittsleiste für die Anmeldung hängen bleiben. Aber wenn Sie in den Mac-Wiederherstellungsmodus booten können, können Sie dieses Problem leichter beheben.
Der Wiederherstellungsmodus, manchmal auch Einzelbenutzermodus genannt, ist ein in macOS integriertes Hilfsprogramm, um einige Systemprobleme zu überprüfen und zu beheben.
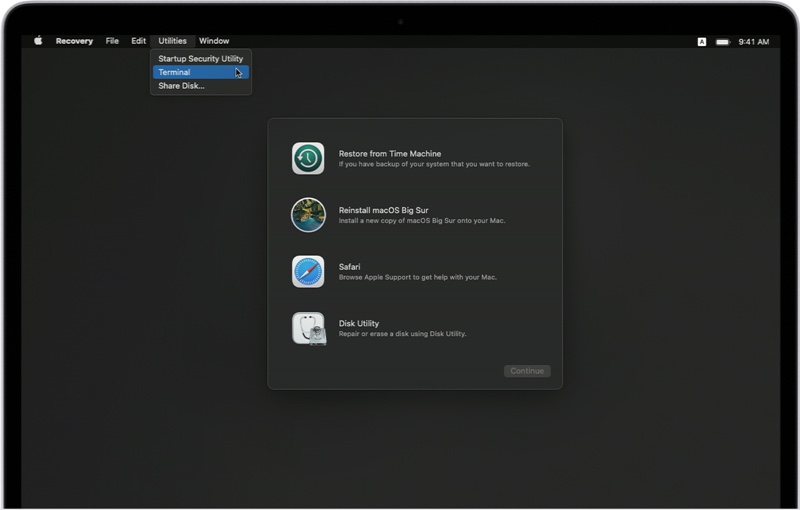
So booten Sie in den macOS-Wiederherstellungsmodus:
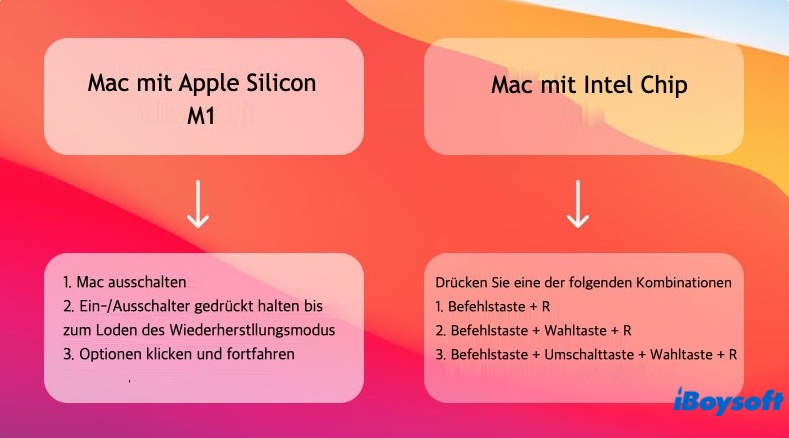
Das Booten von M1-Macs in den macOS-Wiederherstellungsmodus unterscheidet sich von den folgenden Schritten für Intel-Macs.
- Halten Sie den Ein-/Ausschalter gedrückt, bis sich der Mac ausschaltet.
- Starten Sie den Mac neu und halten Sie sofort Befehlstaste und Rgedrückt.
- Lassen Sie diese Tasten los, wenn Sie den Ladebalken sehen.
Wenn Sie erfolgreich in den macOS-Wiederherstellungsmodus booten, sehen Sie einen macOS-Dienstprogramm-Bildschirm. (Bei einigen alten Systemen heißt er Mac OS X Utilities.) Dann können Sie verschiedene Dinge tun, um das Problem mit dem im Anmeldebildschirm feststeckenden Mac zu beheben.
1. Reparieren Sie das Startlaufwerk im Festplattendienstprogramm
Wenn der Mac im Anmeldebildschirm hängen bleibt, kann dies durch ein beschädigtes Dateisystem oder einen Festplattenfehler verursacht werden. Glücklicherweise können Sie mit dem integrierten Tool Erste Hilfe des Festplattendienstprogramms nach Fehlern suchen und diese reparieren.
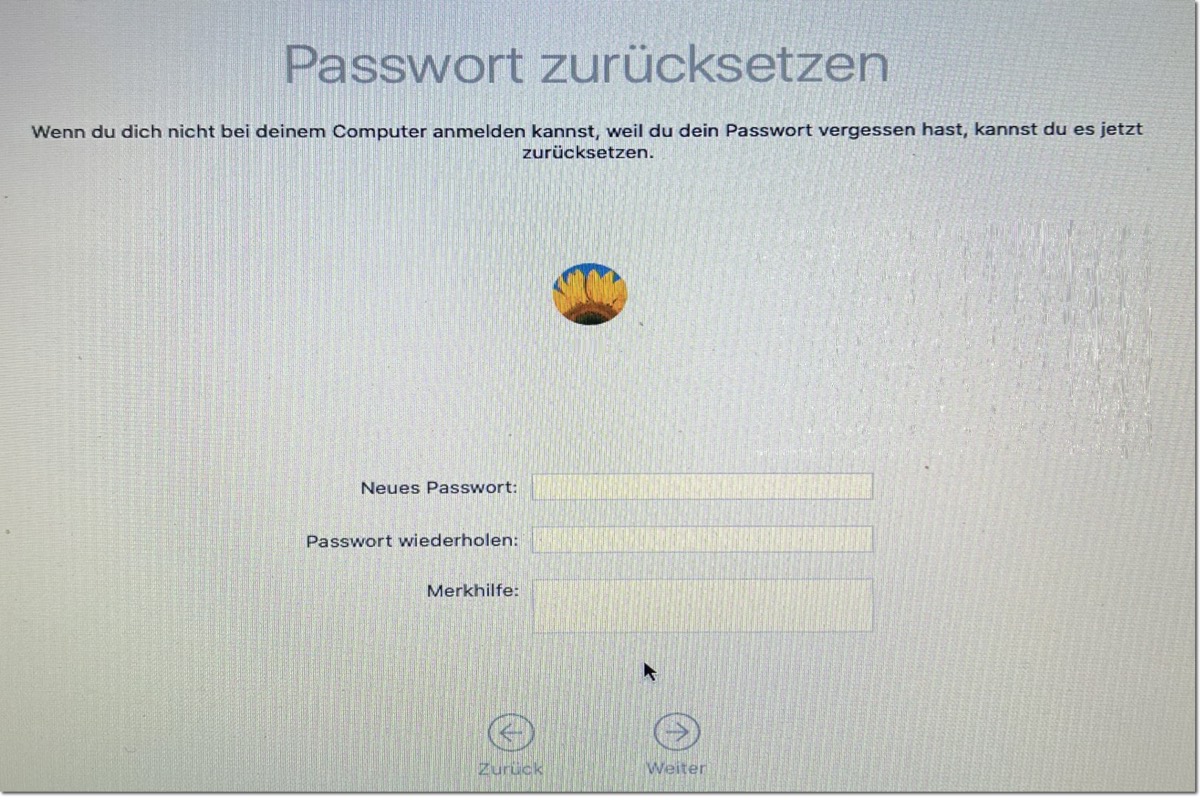
Wie führt man Erste Hilfe auf Ihrem Mac aus, um die problematische Festplatte zu reparieren?
In diesem Beitrag erfahren Sie, wie Sie das Startvolume mit dem Festplattendienstprogramm Erste Hilfe reparieren können, weiter lesen >>
2. Passwort zurücksetzen
Mac kann auf dem Anmeldebildschirm stecken bleiben, wenn Sie das Passwort vergessen haben. Wenn Sie zu oft ein falsches Passwort eingegeben haben, kann das System gesperrt werden. Dann akzeptiert der Mac das Passwort nicht, auch wenn es das richtige ist.
In diesem Fall sollten Sie zunächst Ihr Kennwort zurücksetzen. Neben anderen Möglichkeiten ist das Zurücksetzen Ihres Anmeldekennworts über das Terminal eine gängige Methode.
- Öffnen Sie im Wiederherstellungsmodus von macOS das Terminal, indem Sie in der oberen Menüleiste auf Dienstprogramme > Terminal klicken.
- Geben Sie an der Terminal-Eingabeaufforderung resetpassword ein und drücken Sie dann Return / Enter.resetpassword
- Folgen Sie den Anweisungen des Assistenten auf dem Bildschirm, um das Passwort zurückzusetzen.
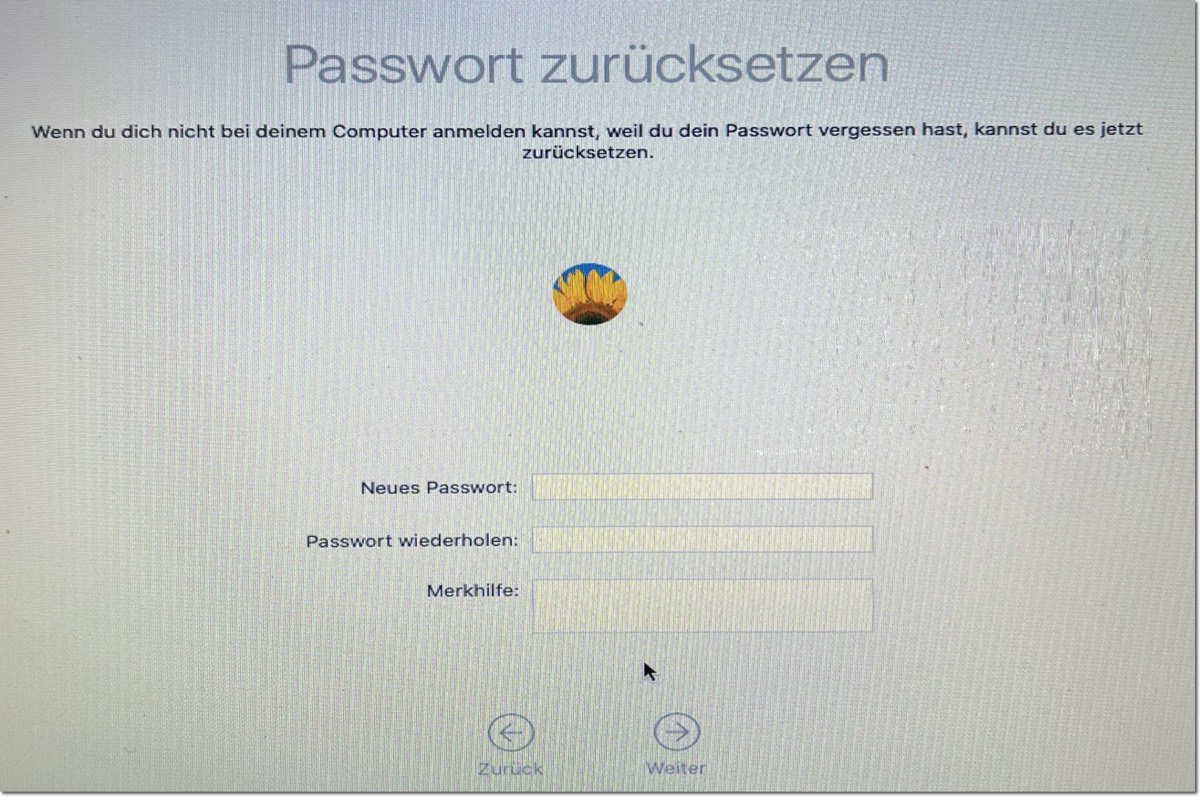
Mit dem Kennworthinweis können Sie das Kennwort eines nicht verschlüsselten Kontos ändern. Dann können Sie Ihren Mac neu starten und sich wieder bei Ihrem Mac anmelden.
3. Prüfen und korrigieren Sie die Einstellungen des Benutzers
Manchmal kann es vorkommen, dass die .plist-Dateien mit den Benutzer-Einstellungen geändert werden. Dann werden Ihre Anmeldeinformationen nicht mehr akzeptiert.
In diesem Fall können Sie den Befehl mv in Terminal verwenden, um den Einstellungsordner umzubenennen. Und Sie können die problematische .plist-Datei ganz einfach beheben und vernichten.
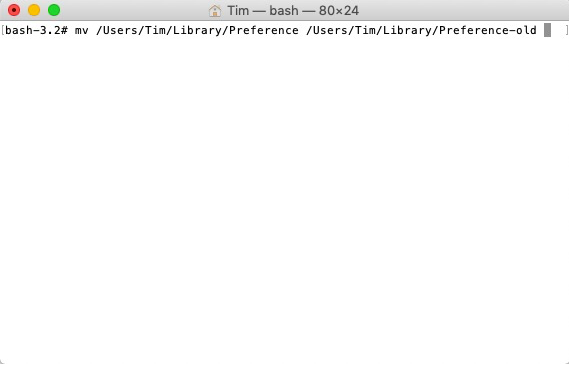
In anderen Fällen können Sie sich nicht am Mac anmelden, weil der Zugriff auf das Benutzerverzeichnis geändert wurde. Sie können chmod ausführen, um die Zugriffsberechtigung zu ändern.
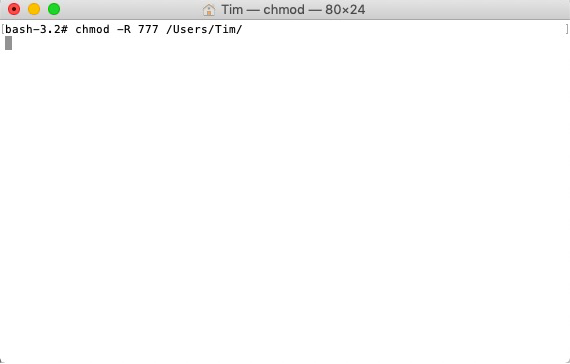
4. Startdienste-Datenbank zurücksetzen
Wenn der Mac auf dem Anmeldebildschirm hängen bleibt und das Passwort nicht akzeptiert, können Sie die .csstore file (eine Startdienste-Datenbank) in Terminal entfernen und das Problem beheben.
- Öffnen Sie Terminal im Wiederherstellungsmodus von macOS.
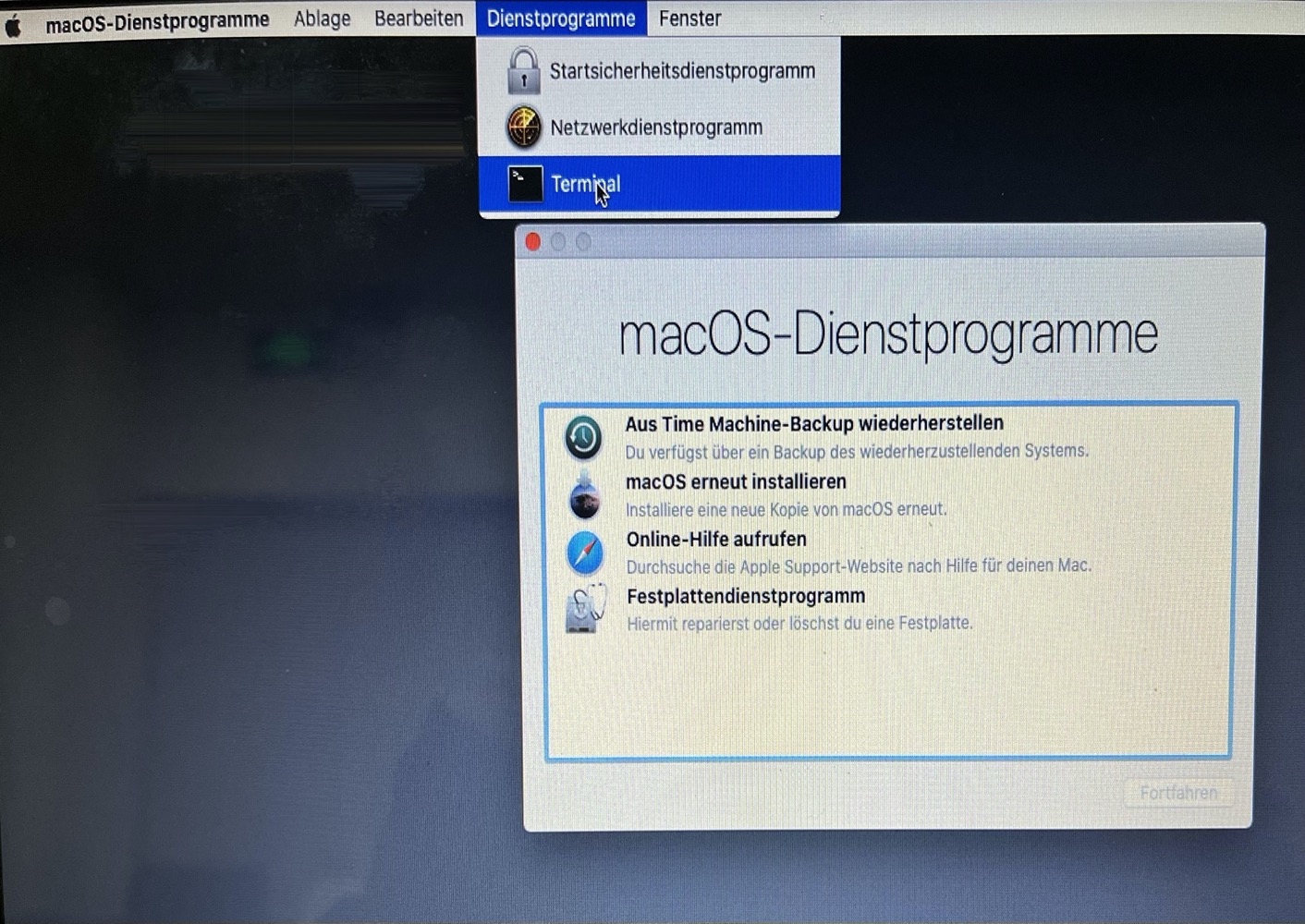
- Geben Sie an der Terminal-Eingabeaufforderung den folgenden Befehl ein und drücken Sie dann Return / Enter.find /private/var/folders | grep com.apple.LaunchServices | grep csstore
- Entfernen Sie jede .csstore-Datei, die Sie finden können, mit dem Befehl rm.
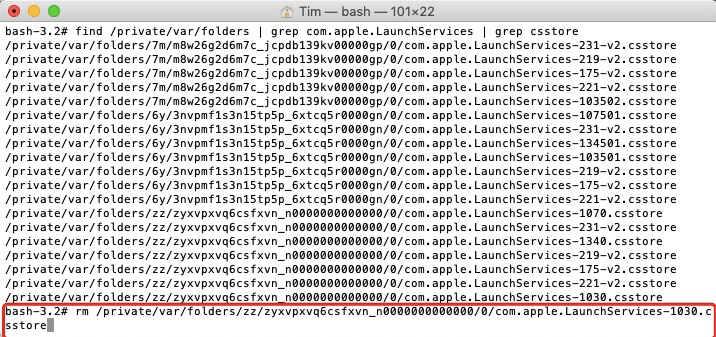
Hoffentlich können Sie sich nach einem Neustart bei Ihrem Mac anmelden.
5. macOS im macOS-Wiederherstellungsmodus neu installieren
Sie können auch macOS neu installieren, um Zugang zu Ihrem Mac zu erhalten, wenn er auf dem Anmeldebildschirm hängen bleibt. Dabei kann es zu Datenverlusten kommen. Wir empfehlen Ihnen, Ihre Daten zuerst wiederherzustellen, bevor Sie macOS neu installieren.
Wenn Ihr Mac nicht in den macOS-Wiederherstellungsmodus booten kann, können Sie ein bootfähiges USB-Installationsprogramm erstellen, um Ihren Mac von USB zu starten. Diese Methode zur Neuinstallation von macOS ist komplex, aber effizient, wenn es nötig ist.
