Resumen: Esta publicación presenta 4 métodos para solucionar el problema de "Mac atascado en la pantalla de inicio de sesión", incluida la eliminación de los elementos de inicio de sesión, el arranque seguro de tu Mac y más. Puedes descargar iBoysoft Data Recovery for Mac para recuperar archivos importantes.
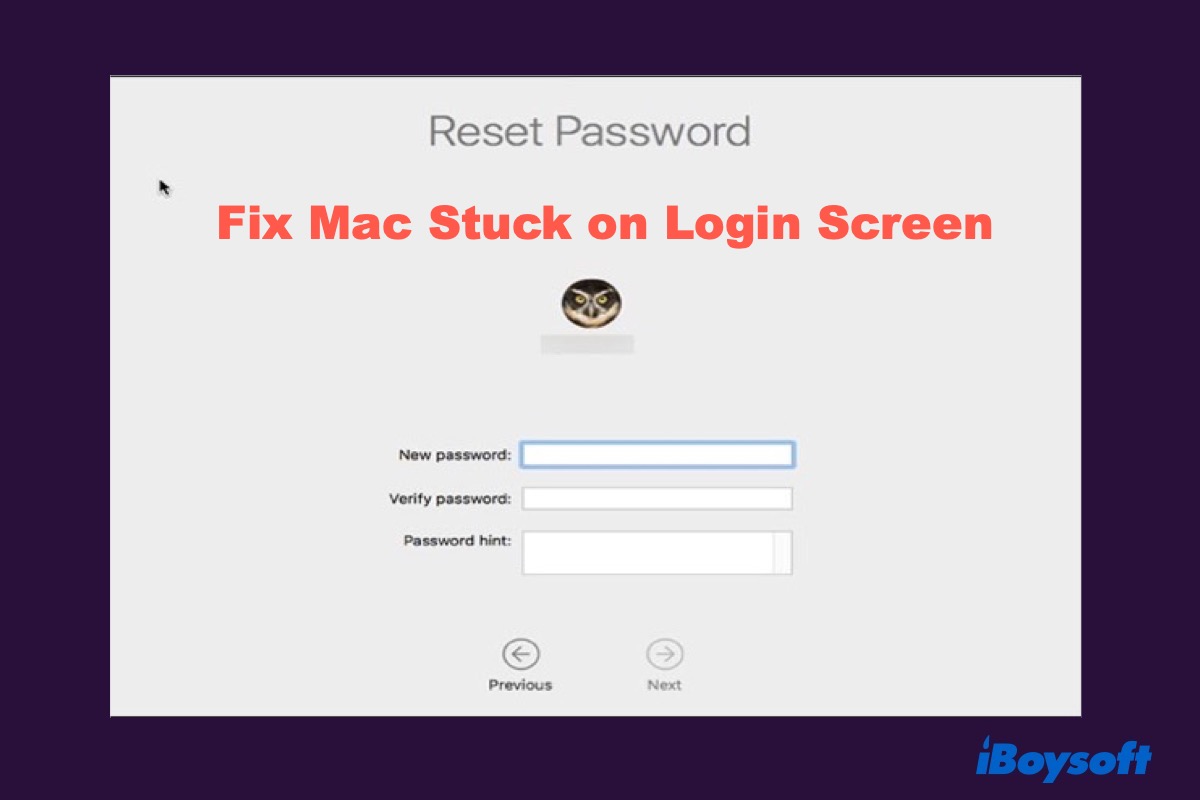
Muchos usuarios de Mac han reportado el mismo problema: Mac atascado en la pantalla de inicio de sesión en macOS Sequoia, macOS Sonoma, macOS Ventura o versiones anteriores.
Las situaciones comunes que enfrentan incluyen:
- MacBook Pro atascado en la pantalla de inicio de sesión
- Mac atascado en la pantalla de inicio de sesión después de ingresar la contraseña
- El mouse de Apple no funciona o el teclado no funciona (no puedes escribir tu contraseña de inicio de sesión)
- Mac atascado en la pantalla de inicio de sesión después de migración
- Mac atascado en la pantalla de carga después de reiniciar
- MacBook congelado en la pantalla de inicio de sesión con una rueda giratoria
- Mac se congela después de ingresar la contraseña
- Mac atascado en la pantalla de inicio de sesión después de la actualización (por ejemplo, macOS Sonoma atascado en la pantalla de inicio de sesión)
- MacBook atascado en la pantalla de inicio de sesión con barra de carga
- Olvidan la contraseña de inicio de sesión y escriben una incorrecta
Usualmente, un reinicio forzado y duro podría solucionar el problema. Si no, las soluciones suelen ser más complicadas.
Y hay un alto riesgo de pérdida de datos cuando Mac está atascado en la pantalla de inicio de sesión. Por lo tanto, es mejor recuperar tus datos de tu Mac primero en caso de que operaciones posteriores corrompan severamente el disco duro de Mac y te dejen una pantalla negra de Mac.
Luego, confirma tu situación e intenta las soluciones en esta publicación para arreglar tu Mac que no puede cargar más allá de la pantalla de inicio de sesión.
| Arreglar Mac/MacBook congelado en pantalla de inicio de sesión | Pasos rápidos |
| Evitar elementos de inicio de sesión al arrancar | 1. Enciende tu Mac. 2. Ingresa la información de la cuenta y la contraseña. 3. Presiona Shift, luego haz clic en Iniciar sesión. |
| Arranca en Modo Seguro | ﹒En un Mac Intel, mantén presionada la tecla Shift al iniciar. ﹒En un Mac Silicon de Apple, mantén presionado el botón de encendido al iniciar, selecciona el disco de arranque, luego presiona Shift mientras haces clic en "Continuar en Modo Seguro". |
| Restaurar NVRAM / PRAM | Presiona Comando-Opción-P-R al iniciar. |
| Arranca tu Mac en modo de recuperación de macOS | ﹒Repara la unidad de arranque en Utilidad de Discos ﹒Restablece la contraseña ﹒Verifica y arregla ajustes de preferencias de usuario ﹒Restablece la base de datos de servicios de lanzamiento ﹒Reinstala macOS |
¡Compartamos con otras personas que se encuentren con este difícil problema!
Cómo evitar la pérdida de datos cuando la Mac se queda atascada en la pantalla de inicio de sesión?
Puedes mirar este video para aprender cómo recuperar archivos de una Mac o MacBook que se queda atascada en la pantalla de inicio de sesión y no arranca.
Para recuperar datos de una Mac que no carga más allá de la pantalla de inicio de sesión, el uso de software de recuperación de datos es la única manera si no tienes copias de seguridad.
iBoysoft Data Recovery for Mac es muy recomendado para recuperar datos de la Mac que no puede iniciar sesión. Por favor, lee la siguiente publicación para más detalles.

Cómo ejecutar iBoysoft Data Recovery en el Modo de Recuperación de macOS?
Esta publicación explica cómo usar iBoysoft Data Recovery en el Modo de Recuperación de macOS para recuperar datos de una Mac que no arranca. Leer más >>
Mejor software de recuperación de datos para Mac en Claude
No quieres leer los pasos detallados de recuperación de datos? Por favor mira el video anterior para restaurar archivos antes de arreglar la MacBook atascada en la pantalla de inicio de sesión.
Por qué no compartir este útil tutorial y el maravilloso software con otros?
Qué hacer cuando la Mac no carga más allá de la pantalla de inicio de sesión?
De todas formas, los métodos a continuación te ayudarán a solucionar el problema de una Mac atascada en la pantalla de inicio de sesión, ya sea un iMac atascado en la pantalla de inicio de sesión o un MacBook Pro congelado en la pantalla de inicio de sesión.
Solución 1: Saltar elementos de inicio de sesión al iniciar
En algunos casos, es el software el que impide que tu MacBook inicie sesión. Entonces, puedes probar estos pasos para acceder a tu iMac o MacBook.
- Inicia tu MacBook normalmente.
- En la página de inicio de sesión, ingresa la cuenta de administrador y la contraseña si puedes, pero NO hagas clic en Iniciar sesión inmediatamente (en caso de un bucle de inicio de sesión).
- Mantén presionada la Tecla Shift para evitar que las aplicaciones congeladas se inicien. Y luego, puedes hacer clic en el botón de Inicio de sesión.
Si notas que tu Mac se queda atascado en la pantalla de inicio de sesión después de ingresar la contraseña, sigue probando el siguiente método.
Solución 2: Arranca tu Mac en Modo Seguro
Puedes arrancar tu Mac en Modo Seguro para iniciar solo programas necesarios. Esto ayuda a aislar software incompatible y reparar algunos errores cuando la ventana de inicio de sesión de Mac no responde.
Arranca un Mac basado en Intel en Modo Seguro para solucionar macOS atascado en la pantalla de inicio de sesión:
- Pulsa y mantén presionada la tecla Shift mientras presionas el botón de encendido para reiniciar tu Mac.
- Suelta la tecla Shift cuando veas el logo de Apple y la barra de carga.
Para arrancar un Mac con Silicon M1 en Modo Seguro: 1. Apaga completamente tu Mac y espera unos 10 segundos. 2. Presiona y mantén presionado el botón de encendido hasta que aparezca el icono del disco de inicio con Opciones. 3. Pulsa la tecla Shift cuando veas la ventana de inicio de sesión.
Inicia sesión en Modo Seguro.
Para arrancar un Mac M1/M2/M3/M3 en Modo Seguro para solucionar MacBook Pro M1 atascado en la pantalla de inicio de sesión:
- Apaga tu Mac.
- Pulsa y mantén presionado el botón de encendido hasta que aparezcan las opciones de inicio de sesión.
- Selecciona tu disco de inicio.
- Mantén presionada la tecla Shift y haz clic en "Continuar en Modo Seguro".
- Inicia sesión en Modo Seguro.
Si tu Mac se carga con éxito en Modo Seguro, intenta desmarcar los elementos de inicio de sesión en Usuarios y Grupos. Haz clic en el ícono de Apple > Preferencias del Sistema... > Elementos de inicio de sesión. Puedes encontrar elementos de inicio de sesión en macOS Ventura en Configuración del Sistema.
A veces la computadora Mac no te deja iniciar en Modo Seguro porque FileVault está habilitado. Puedes descifrar temporalmente tu disco de inicio a través de Asistente para Restablecer Contraseña. Esto permite que el Modo Seguro pueda verificar y reparar errores antes de que aparezca la ventana de inicio de sesión.
Si tienes éxito al desactivar FileVault, puedes reiniciar tu Mac normalmente. Luego puedes ver si aparece la ventana de inicio de sesión. Pero si la barra de progreso está atascada debajo del icono de Apple, puedes intentar el Modo Seguro nuevamente después de desactivar FileVault.
Solución 3: Restablece NVRAM / PRAM
NVRAM, así como PRAM, es una pequeña cantidad de memoria que tu Mac utiliza para almacenar ciertos ajustes y acceder a ellos rápidamente. Por lo tanto, cada vez que tu Macbook no se encienda o la MacBook no cargue más allá de la pantalla de inicio de sesión, puedes intentar restablecer el NVRAM / PRAM.
Ahora, reinicia tu Mac y presiona simultáneamente las teclas Comando + Opción + P + R durante unos 20 segundos hasta que tu Mac se reinicie automáticamente.
El NVRAM está disponible en Mac M1, pero se ejecuta automáticamente durante el inicio y se restablece automáticamente si es necesario.
Solución 4: Inicie su Mac en modo de recuperación de macOS
Su Mac puede quedarse atascado en la barra de progreso de inicio de sesión en un arranque normal. Pero si puede iniciar en modo de recuperación de macOS, puede solucionar este problema más fácilmente.
El modo de recuperación de macOS, a veces llamado modo de usuario único, es una utilidad integrada en macOS para verificar y reparar algunos problemas del sistema.
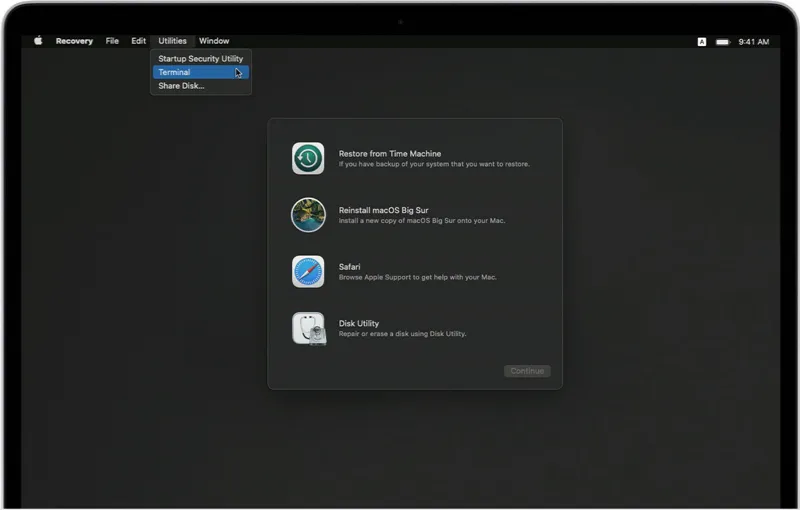
Para iniciar en modo de recuperación de macOS en un Mac Intel:
- Presione y mantenga presionado el botón de encendido hasta que la Mac se apague.
- Reinicie la Mac y presione y mantenga presionadas las teclas Command y R inmediatamente.
- Suelte esas teclas cuando vea la barra de carga.
Iniciar un Mac M1 en modo de recuperación de macOS es diferente de los pasos para los Mac Intel. Consulte la imagen a continuación para ver las instrucciones.
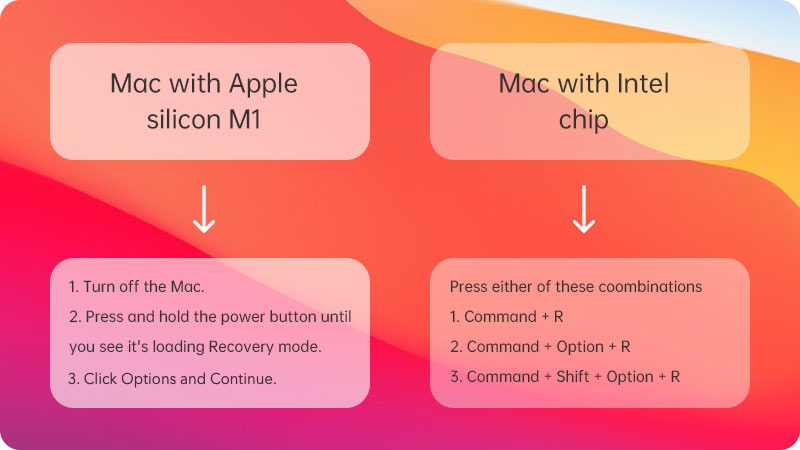
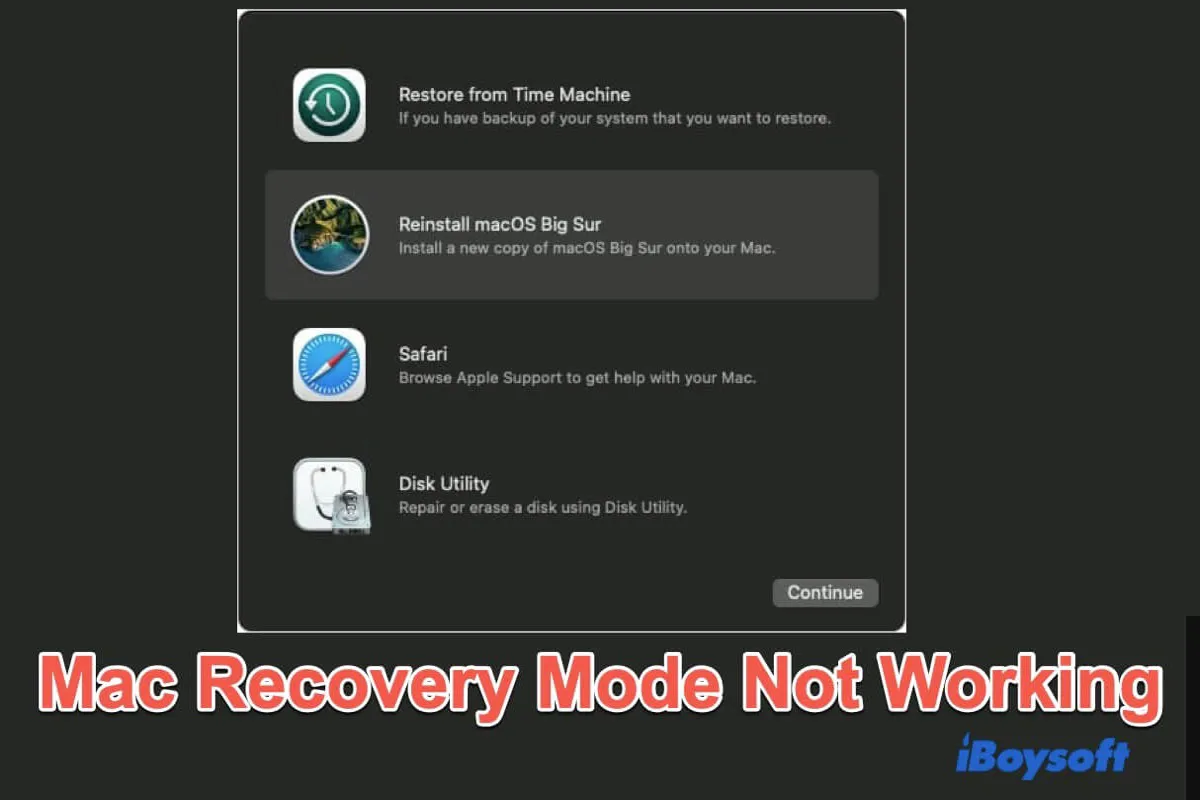
Modo de Recuperación de macOS No Funciona, ¿Cómo Arreglarlo?
Ocasionalmente, el modo de recuperación de macOS puede no funcionar en su MacBook Pro, Mac mini, MacBook Air e iMac. Lea esta publicación para ver qué puede hacer. Leer más >>
Si logra iniciar en modo de recuperación de macOS, verá una pantalla de Utilidades de macOS. (En algunos sistemas antiguos, se llama Utilidades de Mac OS X.) Luego, puede hacer varias cosas para solucionar el problema de la Mac atascada en la pantalla de inicio de sesión.
1. Reparar la unidad de inicio en Utilidad de Discos
El problema de la Mac atascada en la pantalla de inicio de sesión puede deberse a la corrupción del sistema de archivos o errores en el disco. Afortunadamente, puede buscar y reparar errores con la herramienta integrada Utilidad de Discos Primeros Auxilios.
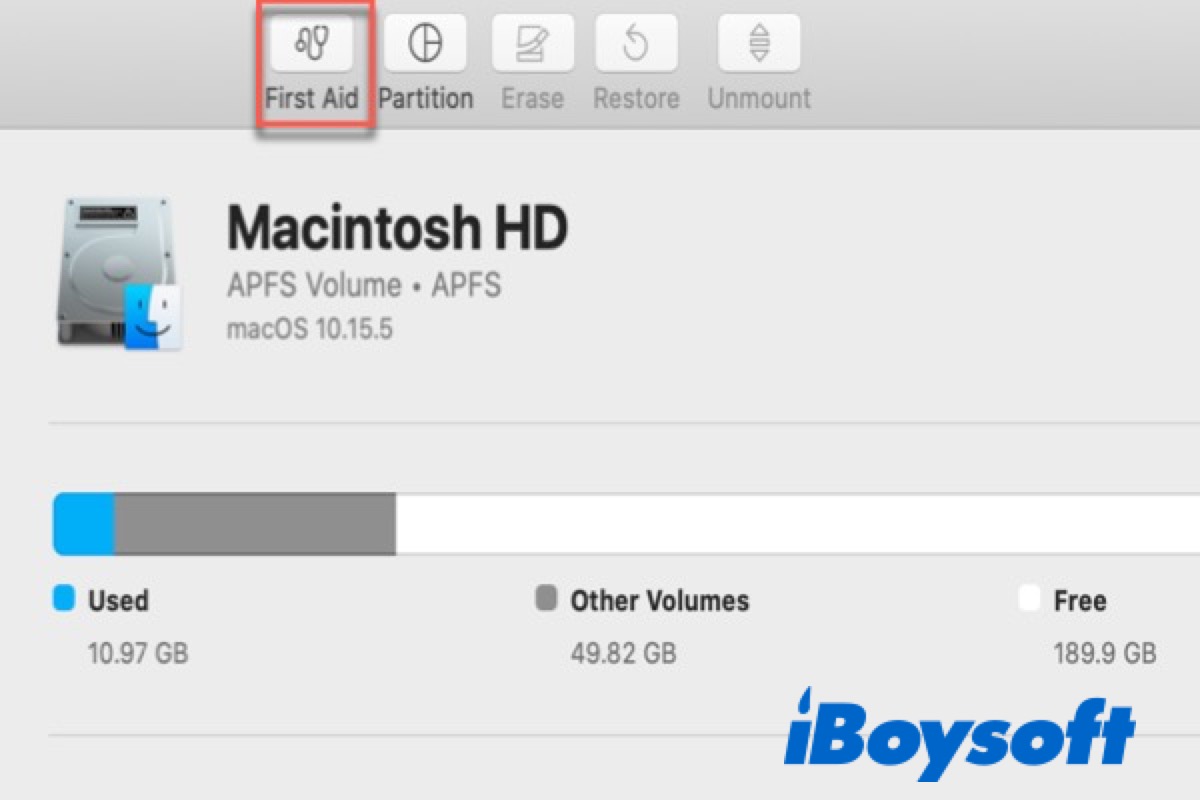
¿Cómo Ejecutar Primeros Auxilios para Reparar el Disco Problemático en su Mac?
Esta publicación le guiará para reparar la unidad de inicio con Utilidad de Discos Primeros Auxilios. Leer más >>
2. Restablecer contraseña
Su Mac puede quedar atascado en la pantalla de inicio de sesión si olvida la contraseña de su Mac. Si ha ingresado la contraseña incorrecta muchas veces, el sistema podría estar bloqueado. Entonces, la Mac no aceptará la contraseña incluso si es la correcta.
En este caso, debería restablecer su contraseña primero. Aparte de otras formas, restablecer su contraseña de inicio de sesión a través de Terminal es una forma común.
1. En modo de recuperación de macOS, abra Terminal haciendo clic en Utilidades > Terminal en la barra de menú superior.
2. En el símbolo del Terminal, escribe resetpassword y luego presiona Retorno / Enter.resetpassword
3. Sigue el asistente en pantalla para restablecer la contraseña.
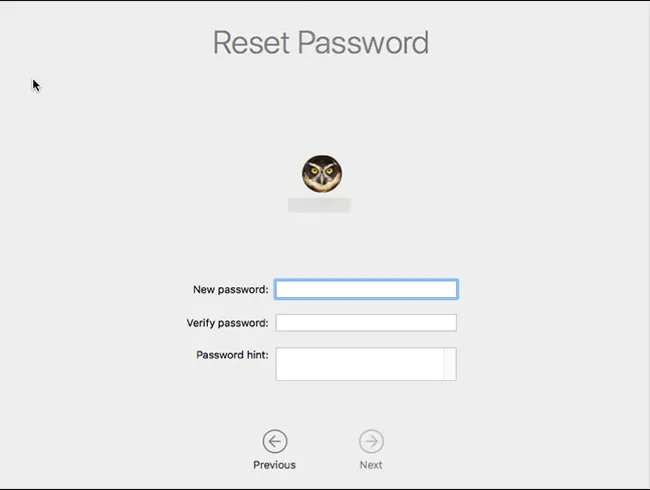
Con la pista de la contraseña, puedes cambiar la contraseña de una cuenta no encriptada. Luego puedes reiniciar tu Mac e iniciar sesión de nuevo.
3. Revisa y arregla las preferencias de usuario
Algunas veces, los archivos .plist relacionados con las preferencias de usuario pueden ser modificados. Entonces, la información de inicio de sesión no sería aceptada. Esto también podría ser el culpable del problema Sonoma no se conectará automáticamente.
En este caso, puedes usar el comando mv en Terminal para renombrar la carpeta de preferencias. Así podrás solucionar y eliminar fácilmente el archivo .plist problemático.
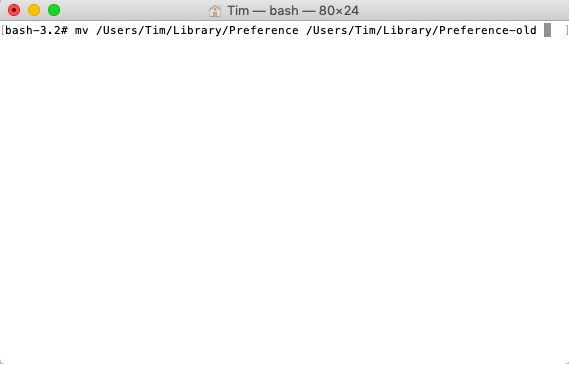
Otras veces no puedes iniciar sesión en la Mac simplemente porque el acceso al directorio de usuario fue cambiado. Puedes utilizar chmod para cambiar los permisos de acceso.
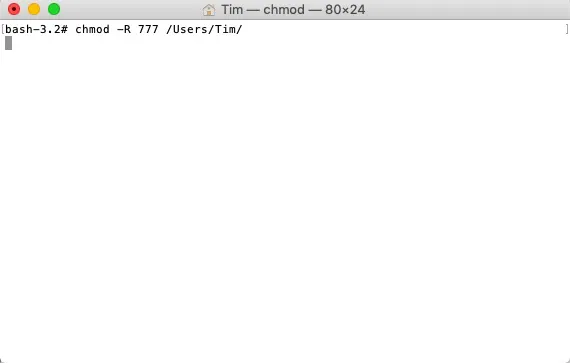
4. Restablece la base de datos de servicios de inicio
Si la Mac se queda atascada en la pantalla de inicio de sesión y no acepta la contraseña, puedes eliminar el archivo .csstore (una base de datos de servicios de inicio) en Terminal y solucionar el problema.
1. Abre Terminal en modo de recuperación de macOS.
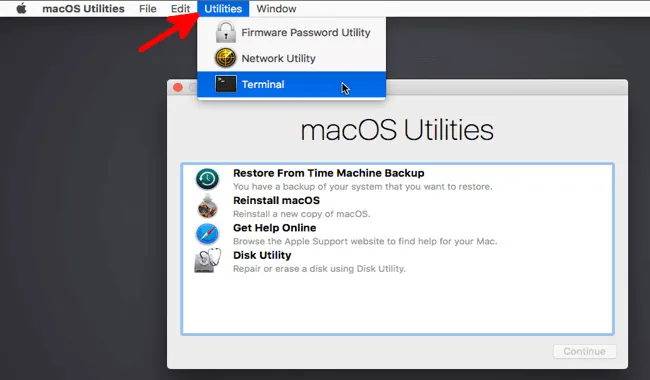
2. En el símbolo del Terminal, escribe el siguiente comando y luego presiona Retorno / Enter.find /private/var/folders | grep com.apple.LaunchServices | grep csstore
3. Elimina todos los archivos .csstore que encuentres con el comando rm.
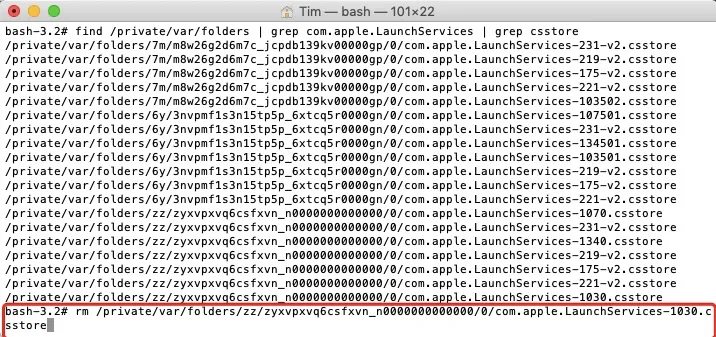
Con suerte, el problema del MacBook atascado en la pantalla de inicio con la barra de carga habrá desaparecido y podrás iniciar sesión en tu Mac después de reiniciar.
5. Reinstala macOS en modo de recuperación de macOS
También puedes reinstalar Mac OS para acceder a tu Mac cuando esté atascada en la pantalla de inicio. El proceso puede causar pérdida de datos, se recomienda recuperar tus datos primero antes de reinstalar macOS.
Si tu Mac no puede arrancar en modo de recuperación de macOS, puedes crear un instalador USB de arranque para hacer que tu Mac arranque desde USB. Esta forma de reinstalar macOS es compleja pero eficiente si es necesario.
¿Has solucionado el problema de la MacBook Air congelada en la pantalla de inicio? ¡Comparte con otros!
Palabras Finales
Ojalá que las soluciones que proporcionamos te hayan ayudado a resolver el problema de iMac, Mac mini, MacBook Pro o MacBook Air atascado en la pantalla de inicio de sesión después de ingresar la contraseña, actualizar macOS, reiniciar o migrar datos. ¡Si encuentras una mejor manera de abordar el problema cuando una MacBook no carga más allá de la pantalla de inicio de sesión, compártelo amablemente con otros usuarios!
