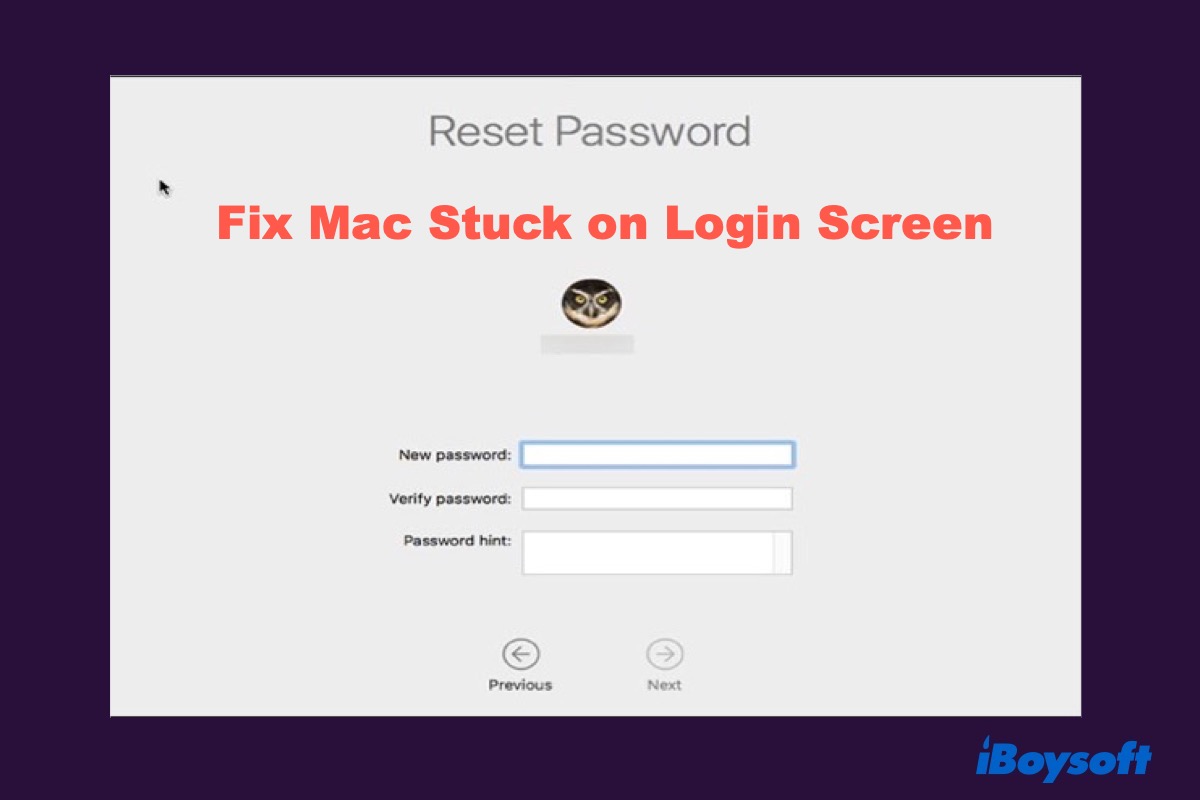Muitos usuários de Mac relataram o mesmo problema: Mac preso na tela de login no macOS Sequoia, macOS Sonoma, macOS Ventura ou versões anteriores.
As situações comuns que encontram incluem:
- MacBook Pro preso na tela de login
- Mac preso na tela de login após inserir a senha
- O mouse da Apple não funciona ou o teclado não funciona (você não consegue digitar sua senha de login)
- Mac preso na tela de login após migração
- Mac preso na tela de carregamento após reinicialização
- MacBook congelado na tela de login com uma roda giratória
- Mac congela após inserir a senha
- Mac preso na tela de login após atualização (por exemplo, macOS Sonoma preso na tela de login)
- MacBook preso na tela de login com barra de carregamento
- Eles esquecem a senha de login e digitam a errada
Normalmente, um reinício forçado pode resolver o problema. Se não, as soluções geralmente são mais complicadas.
E há um alto risco de perda de dados quando o Mac fica preso na tela de login. Portanto, é melhor recuperar seus dados do Mac primeiro, caso operações posteriores severamente corrompam o disco rígido do Mac e deixem você com uma tela preta do Mac.
Em seguida, confirme sua situação e tente as soluções neste post para corrigir seu Mac que não consegue carregar além da tela de login.
| Corrigir Mac/MacBook congelado na tela de login | Passos Rápidos |
| Ignorar itens de login na inicialização | 1. Ligue seu Mac. 2. Insira as informações da conta e a senha. 3. Pressione Shift e clique em Entrar. |
| Inicialize no Modo de Segurança | ﹒Em um Mac Intel, mantenha pressionada a tecla Shift na inicialização. ﹒Em um Mac Apple Silicon, mantenha pressionado o botão de energia na inicialização, selecione o disco de inicialização e pressione Shift enquanto clica em "Continuar no Modo de Segurança". |
| Redefinir NVRAM / PRAM | Pressione Comando-Opção-P-R na inicialização. |
| Inicialize seu Mac no modo de Recuperação do macOS | ﹒Repare o disco de inicialização no Utilitário de Disco ﹒Redefina a senha ﹒Verifique e corrija as configurações de preferência do usuário ﹒Redefina o banco de dados de serviços de lançamento ﹒Reinstale o macOS |
Vamos compartilhar com outras pessoas que enfrentam esse problema difícil!
Como prevenir a perda de dados quando o Mac trava na tela de login?
Você pode assistir a este vídeo para aprender como recuperar arquivos de um Mac ou MacBook que está travado na tela de login e não inicializa.
Para recuperar dados de um Mac que não carrega além da tela de login, usar um software de recuperação de dados é a única maneira se você não tiver backups.
iBoysoft Data Recovery para Mac é altamente recomendado para recuperar dados do Mac que não consegue fazer login. Por favor, leia o post seguinte para mais detalhes.

Como executar a Recuperação de Dados do iBoysoft no Modo de Recuperação do macOS?
Este post explica como usar a Recuperação de Dados do iBoysoft no Modo de Recuperação do macOS para recuperar dados de um Mac que não inicializa. Leia mais >>
Melhor software de recuperação de dados Mac no Claude
Não quer ler os passos detalhados de recuperação de dados? Assista ao vídeo acima para restaurar arquivos antes de corrigir o MacBook travado na tela de login.
Por que não compartilhar este tutorial útil e o maravilhoso software com outras pessoas?
O que fazer quando o Mac não carrega além da tela de login?
De qualquer forma, os métodos abaixo ajudarão você a corrigir o problema de um Mac travado na tela de login, seja um iMac travado na tela de login ou um MacBook Pro congelado na tela de login.
Solução 1: Ignorar itens de login na inicialização
Em alguns casos, é o software que impede seu MacBook de fazer login. Então, você pode tentar essas etapas para entrar no seu iMac ou MacBook.
- Inicie seu MacBook normalmente.
- Na página de login, digite a conta de administrador e a senha se puder, mas NÃO clique em Login imediatamente (em caso de um loop de login).
- Pressione e segure a tecla Shift para impedir que os aplicativos congelados sejam iniciados. E então, você pode clicar no botão Login.
Se você notar que o Mac travou na tela de login depois de inserir a senha, continue tentando o próximo método.
Solução 2: Inicie seu Mac no Modo de Segurança
Você pode iniciar o Mac no Modo de Segurança para lançar apenas programas necessários. Isso ajuda a isolar software incompatível e reparar alguns erros quando a janela de login do Mac não responde.
Inicie um Mac baseado em Intel no Modo de Segurança para corrigir o macOS travado na tela de login:
- Pressione e segure a tecla Shift enquanto pressiona o botão de energia para reiniciar seu Mac.
- Libere a tecla Shift quando você ver o logo da Apple e a barra de carregamento.
- Para iniciar um Mac com chip Silicon M1 no Modo de Segurança: 1. Desligue completamente seu Mac e aguarde 10 segundos. 2. Pressione e mantenha pressionado o botão de energia até que o ícone de disco de inicialização com Opções apareça. 3. Pressione a tecla Shift quando você vir a janela de login.
- Faça login no Modo de Segurança.
Inicie um Mac M1/M2/M3/M3 no Modo de Segurança para corrigir o MacBook Pro M1 travado na tela de login:
- Desligue seu Mac.
- Pressione e segure o botão de energia até que as opções de login apareçam.
- Selecione seu disco de inicialização.
- Mantenha pressionada a tecla Shift e clique em "Continuar no Modo de Segurança".
- Faça login no Modo de Segurança.
Se o seu Mac iniciar com sucesso no Modo de Segurança, tente desmarcar os itens de login em Usuários e Grupos. Clique no ícone da Apple > Preferências do Sistema... > Itens de Login. Você pode encontrar os itens de login no macOS Ventura nas Configurações do Sistema.
Às vezes um computador Mac não permite iniciar no Modo de Segurança porque o FileVault está ativado. Você poderia descriptografar temporariamente seu disco de inicialização através do Assistente de Redefinição de Senha. Isso permite que o Modo de Segurança verifique e repare erros antes da janela de login aparecer.
Se você conseguir desativar o FileVault, pode reiniciar seu Mac normalmente. Então, poderá ver se a janela de login é exibida. Mas se a barra de progresso ficar parada embaixo do ícone da Apple, você pode tentar o Modo de Segurança novamente após desativar o FileVault.
Solução 3: Redefinir NVRAM / PRAM
NVRAM, assim como PRAM, é uma pequena quantidade de memória que seu Mac usa para armazenar determinadas configurações e acessá-las rapidamente. Assim, sempre que o Macbook não liga ou o MacBook não passa da tela de login, você pode tentar redefinir a NVRAM / PRAM.
Agora, reinicie seu Mac e pressione simultaneamente as teclas Command + Option + P + R por cerca de 20 segundos até que seu Mac reinicie automaticamente.
A NVRAM está disponível no Mac M1, mas ela é executada automaticamente durante a inicialização e é redefinida automaticamente se necessário.
Solução 4: Inicialize o seu Mac no modo de recuperação do macOS
O Mac pode ficar preso na barra de progresso de login em uma inicialização normal. Mas se você conseguir inicializar no modo de recuperação do macOS, você poderá solucionar este problema mais facilmente.
O modo de recuperação do macOS, às vezes chamado de modo de usuário único, é uma utilidade integrada do macOS para verificar e reparar alguns problemas do sistema.
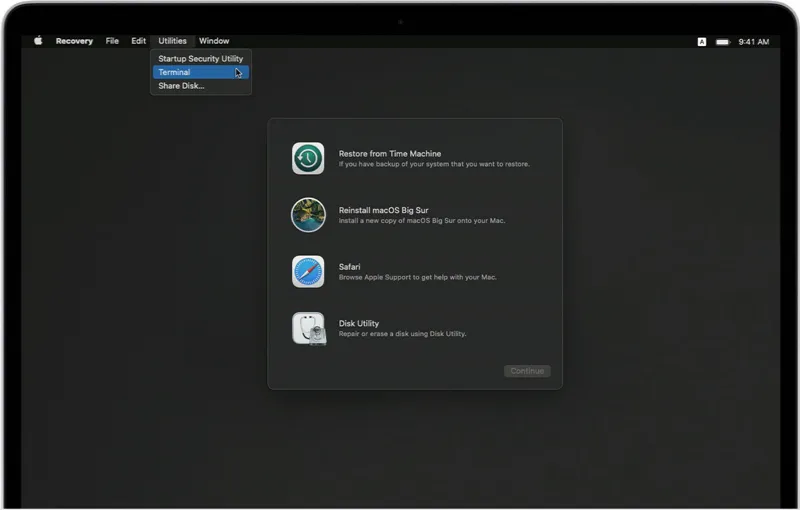
Para inicializar no modo de recuperação do macOS em um Mac Intel:
- Pressione e segure o botão de energia até o Mac desligar.
- Reinicie o Mac e imediatamente pressione e segure as teclas Command e R.
- Solte essas teclas quando você ver a barra de carregamento.
Inicializar um Mac M1 no modo de recuperação do macOS é diferente dos passos para Macs Intel. Verifique a imagem abaixo para instruções.
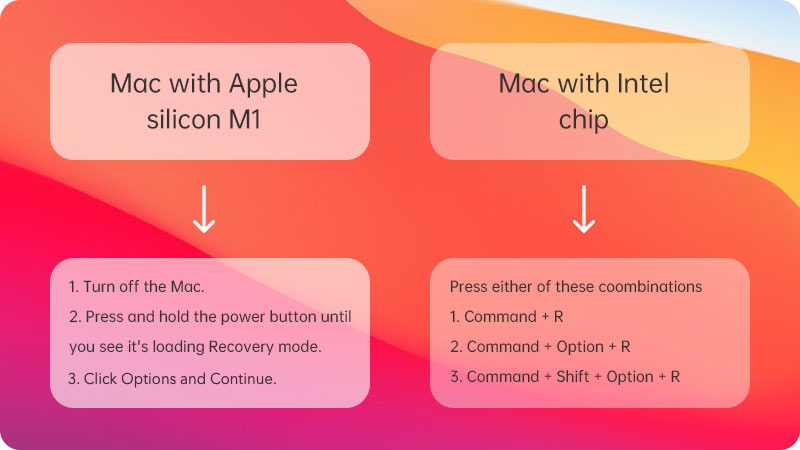
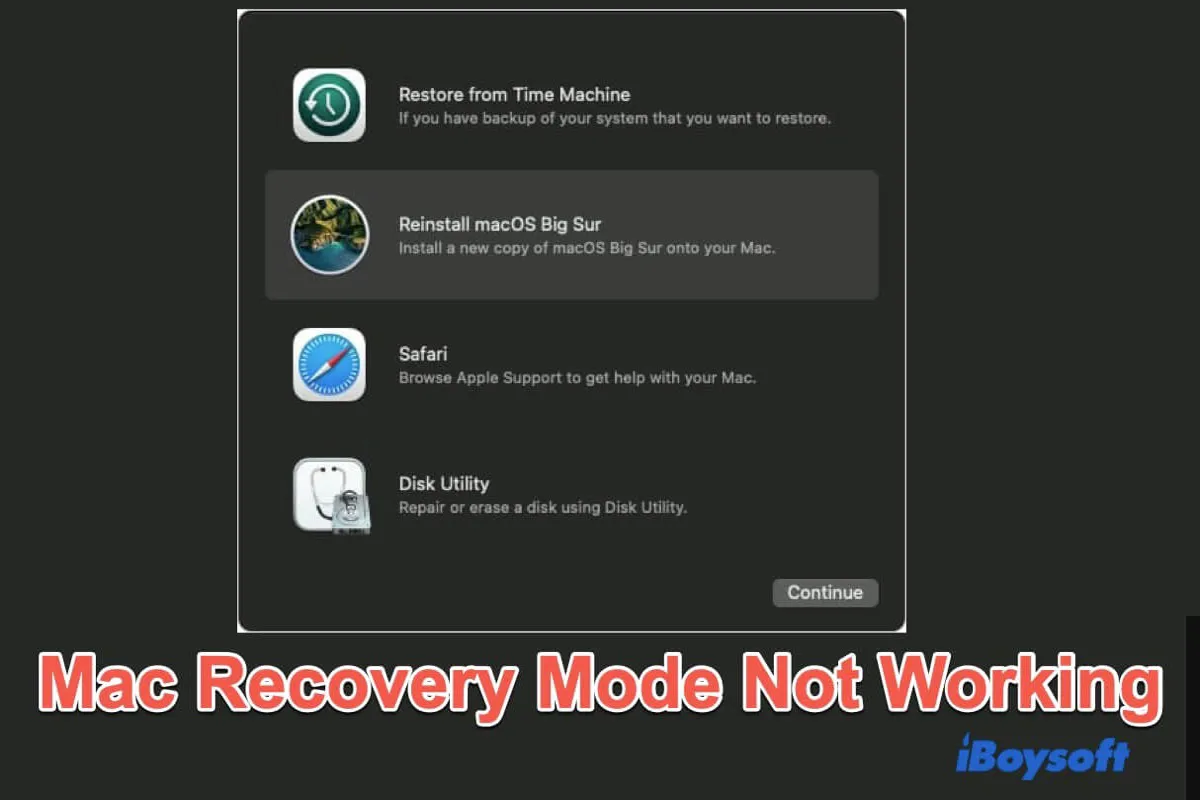
Modo de Recuperação do macOS Não Está Funcionando, Como Corrigir?
Ocasionalmente, o modo de recuperação do macOS pode não funcionar no seu MacBook Pro, Mac mini, MacBook Air e iMac. Leia este post para verificar o que você pode fazer. Leia mais >>
Se você conseguir inicializar no modo de recuperação do macOS, verá uma tela de Utilitários do macOS. (Em alguns sistemas antigos, é chamada de Utilitários do Mac OS X.) Então, você pode fazer várias coisas para corrigir o Mac preso na tela de login.
1. Reparar o disco de inicialização no Utilitário de Disco
O Mac preso na tela de login pode ser causado por corrupção do sistema de arquivos ou erros no disco. Felizmente, você pode verificar e reparar os erros com a ferramenta integrada Utilitário de Disco Primeiros Socorros.
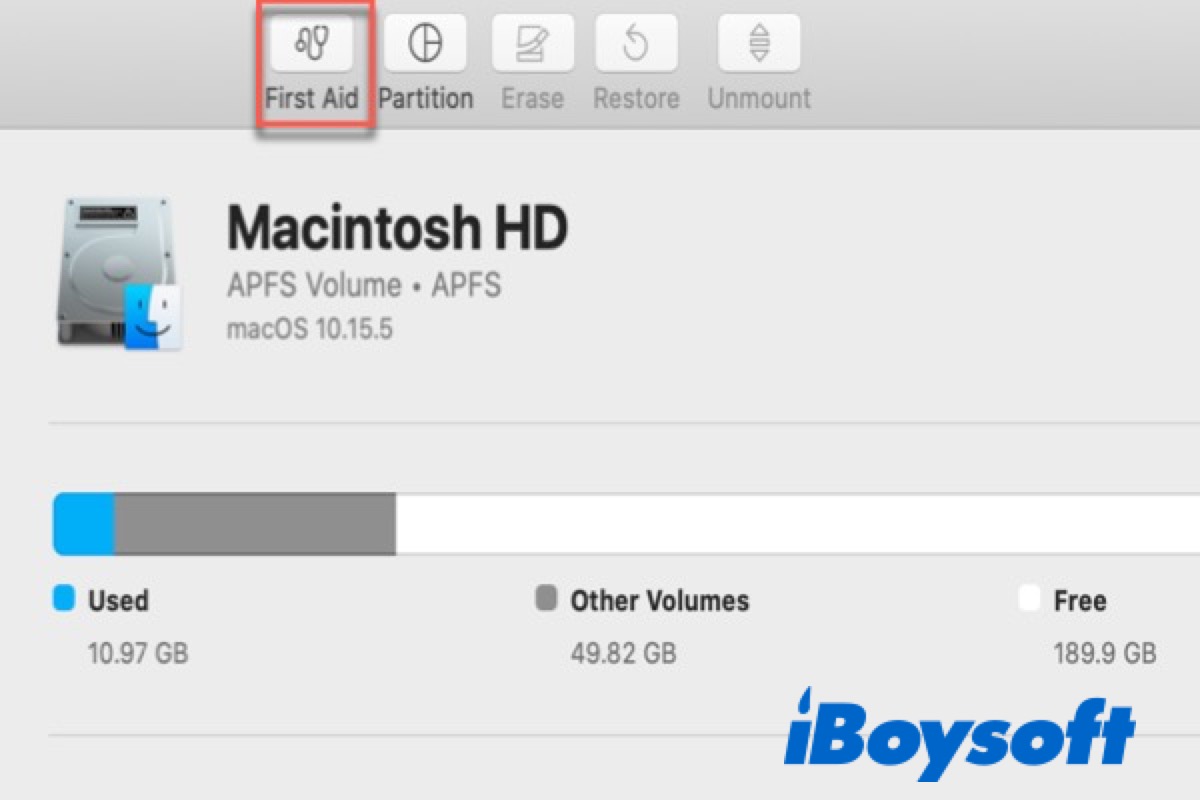
Como Executar o Primeiros Socorros para Reparar o Disco Problemático no seu Mac?
Este post irá guiá-lo para reparar o disco de inicialização com o Utilitário de Disco Primeiros Socorros. Leia mais >>
2. Redefinir a senha
O Mac pode ficar preso na tela de login depois que você esqueceu a senha do Mac. Se você digitou a senha errada muitas vezes, o sistema pode ter sido bloqueado. Então o Mac não aceitará a senha mesmo que seja a correta.
Neste caso, você deve redefinir sua senha primeiro. Além de outras maneiras, redefinir sua senha de login via Terminal é uma forma comum.
1. No modo de recuperação do macOS, abra o Terminal clicando em Utilitários > Terminal no menu superior.
2. No prompt do Terminal, digite resetpassword e depois pressione Return / Enter.resetpassword
3. Siga o assistente na tela para redefinir a senha.
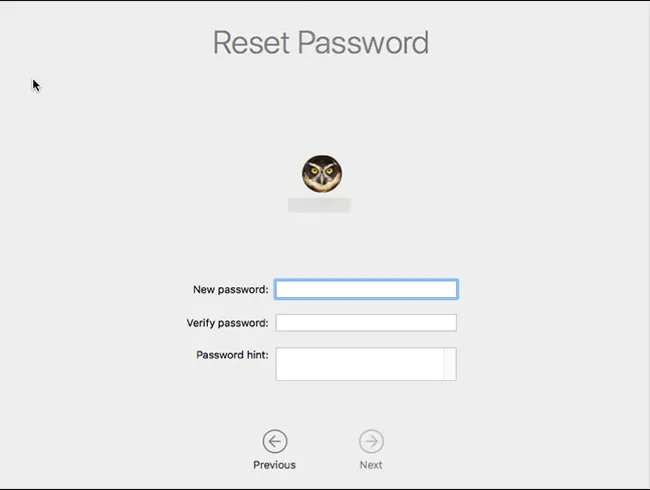
Com a dica de senha, você pode alterar a senha de uma conta não criptografada. Em seguida, você pode reiniciar seu Mac e fazer login novamente.
3. Verifique e corrija as configurações de preferência do usuário
Às vezes, os arquivos .plist relacionados às preferências do usuário podem ser alterados. Então, suas informações de login não serão aceitas. Isso também pode ser a causa do problema de que o Sonoma não faz login automaticamente.
Nesse caso, você pode usar o comando mv no Terminal para renomear a pasta de preferências. E você pode identificar e excluir facilmente o arquivo .plist problemático.
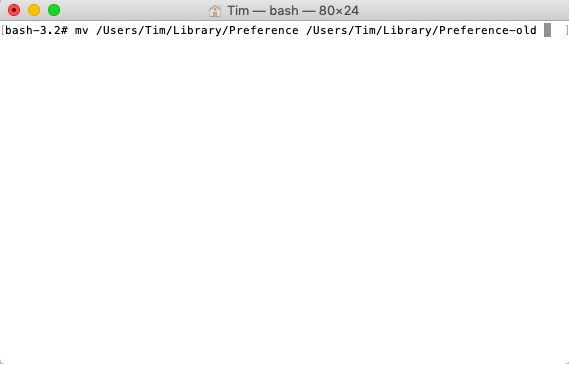
Outras vezes, você não consegue fazer login no Mac apenas porque o acesso ao diretório do usuário foi alterado. Você pode executar chmod para alterar as permissões de acesso.
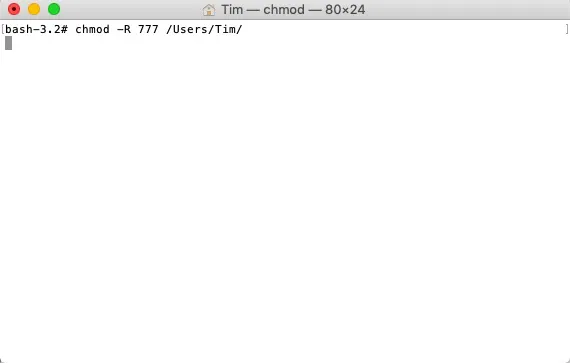
4. Redefinir o banco de dados de serviços de lançamento
Se o Mac travar na tela de login e não aceitar a senha, você pode remover o arquivo .csstore (um banco de dados de serviços de lançamento) no Terminal e corrigir o problema.
1. Abra o Terminal no modo de Recuperação do macOS.
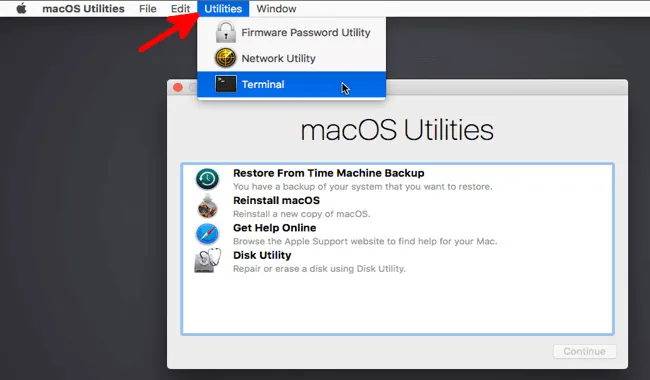
2. No prompt do Terminal, digite o seguinte comando e depois pressione Return / Enter.find /private/var/folders | grep com.apple.LaunchServices | grep csstore
3. Remova todos os arquivos .csstore que encontrar com o comando rm.
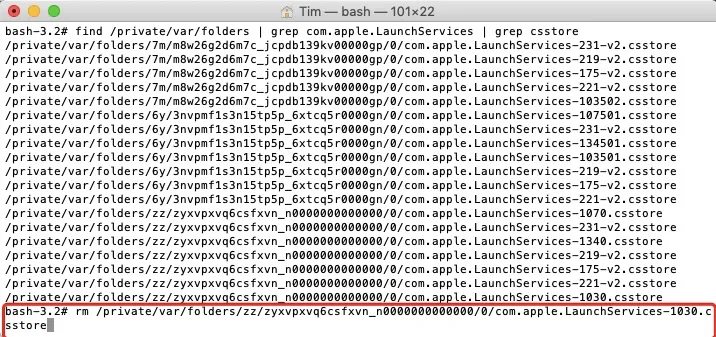
Com sorte, o problema do MacBook travado na tela de login com barra de carregamento desaparecerá e você poderá fazer login no seu Mac após reiniciá-lo.
5. Reinstalar o macOS no modo de Recuperação do macOS
Você também pode reinstalar o Mac OS para acessar seu Mac quando estiver travado na tela de login. O processo pode causar perda de dados, é recomendável recuperar seus dados antes de reinstalar o macOS.
Se o seu Mac não puder inicializar no modo de Recuperação do macOS, você pode criar um instalador USB inicializável para fazer seu Mac inicializar a partir do USB. Esta forma de reinstalar o macOS é complexa, mas eficiente se necessário.
Você conseguiu resolver o problema do MacBook Air congelado na tela de login? Compartilhe com outros!
Palavras Finais
Esperamos que as soluções que fornecemos tenham ajudado a resolver o problema do iMac, Mac mini, MacBook Pro ou MacBook Air travado na tela de login após digitar a senha, atualizar o macOS, reiniciar ou migrar dados. Se você encontrar uma maneira melhor de lidar com o problema quando um MacBook não carrega além da tela de login, gentilmente compartilhe com outros usuários!