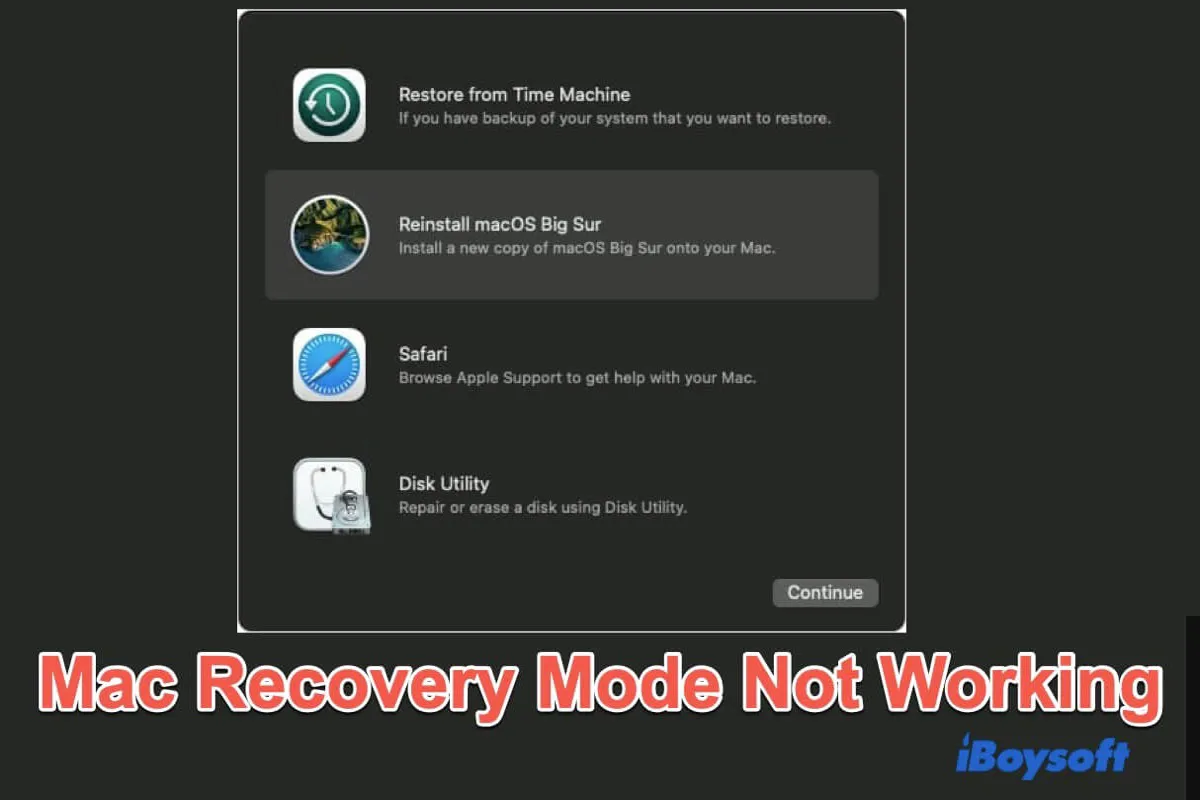O Modo de Recuperação do macOS pode ser um salva-vidas quando seu MacBook não liga ou funciona de forma inadequada. Ele pode ajudar a reinstalar o macOS, corrigir erros no disco de inicialização, restaurar um Mac, redefinir um Mac para seu estado de fábrica, etc.
No entanto, quando você pressiona as teclas Command + R durante a inicialização do Mac, o maldito Mac Recovery Mode não está funcionando no momento crítico em que você mais precisa. Aqui estão os cenários específicos que você pode enfrentar:
- Seu Mac inicializa no modo normal. A Área de Trabalho familiar aparece diante de seus olhos.
- Os utilitários do macOS no Modo de Recuperação estão travados.
- Ocorre uma tela em branco ou preta no Mac após você seguir o caminho para entrar no Modo de Recuperação do macOS.
- Você recebe o código de erro -2003F na tela.
- Você recebe o com.apple.BuildInfo.preflight.error ao reinstalar o macOS.
O que você deve fazer agora? Felizmente, você está no lugar certo. Compartilharemos os truques para consertar seu Mac que não inicializa no Modo de Recuperação. Além disso, também iremos lhe dizer como restaurar seu Mac ou reinstalar o macOS quando o Modo de Recuperação não está funcionando.
Guia para corrigir Mac Recovery Mode não funcionando:
- Caminho 1: Verifique se o seu método para entrar no Modo de Recuperação do macOS está correto
- Caminho 2: Verifique se seu Mac possui a partição de recuperação
- Caminho 3: Verifique o seu teclado
- Caminho 4: Redefina o SMC
- Caminho 5: Inicie no Modo de Segurança
- Caminho 6: Tente o Modo de Recuperação pela Internet
- Caminho 7: Use o backup do Time Machine
- Caminho 8: Crie um instalador inicializável e inicie seu Mac a partir dele
Diga aos outros para tentarem essas soluções rápidas quando o Modo de Recuperação do Mac não estiver funcionando.
Discussões no Reddit sobre o Modo de Recuperação do Mac não funcionando
O Modo de Recuperação não funciona no Mac causa muitos problemas quando precisamos reinstalar o macOS ou redefinir o dispositivo. A discussão acalorada no Reddit mostra que criar um instalador inicializável USB é uma forma viável.
Na verdade, temos maneiras mais fáceis de corrigir o seu Mac que não inicializa no Modo de Recuperação. Você pode segui-las antes de criar uma unidade inicializável USB.
Como corrigir o Modo de Recuperação do Mac que não funciona em M3/M2/M1/Intel
Se o seu Mac de M3, M2, M1 ou Intel com Modo de Recuperação não está funcionando, você pode resolver os possíveis problemas com as seguintes soluções. Em seguida, você pode entrar no Modo de Recuperação do macOS com sucesso e realizar uma redefinição de fábrica ou restaurar seu Mac.
Nota: Se o motivo pelo qual você entra no Modo de Recuperação do macOS é para corrigir seu Mac que não inicializa, é sugerido que você experimente o Modo de Recuperação do Mac iBoysoft para resgatar arquivos do seu Mac que não inicializa rapidamente e evitar perda permanente de dados.
1. Verifique se a maneira de entrar no Modo de Recuperação do macOS está correta
Vale ressaltar que a maneira de inicializar um Mac baseado em Intel no Modo de Recuperação é muito diferente da de um Mac com Apple Silicon, incluindo M1, M2 e M3 Macs.
Dessa forma, se Comando R não está funcionando para entrar no Modo de Recuperação, verifique se seu Mac é baseado em Intel ou em M1/M2/M3. Se seu Mac não liga e você não sabe se ele está equipado com um chip Apple Silicon, você pode usar diretamente a maneira que um Mac com Apple Silicon usa para entrar no Modo de Recuperação para verificação.
Aqui está a maneira correta de entrar no Modo de Recuperação do macOS, você pode usá-la como referência.
Para inicializar um Mac baseado em Intel no Modo de Recuperação:
- Desligue o seu Mac e espere um momento.
- Pressione o botão de energia ou o Touch ID para reiniciar o Mac e mantenha pressionadas as teclas Comando + R juntas.
- Continue segurando as teclas até aparecer o logotipo da Apple. Não solte as teclas Comando + R muito cedo.
- Quando você ver as quatro utilidades macOS na tela, você está no Modo de Recuperação.
Para iniciar um Mac M3/M2/M1 no Modo de Recuperação:
- Desligue o seu Mac M1/M2/M3 e espere alguns segundos.
- Pressione o Touch ID (o botão de energia) por segundos até ver as opções de inicialização e o ícone de engrenagem de Opções. Caso contrário, não solte o Touch ID.
- Selecione o ícone de engrenagem de Opções e clique em "Continuar".
- Digite sua senha de administrador, se necessário, para acessar o Modo de Recuperação do Mac.
Nota: Os passos para entrar no Modo de Recuperação do macOS são semelhantes aos de Fallback Recovery OS. O Mac com Apple Silicon entrará automaticamente no Fallback Recovery OS se o Modo de Recuperação não estiver funcionando no M2, M1 ou M3. Se você perceber que não consegue alterar as configurações de segurança no Modo de Recuperação, você está realmente no Fallback Recovery.
2. Verifique se o seu Mac possui a partição de recuperação
O macOS Recovery foi lançado em 2010 com o OS X 10.7 Lion e roda em versões posteriores do macOS. Se o seu Mac roda o Mac OS X 10.6 Snow Leopard ou mais antigo, ele não vem com uma partição de recuperação. Em outras palavras, ele não possui um modo de recuperação.
É por isso que o Modo de Recuperação do Mac não está funcionando. Você pode atualizar o seu Mac para forçá-lo a inicializar no Modo de Recuperação.
3. Verifique o seu teclado
As teclas Command R são vitais para entrar em um computador Mac baseado em Intel no Modo de Recuperação. Se o teclado estiver danificado ou não estiver conectado corretamente ao seu Mac, a Command - R não funcionará. Assim, você não poderá iniciar o seu Mac no Modo de Recuperação.
Você pode pressionar as teclas Command e R separadamente para identificar qual está danificada. Se você usar um teclado Bluetooth, pode verificar as suas configurações de Bluetooth nas Preferências do Sistema e reparar o teclado. Se você usar um teclado com fio, reconecte-o a outra porta USB no seu Mac.
Se o Command R ainda não funcionar, troque o teclado.
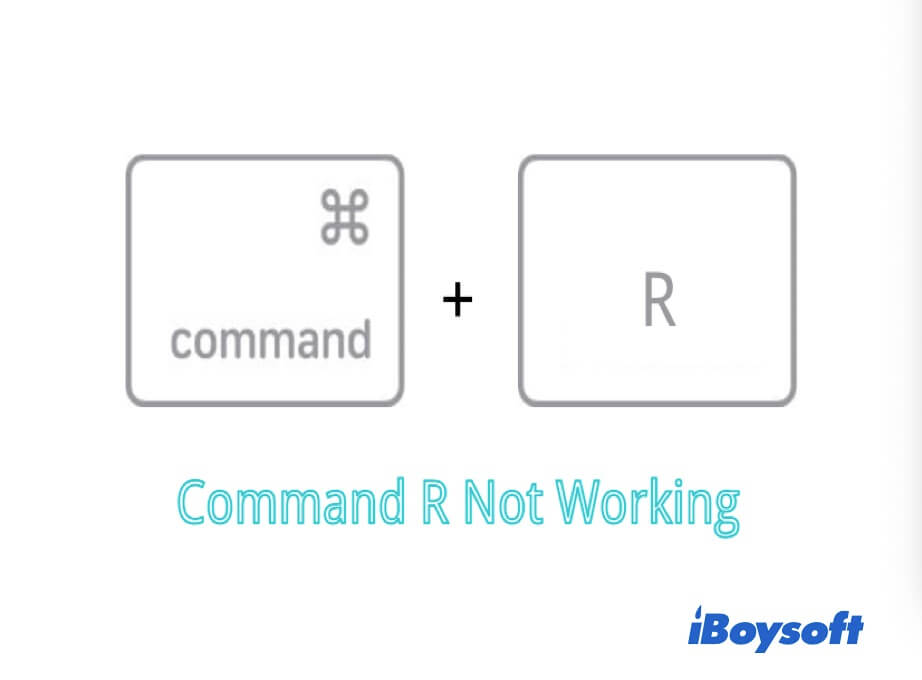
4. Resetar SMC
O SMC (Controlador de Gestão de Sistema) é usado em Macs baseados em Intel que controlam as configurações de gestão de energia térmica, da bateria, hibernação, etc. Quando o seu MacBook não inicializa no Modo de Recuperação, você pode tentar resetar o SMC para resolver o problema.
Veja como:
- Pressione o botão de energia (Touch ID) por cerca de 10 segundos para desligar completamente o seu Mac.
- Carregue o seu Mac.
- Pressione o botão de energia e as teclas Shift (lado esquerdo do teclado) + Control + Option por 10 segundos.
- Solte as teclas.
- Pressione o botão de energia para reiniciar o seu Mac.
5. Inicialize no Modo Seguro
O Modo Seguro é um modo especial que pode verificar problemas no sistema do seu Mac. Quando o Modo de Recuperação do seu Mac não está funcionando, você pode tentar inicializar o seu Mac no Modo Seguro para diagnosticar erros de inicialização.
Para um Mac baseado em Intel:
- Desligue o seu Mac.
- Reinicie o seu Mac e, enquanto isso, segure a tecla Shift até visualizar a tela de login. Você verá as palavras de Boot Seguro no canto superior direito da tela.
- Insira o seu nome de usuário e senha para entrar no Modo Seguro.
Para um Mac com Apple Silicon:
- Desligue o seu Mac.
- Pressione o botão de energia até ver "Carregando opções de inicialização".
- Escolha o seu volume de inicialização.
- Pressione e segure a tecla Shift.
- Clique em Continuar para entrar no Modo Seguro.
Se o seu Mac puder inicializar no Modo Seguro, você pode tentar reiniciar o seu Mac ou continuar a reiniciar no Modo de Recuperação para realizar redefinições ou outras tarefas.
6. Experimente o Modo de Recuperação pela Internet
Se o seu macOS Sequoia, Sonoma ou Ventura ainda não conseguir inicializar no Modo de Recuperação após tentar as correções acima, é provável que a partição de recuperação incorporada no seu Mac não esteja funcionando. Você pode ter deletado a partição de recuperação por engano, ou ela pode estar corrompida.
Nesta situação, você pode utilizar a Recuperação pela Internet para restaurar o seu Mac ou reinstalar o macOS. A Recuperação pela Internet do Mac conecta diretamente ao servidor da Apple para oferecer as ferramentas de recuperação como o Modo de Recuperação faz.
Com a Recuperação pela Internet do Mac, você pode restaurar o seu Mac a partir do backup do Time Machine, reinstalar o sistema operacional e utilizar o Utilitário de Disco para verificar erros no disco. O requisito para usar o Modo de Recuperação pela Internet é ter uma rede disponível. Ele suporta apenas redes com segurança WEP e WPA.
Para inicializar na Recuperação pela Internet do Mac, siga estes passos:
Passo 1: Pressione e segure as teclas Command - Option/Alt - R ou Shift - Option - Command - R ao reinicializar o seu Mac.
Nota: Ao utilizar Shift-Option-Command-R durante a inicialização, você pode obter o macOS que veio com o seu Mac ou a versão mais próxima. Ao utilizar Option-Command-R na inicialização, você obterá o macOS mais recente compatível com o modelo do seu Mac.
Passo 2: Quando você ver um globo giratório e a mensagem "Iniciando a Recuperação pela Internet" aparecer na tela, solte as teclas.
Passo 3: Aguarde o carregamento da barra de progresso. Em seguida, você verá a janela Utilitário do macOS na tela.
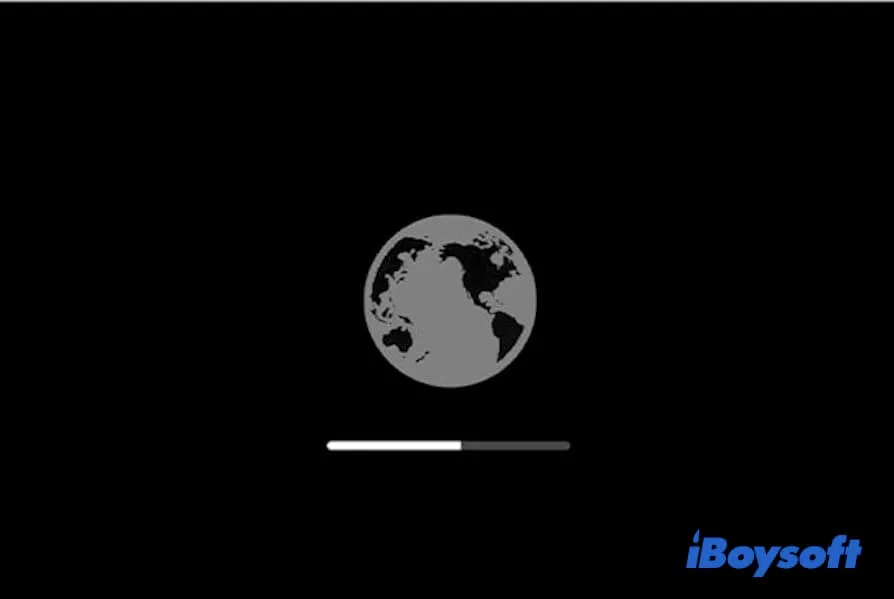
Se a Recuperação pela Internet do Mac não estiver funcionando, por favor corrija.
Se o Modo de Recuperação de um Mac com Chip Apple (M1/M2) não estiver funcionando, ele sempre inicializa automaticamente no Modo de Recuperação pela Internet. A condição prévia é que o seu Mac esteja bem conectado à Internet.
As maneiras mencionadas acima são as primeiras opções para corrigir o Modo de Recuperação do MacBook que não está funcionando, por que não compartilhar com mais pessoas?
Como restaurar ou redefinir um Mac sem Modo de Recuperação
Se, infelizmente, a Recuperação pela Internet no seu Mac não estiver funcionando, o seu Mac provavelmente também não inicializará. Mas não se preocupe, ainda há soluções para iniciar o seu Mac e restaurar o macOS.
Para um Mac com Chip Apple, ele possui o segundo Modo de Recuperação chamado 'Modo de OS de Recuperação de Reserva', que é um modo de reserva caso a Recuperação falhe.
Ou, você também pode inicializar o seu Mac no Modo DFU (Disponível apenas no macOS 10.15.6 e posterior). É um estado sem carregar o sistema operacional. Você pode fazer algumas alterações leves no Modo DFU para fazer o Modo de Recuperação voltar a funcionar e restaurar o seu Mac também.
Se os dois modos mencionados não estiverem disponíveis no seu Mac, tente as seguintes soluções para restaurar ou redefinir o seu Mac.
Solução 1: Use o backup do Time Machine
O pré-requisito para usar o backup do Time Machine é fazer um backup do seu Mac em um disco rígido externo ou um pen drive USB. Se você não fez backup do seu Mac recentemente, pode pular para a próxima solução.
Aqui está como restaurar seu Mac com o backup do Time Machine:
- Desligue o seu Mac.
- Conecte o disco de backup do Time Machine ao seu computador.
- Pressione o botão de ligar e simultaneamente segure a tecla Option.
- Solte a tecla até ver a lista de opções de inicialização na tela.
- Selecione o disco de backup do Time Machine e pressione Return.
Então, seu Mac vai iniciar a partir do instalador do sistema operacional no seu disco de backup.
Solução 2: Criar um instalador inicializável
Se você não tem um disco original pré-instalado com um instalador de sistema operacional, e o Modo de Recuperação pela Internet também não está funcionando devido a problemas de rede, a última opção é criar uminstalador USB inicializável e instalar o macOS a partir dele.
Já que esse método é complexo, mostramos um vídeo sobre como criar um instalador inicializável para você. Você pode seguir o vídeo cuidadosamente.
A próxima parte vai oferecer passos detalhados.
Preparações:
1. Um disco USB formatado como Mac OS Extended com pelo menos 16GB (Para o instalador do Big Sur, 64GB é melhor) de tamanho.
2. Obter os arquivos de instalação do macOS. Encontre um Mac saudável, baixe o macOS atual do Mac saudável, como o Catalina na App Store. Lembre-se de não clicar em Instalar neste momento. Se quiser uma atualização no sistema atual, vá para Preferências do Sistema > Atualização de Software. Em seguida, baixe os arquivos de instalação do macOS. Os arquivos de instalação estão na pasta de Aplicativos por padrão.
3. Se o seu Mac tem um chip Apple T2 ou M1/M2 (Verifique no menu Apple > Sobre Este Mac), você deve entrar no Modo de Recuperação do macOS > Utilitário de Segurança de Inicialização > verificar Permitir a inicialização a partir de mídia externa.
Em seguida, criar um instalador inicializável:
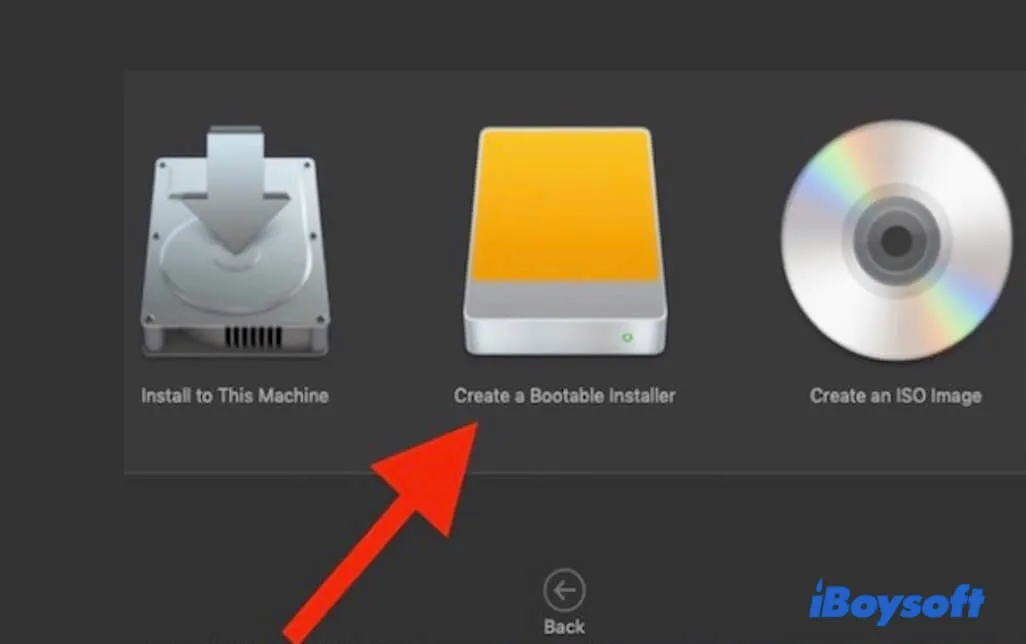
- Conecte a unidade USB ao Mac saudável.
- Abra Finder > Aplicativos > Utilitários > Terminal.
- Digite os seguintes comandos no Terminal. Aqui, a pasta Aplicativos significa que os arquivos de instalação estão na pasta Aplicativos do Mac. MyVolume significa onde os arquivos de instalação serão salvos (o nome da sua unidade USB). Aqui, tomamos macOS Catalina como exemplo. Você também pode criar um USB inicializável de outra versão do macOS a partir do suporte da Apple.sudo /Applications/Install\ macOS\ Catalina.app/Contents/Resources/createinstallmedia --volume /Volumes/MyVolume
- Pressione Return.
- Digite sua senha de administrador, se necessário, e pressione Enter.
- Digite Y quando avisar que irá apagar a unidade USB e pressione Enter.
- Em seguida, os arquivos de instalação no Mac serão copiados para a unidade USB.
Quando o trabalho de cópia estiver concluído, será exibido "Cópia concluída e Concluído". Agora, você criou com sucesso o instalador inicializável do macOS em sua unidade USB. Você pode ejetar a unidade USB.
O último passo é instalar o macOS a partir do instalador inicializável USB:
As operações são diferentes para um Mac Apple Silicon e um Mac baseado em Intel.
Observação: Seu Mac deve estar conectado à internet e compatível com a versão do macOS que você irá instalar.
Para um Mac M1, M2, M3 e M4:
- Conecte a unidade USB com o instalador inicializável ao seu Mac sem inicialização.
- Mantenha pressionado o botão de energia ao inicializar seu Mac até que a janela de opções de inicialização apareça.
- Selecione o volume que contém o instalador inicializável.
- Siga as instruções para concluir a instalação.
Para um Mac baseado em Intel:
- Conecte a unidade USB com o instalador inicializável ao seu Mac sem inicialização.
- Mantenha pressionada a tecla Option/Alt imediatamente após reiniciar seu Mac.
- Libere a tecla Option/Alt quando ver as volumes inicializáveis.
- Escolha o volume que contém o instalador inicializável.
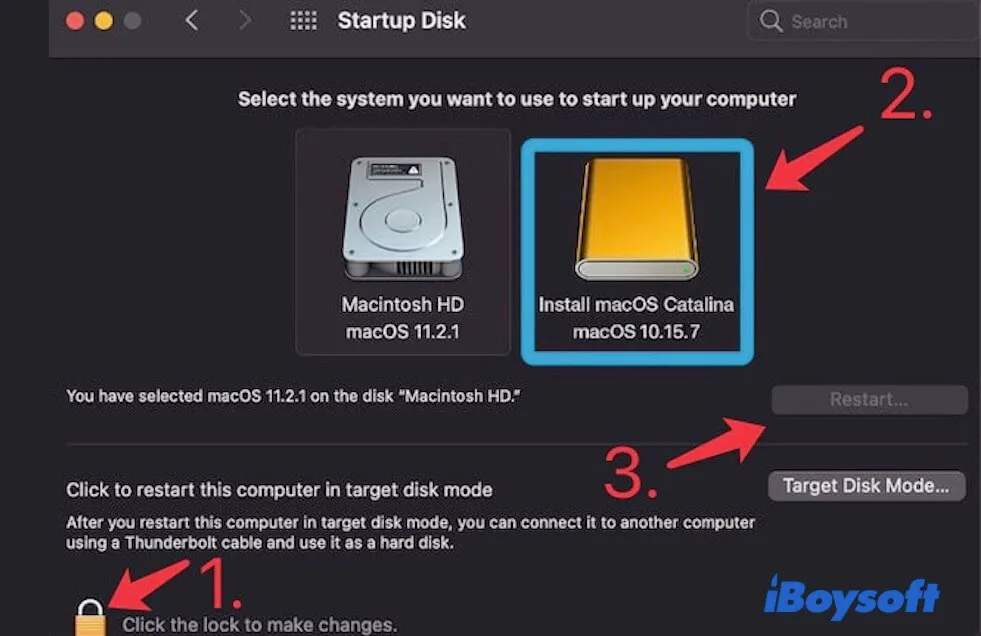
- Siga as instruções para concluir a instalação do macOS.
Após reinstalar o macOS ou OS X, você pode restaurar os dados de seu backup (se tiver um).
Por que o seu Mac não entra no modo de recuperação do macOS?
As razões possíveis não são únicas. Aqui, resumimos todas as possíveis razões por que o modo de recuperação do seu Mac não está funcionando.
- O modo de inicialização do seu Mac para o Modo de Recuperação do macOS está incorreto.
- O seu teclado está com defeito, como danos de hardware ou conexão ruim com o seu Mac.
- Não há nenhuma partição de recuperação no seu Mac.
- A partição de recuperação do seu Mac foi excluída ou corrompida por engano.
- Falhas no sistema.
Pensamentos Finais
Com um conjunto de ferramentas de recuperação, o Modo de Recuperação do macOS desempenha um papel vital na restauração do seu Mac. No entanto, um Mac que não inicialize no Modo de Recuperação não é um problema raro, o que causa muitos problemas para você.
Esperançosamente, você pode tentar as soluções em nosso artigo para corrigir esse problema. Além disso, você pode encontrar algumas alternativas para reinstalar o macOS e restaurar seu dispositivo quando o Modo de Recuperação do Mac não estiver funcionando.
Se você acha que este post ajuda a corrigir o problema do Modo de Recuperação do macOS que não está funcionando, compartilhe-o com outras pessoas.
Perguntas Frequentes sobre o Modo de Recuperação do Mac que não está funcionando
- QComo forçar meu Mac a entrar no modo de recuperação do macOS?
-
A
Você pode pressionar as teclas Option/Alt - Command - R ou Shift - Option/Alt - Command - R para forçar seu Mac baseado em Intel a iniciar no Modo de Recuperação do macOS pela Internet. Isso serve para inicializar Macs que não conseguem entrar no Modo de Recuperação devido à exclusão ou corrupção da partição de recuperação. Se você tem um Mac M1, M1 Pro, M1 Max ou M2, ele inicializará automaticamente no Modo de Recuperação pela Internet se a partição de recuperação no disco rígido do Mac estiver corrompida ou ausente.
- QComo restaurar um Mac se o Modo de Recuperação do macOS não estiver funcionando?
-
A
Se o Modo de Recuperação do macOS não estiver funcionando, você pode tentar estas soluções para restaurar seu Mac:
Verifique se sua forma de inicializar no Modo de Recuperação está correta.
Troque de teclado para garantir que as teclas Command e R estejam funcionando.
Uso do Modo de Recuperação pela Internet.
Uso da última cópia de segurança do Time Machine.
Crie um instalador inicializável e use-o para restaurar seu Mac.
- QO que é o Modo de Recuperação do macOS?
-
A
O Modo de Recuperação do Mac é um modo especial em um computador Mac que depende da partição de recuperação no seu Mac. Mesmo que seu Mac não inicialize, ainda é possível iniciar o Mac problemático a partir da partição de recuperação e oferecer utilitários de recuperação para ajudá-lo a resolver os problemas do disco rígido interno (SSD).
Este modo especial pode ajudá-lo a reinstalar o sistema operacional, apagar um MacBook, redefinir as configurações de fábrica do Mac, verificar e reparar os erros no disco de inicialização, restaurar seu Mac a partir da cópia de segurança do Time Machine, e muito mais.
- QO que você pode fazer com o Modo de Recuperação do macOS?
-
A
No Modo de Recuperação do Mac, você pode fazer o seguinte:
Uso do utilitário Restaurar do Backup do Time Machine para restaurar seu Mac que não inicializa, ou recuperar arquivos importantes perdidos.
Aproveite a funcionalidade Reinstalar o macOS para reinstalar o sistema quando o atual estiver com problemas como travamentos frequentes ou lentidão.
Uso do Terminal para realizar algumas tarefas como verificar as condições do seu Mac e corrigir alguns erros.
Aproveite o Utilitário de Disco Primeiros Socorros para verificar e reparar problemas nos discos internos e externos.