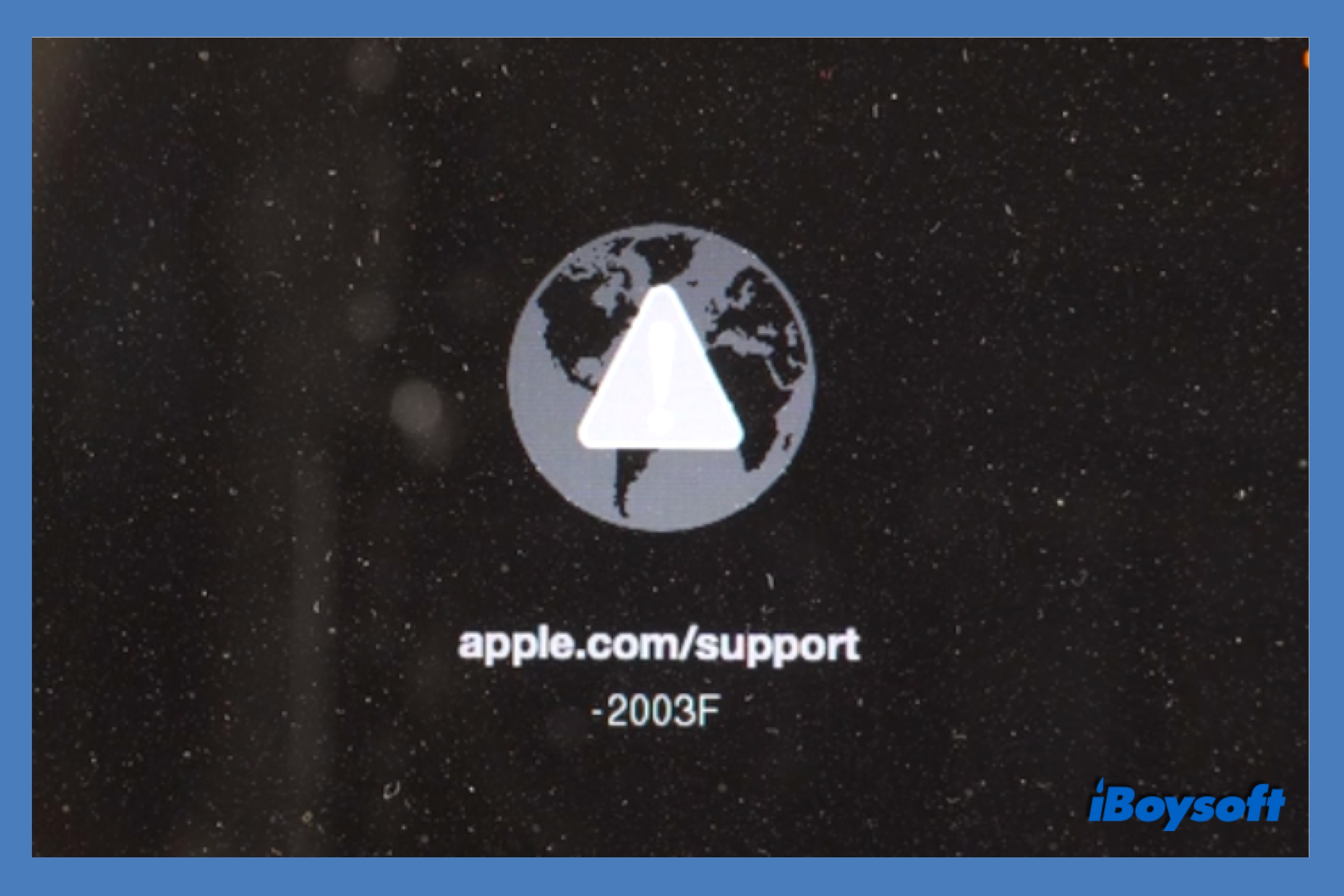If you want to factory reset your Mac, you will need to reinstall macOS in recovery mode as the final step. Besides, when your Mac is misbehaving such as Macintosh HD is not mounted in Disk Utility, MacBook won't turn on, and iMac keeps shutting down, you can perform a macOS reinstallation as the ultimate resort to get the Mac back on track.
However, when you attempt to boot Mac in recovery mode to reinstall macOS, the Mac gets the error code -2003F with an earth icon and an exclamation mark. You shut down Mac and try again, but the error code still shows on the screen, annoyingly! Take it easy, you will know how to fix the Mac startup error -2003F after reading this post.
An explanation of Mac startup error -2003F
Trying to format my MacBook Pro to give to a friend. Was able to complete the “Erase Mac” from the recovery menu, rebooted and started “Internet Recovery” and have attempted multiple times but keep getting a -2003F error code. apple.com/support doesn't list this error code...wondering if anyone has any insight? Really hoping I didn't just brick the machine. :/
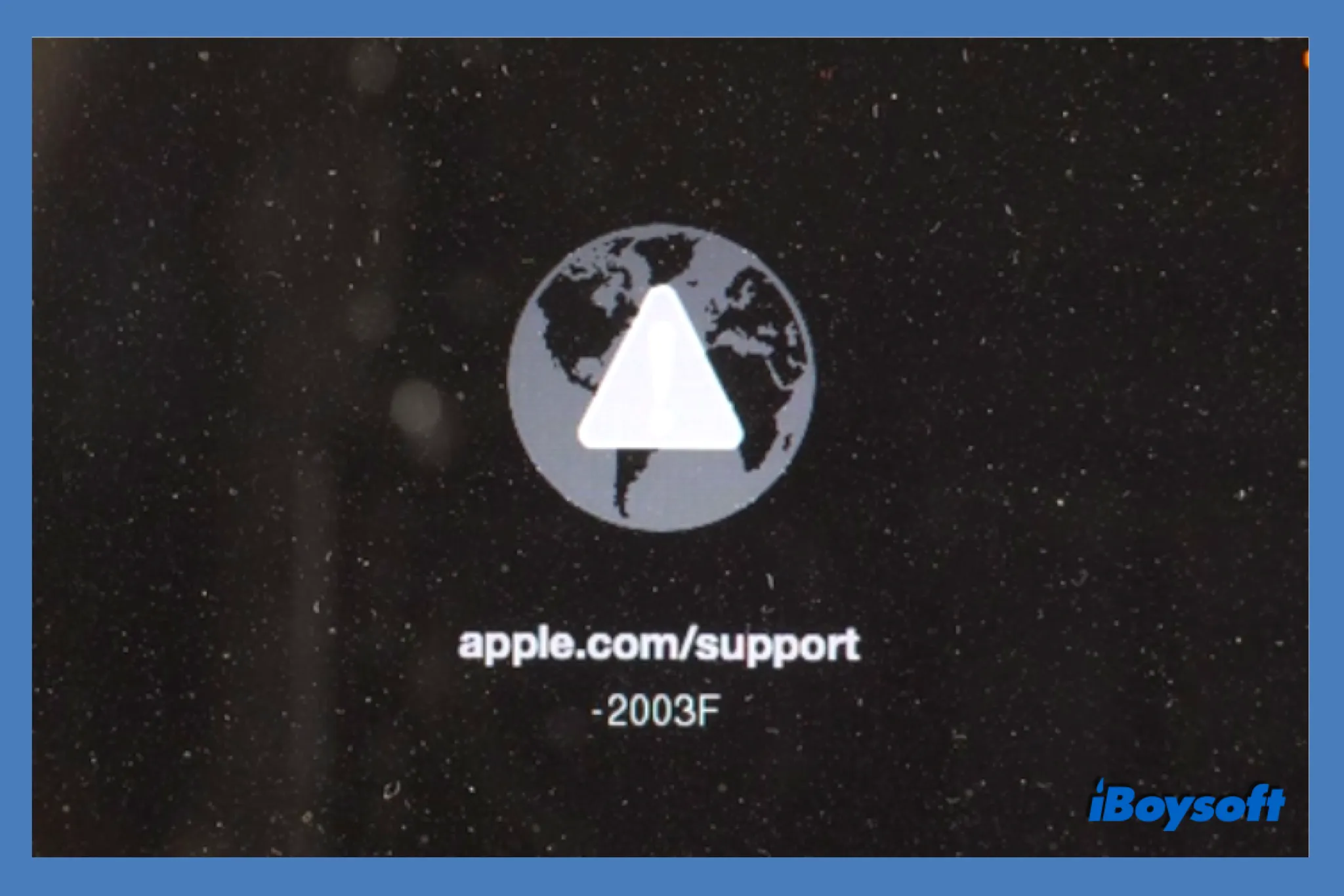
When the Mac recovery mode is not working, the alternative method is to boot Mac into Internet recovery mode, an Internet-based version of recovery mode with high requirements in internet connection. Just as the earth icon and the exclamation mark tell, the current internet on your Mac is poor or unstable, causing the system unable to load recovery utilities from Apple's servers over the Internet.
That is to say, the error code -2203F is usually the result of a bad internet connection. In addition to that, the Mac error -2003F also possibly relates to virus infection, hard disk errors, and incomplete erasing of the startup disk. We will embark on these possible causes to provide solutions respectively.
Seeing other error codes while installing macOS:
How to fix Mac error code -2003F
After knowing the meaning and reasons for the Mac startup error code -2003F, it's time to get down to the specific solutions. Once the error has been solved, you can continue to reinstall macOS on the Mac. There are 5 solutions below, you can try them one by one to return your Mac to normal.
Ensure a good internet connection
Since the internet connection is the leading cause of the error code -2203F on Mac, therefore you should firstly check the internet connection. You can disconnect the Wi-Fi, restart the router, then reconnect to the Wi-Fi again. If it doesn't work, try to connect to another Wi-Fi. If still fail to bypass the error -2003F, you can use an ethernet cable to connect your Mac to your router. Now, reboot Mac to Internet recovery mode to see if the error has been fixed.
Run First Aid to fix disk errors
In case the disk on which you are going to install macOS is damaged or defective, it may also cause a variety of errors including the error code -2003F. Thus, you can run First Aid, a feature of macOS Disk Utility, to repair disk errors in recovery mode.
- Boot your Mac into macOS Recovery.
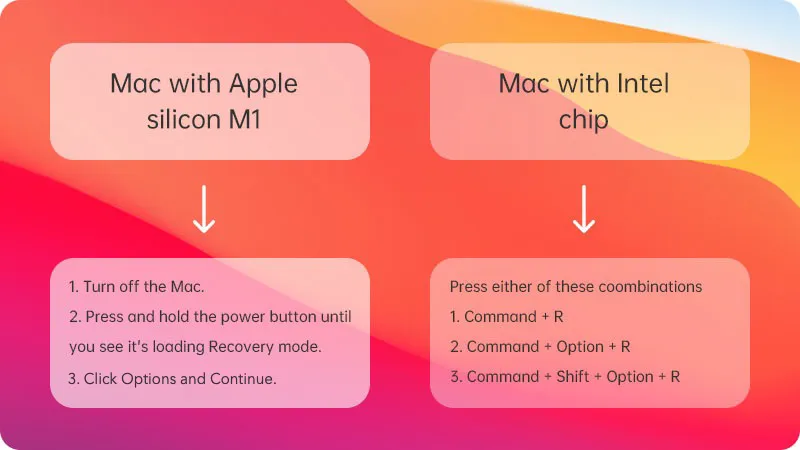
- Select Disk Utility from the macOS Utilities window and click Continue.
- Click View and choose Show All Devices.
- Select the Mac hard drive or startup volume at the left sidebar.
- Click First Aid on the top menu of the Disk Utility.
- Click Run on the pop-up window to confirm running First Aid, then click Continue.
- Click Done to close First Aid when the process completes.
Thoroughly erase the boot disk
Before installing macOS on Mac, you'd better format the Mac startup to eliminate potential startup disk corruptions. Uncomplete erase of the startup disk may give rise to the error code -2203F on your Mac. Here's how to erase the boot disk in recovery mode.
- Boot your Mac into macOS Recovery.
- From the utilities window, select Disk Utility and click Continue.
- Click the delete volume (–) button in the toolbar to delete all added volume to Macintosh HD.
- Now select Macintosh HD in the sidebar and click Erase in the toolbar.
- Specify the name as Macintosh HD and choose the format as APFS as recommended.
- Click Erase, or Erase Volume Group instead if there is.
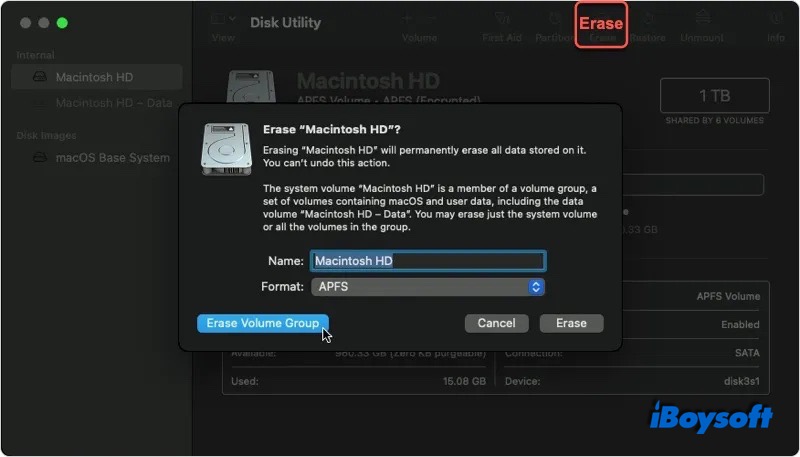
Try Fallback Recovery OS( for M1 Mac)
In addition to the standard recovery mode and internet recovery mode to troubleshoot malfunctioned Mac computers, there is another hidden trick on Apple Silicon Macs, that is Fallback Recovery OS, also called FrOS.
- Completely shut down your Mac.
- Press the Touch ID button TWICE QUICKLY and hold it down.
- Release the Touch ID button until you see "Loading startup options".
- Click Options and Continue to the recovery utilities window.
- Then choose Reinstall macOS and follow the guide to continue.
Reinstall macOS using a bootable USB installer
Unluckily, all of the above methods fail to reinstall macOS, then it is most likely that there are serious errors with your internal startup disk. Why not boot Mac from USB? You can create a bootable USB installer to upgrade or downgrade macOS on multiple Macs, fix unbootable Macs, as well as to reinstall macOS. Here's how:
- Prepare a healthy Mac and an empty USB formatted as APFS for macOS 10.13 and later.
- Download the macOS you preferred from Apple Store or Apple's site and do not install it after downloading.
- Connect the USB to the second Mac and launch Terminal.
- Copy and paste the command of the target macOS version below and press Return, replace MyVolume with your USB drive name.
Monterey:
sudo /Applications/Install\ macOS\ Monterey.app/Contents/Resources/createinstallmedia --volume /Volumes/MyVolume
Big Sur:
sudo /Applications/Install\ macOS\ Big\ Sur.app/Contents/Resources/createinstallmedia --volume /Volumes/MyVolume
Catalina:
sudo /Applications/Install\ macOS\ Catalina.app/Contents/Resources/createinstallmedia --volume /Volumes/MyVolume
Mojave:
sudo /Applications/Install\ macOS\ Mojave.app/Contents/Resources/createinstallmedia --volume /Volumes/MyVolume
High Sierra:
sudo /Applications/Install\ macOS\ High\ Sierra.app/Contents/Resources/createinstallmedia --volume /Volumes/MyVolume
- Type in your account name and password to proceed.
- Press Y to erase the volume.
- Wait for the process to be completed, then eject the volume.
- Now, connect the USB installer to the Mac where error code -2003F occurs.
Note: You need to change the startup security settings in Recovery mode > Utilities > Startup Security Utility to allow Mac to boot from an external drive.
The following steps differ depending on you are using an M1 Mac or an Intel Mac:
On Apple Silicon Mac:
- Turn on your Mac and continue to hold the power button until you see the startup options window, which shows your bootable volumes including the USB drive.
- Select the bootable USB installer newly created, then click Continue.
- When the macOS installer opens, follow the onscreen instructions.
On Intel-based Mac:
- Turn on the Mac and immediately hold the Option key.
- Release the Option key when you see a screen showing your bootable volumes.
- Select the bootable USB installer newly created. Then click the up arrow or press Return.
- Choose your language, if prompted.
- Select Install macOS (or Install OS X) from the Utilities window, then click Continue and follow the onscreen instructions.
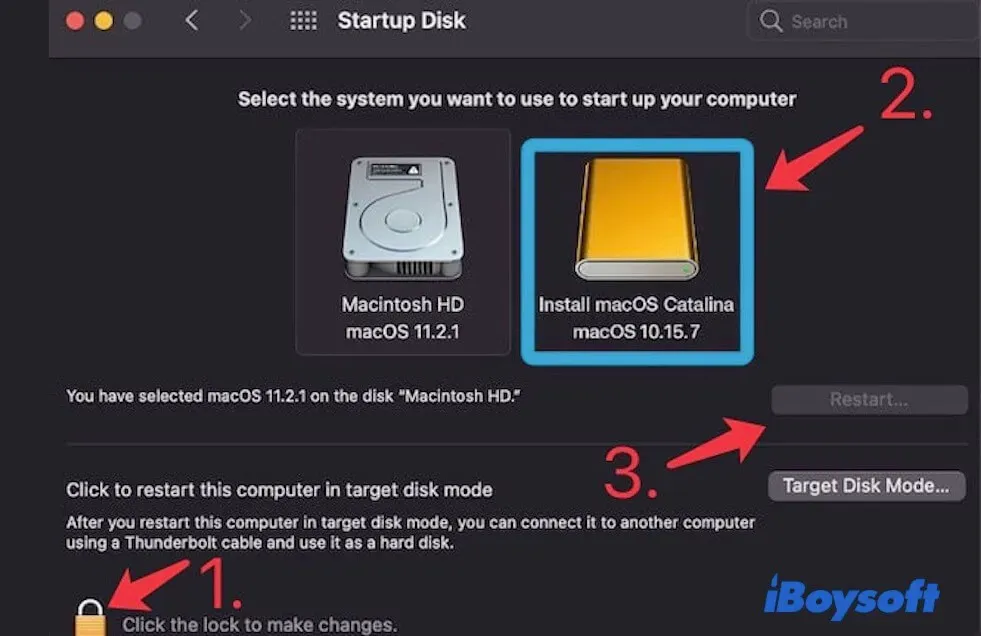
Conclusion
The Mac error code -2003F appears when your try to boot Mac into Internet Recovery mode. It usually indicates a problem with the internet connection. You can follow our guides to ensure a sufficient internet connection. If the internet connection is not the culprit, then try Disk Utility, Fallback Recovery OS, and a USB installer to fix the problem on Mac.
Also read: Support.apple.com/mac/startup -2002F/-2004F/-2005F/-2006F/-2100F [Fixed]