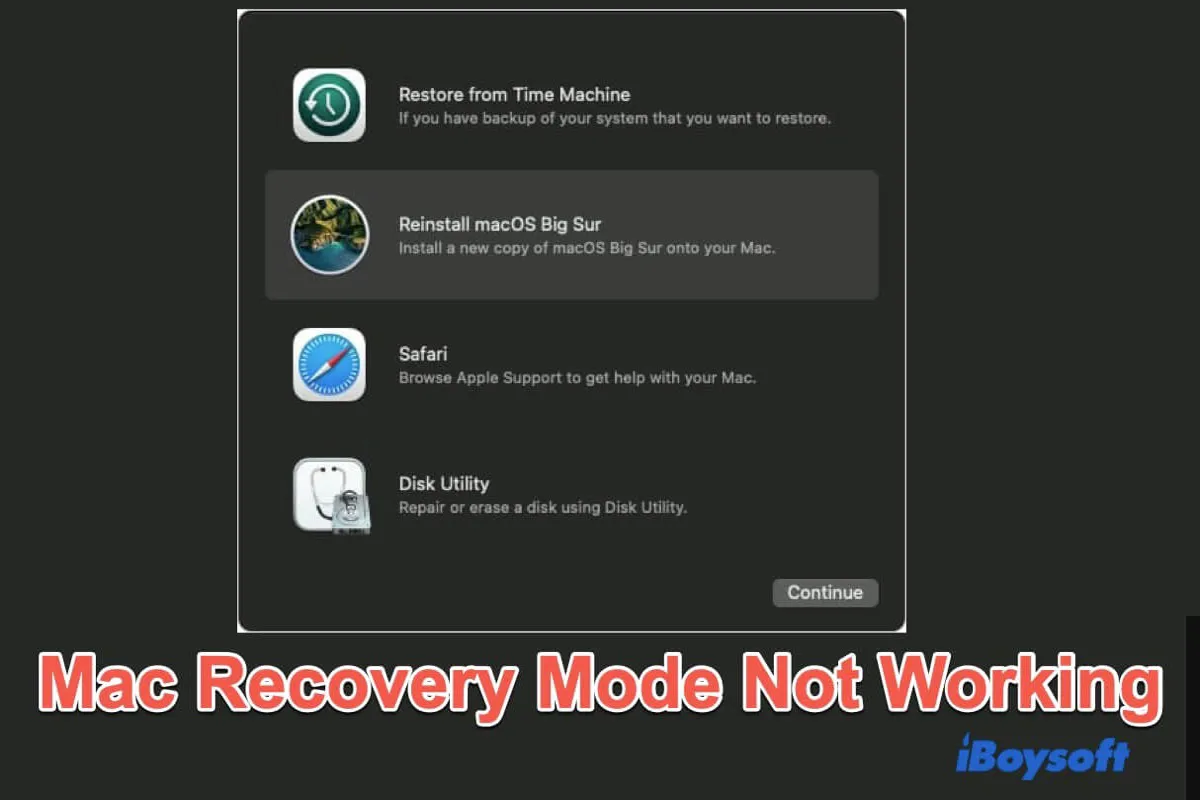macOS Recovery Mode can be a lifesaver when your MacBook won't turn on or performs improperly. It can help you reinstall macOS, fix errors on the startup disk, restore a Mac, reset a Mac to its factory state, etc.
However, when you press down the Command + R shortcuts during your Mac startup, the damn Mac Recovery Mode is not working at the critical moment when you need it. Here are the specific scenarios that you may run into:
- Your Mac boots into normal mode. The familiar Desktop comes into your eyes.
- macOS utilities in macOS Recovery Mode are frozen up.
- A blank or black screen occurs on your Mac after you follow the way to enter into macOS Recovery.
- You receive the error code -2003F on the screen.
- You get the com.apple.BuildInfo.preflight.error when reinstalling macOS.
What should you do now? Thankfully, you are in the right place. We will share the tricks to fix your Mac that won't boot into Recovery Mode. Besides, we'll also tell you how to restore your Mac or reinstall macOS when Recovery Mode is not working.
Guide to fixing Mac Recovery Mode not working:
- Way 1: Check if your way to entering into macOS Recovery is correct
- Way 2: Check if your Mac has the recovery partition
- Way 3: Check your keyboard
- Way 4: Reset SMC
- Way 5: Boot into Safe Mode
- Way 6: Try Internet Recovery Mode
- Way 7: Use Time Machine backup
- Way 8: Create a bootable installer and boot your Mac from it
Tell others to try these quick solutions when Mac Recovery Mode is not working.
Reddit discussions about Mac Recovery Mode not working
Recovery Mode not working on Mac brings a lot of trouble when we need to reinstall macOS or reset the device. The heated discussion on Reddit shows that creating a USB bootable installer is a feasible way.
Recovery mode does not work on my Mac, are there any other ways to reinstall MacOS?
by u/EctoBiologist152 in mac
Actually, we have easier ways for fixing your Mac that won't boot into Recovery Mode. You can follow them before creating a USB bootable drive.
How to fix Mac Recovery Mode not working on M3/M2/M1/Intel
If your M3, M2, M1, or Intel Mac Recovery Mode is not working, you can troubleshoot the possible issues with the following solutions. Then, you can enter macOS Recovery Mode successfully and conduct a factory reset or restore your Mac.
Note: If the purpose you enter macOS Recovery is to fix your unbootable Mac, you're suggested to try iBoysoft Mac Recovery Mode to rescue files from your unbootable Mac quickly and avoid permanent data loss.
1. Check if your way to entering into macOS Recovery is correct
It is worth noting that the way to boot an Intel-based Mac into Recovery Mode is greatly different from that of an Apple Silicon Mac, including M1, M2, and M3 Macs.
Thus, if Command R is not working to enter Recovery Mode, check if your Mac is Intel or M1/M2/M3-based. If your Mac won't turn on and you don't know whether it is equipped with an Apple Silicon chip, you can directly use the way that an Apple Silicon Mac uses to enter Recovery Mode for verification.
Here's the correct way to enter macOS Recovery Mode, you can take it as a reference.
To boot an Intel-based Mac into Recovery Mode:
- Shut down your Mac and wait a moment.
- Press the power button or the Touch ID to restart your Mac and simultaneously hold down the Command + R keys together.
- Continue holding down the keys until you see the Apple logo appears. Don't release the Command + R keys too early.
- When you see the four macOS utilities on the screen, you are in Recovery Mode.
To start an M3/M2/M1 Mac into Recovery Mode:
- Turn off your M1/M2/M3 Mac and wait a few seconds.
- Press down the Touch ID (the power button) for seconds until you see the startup options and the Options gear icon. Otherwise, don't release the Touch ID.
- Select the Options gear icon and click "Continue".
- Type in your admin password if required to access Mac Recovery Mode.
Note: The steps to enter macOS Recovery look similar to those of Fallback Recovery OS. Apple Silicon Mac will automatically enter Fallback Recovery OS if the Recovery Mode is not working on M2, M1, or M3. If you find that you can't change the security settings in Recovery Mode, you are actually in Fallback Recovery.
2. Check if your Mac has the recovery partition
macOS Recovery was launched in 2010 with OS X 10.7 Lion and runs on later macOS versions. If your Mac runs Mac OS X 10.6 Snow Leopard and older, it isn't delivered with a recovery partition. In other words, it doesn't have a recovery mode at all.
That's why Mac Recovery Mode is not working. You can upgrade your Mac to force it to boot into Recovery Mode.
3. Check your keyboard
Command R keys are vital for entering an Intel-based computer to enter into Recovery Mode. If the keyboard is damaged or isn't connected to your Mac well, Command - R is not working either. Thus, you can't start your Mac in Recovery Mode.
You can press the Command and R keys separately to identify which one is damaged. If you use a Bluetooth keyboard, you can check your Bluetooth settings in System Preferences and re-pair the keyboard. If you use a wired keyboard, reconnect it to another USB port on your Mac.
If the Command R still doesn't work, change the keyboard.
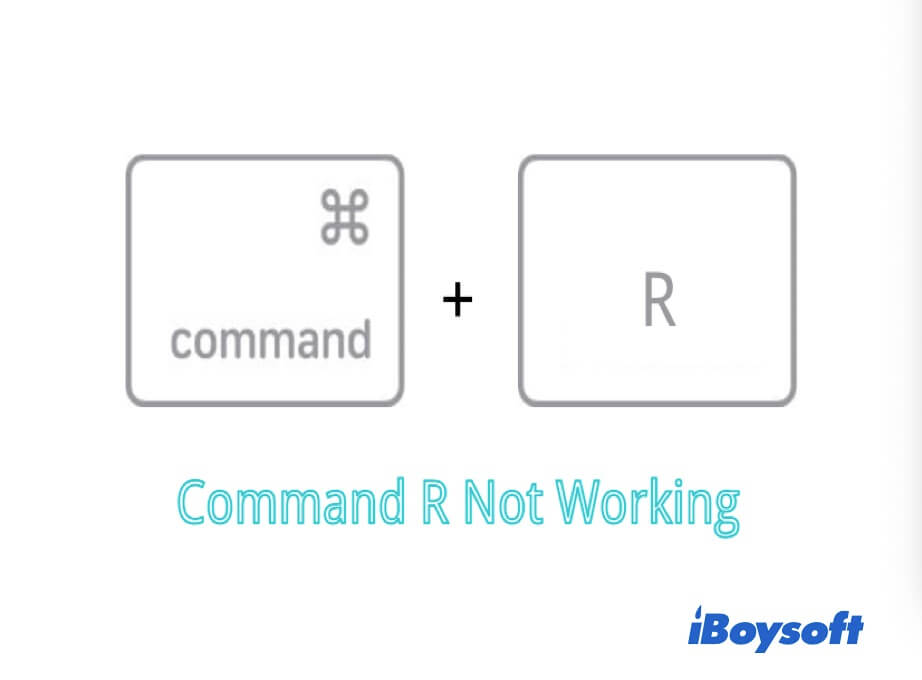
4. Reset SMC
SMC (System Management Controller) is used on Intel-based Macs that control setting management of thermal, battery, hibernation, etc. settings. When your MacBook won't boot into Recovery Mode, you can try to reset the SMC to get out of the dilemma.
Here's how:
- Press the power button (Touch ID) for about 10 seconds to completely shut down your Mac.
- Charge your Mac.
- Press down the power button and the Shift (left-side on keyboard) + Control + Option keys for 10 seconds.
- Release the keys.
- Press the power button to restart your Mac.
5. Boot into Safe Mode
Safe Mode is a special mode that can verify system issues on your Mac. When the Recovery Mode on your Mac is not working, you can try to boot your Mac in Safe Mode to troubleshoot the startup errors.
For an Intel-based Mac:
- Turn off your Mac.
- Reboot your Mac and, meanwhile hold the Shift key until you see the login screen. You'll see the Safe Boot words in the upper right corner of your window.
- Enter your account name and password to enter Safe Mode.
For an Apple Silicon Mac:
- Shut down your Mac.
- Press down the power button until you view "Loading startup options."
- Choose your startup volume.
- Press and hold the Shift key.
- Click Continue to enter Safe Mode.
If your Mac can boot in Safe Mode, you can try to restart your Mac or continue to restart to Recovery Mode for resetting or other tasks.
6. Try Internet Recovery Mode
If your macOS Sequoia, Sonoma, or Ventura still can't boot into Recovery Mode after trying the above fixes, the built-in recovery partition on your Mac is probably not working. You might have mistakenly deleted the recovery partition, or it is already corrupted.
In this situation, you can use Internet Recovery to restore your Mac or reinstall macOS. Mac Internet Recovery Mode connects directly to Apple's server to offer the recovery utilities as Recovery Mode does.
With Mac Internet Recovery, you can restore your Mac from Time Machine backup, reinstall OS, and use Disk Utility to check disk errors. The requirement for using Internet Recovery Mode is the available network. It only supports networks using WEP and WPA security.
To boot into Mac Internet Recovery, you should follow these steps:
Step 1: Press and hold the Command - Option/Alt - R or Shift - Option - Command - R keys when rebooting your Mac.
Note: Using Shift-Option-Command-R during startup, you can get the macOS that came with your Mac or the closest version. Using Option-Command-R at startup, you'll get the latest macOS that is compatible with your Mac model.
Step 2: When you see a spinning globe and the message "Starting Internet Recovery" appears on the screen, release the keys.
Step 3: Wait for the progress bar to load. Then, you'll see the macOS Utility window on the screen.
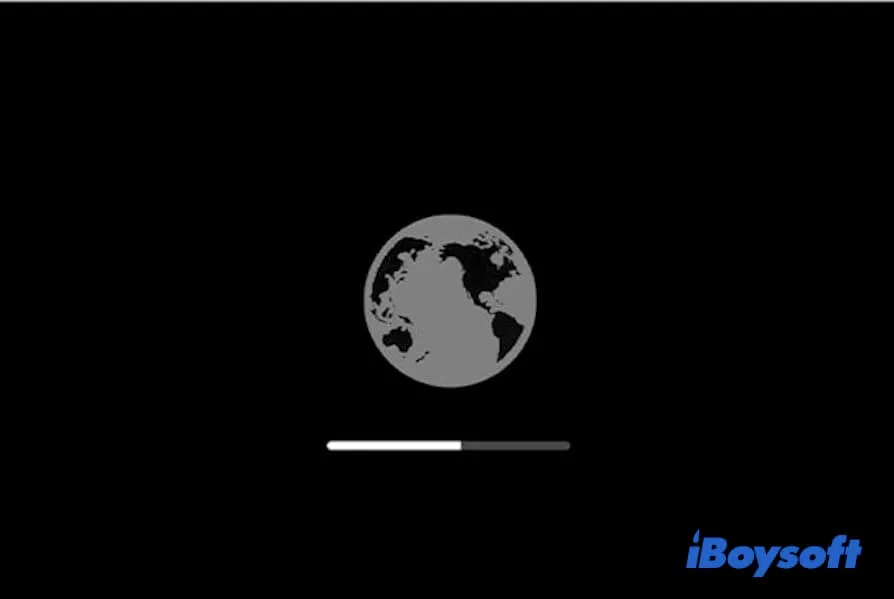
If the Internet Recovery Mac not working, please fix it.
If an Apple Silicon Mac (M1/M2 Mac) recovery mode is not working, it always auto-boots into Internet Recovery Mode. The precondition is that your Mac is connected to the Internet well.
The above ways are first opt for fixing MacBook Recovery Mode not working, why not share them with more people?
How to restore or reset a Mac without Recovery Mode
If, unfortunately, Internet Recovery on your Mac is not working, your Mac probably won't boot up either. But don't worry, there are still solutions to start up your Mac and restore your macOS.
For an Apple Silicon Mac, it has the second Recovery Mode called 'Fallback Recovery OS Mode', which is a fallback mode just in case Recovery fails.
Or, you can also boot your Mac into DFU Mode (Only available in macOS 10.15.6 and later). It is a state without loading the OS. You can make some slight changes in DFU Mode to get the Recovery Mode back to work and restore your Mac as well.
If the two mentioned modes are not available on your Mac, try the following solutions to restore or reset your Mac.
Solution 1: Use Time Machine backup
The precondition to using Time Machine backup is to back up your Mac to an external hard drive or USB drive. If you haven't backed up your Mac recently, you can jump to the next solution.
Here's how to restore your Mac with Time Machine backup:
- Turn off your Mac.
- Connect the Time Machine backup drive to your computer.
- Press the power button and simultaneously hold down the Option key.
- Release the key until you see the startup options list on your screen.
- Select the Time Machine backup drive and press Return.
Then, your Mac will boot from the OS installer on your backup drive.
Solution 2: Create a bootable installer
If you don't have an original disk preinstalled with an OS installer, and the Internet Recovery Mode is also not working due to network issues, the last way is to create a bootable USB installer and install macOS from it.
Since this method is complex, we show a video about how to create a bootable installer for you. You can follow this video carefully.
The following part will offer detailed steps.
Preparations:
1. A USB drive formatted as Mac OS Extended with at least 16GB (For Big Sur installer, 64GB is better) in size.
2. Get macOS installation files. Find a healthy Mac, download the current macOS of the healthy Mac, like Catalina in the App Store. Note that you don't click on Install at this time. If you want an update on the current system, go to System Preferences > Software Update. Then download the macOS installation files. The installation files are in the Application folder by default.
3. If your Mac has an Apple T2 or M1/M2 chip (Check in the Apple menu > About This Mac), you should enter macOS Recovery Mode > Startup Security Utility > check Allow booting from external media.
Next, create a bootable installer:
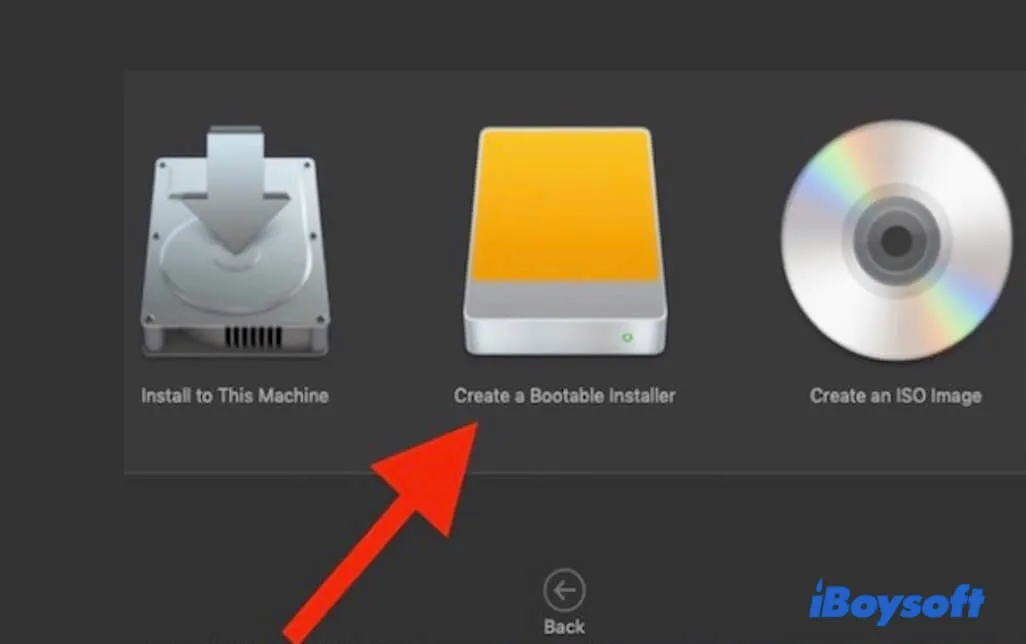
- Connect the USB drive to the healthy Mac.
- Open Finder > Applications > Utilities > Terminal.
- Type the following commands in Terminal. Here, the Applications folder means that the installation files are in the Application folder of the Mac. MyVolume means where the installation files will be saved (the name of your USB drive). Here, we take macOS Catalina as an example. You can also create a bootable USB of another macOS version from Apple support.sudo /Applications/Install\ macOS\ Catalina.app/Contents/Resources/createinstallmedia --volume /Volumes/MyVolume
- Press Return.
- Type your administrator password if required and press Enter.
- Type Y when warning you that it will erase the USB drive and press Enter.
- Then, the installation files on the Mac will be copied to the USB drive.
When the copy work is done, it will show "Copy complete and Done". Now, you've created the macOS bootable installer on your USB drive successfully. You can eject the USB drive.
The last step is to install macOS from the bootable USB installer:
The operations are different for an Apple Silicon Mac and Intel-based Mac.
Note: Your Mac should be connected to the internet and compatible with the version of macOS you'll install.
For an M1, M2, M3, and M4 Mac:
- Attach the USB drive with the bootable installer to your unbootable Mac.
- Hold the power button when booting your Mac until the startup options window appears.
- Select the volume that contains the bootable installer.
- Follow the instructions to finish the installation.
For an Intel-based Mac:
- Connect the USB drive with the bootable installer to your unbootable Mac.
- Hold the Option/Alt key at once after rebooting your Mac.
- Release the Option/Alt key when you see the bootable volumes.
- Choose the volume having the bootable installer.
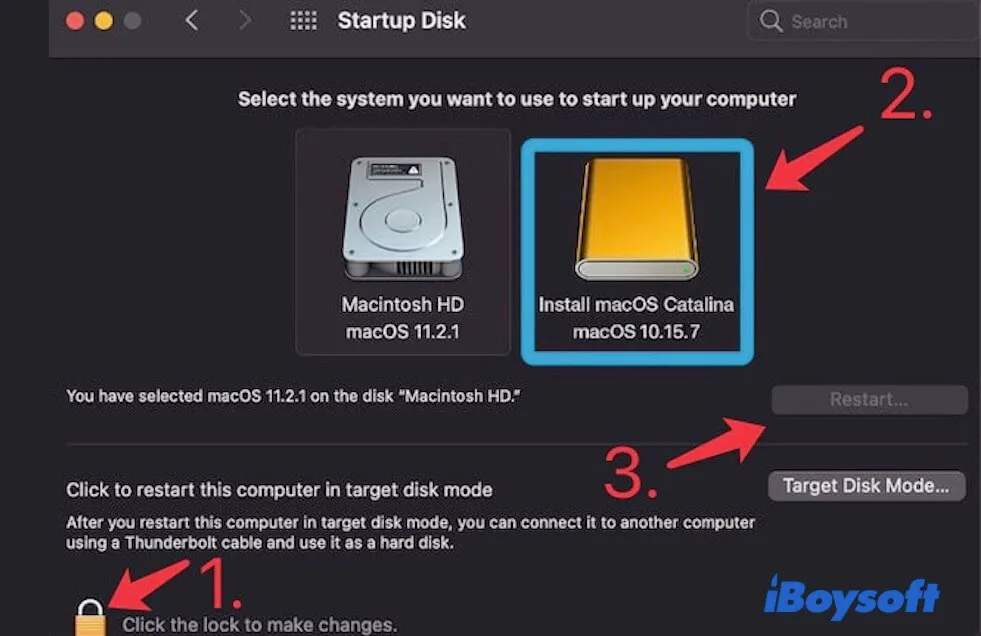
- Follow the instructions to finish the macOS installation.
After reinstalling macOS or OS X, you can restore the data from your backup (If you had one).
Why won't your Mac go into macOS recovery mode?
The possible reasons are not unique. Here, we summarized all the possible reasons why your Mac Recovery Mode is not working.
- The way to boot your Mac to macOS Recovery Mode is incorrect.
- Your keyboard is faulty, like hardware damage or poor connection with your Mac.
- No built-in recovery partition on your Mac at all.
- The recovery partition on your Mac has been mistakenly deleted or corrupted.
- System glitches.
Final thoughts
With a set of recovery tools, macOS Recovery plays a vital role in restoring your Mac. However, a Mac that won't boot into Recovery Mode is not a rare problem, which brings a lot of trouble for you.
Hopefully, you can try the solutions in our article to fix this issue. Moreover, you can find some alternatives to reinstalling macOS and restoring your device when Mac Recovery Mode is not working.
If you think this post helps fix macOS Recovery Mode not working, share it with others.
FAQs about Mac Recovery Mode not working
- QHow do I force my Mac to macOS recovery mode?
-
A
You can press Option/Alt - Command - R or Shift - Option/Alt - Command - R shortcuts to force your Intel-based Mac to start into macOS Recovery Mode over Internet. This is to boot those Macs that can't boot into Recovery Mode due to recovery partition deletion or corruption. If you have an M1, M1 Pro, M1 Max, or M2 Mac, it will auto boot into Internet Recovery Mode if the recovery partition on your Mac hard drive is corrupted or missing.
- QHow do you restore a Mac if macOS Recovery is not working?
-
A
If the macOS Recovery Mode is not working, you can try these solutions to restore your Mac:
Check if your way to boot into Recovery Mode is correct.
Change a keyboard to ensure that the Command and R keys are workable.
Use Internet Recovery Mode.
Use the latest Time Machine backup.
Create a bootable installer and use it to restore your Mac.
- QWhat is macOS Recovery Mode?
-
A
Mac Recovery Mode is a special mode on a Mac computer that relies on the recovery partition on your Mac. Even if your Mac won't boot, it still can start the problematic Mac from the recovery partition and offer the recovery utilities to help you solve the internal hard drive (SSD) issues.
This special mode can help you reinstall OS, wipe a MacBook, factory reset your Mac, check and repair the errors on the startup disk, restore your Mac from Time Machine backup, and more.
- QWhat you can do with macOS Recovery Mode?
-
A
In Mac Recovery Mode, you can do the followings:
Use the Restore from Time Machine Backup utility to restore your unbootable Mac, or recover the lost important files.
Utilize the Reinstall macOS feature to reinstall the system when the current one has something wrong like frequent system crashes or running slowly.
Use the Terminal to do some tasks like checking the conditions of your Mac and fixing some errors.
Take advantage of the Disk Utility First Aid to check and repair internal and external disk issues.