macOSのリカバリモードは、MacBookが起動しない場合や正常に動作しない場合に非常に役立ちます。 macOSを再インストールしたり、起動ディスク上のエラーを修正したり、Macを復元したり、Macを工場出荷状態にリセットするなどができます。
しかし、Macの起動中にCommand + Rショートカットを押すと、Macリカバリモードが必要な重要な瞬間に機能しません。具体的には、次のような状況に遭遇する可能性があります。
- Macが通常モードで起動します。見慣れたデスクトップが表示されます。
- macOSリカバリモード内のmacOSユーティリティがフリーズします。
- macOSリカバリモードに入る手順を実行した後、Macに空白または黒い画面が表示されます。
- 画面にエラーコード-2003Fが表示されます。
- macOSを再インストールする際にcom.apple.BuildInfo.preflight.errorが表示されます。
どうすればいいでしょうか?幸いなことに、正しい場所にいるのです。Macがリカバリモードに起動しない問題を修正する方法や、リカバリモードが機能しない場合のMacの復元やmacOSの再インストール方法を共有します。
Macのリカバリモードが機能しない問題の修正ガイド:
- 方法1:macOSリカバリモードに入る方法が正しいかどうかを確認する
- 方法2:Macにリカバリパーティションがあるかどうかを確認する
- 方法3:キーボードを確認する
- 方法4:SMCをリセットする
- 方法5:セーフモードで起動する
- 方法6:インターネットリカバリモードを試す
- 方法7:Time Machineのバックアップを使用する
- 方法8:起動可能なインストーラを作成してMacを起動する
他の人にも、Macのリカバリモードが機能しないときにこれらのクイックソリューションを試すように伝えてください。
Macのリカバリモードが機能しない場合、これらの方法に従ってください
Macのリカバリモードが機能しないことは、macOSを再インストールしたりデバイスをリセットしたりする必要があるときに多くのトラブルが発生します。Redditでの heated discussion によると、USB起動可能なインストーラを作成する方法が実現可能な方法であることが示されています。
実際、Macがリカバリーモードに起動しない状態を修復するための簡単な方法があります。USB起動可能なドライブを作成する前にそれらに従うことができます。
M3/M2/M1/Intel Macでリカバリモードが起動しない問題を解決する方法
M3、M2、M1、またはIntel Macのリカバリモードが動作しない場合は、以下の解決策で問題をトラブルシューティングできます。その後、macOSリカバリモードに正常に入り、Macを工場出荷時の状態にリセットまたは復元できます。
注意: macOSリカバリモードに入る目的が起動できないMacを修復することである場合は、iBoysoft Macリカバリモードを試して、起動できないMacからファイルを迅速に復旧し、永久的なデータ損失を回避することをお勧めします。
1. macOSリカバリーに入る方法が正しいかどうかを確認する
IntelベースのMacをリカバリーモードに起動する方法は、Apple Silicon Mac(M1、M2、M3マック含む)と大きく異なります。
Command + Rキーを押してもリカバリモードに入らない場合は、お使いのMacがIntelベースか、M1/M2/M3ベースかを確認してください。Macが起動せず、Apple Siliconチップが搭載されているかどうかわからない場合は、Apple Silicon搭載Macのリカバリモードへの入り方を参考にしてください。
macOSリカバリモードへの正しい入り方は以下の通りです。参考にしてください
IntelベースのMacをリカバリーモードに起動する:
- Macをシャットダウンして数分待ちます。
- 電源ボタンまたはTouch IDを押してMacを再起動し、同時にCommand + Rキーを一緒に押し続けます。
- Appleロゴが表示されるまでキーを押し続けます。Command + Rキーを早めに離さないでください。
- 画面に4つのmacOSユーティリティが表示されたら、リカバリーモードに入っています。
M3/M2/M1 Macをリカバリーモードに起動する:
- M1/M2/M3 Macをオフにして数秒待ちます。
- Touch ID(電源ボタン)を数秒間押し、起動オプションとオプションギアアイコンが表示されるまで押し続けます。それ以外の場合はTouch IDを離さないでください。
- オプションギアアイコンを選択して、「続ける」をクリックします。
- Macリカバリモードにアクセスする際に管理者パスワードを要求された場合は、パスワードを入力してください。
注意: macOSリカバリに入る手順は、フォールバックリカバリOSの手順と似ています。Apple Silicon Macは、M2、M1、またはM3でリカバリモードが機能しない場合、自動的にフォールバックリカバリOSに入ります。リカバリモードでセキュリティ設定を変更できない場合は、フォールバックリカバリモードになっている可能性があります。
2. Macにリカバリーパーティションがあるかどうかを確認する
macOSリカバリは2010年にOS X 10.7 Lionで導入され、それ以降のmacOSバージョンでも動作します。Mac OS X 10.6 Snow Leopard以前では、リカバリパーティションは付属していません。つまり、リカバリモードが全く存在しません。
それがMacリカバリモードが機能しない理由です。Macをアップグレードすることで、強制的にリカバリモードで起動することができます。
3. キーボードを確認します
Intelベースのコンピュータでリカバリモードに入るには、Command + Rキーが不可欠です。キーボードが破損しているか、Macにしっかりと接続されていない場合は、Command + Rキーも機能しません。そのため、Macをリカバリモードで起動することはできません。
CommandキーとRキーを別々に押すと、どちらのキーが破損しているかを特定できます。Bluetoothキーボードをお使いの場合は、システム環境設定でBluetooth設定を確認し、キーボードを再ペアリングしてください。有線キーボードをお使いの場合は、Macの別のUSBポートに再接続してください。
コマンドRがまだ機能しない場合は、キーボードを交換してください。

4. SMCをリセットする
SMC(システム管理コントローラー)は、IntelベースのMacで使用されて、温度、バッテリー、休止状態などの設定管理を制御します。MacBookがリカバリモードで起動しない場合は、SMCをリセットすることで問題を解決できます。
次のようにします:
- 電源ボタン(Touch ID)を約10秒間押してMacを完全にシャットダウンします。
- Macを充電します。
- 電源ボタンとShift(キーボードの左側)+ Control + Optionキーを10秒間押します。
- キーを離します。
- 電源ボタンを押してMacを再起動します。
5. セーフモードで起動する
セーフモードは、Macのシステムに問題があるかどうかを検証できる特別なモードです。Macのリカバリモードが機能しない場合は、セーフモードでMacを起動して起動エラーのトラブルシューティングを行うことができます。
IntelベースのMacの場合:
- Macをオフにします。
- Mac を再起動し、ログイン画面が表示されるまで Shift キーを押し続けます。ウィンドウの右上に「セーフブート」という文字が表示されます。
- アカウント名とパスワードを入力してセーフモードに入ります。
Apple SiliconのMacの場合:
- Macをシャットダウンします。
- 電源ボタンを押し続けて、「起動オプションの読み込み中」と表示されるまで待ちます。
- 起動ボリュームを選択します。
- Shiftキーを押し続けます。
- 「続ける」をクリックしてセーフモードに入ります。
Macがセーフモードで起動できる場合、Macを再起動するか、リカバリモードに再起動してリセットやその他のタスクを実行できます。
6. インターネットリカバリモードを試す
上記の修正方法を試しても、macOS Sequoia、Sonoma、またはVentura がリカバリモードで起動しない場合は、Mac に内蔵されているリカバリパーティションが機能していない可能性があります。リカバリパーティションを誤って削除してしまったか、すでに破損している可能性があります。
このような状況では、インターネットリカバリを使用して Mac を復元するか、macOS を再インストールすることができます。Mac インターネットリカバリモードは Apple のサーバーに直接接続し、リカバリモードと同様にリカバリユーティリティを提供します。
Mac インターネットリカバリを使用すると、Time Machine バックアップから Mac を復元したり、OS を再インストールしたり、ディスクユーティリティを使用してディスクエラーをチェックしたりできます。インターネットリカバリモードを使用するには、利用可能なネットワークが必要です。WEP および WPA セキュリティを使用したネットワークのみをサポートします。
Macインターネットリカバリを起動するには、以下の手順に従ってください。
ステップ1: Macを再起動する際に、Command + Option/Alt + Rキー、またはShift + Option + Command + Rキーを押し続けます。
注意: 起動時にShift + Option + Command + Rキーを押すと、Macに付属のmacOS、または最も近いバージョンのmacOSを起動できます。起動時にOption + Command + Rキーを押すと、お使いのMacのモデルと互換性のある最新のmacOSを起動できます。
ステップ2: 画面に回転する地球儀と「インターネットリカバリを開始しています」というメッセージが表示されたら、キーを放します。
ステップ3: プログレスバーが読み込まれるまで待ちます。その後、画面にmacOSユーティリティウィンドウが表示されます。
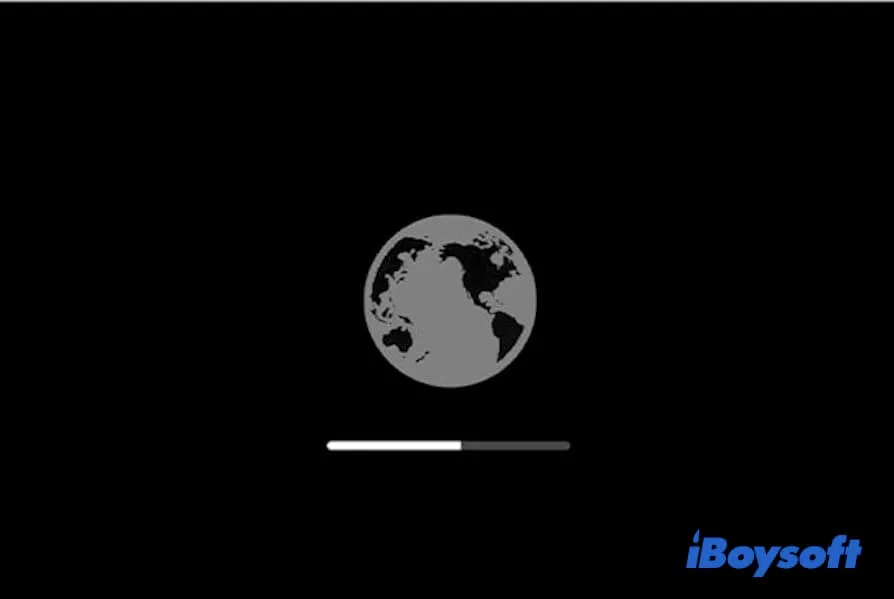
Macのインターネットリカバリが機能しない場合は、修正してください。
Apple Silicon Mac(M1/M2 Mac)でリカバリーモードが機能していない場合は、常にインターネットリカバリモードで自動的に起動します。Macがインターネットに正常に接続されていることが前提条件です。
上記の方法は、MacBookのリカバリモードが機能しない場合の解決策として最適です。ぜひ他の方にも共有してください。
リカバリモードなしでMac OSを復元またはリセットする方法
Macのインターネットリカバリが機能しない場合は、Macも起動しない可能性があります。しかし、ご安心ください。Macを起動してmacOSを復元する方法は他にもあります。
Apple Silicon搭載Macには、「フォールバックリカバリOSモード」と呼ばれる2つ目のリカバリモードがあります。これは、リカバリが失敗した場合のフォールバックモードです。
または、MacをDFUモードで起動することもできます(macOS 10.15.6以降でのみ利用可能)。これはOSが読み込まれていない状態です。DFUモードで少し変更を加えることで、リカバリモードを再び機能させ、Macを復元することができます。
上記の2つのモードがMacで利用できない場合は、以下の解決策を試してMacを復元またはリセットしてください。
ソリューション1:Time Machineバックアップを使用する
Time Machineバックアップを使用するには、Macを外付けハードドライブまたはUSBドライブにバックアップしておく必要があります。最近Macをバックアップしていない場合は、次の解決策に進んでください。
Time Machineバックアップを使用してMacを復元する方法は次のとおりです。
- Macをシステム終了します。
- Time Machineバックアップドライブをコンピューターに接続します。
- 電源ボタンを押しながら同時にOptionキーを押し続けます。
- 画面に起動オプションリストが表示されるまでキーを離します。
- Time Machineバックアップドライブを選択してReturnキーを押します。
すると、MacはバックアップドライブのOSインストーラーから起動します。
ソリューション2:起動可能なインストーラを作成する
OSインストーラがプリインストールされたオリジナルディスクをお持ちでなく、ネットワークの問題でインターネットリカバリモードも機能しない場合は、起動可能なUSBインストーラを作成し、そこからmacOSをインストールするという最終手段があります。
この方法は複雑なため、起動可能なインストーラの作成方法を説明したビデオを用意しました。このビデオをよく読んで理解してください。
詳細な手順は以下のとおりです。
準備:
1. Mac OS 拡張フォーマットで、16GB以上(Big Surインストーラーの場合は64GB以上)のUSBドライブ。
2. macOSのインストールファイルを入手します。正常なMacを探し、App StoreからそのMacの最新バージョン(Catalinaなど)をダウンロードします。この時点では「インストール」をクリックしないでください。現在のシステムをアップデートしたい場合は、「システム環境設定」>「ソフトウェアアップデート」に移動して、macOSのインストールファイルをダウンロードしてください。インストールファイルは、デフォルトでアプリケーションフォルダにあります。
3. MacにApple T2やM1/M2チップが搭載されている場合(Appleメニュー > 「このMacについて」で確認)、macOSリカバリモードに入り、「起動セキュリティユーティリティ」で「外部メディアからの起動を許可」にチェックを入れてください。
次に、起動可能なインストーラーを作成します:

- USBドライブを正常なMacに接続します。
- Finder > アプリケーション > ユーティリティ > ターミナルを開きます。
- ターミナルで以下のコマンドを入力します。ここで「アプリケーションフォルダ」とは、インストールファイルがMacのアプリケーションフォルダ内にあることを意味します。「MyVolume」とは、インストールファイルが保存される場所(USBドライブの名前)を意味します。ここではmacOS Catalinaを例に説明します。Appleサポートから他のmacOSバージョンの起動可能なUSBドライブを作成することもできます。sudo /Applications/Install\ macOS\ Catalina.app/Contents/Resources/createinstallmedia --volume /Volumes/MyVolume
- Returnキーを押します。
- 必要に応じて管理者パスワードを入力し、Enterキーを押します。
- USBドライブを消去する警告が表示された場合、Yを入力し、Enterキーを押します。
- すると、Mac上のインストールファイルがUSBドライブにコピーされます。
コピー作業が完了すると、「コピー完了および完了」と表示されます。これで、USBドライブにmacOSの起動可能なインストーラーを作成しました。USBドライブを取り外すことができます。
最後の手順は、起動可能なUSBインストーラーからmacOSをインストールすることです:
Apple Silicon MacとIntelベースのMacでは操作が異なります。
注意: Macはインターネットに接続されており、インストールするmacOSのバージョンと互換性がある必要があります。
M1、M2、M3、M4 Macの場合:
- 起動可能なインストーラーが入ったUSBドライブを起動不能なMacに接続します。
- Mac を起動する際、起動オプションのウィンドウが表示されるまで電源ボタンを押し続けます。
- 起動可能なインストーラが保存されているボリュームを選択します。
- インストールを完了するための指示に従います。
IntelベースのMacの場合:
- 起動可能なインストーラーが入ったUSBドライブを起動不能なMacに接続します。
- Macを再起動した後にOption/Altキーを押し続けます。
- 起動可能なボリュームが表示されたら Option/Alt キーを放します。
- 起動可能なインストーラが保存されているボリュームを選択します。

- 指示に従ってmacOSのインストールを完了してください。
macOSまたはOS Xを再インストールした後、バックアップ(バックアップがある場合)からデータを復元できます。
なぜMacがmacOSリカバリモードに入らないのか?
考えられる理由は様々です。ここでは、Macリカバリモードが機能しない可能性のあるすべての理由をまとめました。
- MacをmacOSリカバリモードに起動させる方法が間違っている。
- キーボードに不具合がある(ハードウェアの損傷、Macとの接続不良など)。
- Macにリカバリパーティションが内蔵されていない。
- Macのリカバリパーティションが誤って削除されたか、破損している。
- システムの不具合。
最後に
macOSリカバリは、リカバリツールセットを備えており、Macの復元において重要な役割を果たします。しかし、Macがリカバリモードで起動しないという問題は珍しくなく、多くの問題を引き起こします。
この記事で紹介した解決策を試して、この問題を解決していただければ幸いです。また、Macリカバリモードが機能しない場合にmacOSを再インストールしてデバイスを復元する代替手段もいくつかご紹介しています。
この投稿がmacOSリカバリモードの問題を解決するのに役立つと思われる場合は、他の人と共有してください。
Macリカバリモードが機能しないに関するFAQ
- QMacをmacOSリカバリーモードに強制するにはどうすればいいですか?
-
A
オプション/Alt-Command-RまたはShift- Option/Alt-Command-Rのショートカットを押して、インターネット経由でIntelベースのMacをmacOSリカバリーモードに強制的に起動させることができます。これは、回復パーティションの削除または破損によりリカバリーモードに起動できないMacを起動するためです。 M1、M1 Pro、M1 Max、またはM2 Macをお持ちの方は、Macハードドライブの回復パーティションが破損または欠落している場合に自動的にインターネットリカバリーモードに起動します。
- QmacOSリカバリーモードが機能しない場合、Macを復元する方法は?
-
A
macOSリカバリーモードが機能しない場合、次の解決策を試すことができます:
リカバリーモードに起動する方法が正しいかどうかを確認します。
CommandとRキーが機能することを確認するためにキーボードを切り替えます。
インターネットリカバリーモードを使用します。
最新のTime Machineバックアップを使用します。
ブータブルインストーラーを作成し、それを使用してMacを復元します。
- QmacOSリカバリーモードとは何ですか?
-
A
Macリカバリーモードは、Macコンピューター上の特別なモードで、Macの回復パーティションに依存しています。Macが起動しなくても、回復パーティションから問題を抱えたMacを起動し、ユーティリティを提供して内部ハードドライブ(SSD)の問題を解決するのに役立ちます。
この特別なモードは、OSを再インストールし、MacBookを消去し、Macを工場出荷時の状態にリセットし、起動ディスク上のエラーをチェックおよび修復し、Time MachineバックアップからMacを復元するなど、さまざまな機能を提供します。
- QmacOSリカバリーモードで何ができるのですか?
-
A
Macリカバリーモードでは、次のことができます:
Time Machineバックアップから復元を行い、起動できないMacを復元したり、重要なファイルを回復したりします。
現在のシステムに頻繁なシステムクラッシュや動作が遅くなったなどの問題がある場合には、再インストールmacOS機能を使用してシステムを再インストールします。
Terminalを使用して、Macの状態をチェックしたり、一部のエラーを修正したりします。
Disk Utilityのファーストエイドを利用して、内部および外部ディスクの問題をチェックおよび修復します。

