これらの問題にはいくつかの違いがあります。
Macが起動しないというのは、電源ボタン/Touch IDボタンを押しても全く反応しない状態です。起動音、ファンの回転音、ドライブ音は聞こえず、モニターにも何も映りません。Macは完全に故障しているように見えます。
Macが起動しないというのは、Macは起動するもののOSが読み込まれない状態です。Macに起動ディスクが入っていない可能性があります。Macが起動しても見慣れない画面が表示されたり、見慣れないシンボルが表示されたり、プログレスバーが最後まで表示されなかったりします。Macは正常に動作していますが、正常に機能していません。
応答しないMacマシンの場合、起動しないマシンとはまったく異なるテクニックが必要です。
| 適用可能な状況 | 方法 | 手順 |
| 故障したアクセサリはMacの電源投入プロセスを妨げます。 | すべての外部デバイスを取り外してください。 | プリンタケーブル、外付けディスク、HDMIケーブル、USBケーブル、セカンドスクリーン、Magsafe充電器、マウスなどを取り外してください。 |
| ントローラ(SMC)が動作していません。 | SMCをリセットする | Macをシャットダウン > 充電 > Shift + Control + Option + 電源ボタンを同時に10秒間押し続ける > すべてのキーを放す > Macを再起動 |
| バッテリーが消耗しています。 | Macを長時間充電してください。 | Macを室温の場所に置き、しばらく充電してください。 |
| Mac が起動しません。 | 電源を入れ直してください。 | MacBook の場合は電源ボタンを 10 秒間押し続けるか、デスクトップ Mac の場合は電源コードを抜いてください。 |
| ディスプレイに問題があります。 | 画面を明るくするか、ディスプレイを変更してください。 | キーボードの明るさアップボタンを数回押すか、セカンドスクリーンに接続してください。 |
| Macが全く反応しません。 | Apple Storeにご相談ください。 | お近くのApple Storeまたは信頼できるコンピュータ修理サービスをご利用ください。 |
| 起動項目が競合しています。 | セーフモードに入る | Shiftキーを押しながらMacを再起動し、キーを放して、Appleメニューの「システム環境設定」→「ユーザとグループ」と進み、すべてのログイン項目を削除してください。 |
| メモリ設定が正しくありません。 | NVRAMをリセットしてください。 | Option + Command + P + Rキーを押しながらMacを再起動してください。2回目の起動後にキーを放してください。 |
| 起動ディスクが破損しています。 | リカバリモードで修復してください。 | MacをmacOSリカバリで起動 > ディスクユーティリティを選択 > 起動ボリュームを選択 > First Aidを実行 |
| Apple Silicon搭載Macが起動しません。 | MacをDFUモードで復活させる | 起動できないMacと正常なMacをUSBケーブルで接続 > 正常なMacにApple Configurator 2をインストール > DFUモードに入る > デバイスを復活させる |
| Macが突然起動できなくなりました。 | Macを正常な状態に復元する | MacをmacOSリカバリで起動 > Time Machineバックアップから復元 > Time MachineバックアップディスクをMacに接続 > 画面の指示に従います |
| macOSの不具合により、起動できません。 | macOSを再インストールする | MacをmacOSリカバリで起動 > macOSを再インストール > 画面の指示に従ってください |
Macは一般的に信頼性の高いコンピュータですが、問題がないわけではありません。
MacBook ProやiMacが予期せず起動せず、電源ボタンを押しても黒い画面が表示されることがあります。また、macOSがAppleロゴで停止したり、読み込みに時間がかかりすぎたりするなど、完全に起動しないこともあります。
Macが起動せず、正常に読み込まれない原因は数多くあります。特にMacBook Proが起動しない、またはMacBook Airが再起動しないのに充電は正常に行われている場合など、Macを使えるようにするためのチェックポイントやテクニックをいくつかご紹介します。

解決策を共有して、他の人が Mac を再び起動できるようにします。
MacBook の電源が入らない場合の対処法
MacBook の電源が入らない場合の対処法:
- Mac からすべての外部デバイスを取り外す
- SMC をリセットする
- MacBook を長時間充電する
- コンピュータの電源を入れ直す
- ディスプレイの明るさ設定を確認するか、外付けモニターを使用する
- 修理サービスを受ける
MacBook の電源を入れると、一連の複雑な処理が実行されます。必要な入出力ハードウェアがすべて正常に動作していれば、MacBook からチャイムが鳴り、画面のバックライトが点灯します。
MacBook Pro の電源が入らない場合は、下の方法を試して考えられる原因を除外してください。
Macからすべての外付けデバイスを取り外す
電源投入時に、コンピュータに接続されている内部コンポーネントと外付けデバイスを分析する完全なハードウェアチェックが実行されます。そのため、アクセサリに不具合があるとMacBookの電源が入らない場合があります。通常、接触不良、ショート、または異常な電力消費をしているアクセサリが原因となります。
そのため、プリンタケーブル、外付けディスク、HDMIケーブル、USBケーブル、セカンドスクリーン、Magsafe充電器、マウスなど、コンピュータに接続されているすべての外付けデバイスを取り外す必要があります。その後、MacBookの電源ボタン/Touch IDボタンをもう一度押します。
この手順は、すべてのApple SiliconおよびIntelベースのMacモデル(MacBook Pro、MacBook Air、Mac Pro、Mac Mini、iMac)で有効です。
この手順を試してもMacの電源が入らない場合は、次の手順に進み、SMCをリセットしてください。
SMC をリセットする (M1 以外の Mac)
MacBook Pro が充電中なのに電源が入らない場合は、MacBook の電源投入プロセス全体を制御するシステム管理コントローラ (SMC) を確認する必要があります。SMC に電力が供給されていないか、ハードウェア回路への電源割り当てに失敗している場合、MacBook は電源が入りません。
取り外し不可能なバッテリーを搭載した MacBook で SMC をリセットするには:
取り外し不可能なバッテリーを搭載した MacBook の場合:
- 電源ボタンまたはTouch IDボタンを10秒間押して、Macを完全にシャットダウンします。
- 健康な電源アダプタでMacを充電します。
- 左手でShift + Control + Optionキーを押し、右手で電源ボタンまたはTouch IDボタンを同時に10秒間押し続けます。
- すべてのキーを放します。
- 電源ボタンまたはTouch IDボタンを押して、問題が解決したかどうかを確認します。
取り外し可能なバッテリーを搭載したMacBookのSMC(システム管理コントローラ)をリセットするには:
- 電源ボタンまたはTouch IDボタンを10秒間押して、Macを完全にシャットダウンします。
- MacBookからバッテリーを取り外します。
- デバイスが完全に放電されるまで数分間待ちます。
- バッテリーをMacBookに取り付け、再び電源を入れます。
同様の手順でこの方法はMacデスクトップでも有効です。iMacの電源が入らない場合にお試しください。システム管理コントローラ(SMC)のリセットで問題が解決しない場合は、次の方法をお試しください。
この方法はうまくいきましたか?もしうまくいった場合は、他の方にもお知らせください。
MacBookを5分以上充電
MacBookを長期間使用していない場合、またはバッテリー/電源アダプタが消耗または破損している場合は、MacBookの電源が全く入りません。
通常、MacBookは正常な電源アダプタで充電するとすぐに電源が入りますが、一部のモデルでは、システム管理コントローラ(SMC)を起動するために最低限のバッテリー残量が必要です。そのため、バッテリー残量が最低限のレベルに達するまで数分間待つことをお勧めします。

稀ではありますが、極端に寒い、または暑い環境はバッテリーの充電プロセスに影響を与える可能性があります。この場合、MacのバッテリーがMacに電源を供給できるまで充電されるまでに数時間かかることがあります。このような気温環境では、時間を節約するためにMacに付属の電源アダプタを使用して充電することをお勧めします。
その後、電源ボタンまたはTouch IDボタンをもう一度押して、MacBookが起動するかどうかを確認します。それでもMacBook Proの電源が入らない場合は、以下の手順でMacを強制的に起動してください。
Intel Mac の電源を入れ直す
MacBook が電源ボタンを押したり、カバーを開けたりしても反応しない場合は、電源を入れ直すことで強制的に電源を切って Mac を再起動できます。
ノートパソコンの Mac では、電源ボタンまたは Touch ID キーを 10 秒間押し続けます。ハードディスクが回転している場合はキーキーという音が聞こえますが、ソリッドステートドライブの場合は何も聞こえません。
デスクトップ Mac の場合は、Mac の電源コードを 10 秒間抜き、再び電源に接続することもできます。
これにより、Mac は強制的にオフ状態に戻り、リフレッシュされた状態で起動します。再起動できない場合は、Mac のディスプレイのトラブルシューティングを行う必要があります。
この方法は効果的ですよね?ぜひシェアしてください!
ディスプレイの明るさ設定を確認するか、外付けモニターの使用
画面に画像や動画が表示されない状態が続く場合は、MacBook Pro の電源が入らないことがあります。これは、気づかないうちにモニターの明るさが最低に設定されていることが原因です。
キーボードの明るさアップボタン、または新しい MacBook Pro モデルの場合は Touch Bar の明るさアップボタンを数回押して、画面の明るさを上げてください。
また、Caps Lock キーを押して、ランプが点灯しているかどうかで Mac が起動していることを確認してください。画面に暗い画像が表示されたり、何も表示されない場合は、Mac のバックライトに問題があります。
外付けモニターを接続すれば、元の画面が修理されるまで Mac を使用することができます。
修理サービスへ
上記のすべての方法を試してもMacBook Proが起動しない、または充電できない場合は、お近くのApple Store、Apple正規サービスプロバイダ、またはサードパーティのコンピュータ修理店にご相談ください。

プロの修理担当者が問題を診断し、ポート、コネクタ、ケーブルなどの軽微な問題から、T2/M1/Intelチップ、ロジックボード、バッテリーなどの重大な故障まで、故障したコンポーネントを修理または交換いたします。
修理費用は高額になる場合がありますので、MacBookの保証期間をご確認の上、まずは無料見積もりをご依頼ください。
Macが起動しない場合の解決方法
Macが起動しない場合の解決策:
- Macをセーフモードで起動する
- PRAM/NVRAMをリセットする
- 起動ディスクを修復する
- M1 Macを復活させる
- Macを復元する
- macOSを再インストールする
起動音が聞こえたり、通気孔から風が吹いたり、キーボードのバックライトが点灯したりする場合は、Macの電源がオンになっており、しばらくするとオペレーティングシステムが起動します。
最近のオペレーティングシステムの起動は複雑なプロセスであり、ハードウェアまたはソフトウェアのエラーによって中断または動作が停止する可能性があります。Sequoiaなどのアップデート、システムクラッシュ、または互換性のないソフトウェアや悪意のあるソフトウェアのインストール後、Macが起動しなくなることはよくあります。

OS の読み込みや初期化を妨げるエラーを取り除くために、別の一連のチェックと修正を実行します。
Mac をセーフモードで再起動する
Mac がフリーズして起動しない場合は、特定の起動項目が起動プロセスを中断していることが原因の可能性があります。これらの項目が起動しないようにするには、Mac をセーフモードで起動する必要があります。
これは、起動時に一部の項目の読み込みを制限する特別な起動オプションです。また、起動ディスクの診断を実行し、Mac を修復します。
Intel Mac でセーフモードに入るには:
- Shift キーを押しながら Mac を起動します。
- Mac が起動画面で起動するまで、Shift キーを放します。
M1 Mac でセーフモードに入るには:
- 起動オプションが表示されるまで電源ボタンを長押しします。
- Shift キーを押しながら起動ディスクを選択します。
- 「セーフモードで続ける」をクリックし、キーを放します。
メニューバーの右上に赤い文字で「セーフブート」と表示されます。セーフモードで正常に起動できた場合は、Macを通常通り再起動することでセーフモードを終了できます。
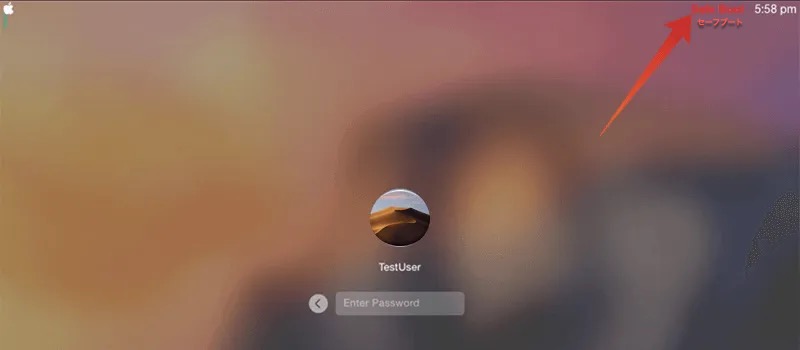
セーフモードを終了しても問題が再発する場合は、起動項目が原因である可能性があります。
セーフモードを使用してMacが起動しない問題を解決する方法:
- セーフモードでAppleメニュー > システム環境設定 > ユーザとグループに移動します。
- 「現在のユーザ」の下にあるアカウント名をクリックし、「ログイン項目」をクリックします。
- 黄色の鍵アイコンをクリックし、管理者名とパスワードを入力して変更を有効にします。
- すべてのログイン項目を選択し、「—」ボタンを使用して削除します。
- Macを通常通り再起動します。
Mac がセーフブートできない場合、またはセーフモードでも問題が解決しない場合は、別の解決策をお試しください。
セーフブートは有効な解決策です。手順を共有してください。
PRAM/NVRAM をリセットする
NVRAM は、Mac が特定の設定を保存し、素早くアクセスするために使用する少量のメモリです。設定には、起動ディスクの選択など、起動プロセスに関する情報が含まれているため、PRAM/NVRAM をリセットすると、Mac が起動しない問題が解決する可能性があります。
Intel Mac の NVRAM をリセットする方法:
- 1. Option + Command + P + R キーを同時に 20 秒間押したまま Mac を起動します。
- 2. 2 回目の起動後、すべてのキーを放します。
M1 Mac の NVRAM をリセットする方法:
1. 起動オプションが表示されるまで電源キーを押し続けます。
2. 「オプション」をクリックし、「続ける」をクリックしてリカバリモードに入ります。
3. ユーティリティからターミナルを開き、次のコマンドを実行します。
NVRAM -
注意: コマンドを実行した後にエラー フィードバックが表示されても、コマンドは引き続き機能するはずです。
- 4. Macを再起動してください。
正直なところ、PRAM/NVRAMのリセットは、特にiMacが起動しない場合にはほとんど効果がありませんが、試してみる価値はあります。破損した起動ドライブを修復するには、次の解決策までスクロールしてください。
macOSリカバリモードで破損したドライブを修復する
Mac OSが起動しない場合は、システムドライブが破損している可能性があります。破損は、パーティションテーブル、ファイルシステム、またはファイルシステムコンテナ(macOS 10.13以降を実行しているMacまたはMacBookモデル)に存在する可能性があります。これらの破損により、ブートローダーがドライブ上のシステムデータを読み取れなくなり、Macが起動しなくなります。
OSが格納されている破損したドライブを修復するには、macOSリカバリモードでディスクユーティリティソフトウェアを実行する必要があります。以下の手順に従ってください。
1. MacをmacOSリカバリモードで起動します。Macのモデルによってリカバリモードへのアクセス方法が異なります。下の図をご確認ください。

2. macOSのユーティリティメニューからディスクユーティリティを選択します。
3. Macintosh HDボリューム、またはOSが保存されているボリュームを選択します。Macintosh HDがマウントされていない場合の対処方法をご確認ください。
4. 「First Aid」をクリックし、「実行」をクリックしてボリュームを修復します。
ディスクユーティリティはエラーを検出し、自動的に修復します。ディスクユーティリティとそのFirst Aidオプションは、一貫した結果を得るために複数回実行できます。ただし、正直なところ、あまり役に立ちません。
上記のすべての手順を試した後、Macが起動するかどうかを確認してください。起動しない場合は、次にMacの復元、OSの再インストール、そしてM1 Macの復活を試してください。
今後、Macのハードドライブに保存されているファイルが削除または永久に消去される可能性があります。そのため、このコンピュータに保存されている個人用アーカイブを失いたくない場合は、次の手順に進む前にデータ復旧が不可欠です。
起動しないMacからデータを復元する
重要なデータをすべて確実にバックアップ済みの場合、またはMacの最新のTime Machineバックアップがある場合は、この手順をスキップして次の操作に進んでください。
起動しないMacからファイルを復元する方法がわからないかもしれません。iBoysoft Data Recoveryは、起動できないMacからMacファイルを復元できるプロ仕様のデータ復元ソフトウェアです。ファイルの復元のために、2台目のMacを用意したり、お近くのApple Storeに行く必要はありません。
MacをmacOSリカバリモードで起動し、コマンドラインを実行するには、最低限の知識とスキルが必要です。
起動できないMacからでもファイルを復元できます。ぜひこの情報を広めてください。
M1 Mac を復活させる
上記のすべての解決策を試しても M1 Mac が起動しない場合は、コンピュータを復活させると、ファームウェアとリカバリ OS が最新バージョンにアップデートされ、最終的にデバイスが再起動します。
復活では、起動ボリューム、ユーザーデータボリューム、その他のボリュームに変更は加えられません。これは復元とは異なります。
M1 Mac を復活させるには、以下のものが必要です。
- USB-C ケーブル
- 正常に動作する 2 台目の Mac
- 必要に応じてアダプター
- インターネットアクセス/Wi-Fi
- macOS 10.15.6 以降を実行している正常な Mac に、最新バージョンの Apple Configuration 2 がインストールされている
復活プロセスの仕組み:
1. 電源が入らないM1 Macと、もう1台のMacを充電します。
2. 2台のMacをUSB-C - USB-Cケーブル(必要なアダプタを含む)で接続します。
3. 正常に動作するMacでApple Configurator 2ソフトウェアを起動します。
4. 復活させたいMacをDFUモードで準備します。
デスクトップ Mac の場合:Mac の電源コードを外す > 電源ボタンを押したままにして、電源コードを再接続して Mac を起動する > 正常に動作する Mac に DFU アイコンが表示されるまで、電源キーを 10 秒間押し続ける。
MacBook の場合:Mac を完全にシャットダウンする > 誰かに電源ボタンを押し続けるのを手伝ってもらい、右 Shift + 左 Option + 左 Control キーを同時に 10 秒間押し続ける > 電源ボタンまたは Touch ID ボタンを押したまま、M1 Mac に DFU アイコンが表示されるまですべてのキーを放す。
5. 選択した DFU アイコンを右クリックし、「詳細」>「デバイスの復元」を選択します。

6. 「復元」をクリックして確定し、プロセスが完了するまでお待ちください。
M1 Mac は、復元プロセスが完了するまで、シャットダウンと再起動を複数回繰り返す場合があります。プロセスが成功すると、Mac モデルが再起動します。成功しない場合は、Mac を以前の状態に復元するか、macOS を再インストールするかを選択できます。
Macを復元する
Macの起動プロセスが完了しない場合は、Macを正常に動作していた以前の状態に戻すことをお勧めします。この方法は、特にmacOSのアップデートが進まない場合の解決に非常に効果的です。
Macを復元するには、以下の2つの方法があります。
方法1:APFSスナップショットを使用して復元する(macOS 10.13以降)。APFSファイルシステムは、通常のmacOSアップデート中に自動的にスナップショットを作成し、バックアップポイントを作成します。リカバリモードでTime Machineユーティリティを使用しますが、Time Machineバックアップは必要ありません。
方法2:Time Machineバックアップを使用して復元する。
APFSスナップショットのポイントインタイムにロールバックする方法:
1. まず、iBoysoftのデータ復旧ソリューションツールを使用して、Macからファイルを取り出してください。スナップショット作成後に保存されたファイルやソフトウェアは復元できません。
ファイルを危険にさらさないでください。誤った操作は永久的なデータ損失につながる可能性があります。そのため、Macが起動しない問題を解決する前に、起動しないMacBookからファイルを取り出しておくことをお勧めします。復元したアーカイブは必ず別のデバイスに保存してください。作業中のデバイスには絶対にデータを保存しないでください。
ステップ1:MacをmacOSリカバリモードで起動します。Macのモデルによって、macOSリカバリモードで起動する方法が異なります。
- 2018 年以前の Intel ベースの Mac の場合: Mac の電源を入れ、すぐに Command + Option + R キーを同時に押し、画面に回転する地球儀が表示されるまで押し続けます。
- 2018年以降に発売されたT2セキュリティチップ搭載のIntelベースMacの場合:Macの電源を入れたらすぐにCommand + Option + Shift + Rキーを同時に押し、画面に回転する地球儀が表示されるまで押し続けます。
- Apple Silicon Macの場合:Apple Silicon Macの電源を入れたらすぐにTouch IDボタンを押します。「起動オプションを読み込んでいます」と表示されるまで押し続け、「オプション」をクリックしてmacOSリカバリモードに入ります。
ステップ2:インターネットにアクセスし、ターミナルを起動します。Macで安定したネットワークを選択し、Macが常にインターネットに接続されていることを確認してください。ユーティリティのドロップダウンメニューからターミナルを開きます。

ステップ3:コマンドを実行します。ターミナルで以下のコマンドを入力し、Returnキーを押してiBoysoft Data Recoveryを起動します。管理者パスワードが必要です。
sh <(curl http://boot.iboysoft.com/boot.sh)
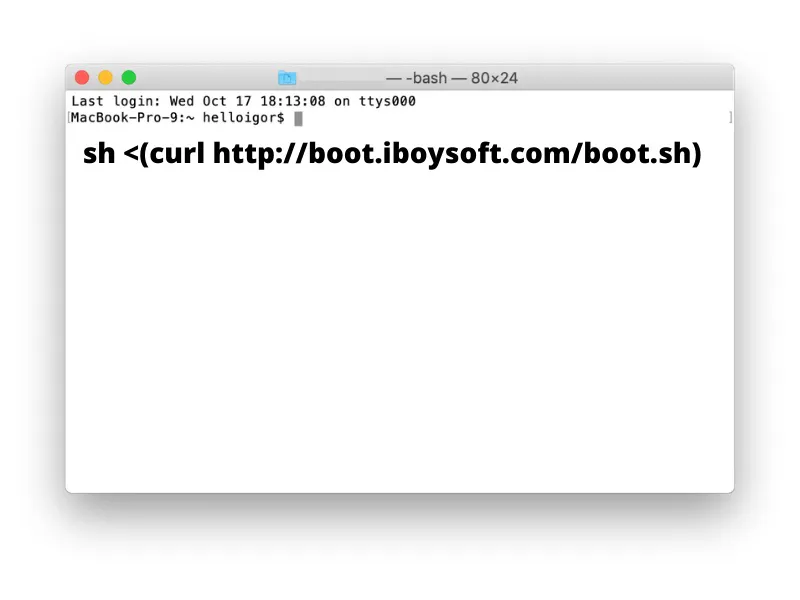
ステップ4:Macのハードドライブから失われたデータを検索します。iBoysoft Data Recovery for MacがmacOSリカバリモードでMac上で起動したら、ユーザーインターフェースでMacのハードドライブを選択し、「データの検索」ボタンをクリックしてMac上のデータをスキャンします。

ステップ5: スキャンプロセスが完了するまでお待ちください。スキャンプロセスが進行中の場合は、プロセスを一時停止または停止して、スキャン結果をリアルタイムで確認できます。最良の復元結果を得るには、スキャンプロセス全体が完了するまで待つことを強くお勧めします。
ステップ 6: ファイルをフィルタリングしてプレビューします。スキャンプロセスが終了したら、必要に応じて、見つかったファイルを様々なパラメータで並べ替えることができます。「プレビュー」ボタンをクリックして、必要なファイルをプレビューします。

ステップ7:データを復元します。 復元したいファイルのチェックボックスにチェックを入れ、「回復」ボタンをクリックします。復元したファイルをMacのハードドライブに保存することはできません。外付けハードドライブなどの外部ストレージデバイスをMacに接続し、そこにファイルを保存してください。

データの抽出とファイルの保存が完了し、安全になったので、次の手順に進んでください。
2. MacをmacOSリカバリモードで起動します。
3. 「Time Machineバックアップから復元」を選択し、「続ける」をクリックします。
4. APFSスナップショットが保存されている起動ディスクを選択し、「続ける」をクリックします。
5. 日付とmacOSバージョンでソートされたリストから最新のスナップショットを選択し、「続ける」をクリックします。
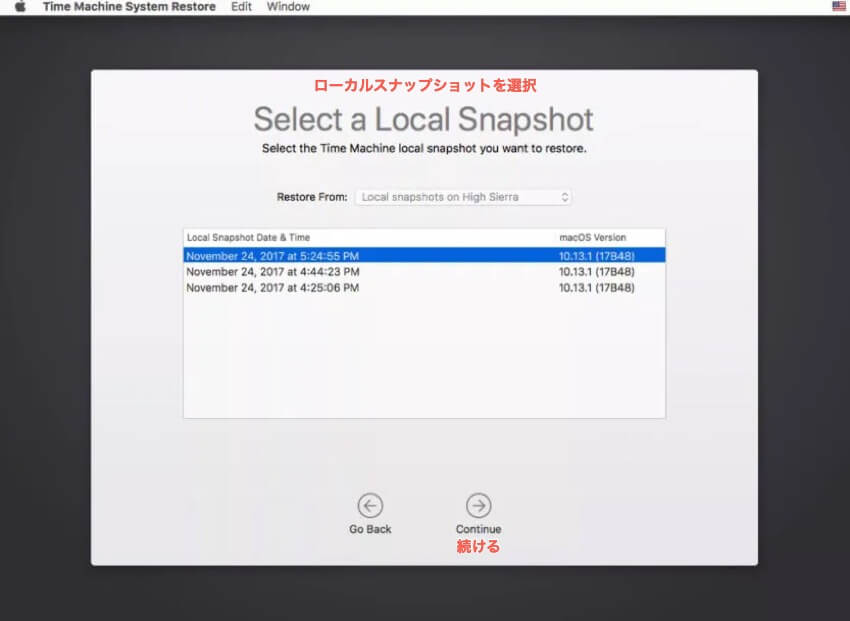
6. ポップアップで「続ける」をクリックして復元を確定してください。
復元が完了すると、Macは自動的に再起動します。APFSスナップショットを使用してMacを起動すると、古いmacOSを再インストールする必要がないため、macOSを再インストールするよりも高速です。
macOS 10.13より前のOSをご利用の場合、またはAPFSスナップショットが古すぎる場合は、Mac OSを再インストールできます。
新しいmacOSを入手
OSの再インストールは、最も避けたい方法であることは承知しています。しかし、あらゆる方法を試してもMacの起動が止まる問題が解決しない場合は、正常に動作するオペレーティングシステムを再インストールすることで、ソフトウェア関連のエラーを修正できる可能性があります。
この方法は、macOSとOS Xの最新バージョンに適用され、Time Machineによる復元後にMacが起動しないのようなMac問題を解決できます。
Macにはリカバリモードの手順を案内するユーティリティが搭載されているため、macOSの再インストールは簡単です。ただし、インターネット接続が遅い場合やインストールファイルのサイズが大きい場合は、時間がかかることがあります。インストール中は、コンピュータの電源を切ったりスリープ状態にしたりしないでください。
Appleサポートに問い合わせ
ここまで確認してもMacが起動しない場合は、Appleのカスタマーサポートをご利用ください。簡単に解決できます。
Appleは、電話、オンライン、Apple StoreのGenius Barを通じて、包括的かつ無料のテクニカルサポートを提供しています。Macが起動しない問題を解決したい場合は、Appleのエキスパートにお気軽にお問い合わせください。
Mac はどの画面で停止しますか
Mac の電源は入るもののデスクトップが表示されない場合は、Mac の起動を完了させるために何らかの対策を講じる必要があります。
- QMacBook Proの電源ボタンを押しても何も起こらないのはなぜですか?
-
A
電源供給が最初に考慮すべきことです。デスクトップを使用している場合は、接続がしっかりしていることを確認するか、別の壁コンセントを使用してください。ノートブックを使用している場合は、コンピュータを数分間充電してください。 バッテリーが空になっている可能性があります。
- QデッドMacBookが起動するまでどれくらいかかりますか?
-
A
Macコンピュータを起動するのにかかる正確な時間を言うのは非常に難しいです。一般的に、MacBook ProまたはMacBook Airは数分で起動します。バッテリーの状況やログイン項目の数によって異なりますが、MacBookを使える状態に充電するのに約5〜10分かかることがあります。非常に寒いまたは暑い状況では、数時間かかることもあります。