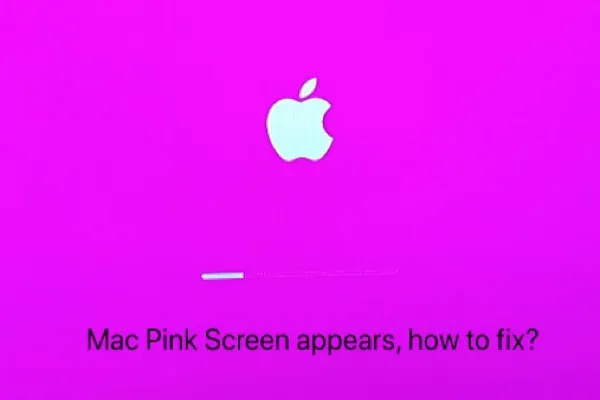突然、起動時にMacBookのピンク画面が表示されることがあります。または、MacBook Proの画面にピンクや他の色の線が表示されることもあります。ピンク画面は、Macの黒い画面や白い画面のように一般的ではないため、パニックを感じるかもしれません。
それはピンク画面の死を意味し、MacBookの電源が入らないといった問題があり、システムはMacをすぐに修正するように知らせる信号としてピンク画面を使用しています。
つまり、MacBookに保存されたデータにアクセスできない上、データ損失のリスクにさらされています。まずデータを救出して、次にMacBook ProやMacBook Airのピンク画面を引き起こす可能性のある問題を修正する必要があります。
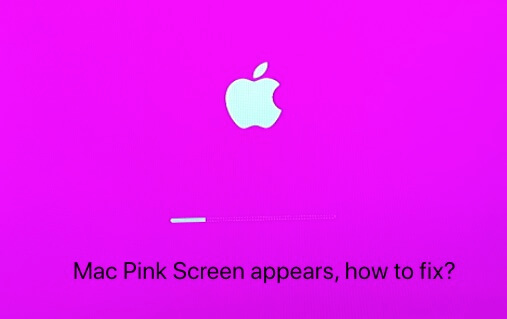
MacBookの画面がピンクになる理由は何ですか?
おそらく、「Macの画面がなぜピンクになり、その後シャットオフしたのか」という疑問を持っているでしょう。MacBookの画面がピンク色や線が入る一般的な理由には、電力の断続、画面表示のエラー、ソフトウェアの非互換性、カーネルパニック、およびハードウェアの非互換性があります。
MacBookのピンク画面を修正する方法は?
MacBookの画面が起動時にピンクになる原因が様々であるため、解決策のリストをまとめており、いずれの解決策も私たちによってテストされていますので、心配せず一つずつ試してみてください。
ノート: MacBookのピンク画面の問題が永続的なデータ損失につながるのを避けたい場合は、解決策を試す前に、リカバリーモードでiBoysoft Data Recovery for Macを実行してデータを回復してください。この安全でプロフェッショナルなデータ復旧ソフトウェアは、Macのピンク画面の死といった問題で起動しないMacからデータを完全に回復するのをサポートします。
複雑な解決策に移る前に、最初にこれらのトリックを試してみてください。これらの簡単な修正方法は、Macのピンク画面が一時的なシステムのバグや外部デバイスからのグリッチによるものであるかどうかを確認するためのものです。
- 最近接続した外部デバイスの接続を解除します。
- Macをシャットダウンし、電源を切断します。
- Macを再起動します。
何も助けにならない場合は、MacBookの起動時にピンク色の画面を修正するための以下の解決策をお試しください。
1. SMCをリセットする
SMC (システム管理コントローラ) はMacのスリープ機能やすべての電源機能を制御します。再起動で修正できない電源の問題がある場合は、SMCをリセットすることで解決するかもしれません。Apple M1 MacにSMCはないことに注意してください。
MacBook ProやMacBook AirでSMCをリセットする方法:
- 電源を抜き、Macをシャットダウンします。
- Shift + Option + Controlキーを押しながら、電源ボタンを押し続けます。十秒後にキーコンビネーションを解除します。
- 電源ケーブルを再接続し、Macを起動します。
iMacやMac miniなどのMacデスクトップでSMCをリセットする方法:
- Macをシャットダウンし、15秒間電源ケーブルを抜きます。
- 電源コードを再接続し、Macを起動します。
2. NVRAM設定をリセットする
NVRAM をリセットすることで、MacBookのピンク色の画面に関連する設定の問題を修正できるかもしれません。NVRAM(不揮発性RAM)はRAMの一部です。表示解像度、明るさ、起動ディスクの選択、最近のカーネルパニック情報など、いくつかの設定を保存します。
方法は以下の通りです:
- MacBookをシャットダウンします。
- Macが再起動する際にOption + Command + P + Rキーを押しながら、キーを押し続けます。
- Macが2回目の起動音が聞こえたら、キーを解放します。T2搭載Macの場合は、Appleロゴが2度表示され、消えた後にキーを解放します。
注意: NVRAMはM1 Macでも利用可能ですが、自動的にスタートアップ時にテストを実行し、必要に応じて自動的にNVRAMをリセットするように構成されています。
3. GPUをチェックしてリセットする
MacBookのピンク色の画面の問題は、GPUのグリッチから発生する可能性があります。GPUはグラフィックス処理ユニットの略称で、グラフィックス描画を高速化するために設計された専用プロセッサです。通常、専用グラフィックスと統合グラフィックスの2種類のグラフィックスがあります。
MacBook ProやMacBook Pro Retinaディスプレイなど、専用グラフィックスと統合グラフィックスの両方を持つMacの場合、ピンク色の画面が2つのグラフィックスを切り替える際に表示される場合があります。そのため、自動グラフィックス切り替えを無効にすることが推奨されます。
MacBook ProやMacBook Pro Retinaディスプレイ用に:
- Macをセーフモードで起動する。
- Appleメニューを開きます > システム環境設定 > エネルギーセーバー。
- 自動グラフィックス切り替えオプションのチェックを外します。
その後、Macは専用グラフィックスのみを使用します。ただし、バッテリ寿命が短くなります。
別の方法もあり、独立したGPUを無効にすることができます(すべてのMacモデルに適しています):
- Macのリカバリモードにブートします。
- ユーティリティを選択 > ターミナルを選択します。
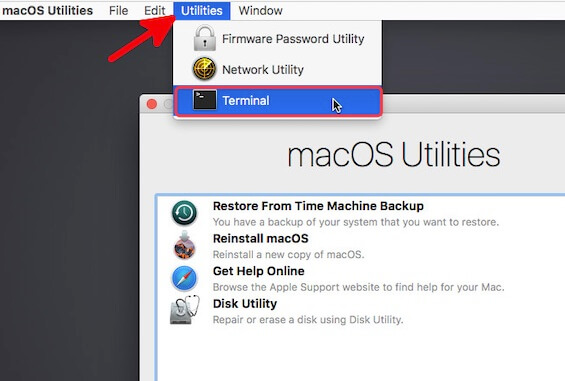
- 以下のコマンドをターミナルウィンドウに入力します。nvram fa4ce28d-b62f-4c99-9cc3-6815686e30f9:gpu-power-prefs=%01%00%00%00
上記の方法を試した後、M1 Macや他のデバイスでピンクのデスクリーンがまだ表示されている場合、Macには重大な問題があることを示しています。実際の問題の原因は、システム、ソフトウェア、ハードウェアに関連している可能性があります。
4. セーフモードでソフトウェアの互換性を修正する
MacBook Proの画面に線が入ったピンク色のデスクリーンは、ソフトウェアの非互換性に起因する可能性もあります。Macが特定のサードパーティアプリをサポートしていない場合、しかしソフトウェアが強制的に実行されると、その結果、ソフトウェアの非互換性が発生する可能性があります。
また、ピンクのデスクリーンは、システムをアップグレードした後、例えばmacOS SonomaからmacOS Sequoiaにアップグレードした場合にMacに表示されやすいです。これは、サードパーティソフトウェアが新しいシステムで動作するようにアップデートされていないためです。
また、M1 MacBookや他のAppleシリコンMacでMacのピンクのデスクリーンの問題が頻繁に発生するのは、CPUアーキテクチャの違いが原因です。
サードパーティソフトウェアの互換性問題をチェックおよび修正するには、セーフモードにブートする必要があります。セーフモードでは、サードパーティソフトウェアなしで必要な最小限のソフトウェアとドライバがロードされます。
IntelベースのMacBookでセーフモードにブートする:
- Macをシャットダウンしてから約10秒待ちます。
- Macを再起動する際にShiftキーを押したままにします。
- ログインウィンドウが表示されるまでShiftキーを離します。
Apple Silicon Macでセーフモードにブートする:
- Macをシャットダウンしてから約10秒待ちます。
- スタートアップディスクとオプションが画面に表示されるまで電源ボタンを押し続けます。
- 起動ディスクを選択します。次に、Shiftキーを押したまま「セーフモードで続行」をクリックします。
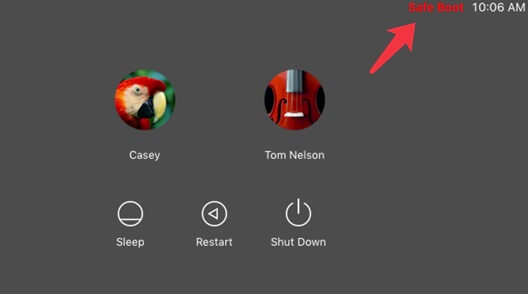
セーフモードで起動できる場合、Macのピンクのデスクリーンの問題は、最近インストールされたサードパーティソフトウェアに起因する可能性があります。アプリをアンインストールしてからMacを再起動してみてください。
5. macOSリカバリモードでカーネルパニックを修正する
カーネルはオペレーティングシステムのコアであるコンピュータプログラムです。システム全体に完全な制御権を持っています。したがって、カーネルパニックが発生すると、システムも破損し、Macの特定の形で表示されます。例えば、MacBook Proの起動中にピンク画面やピンクのラインが表示されることがあります。
Mac上でのカーネルパニックは、ハードウェアの故障、ソフトウェアのバグ、ソフトウェアの不具合、マルウェア、またはその他のエラーによって引き起こされる可能性があります。では、カーネルパニックを修正する方法は?
まず最初に、Mac Recoveryモードにブートする必要があります。
Intel-based Macの場合:
- Macを再起動する際にCommand + Option + R + Shiftキーを押し続けます。
- 回転する地球を見るまでキーを離します。
Macがインターネットに接続されている必要があることに注意してください。
Apple M1、M2、M3、またはM4 Macの場合:
- M1 Macをオンにして電源ボタンを押し続けます。
- スタートアップオプションウィンドウが表示されるまで電源ボタンを離します。
- オプションを選択し、次に続行をクリックします。
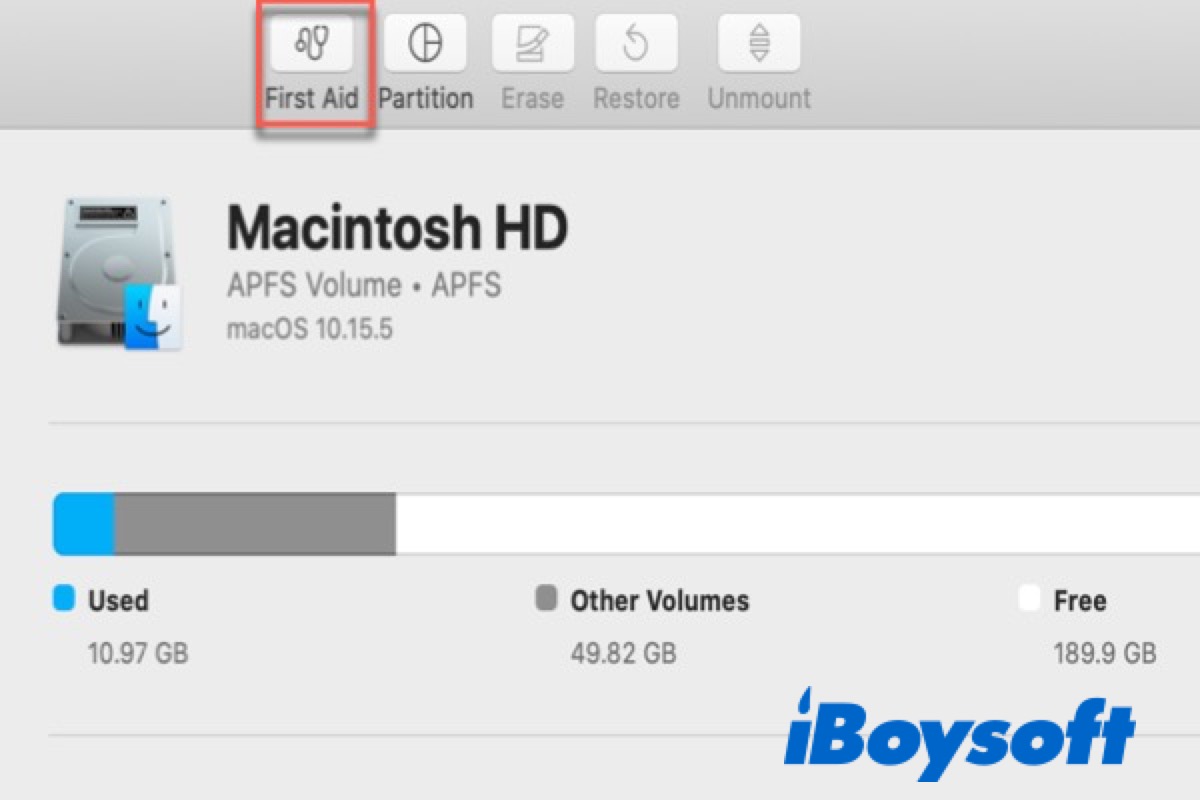
Macの問題のあるディスクを修復するためのFirst Aidを実行する方法?
Macが起動しない場合や外部ハードドライブが壊れているかアクセスできない場合、Disk Utility First Aidで問題のあるディスクを修復するためにこのチュートリアルに従ってください。 続きを読む>>
macOS Recoveryモードでは、Disk UtilityのFirst Aid機能を実行して、起動ディスク(システムが配置されている場所)の一部のエラーを修復できます。
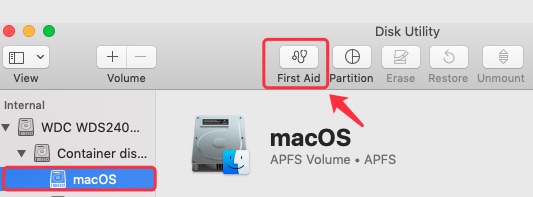
6. Mac上のピンク画面の問題を修正するためにmacOSを再インストールする
MacBookのピンク画面の問題がまだ解決されておらず、First Aidを試した後にMacが起動しない場合、システムのエラーは単純ではないかもしれません。この時点では、macOS Recoveryモードの再インストールユーティリティを使用して、macOSを再インストールできます。
ただし、macOSの再インストールにはデータ損失が伴います。Time Machineバックアップがない場合は、macOSを再インストールする前にiBoysoft Data Recovery SoftwareでMac上のデータを回復する方が良いでしょう。
それでもうまくいかない場合、Macにはハードウェアの問題があるかもしれません。
7. ハードウェアの非互換性を解決する
ハードウェアの非互換性とは、特定のマザーボード、CPUアーキテクチャ、バス、またはシステムとうまく動作しない入出力デバイスなどのコンピュータハードウェアコンポーネントを意味します。したがって、ハードウェアの非互換性の問題がハードウェアを更新した後に発生する可能性があります。
外部ハードウェアの非互換性の問題を確認するには、次のことができます:
- 接続されているすべての周辺機器を取り外します。
- デバイスを1つ接続し、Macを再起動します(确定するために各デバイスを接続)。
Mac内部のハードウェアについては、Apple Diagnostics(Apple Hardware Testとも呼ばれる)を実行して、Macのハードウェア問題をチェックできます。
これらの修正方法が失敗した場合、Macには深刻なハードウェアの問題や損傷がある可能性があります。Apple修理センターに送る必要があります。
結論
MacBookのピンク画面の問題は稀ですが、決してないわけではありません。ソフトウェアの不具合やハードウェアの非互換性、カーネルパニック、ディスプレイエラー、その他の問題によるものであっても、常に修復方法があります。
この記事はMacのピンク画面の問題の解決策を提供するだけでなく、ブートできないMacからデータを回復する方法も紹介しています。お役に立てることを願っています。