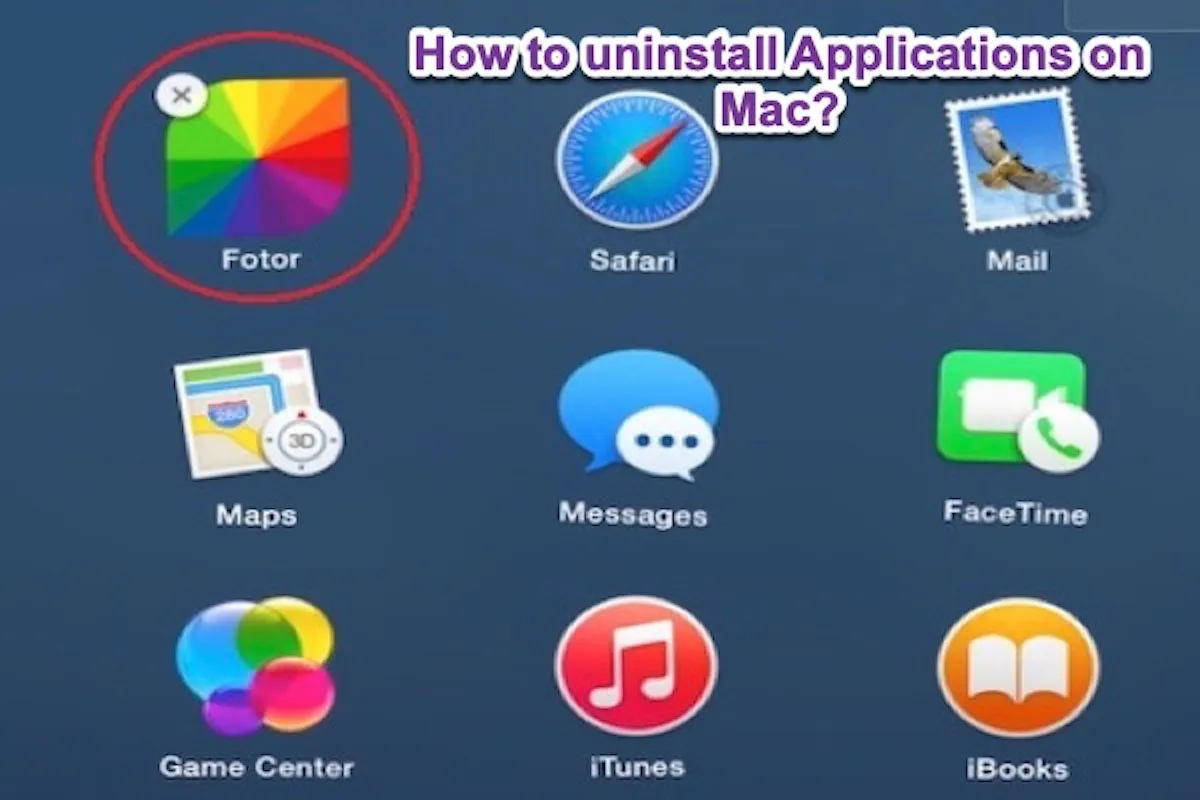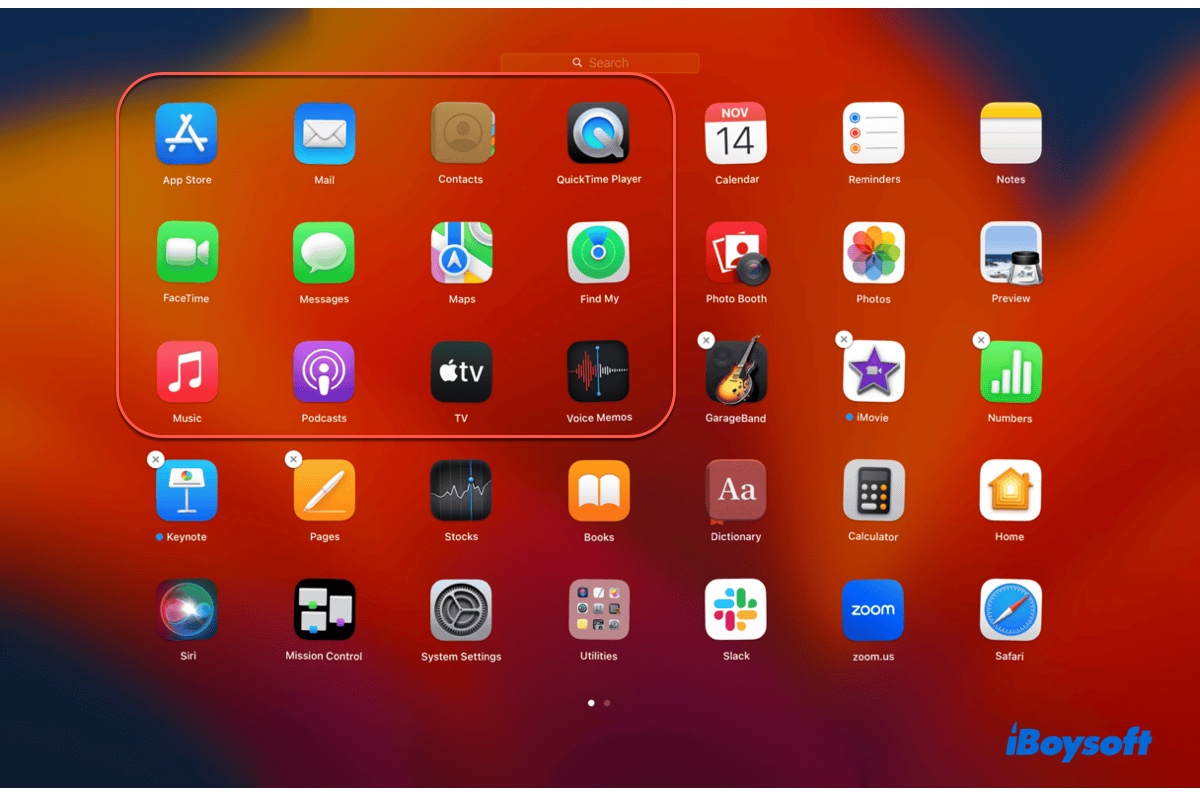Mac上のいくつかのアプリケーションをアンインストールしようと決めた理由は、それらが大きなストレージスペースを占有し、Macのパフォーマンスを遅くし、マルウェアのブロックエラーを引き起こす可能性(例:PT.updd マルウェア警告)や、Macのアップデートができない問題を引き起こすことがあるためです。
また、Macでバックグラウンドで実行されているアプリを完全に終了する唯一の方法かもしれません。しかし、Launchpadからアプリを削除できない場合があります。それで、「なぜMacでアプリをアンインストールするのがこんなに難しいのか?」と思うかもしれません。
いくつかのアプリは削除しやすく、いくつかは削除しにくいです。そこで、Macで削除できないアプリを完全にアンインストールする方法をお教えします。
Macでアプリをアンインストールする方法
第三者のアプリアンインストーラー、Launchpad、Finder、およびアプリの内蔵のアンインストール機能を使用して、Macからアプリをアンインストールする方法を提供します。 これらの方法を1つずつ確認して、お好みの方法を選択して、状況に合わせてください。
Macでプログラムをアンインストールする方法:
- CleanMyAppを使用してMacでアプリをアンインストールする
- Launchpadを使用してMacでアプリをアンインストールする
- Finderを使用してMacでアプリをアンインストールする
- 内蔵のアンインストール機能を使用してMacでソフトウェアをアンインストールする
方法1. CleanMyAppを使用してMacでアプリを完全にアンインストールする
Macでアプリを削除するためには複数の方法が利用可能です。しかし、Macからプログラムをアンインストールするということは、単にゴミ箱に移動させるだけではありません。Macから不要なソフトウェアを徹底的に削除したい場合は、スクリプトやアプリの動作を維持するための設定やキャッシュファイルなど、その残り物をすべてきれいにすることを忘れないでください。
ただし、各アプリの残り物は、MacのApplication Supportフォルダなど、異なるフォルダに散らばっています。それらをすべて見つけて削除することは、時間がかかり、大変です。
代わりに、CleanMyAppを使用することもできます。これは、アプリケーションのアンインストールを専門とする便利なアプリであり、アプリに関するすべてをスキャンし、ワンクリックで削除することができます。
このソフトウェアをインストールした後、リストから不要なアプリを選択し、アンインストールオプションをクリックしてからアンインストールを継続をクリックします。このツールは、アプリとその関連ファイルをすぐにMacからアンインストールします。
アンインストーラーなしでMacでアプリをアンインストールしたい場合は、以下の方法を試してみてください。
この方法がMacでアプリを迅速にアンインストールするのに役立つ場合は、他の人と共有してください。
方法2. ランチパッドを使用してMacでアプリをアンインストールする
一般的に、App StoreからダウンロードしたアプリやMacで認証されたアプリをアンインストールしたい場合は、MacBook ProやMacBook AirのLaunchpadからアイコンを削除できます。
ここにLaunchpadを使用してMacでプログラムをアンインストールする方法があります:
- 画面下部のドックにあるLaunchpadを開きます。
- Macから削除したいアプリケーションを見つけます。
- アプリをクリックし、振動するまでホールドします。(アプリの右上にアイコンが表示されます)。
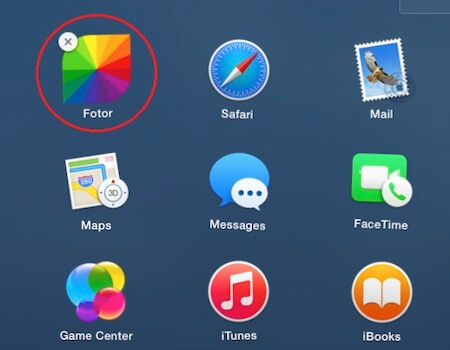
- アイコンをクリックして、ポップアップの削除ボタンをクリックします。
複数のアプリを削除する必要がある場合は、このプロセスを繰り返します。しかし、アプリがApp Storeからではなく取得された場合は、Launchpadに ボタンが見つからないかもしれません。その場合は、次の方法を試してください。
方法3. Finderを使用してMacでアプリをアンインストールする
App Store外からダウンロードしたアプリは、Launchpadでクリックしたときに一瞬表示されないことがあります。
その場合は、Launchpadから削除できないMac上のアプリを削除するためにFinderを使用できます。
MacBookでアプリをアンインストールする手順:
- Finderを開いて、Applicationsを選択します。
- アプリケーションを閲覧し、アンインストールしたいアプリを見つけます。
- アプリケーションを右クリックして、「ゴミ箱に移動」を選択します。
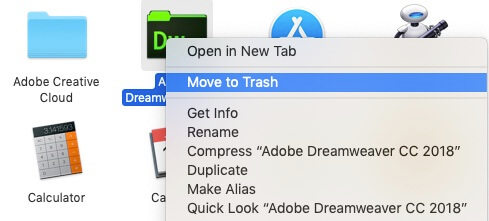
- 管理者パスワードを入力する必要があれば入力します。
- ゴミ箱を右クリックして、「ゴミ箱を空にする」を選択します。
これで、これらのアプリにイライラすることはありません。この方法はMacでファイルを削除するためにも適していますし、MacでGrammarlyをアンインストールするためにも使えます。
方法4. Macでソフトウェアを組み込みアンインストーラでアンインストールする
一部のアプリケーションはアンインストールボタンを持つアンインストーラやアンインストールボタンで設計されています。アプリの組み込み「アンインストール」機能を使用することは、Macから完全に削除する安全で徹底的な方法です。
時にはアプリのアンインストーラは、「アプリ名」アンインストーラといった名前のフォルダで、Finder>Applicationsにあることがあります。アンインストーラフォルダを開き、インストーラを見つけ、画面のガイドに従ってアプリを削除します。
アンインストールボタンが付いているアプリに関しては、そのアプリを開き、ユーザーインターフェースからアンインストールボタンを見つけてMacBookから削除します。

上記の方法を共有して、友達がMacからプログラムを削除するのを助けましょう。
削除できないMacアプリを削除する方法
一部の削除されたアプリがまだMacに表示される、あるいはプログラムがLaunchpadから削除できないなど、状況が複雑になることもあります。では、Launchpadから削除できないMacアプリを削除する方法は?心配いりません、解決策があります。
Macでアプリを強制終了して削除する
アプリを削除しようとすると、アイテムをゴミ箱に移動できないというエラーメッセージが表示されることがあります。
なぜでしょうか?通常、Mac上のアプリが開いているかフリーズしているため、アプリがMacで削除できないことがあります。まずプログラムを強制終了してから削除してみてください。
次のようにして開いているアプリを強制終了します:
- Finder>Applications>Utilities>Activity Monitorを開きます。
- 削除するアプリを探します。
- アプリを選択し、Activity Monitorウィンドウの左上にある ボタンをクリックします。
- ポップアップ確認ウィンドウで「強制終了」をクリックします。
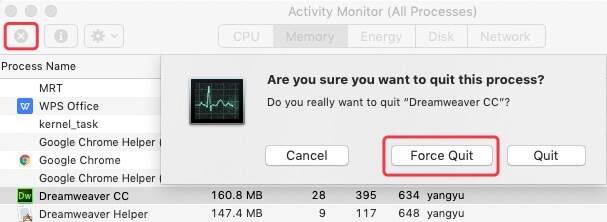
別の方法として、Command + Option + Esc を使用することもできます(Mac上でのCtrl-Alt-Deleteに相当)プログラムを強制終了する。これで、Finderでアプリを削除できます。
MacのTerminalを使用してアプリケーションを完全にアンインストールする
macOSのプログラムであるTerminalを使うと、Macユーザーはいくつかの削除できないアプリケーションを削除するなど、タスクを実行および自動化することができます。
- Finder > Applications > Utilities > Terminalを開く。
- 以下のコマンドを慎重に入力し、Return を押してください。 cd /Applications/
- 次のコマンドを入力し、スペースを入れ、削除したいアプリをTerminalにドラッグアンドドロップします。そして、Returnを押します。 sudo rm -rf
- 管理者パスワードを入力し、Returnを押してください。
これで、アプリが正常に削除されます。
Macでアプリを完全に削除するためのアプリの残り物をクリア
Mac上でプログラムをゴミ箱に移動したり、Launchpad、Finder、または組み込みのアンインストーラーから削除することで削除できますが、この削除方法は完全ではありません。開発者は、ユーザーがソフトウェアに関するすべてを削除することを望んでいません。彼らは常にソフトウェアに関連するファイルを残し、いつか戻ってくるのを待ち、またはあなたの好みを追跡し続けます。
そのため、削除したアプリのキャッシュ、設定ファイル、保存された状態など他に必要のないファイルは、削除後もMacBookに残っています。Macからプログラムを完全に削除してスペースを解放したい場合は、iBoysoft MagicMenuのアプリのアンインストール機能を使用することをお勧めします。それ以外の場合は、残りのファイルを手動で削除する必要があります。
Macで削除されたアプリの残りのファイルをクリアする方法は次のとおりです:
- Finderを起動し、Finderメニューバーの上部にあるGoをクリックします。その後、ドロップダウンメニューからGo to Folderを選択します。
- ~/Library/をフォルダボックスに入力し、Goをクリックします。
- Libraryフォルダ内のフォルダを見て、それぞれのフォルダから削除されたアプリの関連ファイルを削除します。Saved Application State、Cookies、Application Scripts、Containers、Application Support、Caches、Logs、およびPreferencesを含みます。
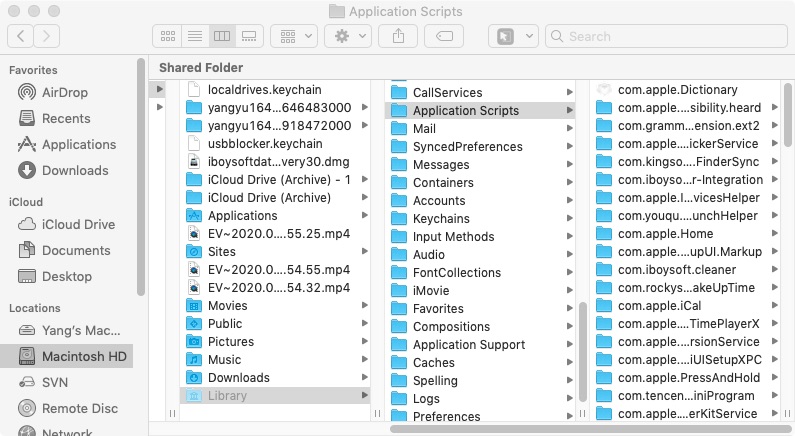
注意: 一度にフォルダ全体を削除しないでください。さもないと、Mac上の他の残っているアプリが正しく機能しない場合があります。
アプリには関連ファイルのタイプがありますので、それぞれ削除するのに多くの時間がかかります。 CleanMyAppのような専門のアプリアンインストーラーを使用することをお勧めします。
最終的な考え
Macでプログラムをアンインストールする方法?この記事は、Macでアプリ、プログラム、またはソフトウェアをアンインストールまたは削除するための完全なガイドとして機能します。LaunchpadやFinderから削除されないアプリについても、それらを完全に削除する効果的な方法を提供します。お役に立てることを願っています。
ところで、Macで削除されたアプリを復元したい場合は、この記事に従ってください: Macで削除されたアプリを復元する方法?
あなたはまた興味を持つかもしれません:
MacでDocker Desktopをアンインストールする方法
この記事で言及されているMac上でアプリを削除する異なる方法について、より多くの人々に伝えることができます。
Macでプログラムをアンインストールする方法に関するFAQ
- Q1. Macで一部のアプリをアンインストールできないのはなぜですか?
-
A
Macでアンインストールできないアプリはまだ起動しています。アクティビティモニターに移動して、強制終了させた後、再度アンインストールしてください。
- Q2. Macからプログラムを完全に削除する方法は?
-
A
Finderを開いて、アプリケーションフォルダーに移動します。次に、プログラムを選択してゴミ箱にドラッグします。その後、ゴミ箱を開き、そこで削除したプログラムを右クリックして「直ちに削除」を選択します。
- Q3. Macでアプリをアンインストールして再インストールする方法は?
-
A
Finderを開いて、アプリケーションフォルダーから対象のアプリを選択します。次に、右クリックして「ゴミ箱に移動」を選択します。アプリがゴミ箱に移動されると、アンインストールされゴミ箱からも削除されます。再インストールしたい場合は、App Storeやアプリの公式サイトに移動してください。
- Q4. M1 Macでアプリを削除する方法は?
-
A
M1 Macでアプリを削除するには、Finderを開いてアプリケーションを選択します。次に、右クリックして「ゴミ箱に移動」を選択します。これでアプリがアンインストールされます。または、アプリに組み込まれたアンインストールオプションがある場合は、それをクリックしてアプリを削除してください。