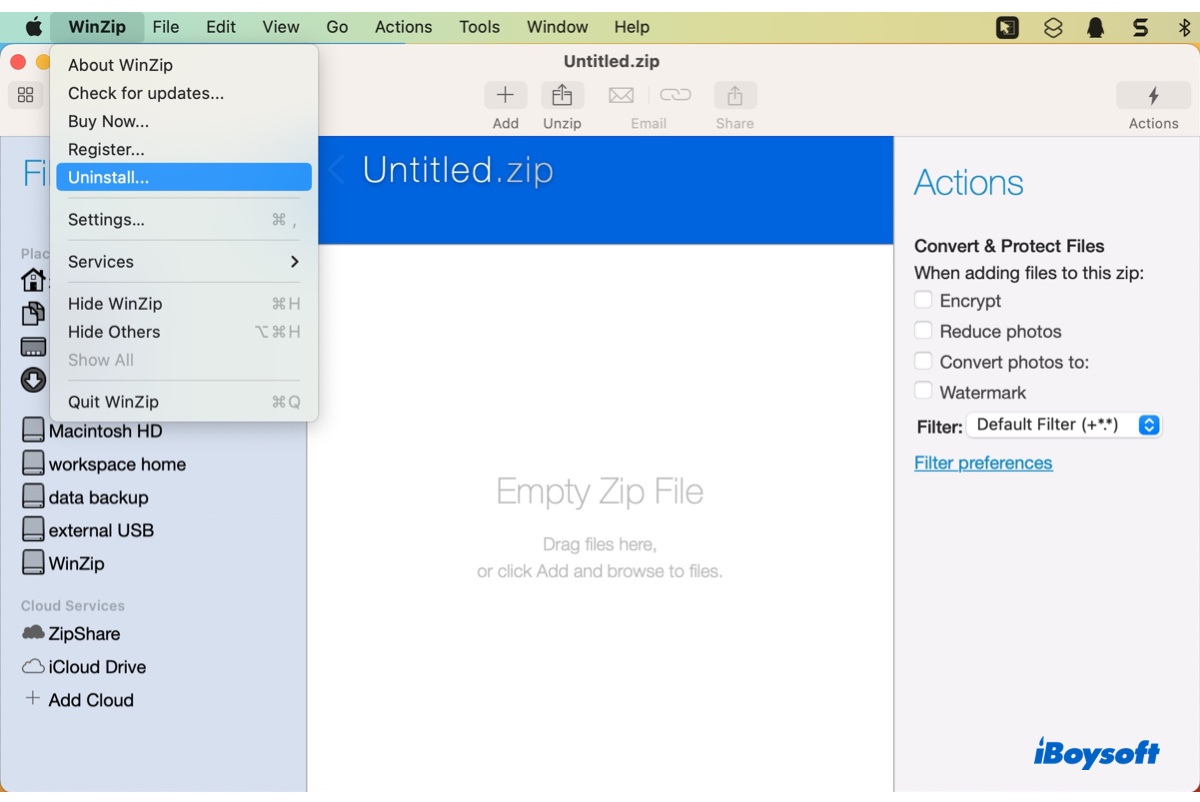MacからWinZipを削除したいですか?WinZip をダウンロードしたが、もう必要なくなった場合や、自分には合わないと感じた場合は、アンインストールして Mac のスペースを解放し、将来インストールする可能性のある他のファイル圧縮プログラムとの競合を回避できます。
MacでWinZipを削除する方法は3つあります。専門のアプリアンインストーラーを使用するか、[アンインストール] ボタンを使用するか、Finder でアプリケーションと関連ファイルを手動で削除します。
| MacでWinZipをアンインストールする方法 | 難易度 | 効率性 |
| アプリアンインストーラーを使用する | 低 - MacからWinZipを完全に削除するのに2回のクリックが必要 | 高 - 速くて効果的;すべてのアプリに適用 |
| アンインストールボタンを使用する | 中 - いくつかのファイルを手動で削除する必要があるかもしれません | 中 - 数ステップが必要 |
| すべてのファイルを手動で削除する | 高 - WinZipとそのファイルを削除するためにすべての可能なフォルダーを確認する必要があります | 低 - 時間がかかります |
WinZip Macとは?
WinZip Macはファイルを圧縮および解凍し、パスワードで保護された圧縮ファイルを作成し、アーカイブファイルを共有するために使用されるファイル圧縮ツールです。これは、現在ファイル圧縮に広く使用されている ZIP ファイル形式をサポートする最初のアーカイバです。当初は Windows 専用でしたが、WinZip は 2010 年に最初の Mac バージョンをリリースしました。
WinZip は人気があり使いやすいですが、パフォーマンスの問題が発生することがあり、アーカイブを展開する前にファイルをプレビューする機能など、競合製品にない機能がいくつかあります。
Macでアプリアンインストーラを使って完全にWinZipをアンインストールする方法
MacでWinZipを完全にアンインストールする最良の方法は、CleanMyAppのような強力なアンインストーラを使用することです。Mac 上の他の不要なアプリケーションを完全にアンインストールして、使用可能なスペースを増やしたい場合にも便利です。
このアプリは非常に高い互換性を持っています。IntelベースのMacやApple Silicon Macを使用したmacOS 10.13 High Sierraから始まるすべてのmacOSバージョンをサポートしています。
MacからWinZipを完全にアンインストールするためには、以下の手順に従ってください:
ステップ1:CleanMyAppを無料でダウンロードしてインストールします。
ステップ2:それを開き、アプリケーションフォルダにアクセスできるため、アクセスを許可をクリックします。
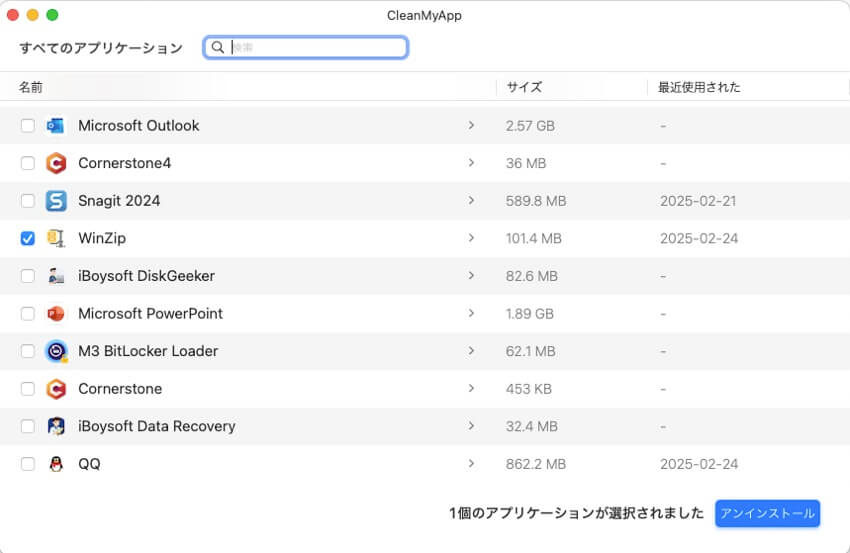
ステップ3:すべてのアプリケーションリストで欲しくないアプリを見つけ、アンインストールを選択します。
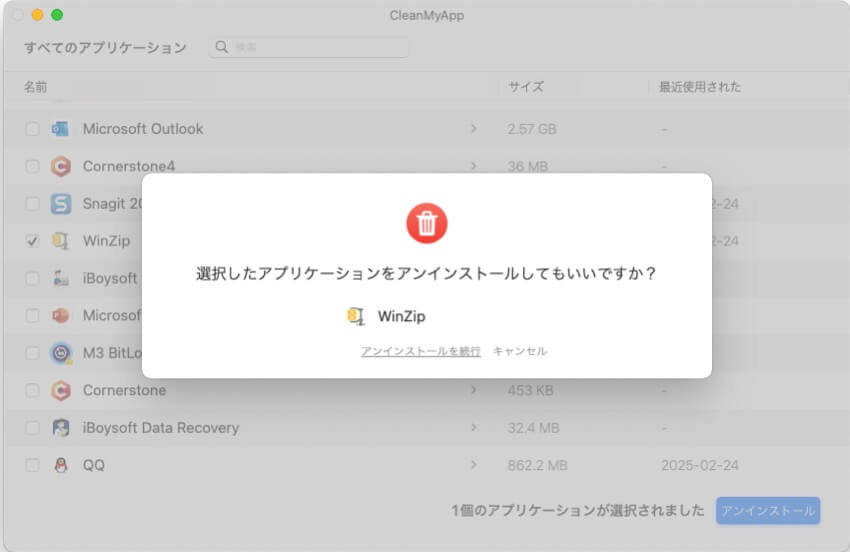
ステップ4:確認ウィンドウでアンインストールを続行をクリックします。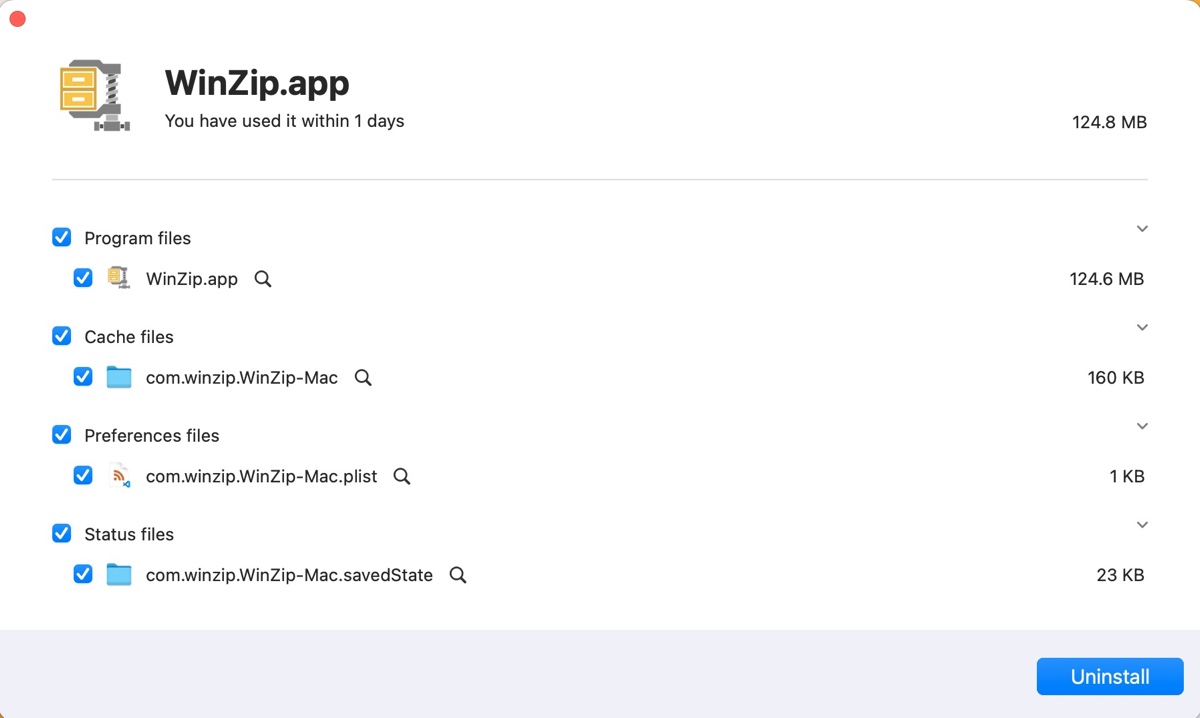
アンインストールボタンを使用して Mac から WinZip を削除するには?
あるいは、WinZip に組み込まれているアンインストール ボタンを使用して削除することもできます。 この方法では、その後、頑固なサポートファイルの一部を手動で削除する必要があります。
アンインストールボタンを使用して Mac から WinZip を削除する方法は次のとおりです:
- Finder を開き、左サイドバーから アプリケーション をクリックします。
- ダブルクリックして WinZip を開きます。
- 左上のメニュー バーから [WinZip] > [アンインストール] を選択します。
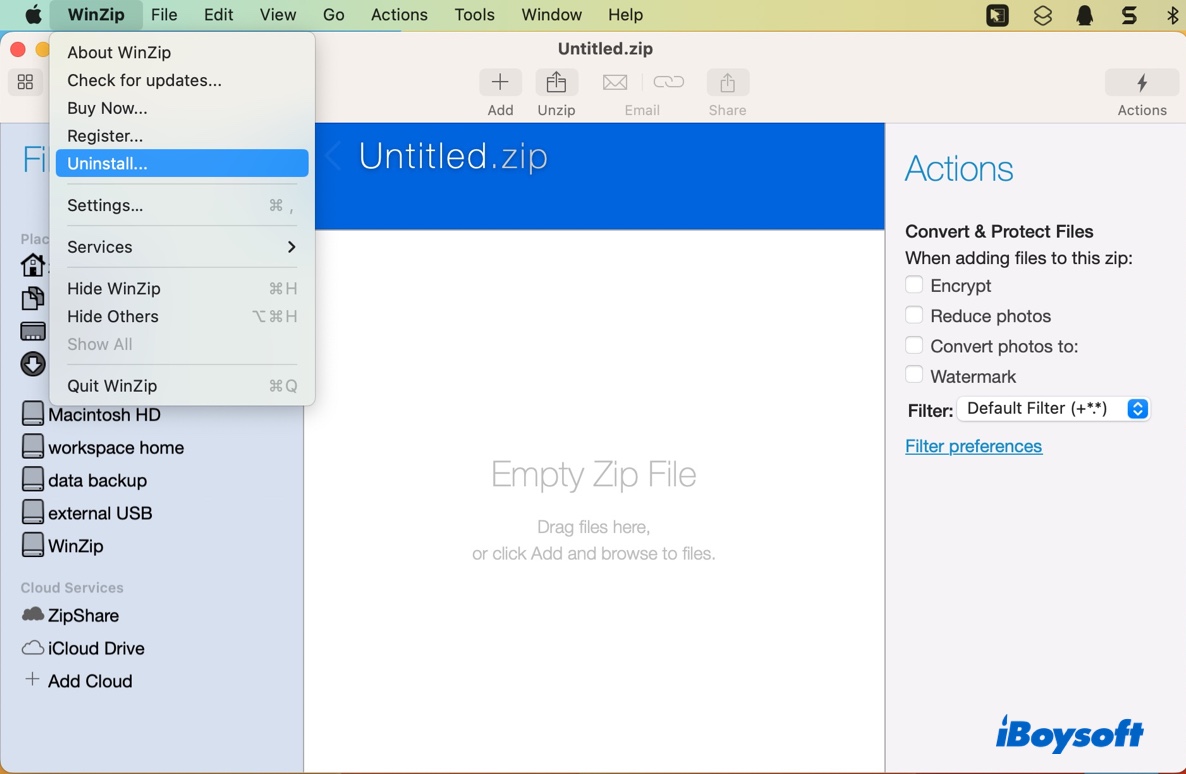
- アンインストールをクリックします。
- 管理者パスワードを入力し、OK をクリックします。
数秒後に WinZip が削除されます。アプリをアンインストールしても、WinZip をインストールするために使用した dmg ファイルは削除されません。自分で削除し、ゴミ箱を空にする必要があります。それとは別に、WinZip が PrivilegedHelperTools および LaunchDaemons フォルダーに自身を追加したかどうかを確認することもお勧めします。
/Library/PrivilegedHelperTools/: ソフトウェア更新のインストールやシステム設定の管理など、昇格された権限を必要とするタスクを実行するためにさまざまなシステムサービスやアプリケーションで使用されるツールを含むフォルダー。
/Library/LaunchDaemons/: 起動プロセス中にログインする前にスタートアップする macOSスタートアッププログラム が格納されているフォルダです。
指示がない限り、関連するアプリを実行する必要がある場合は、これらのフォルダー内のファイルを削除することはお勧めしません。しかし、WinZip のようなアプリが不要になった場合は、それらを調べて、名前に WinZip が付いている残りを削除できます。
これらのフォルダにアクセスするには、Finder を開き、移動 > フォルダへ移動を選択し、次に "/Library/PrivilegedHelperTools/" または "/Library/LaunchDaemons/" と入力します。
これらのステップを共有して、他の人がMacからWinZipを削除できるようにします。
Mac から手動で WinZip をアンインストールする方法
あるいは、プログラム ファイル (アプリ) と、さまざまなフォルダーに隠されて散在しているサービス ファイルを削除して、WinZip を手動で削除することもできます。 下の手順を実行すると、Mac から WinZip を完全に安全にアンインストールできます。
WinZip を削除する前に、Mac 上のバイナリ、.app ファイル、plist ファイル、環境設定、キャッシュ、デーモン、およびその他のコンポーネントの場所を知っておく必要があります。一般的に、Mac 上のほとんどのアプリケーションは、以下のファイルパスにファイルを保存します(〜 はユーザーのホームディレクトリを表し、/Users/your_user_name/ と同じです)。
/Applications/
~/Applications/
~/Downloads/
~/Library/Application Support/
~/Library/Preferences/
~/Library/Caches/
~/Library/Containers/
~/Library/LaunchAgents/
~/Library/PreferencePanes/
~/Library/Saved Application State/
ただし、WinZip に関連するファイルを追跡するより効率的な方法があります。それは、以下の手順でターミナルで mdfind コマンドを実行することです。
- アプリケーション/ユーティリティォルダーからターミナルを起動します。
- 次のコマンドを入力してEnterキーを押します。mdfind -name "WinZip"
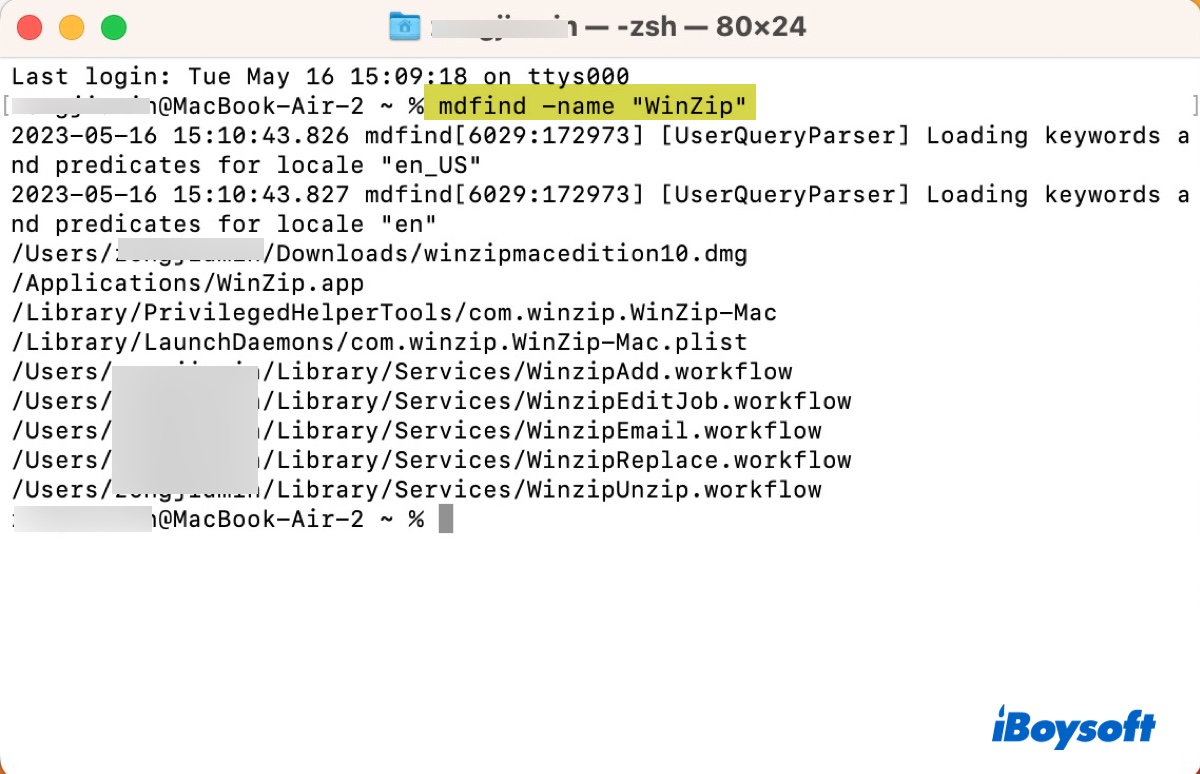
この広範囲な検索では、WinZip に関連付けられたファイルのリストが返されます。その場合、WinZip はファイルを保存し、パスをたどります。Mac では異なる場合があります。
~/Downloads/winzipmacedition10.dmg
/Applications/WinZip.app
/Library/PrivilegedHelperTools/com.winzip.WinZip-Mac
/Library/LaunchDaemons/com.winzip.WinZip-Mac.plist
~/Library/Services/
次に必要なのは、それらのファイルを Mac から削除することです。ファイルを注意深く確認し、削除が適切なものだけを削除するようにしてください。
注意: WinZip が /System/Library フォルダにファイルを保存する可能性は低いですが、このフォルダには Mac の動作に必要なシステムファイルが含まれているため、このフォルダから何も削除しないよう注意してください。
さて、WinZip を完全に削除する時が来ました。
- Finderを開き、左上のメニュー バーから [移動] > [フォルダへ移動] をクリックします。
- mdfind コマンドが返すファイル パスを 1 つずつコピーして貼り付けます。
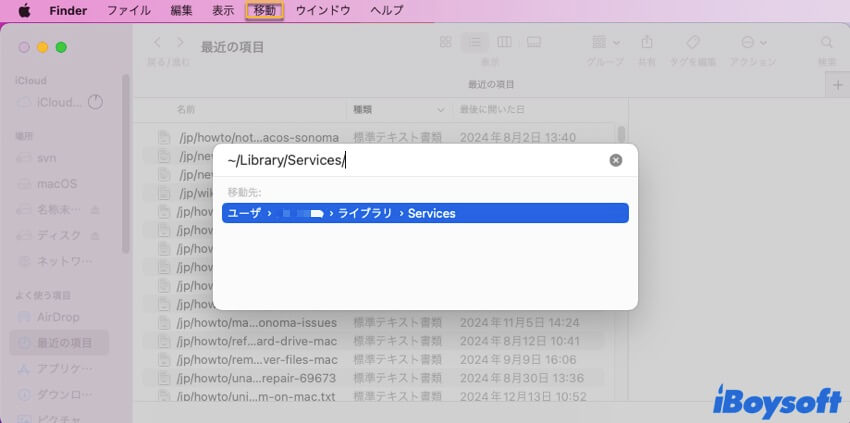
- Enterキーを押します。
- ファイル上で右クリックし、「ゴミ箱に入れる」を選択するか、画面右下にあるゴミ箱にドラッグ アンド ドロップします。
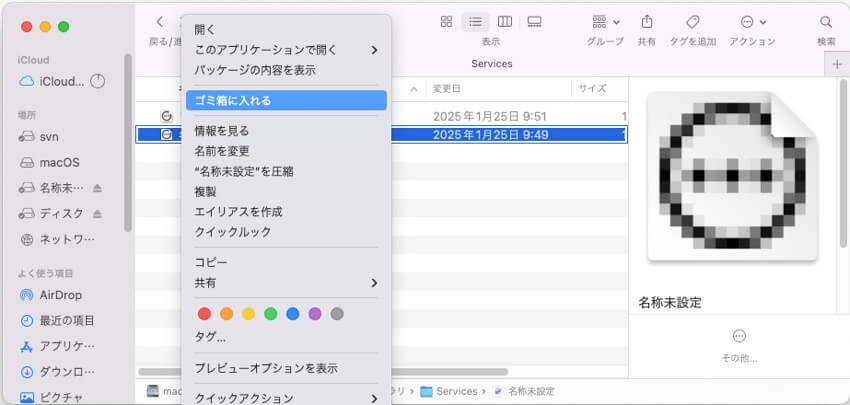
- 全てのファイルが削除されたら、ゴミ箱を空にします。
この投稿を共有して、他のユーザーがMacでWinZipをアンインストールするのに役立つようにしましょう。
MacからWinZipを削除する方法に関するFAQ
- QなぜMac上でWinZipを削除できないのですか?
-
A
Mac上でWinZipを削除できない場合、それが現在バックグラウンドで実行中である可能性があります。ダックでアイコンを右クリックし、「Quit」を選択して終了します。その後、iBoysoft MagicMenuのような専用のアンインストーラーを使用してアンインストールを試してください。
- QWinZipを削除するのは安全ですか?
-
A
はい、WinZipを削除するのは安全です。これはMacの機能には必須でないサードパーティの圧縮ユーティリティです。
- QWinZipを完全に削除するにはどうすればよいですか?
-
A
信頼できるアンインストーラー、独自のアンインストールボタン、またはファイルを手動で削除することで、WinZipを完全に削除できます。