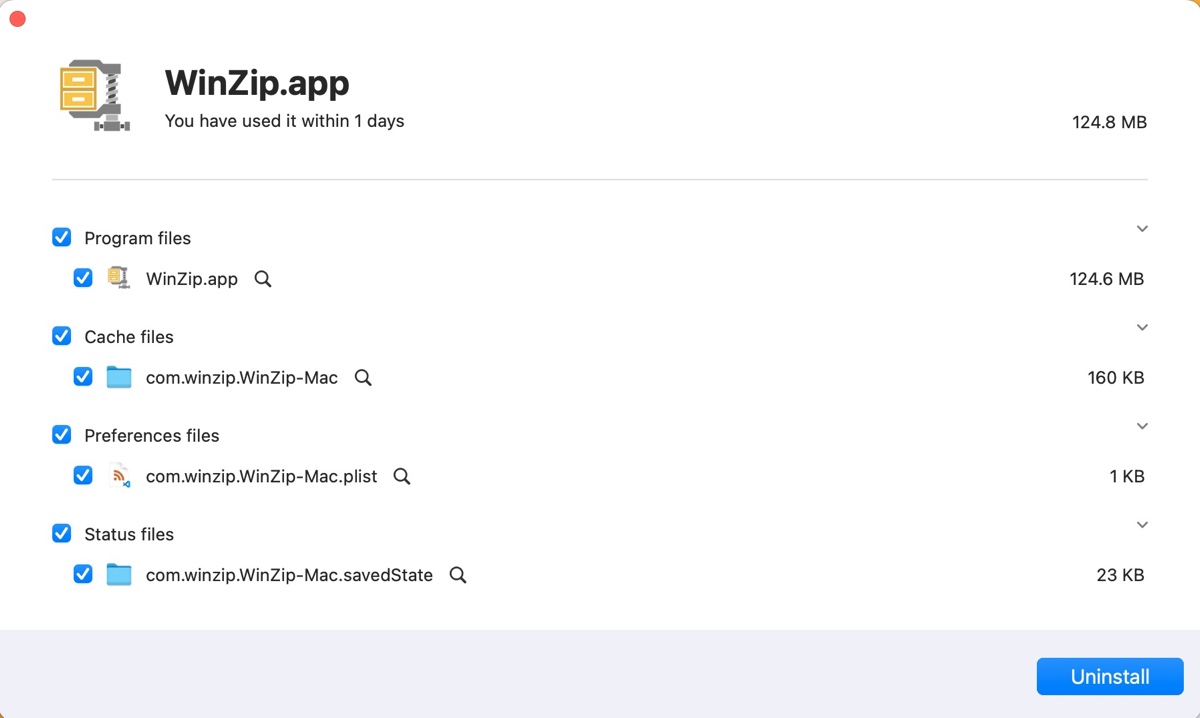Vous cherchez à supprimer WinZip de votre Mac? Si vous avez téléchargé WinZip mais que vous n'en avez plus besoin ou que vous avez trouvé que ce n'était pas pour vous, vous pouvez le désinstaller pour libérer de l'espace sur votre Mac et éviter ses conflits potentiels avec d'autres logiciels de compression de fichiers que vous pourriez installer à l'avenir.
Il existe trois façons de supprimer WinZip sur Mac. Vous pouvez utiliser un désinstalleur d'application professionnel, le bouton Désinstaller, ou supprimer manuellement l'application et les fichiers associés dans Finder.
| Comment désinstaller WinZip sur Mac | Niveau de difficulté | Efficacité |
| Utiliser un désinstalleur d'application | Faible - supprimer WinZip de Mac complètement en deux clics | Élevée - Rapide et efficace; s'applique à toutes les applications |
| Utiliser le bouton Désinstaller | Moyen - peut nécessiter de supprimer certains fichiers manuellement | Moyenne - Nécessite quelques étapes |
| Supprimer manuellement tous les fichiers | Élevée - parcourir tous les dossiers possibles pour supprimer WinZip et ses fichiers | Faible - prend du temps |
Qu'est-ce que WinZip Mac?
WinZip Mac est un compresseur de fichiers utilisé pour compresser et décompresser des fichiers, protéger par mot de passe des fichiers compressés, et partager des fichiers d'archive. Il était le premier archiveur à supporter le format de fichier ZIP, qui est maintenant largement utilisé pour la compression de fichiers. Bien qu'il était initialement disponible uniquement pour Windows, WinZip a sorti sa première version Mac en 2010.
Alors que WinZip est populaire et facile à utiliser, il rencontre parfois des problèmes de performance et manque de certaines fonctionnalités par rapport à ses concurrents, tels que la possibilité de prévisualiser les fichiers à l'intérieur d'une archive avant de les étendre.
Comment supprimer WinZip de Mac en utilisant son bouton de désinstallation?
Alternativement, vous pouvez utiliser le bouton intégré de désinstallation de WinZip pour vous en débarrasser. Cette méthode nécessitera que vous supprimiez manuellement certains des fichiers de support obstinés par la suite.
Voici comment supprimer WinZip de Mac en utilisant le bouton de désinstallation:
- Ouvrez Finder, puis cliquez sur Applications dans la barre latérale gauche.
- Double-cliquez pour ouvrir WinZip.
- Sélectionnez WinZip > Désinstaller dans la barre de menu en haut à gauche.
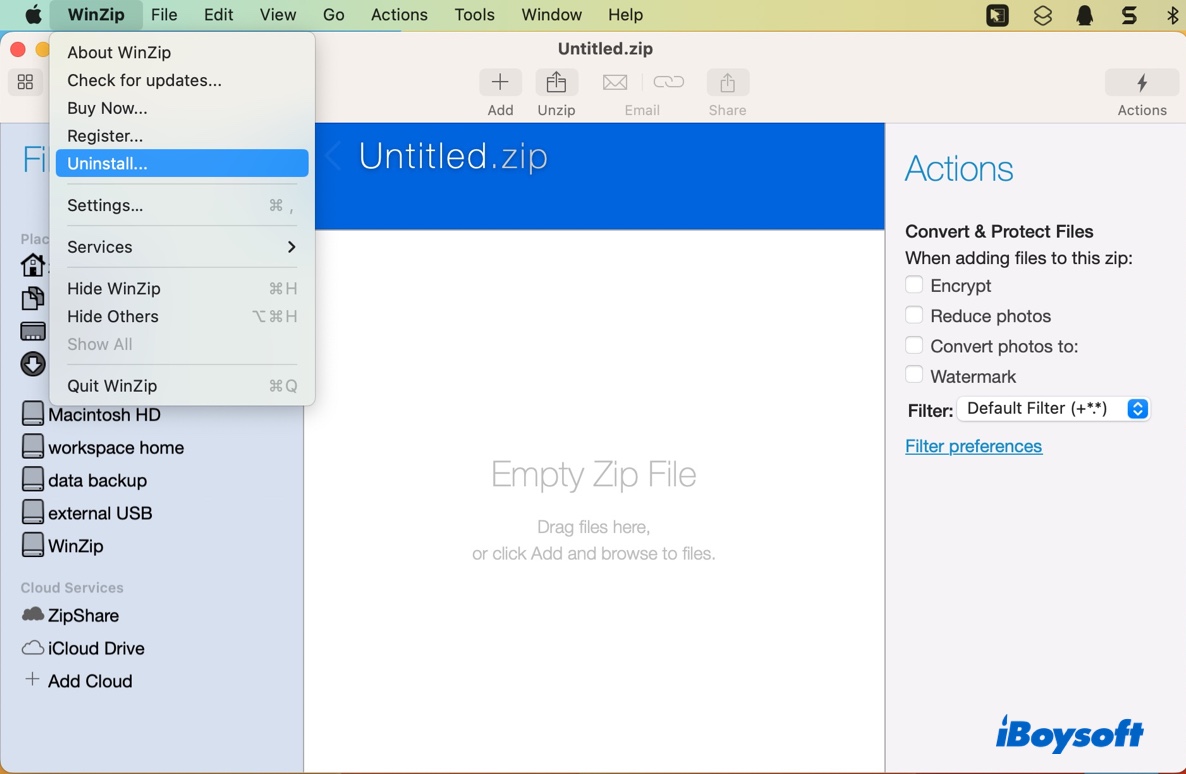
- Cliquez sur Désinstaller.
- Entrez votre mot de passe administrateur et cliquez sur OK.
WinZip devrait être supprimé après quelques secondes. Notez que la désinstallation de l'application ne supprime pas le fichier dmg que vous avez utilisé pour installer WinZip. Vous devez le supprimer vous-même et vider la corbeille si ce n'est pas déjà fait. En outre, il est également conseillé de vérifier si WinZip s'est ajouté aux dossiers PrivilegedHelperTools et LaunchDaemons.
/Library/PrivilegedHelperTools/: Un dossier qui contient des outils utilisés par divers services système et applications pour effectuer des tâches nécessitant des privilèges élevés, tels que l'installation de mises à jour logicielles ou la gestion des paramètres système.
/Library/LaunchDaemons/: Un dossier qui stocke les programmes de démarrage macOS qui se lancent lors du processus de démarrage mais avant que vous ne vous connectiez.
Il n'est pas recommandé de supprimer des fichiers dans ces dossiers tant que vous avez encore besoin d'exécuter les applications associées, sauf si vous êtes guidé. Mais si vous n'avez plus besoin d'une application comme WinZip, vous pouvez les parcourir et supprimer les restes avec WinZip dans leur nom.
Pour accéder à ces dossiers, ouvrez Finder et sélectionnez Aller > Aller au dossier, puis tapez "/Library/PrivilegedHelperTools/" ou "/Library/LaunchDaemons/".
Partagez ces étapes pour aider les autres à supprimer WinZip sur Mac.
Comment désinstaller WinZip de Mac manuellement ?
Alternativement, vous pouvez vous débarrasser de WinZip manuellement en supprimant son fichier programme (l'application) et les fichiers de service cachés et dispersés dans différents dossiers. Vous pouvez suivre les étapes ci-dessous pour désinstaller complètement et en toute sécurité WinZip de votre Mac.
Avant de supprimer WinZip, vous devez savoir où se trouvent ses binaires, le fichier .app, le fichier plist, les préférences, les caches, les daemons et autres composants sur votre Mac. En règle générale, la plupart des applications sur votre Mac stockent des fichiers dans les chemins suivants : (~ représente le répertoire personnel de l'utilisateur, équivalent à /Users/votre_nom_utilisateur/.)
/Applications/
~/Applications/
~/Downloads/
~/Library/Application Support/
~/Library/Preferences/
~/Library/Caches/
~/Library/Containers/
~/Library/LaunchAgents/
~/Library/PreferencePanes/
~/Library/Saved Application State/
Mais il y a une manière plus efficace de traquer les fichiers associés à WinZip, en exécutant la commande mdfind dans Terminal, comme indiqué ci-dessous.
- Lancez Terminal depuis le dossier Applications/Utilitaires.
- Tapez la commande suivante et appuyez sur Entrée.mdfind -name "WinZip"
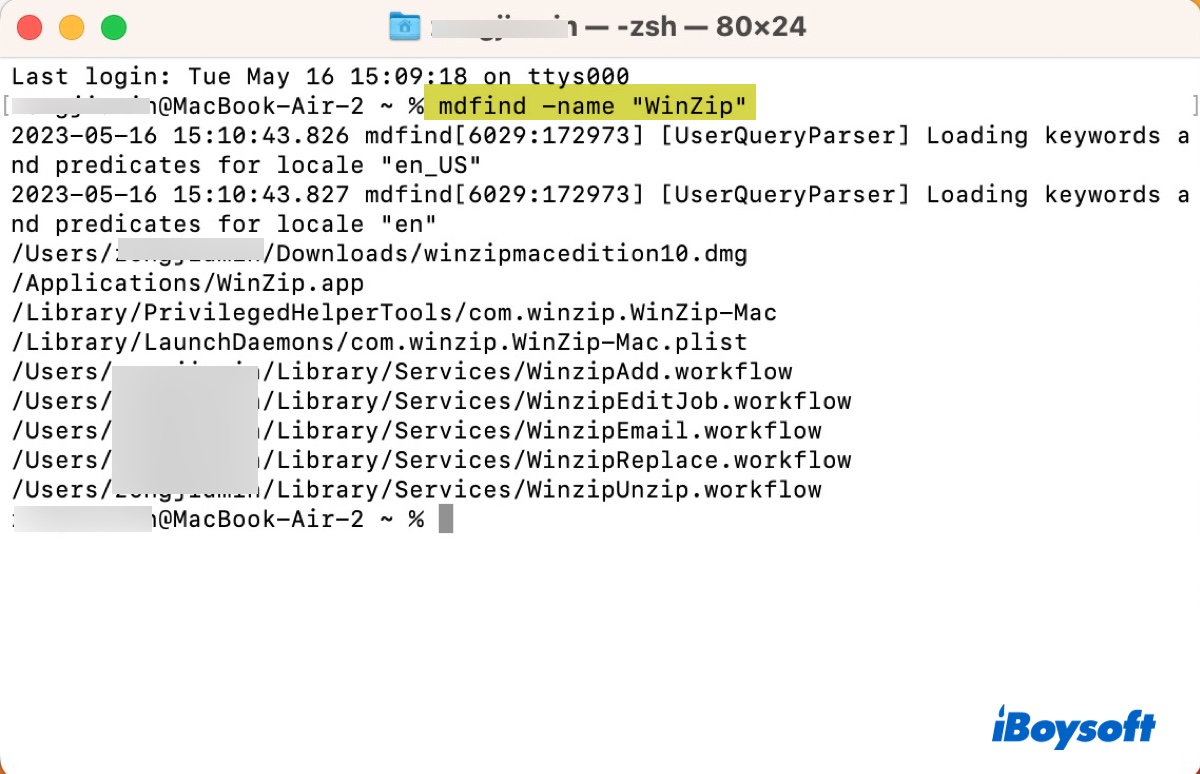
Cette recherche large devrait retourner une liste de fichiers associés à WinZip. Dans mon cas, WinZip est stocké dans les chemins suivants. Cela peut être différent sur votre Mac.
~/Téléchargements/winzipmacedition10.dmg
/Applications/WinZip.app
/Library/PrivilegedHelperTools/com.winzip.WinZip-Mac
/Library/LaunchDaemons/com.winzip.WinZip-Mac.plist
~/Library/Services/
Ce que vous devez faire ensuite est simplement de supprimer ces fichiers de votre Mac. Notez que vous devez parcourir attentivement les fichiers et ne supprimer que ceux qui peuvent l'être.
Remarque: Bien qu'il soit peu probable que WinZip enregistre des fichiers dans le dossier /System/Library, vous devez vous rappeler de ne rien supprimer de ce dossier, car il contient des fichiers système nécessaires au bon fonctionnement de votre Mac.
Maintenant, il est temps de vous débarrasser complètement de WinZip.
- Ouvrez Finder, puis cliquez sur Aller > Aller au dossier dans la barre de menu en haut à gauche.
- Copiez et collez le chemin du fichier que la commande mdfind retourne un par un.
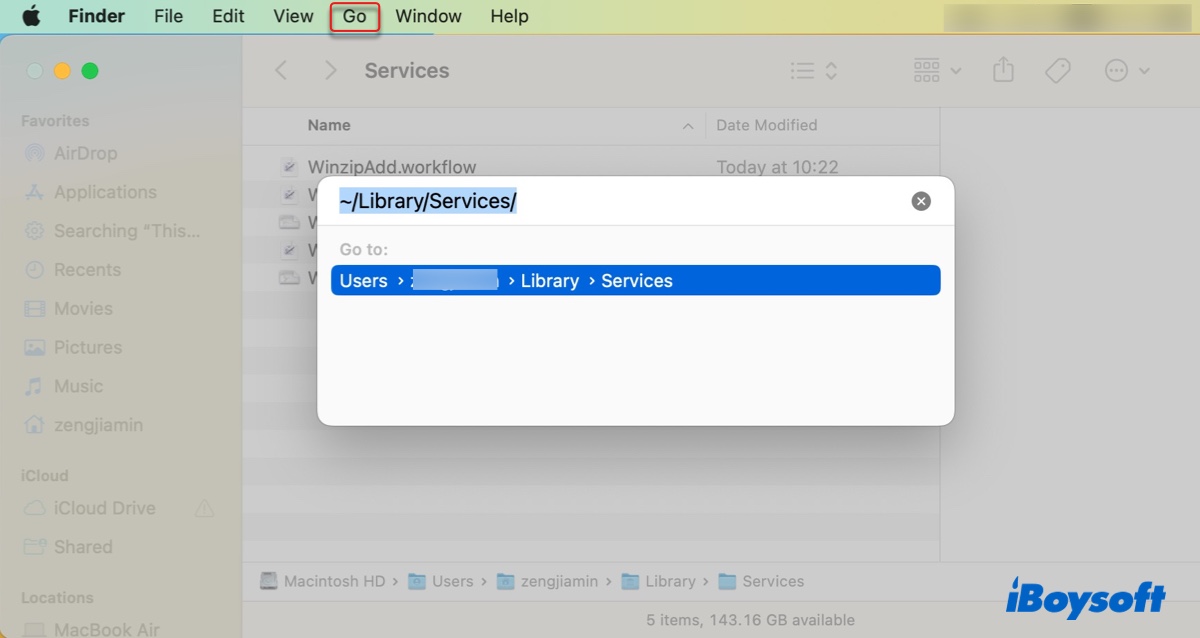
- Appuyez sur Entrée.
- Soit faites un clic droit sur les fichiers et sélectionnez "Déplacer vers la corbeille", soit faites glisser et déposez-les dans la corbeille située en bas à droite de votre écran.
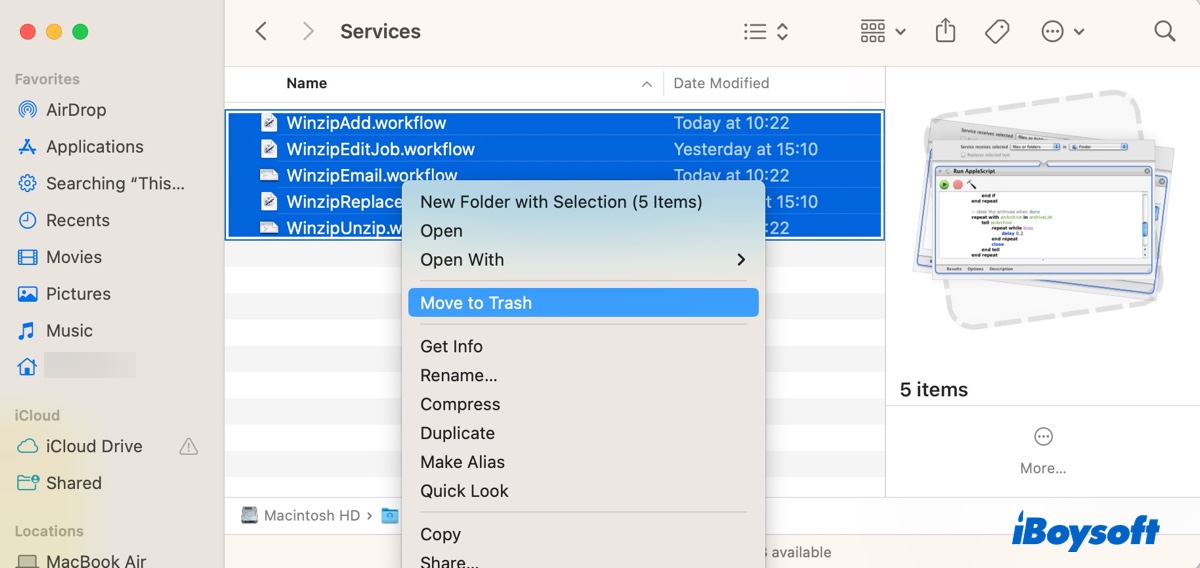
- Une fois tous les fichiers supprimés, videz la corbeille.
Partagez ce post pour aider plus d'utilisateurs à désinstaller WinZip sur Mac.
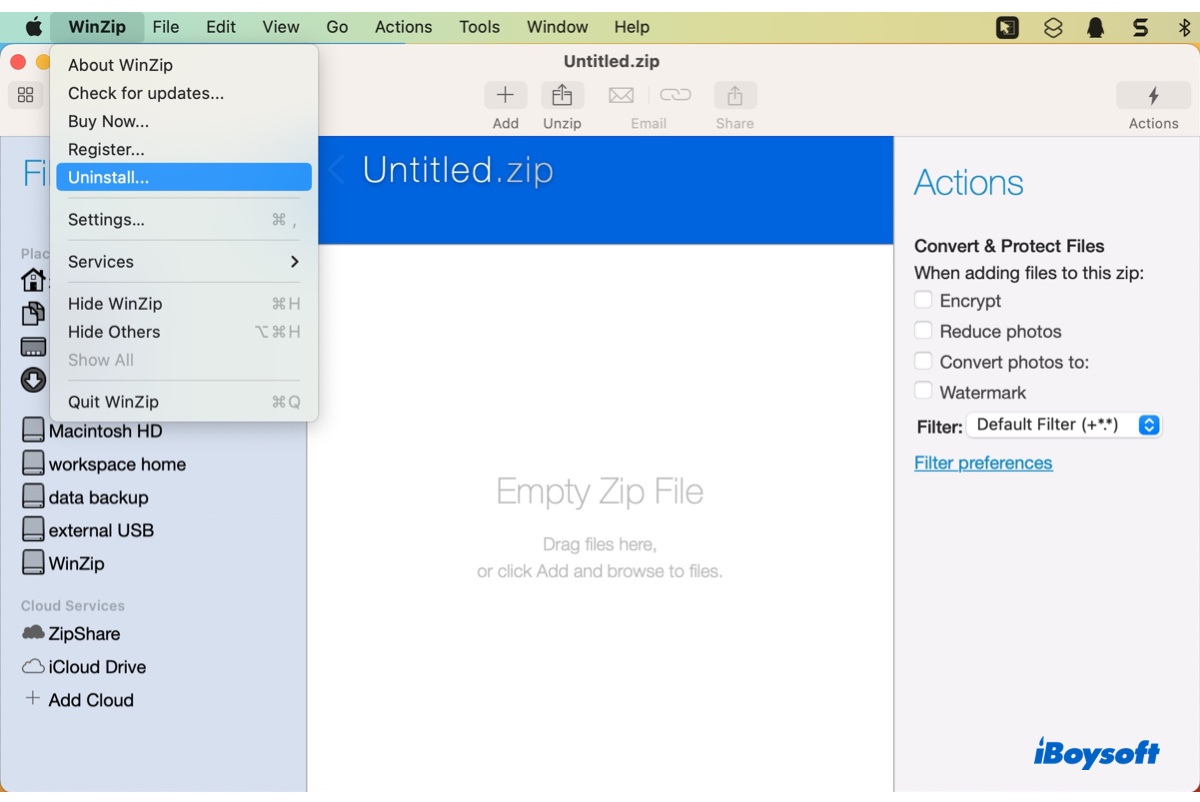
Comment désinstaller WinZip de manière complète sur Mac via un désinstalleur d'application?
La meilleure façon de désinstaller complètement WinZip sur Mac est d'utiliser un désinstalleur puissant comme iBoysoft MagicMenu. Il peut être utile si vous souhaitez désinstaller complètement d'autres applications inutiles sur votre Mac pour libérer plus d'espace disponible.
Contrairement à d'autres désinstallateurs, cette application ne nécessite pas de lancement pour utiliser ses fonctions, car elle est conçue pour étendre la puissance de votre menu contextuel Finder. Ainsi, vous n'avez qu'à faire un clic droit sur l'application que vous souhaitez désinstaller pour supprimer rapidement son installateur et les fichiers associés.
De plus, il vous permet également de convertir des images, de trouver des fichiers et des photos similaires, et d'utiliser d'autres fonctionnalités qui améliorent votre efficacité de travail.
Cette application est également compatible avec toutes les versions de macOS à partir de macOS 10.13 High Sierra fonctionnant sur des Mac Intel et Apple Silicon.
Suivez les étapes ci-dessous pour désinstaller complètement WinZip de Mac:
Étape 1: Téléchargez et installez iBoysoft MagicMenu gratuitement.
Download
iBoysoft MagicMenu
Rating:4.8
Étape 2: Ouvrez-le, sélectionnez Extension sur la gauche et téléchargez celui appelé Désinstaller l'application.
Étape 3: Faites un clic droit sur WinZip dans votre dossier Applications et sélectionnez Désinstaller.
Étape 4: Cliquez à nouveau sur Désinstaller après l'affichage des fichiers pertinents de WinZip.