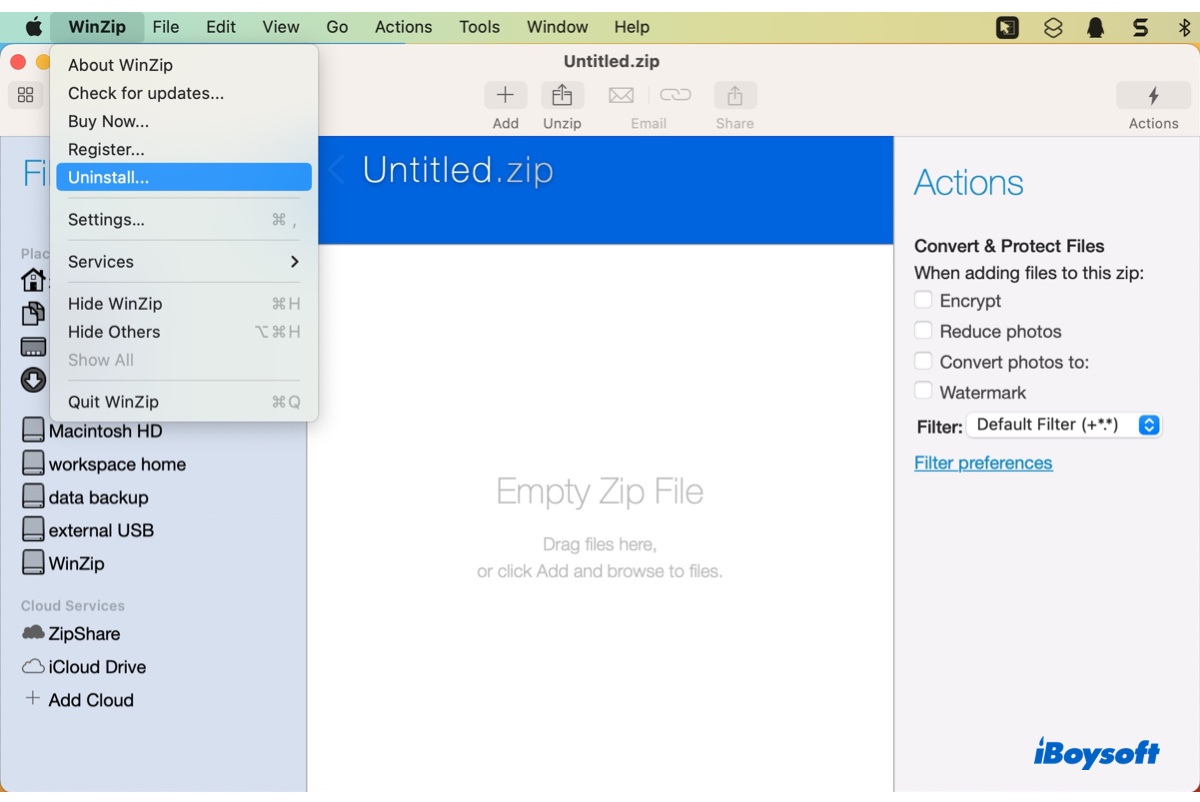¿Estás buscando eliminar WinZip de tu Mac? Si descargaste WinZip pero ya no lo necesitas o descubriste que no era para ti, puedes desinstalarlo para liberar espacio en tu Mac y evitar posibles conflictos con otros compresores de archivos que puedas instalar en el futuro.
Hay tres formas de eliminar WinZip en Mac. Puedes utilizar un desinstalador de aplicaciones profesional, el botón de desinstalación o eliminar manualmente la aplicación y los archivos relacionados en Finder.
| Cómo desinstalar WinZip en Mac | Nivel de dificultad | Efficiencia |
| Utilizar un desinstalador de aplicaciones | Bajo - eliminar WinZip de Mac completamente con dos clics | Alto - Rápido y efectivo; se aplica a todas las aplicaciones |
| Usar el botón de desinstalación | Medio - puede ser necesario eliminar algunos archivos manualmente | Medio - Requiere algunos pasos |
| Eliminar manualmente todos los archivos | Alto - revisar todas las carpetas posibles para eliminar WinZip y sus archivos | Bajo - consume tiempo |
¿Qué es WinZip Mac?
WinZip Mac es un compresor de archivos que se utiliza para comprimir y descomprimir archivos, proteger con contraseña archivos comprimidos y compartir archivos de archivo. Fue el primer archivador en admitir el formato de archivo ZIP, que ahora se utiliza ampliamente para la compresión de archivos. Aunque inicialmente solo estaba disponible para Windows, WinZip lanzó su primera versión para Mac en 2010.
Si bien WinZip es popular y fácil de usar, a veces tiene problemas de rendimiento y carece de algunas características de sus competidores, como la capacidad de previsualizar archivos dentro de un archivo antes de expandirlo.
¿Cómo desinstalar WinZip completamente de Mac a través del desinstalador de aplicaciones?
La mejor manera de desinstalar completamente WinZip en Mac es emplear un desinstalador potente como iBoysoft MagicMenu. Puede ser útil si desea desinstalar completamente otras aplicaciones innecesarias en su Mac para liberar más espacio disponible también.
A diferencia de otros desinstaladores, esta aplicación no requiere ser abierta para usar sus funciones, ya que está diseñada para ampliar la potencia del menú contextual de su Finder. Por lo tanto, solo necesita hacer clic derecho en la aplicación que desea desinstalar para eliminar rápidamente su instalador y archivos relevantes.
Además, también le permite hacer clic derecho para convertir imágenes, encontrar archivos y fotos similares y utilizar otras funciones que mejoran su eficiencia laboral.
Esta aplicación también tiene una excelente compatibilidad. Admite todas las versiones de macOS a partir de macOS 10.13 High Sierra en Macs basados en Intel y Apple Silicon.
Siga los pasos a continuación para desinstalar por completo WinZip de Mac:
Paso 1: Descargue e instale iBoysoft MagicMenu de forma gratuita.
Paso 2: Ábralo, seleccione Extensión en la parte izquierda y descargue la llamada Desinstalar aplicación.
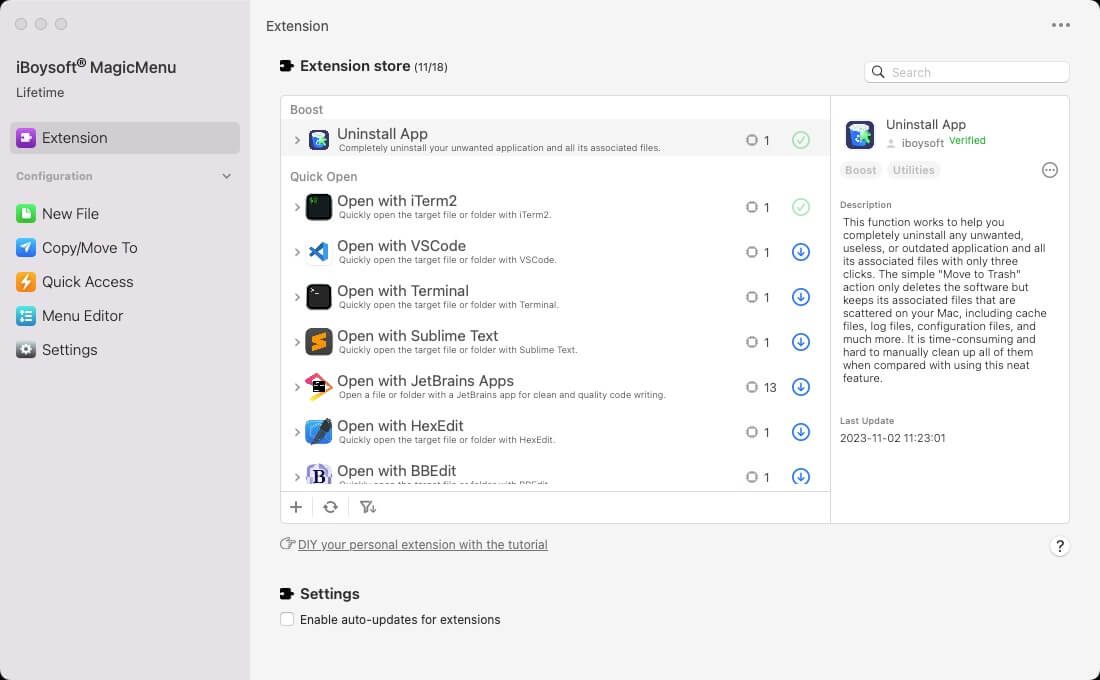
Paso 3: Haga clic derecho en WinZip en su carpeta de Aplicaciones y seleccione Desinstalar.
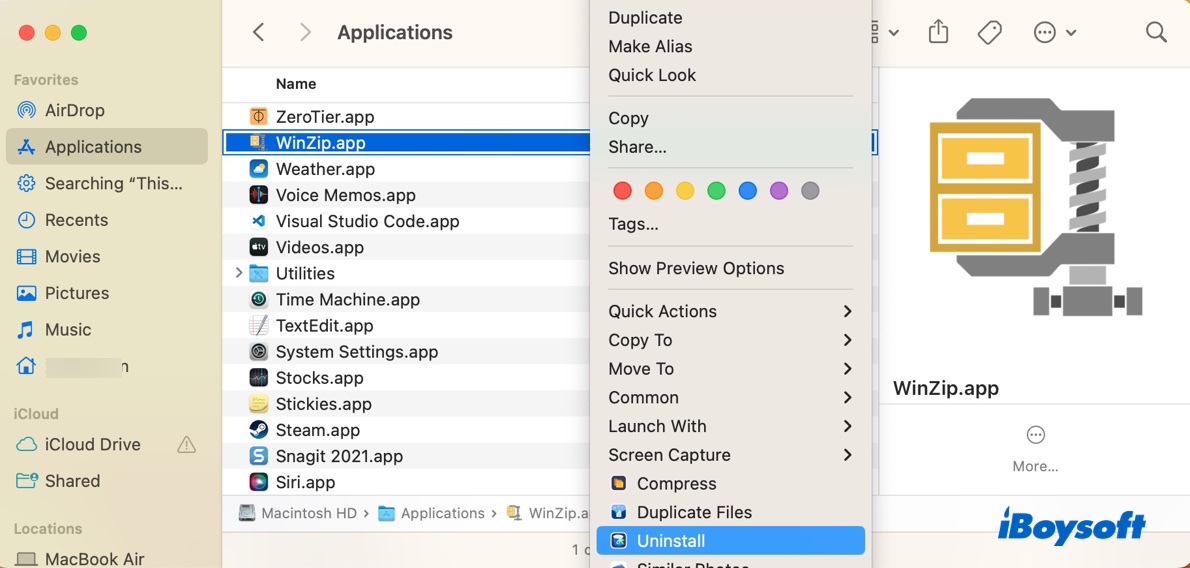
Paso 4: Haga clic en Desinstalar nuevamente después de que se muestren los archivos relevantes de WinZip. 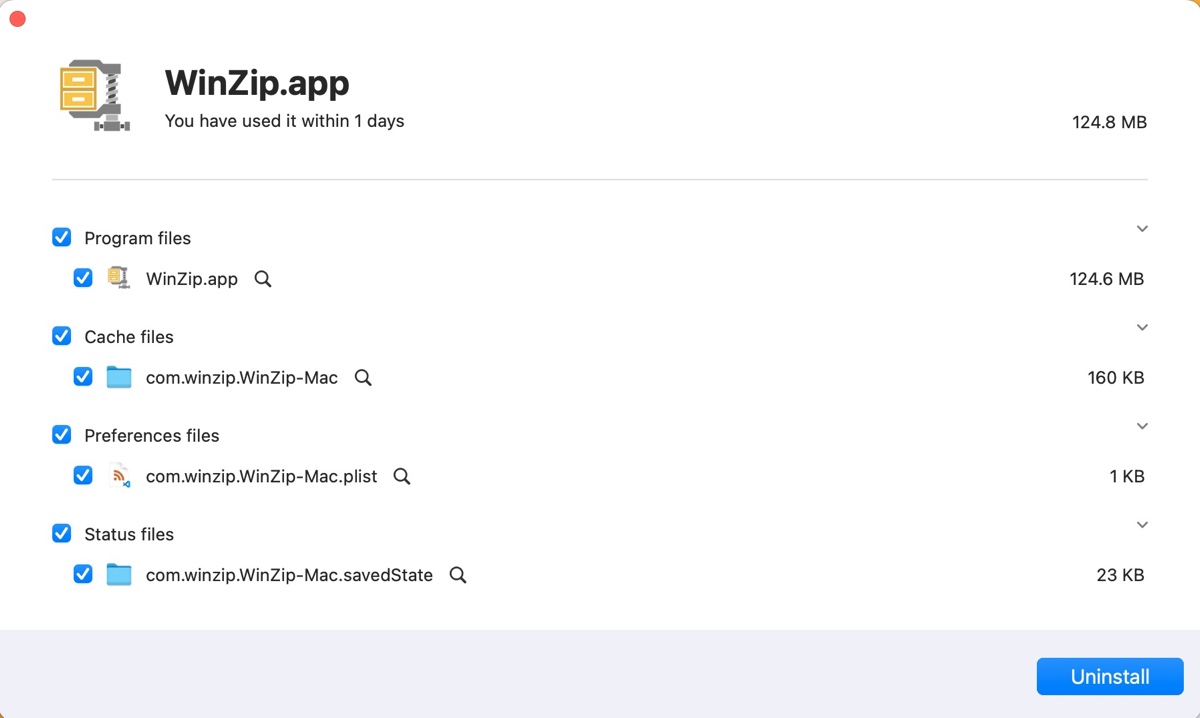
¿Cómo eliminar WinZip de Mac usando su botón de desinstalación?
Alternativamente, puede usar el botón de Desinstalar integrado de WinZip para deshacerse de él. Este método requerirá que elimine algunos de los archivos de soporte persistentes manualmente después.
Así es como se elimina WinZip de Mac utilizando el botón de Desinstalar:
- Abre Finder y haz clic en Aplicaciones en la barra lateral izquierda.
- Haz doble clic para abrir WinZip.
- Selecciona WinZip > Desinstalar en la barra de menú superior.
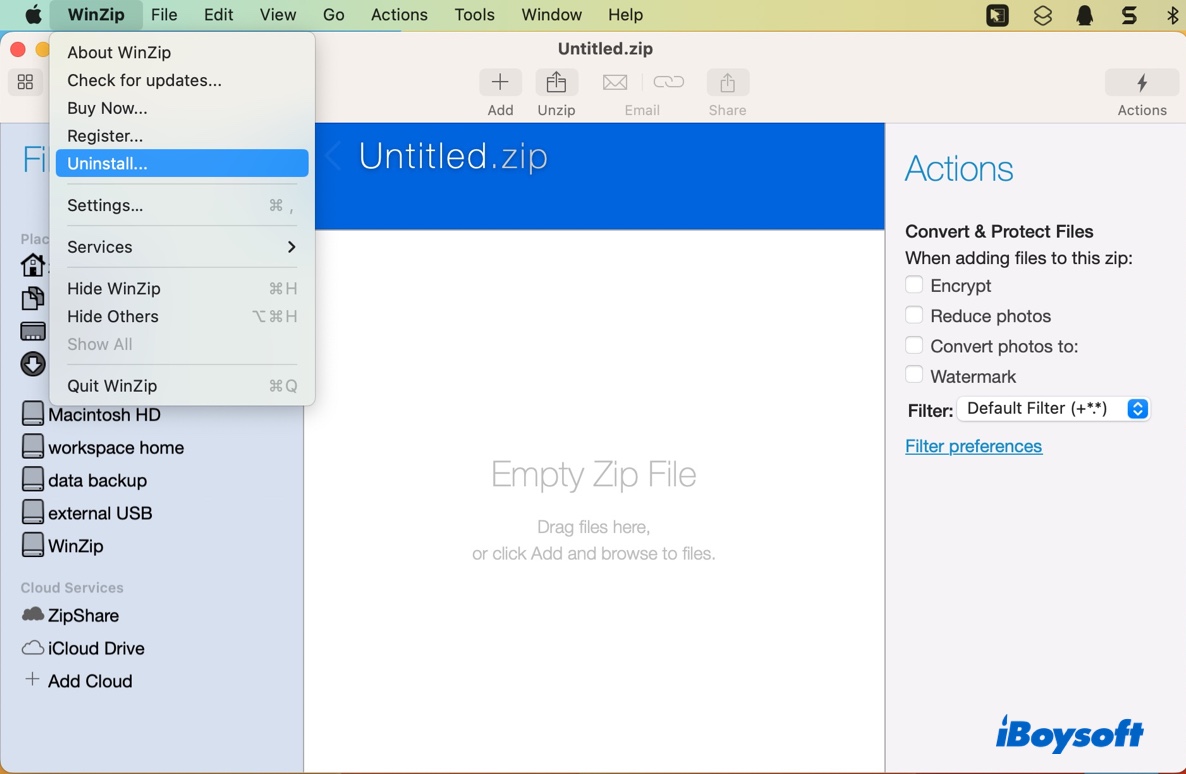
- Haz clic en Desinstalar.
- Ingresa tu contraseña de administrador y haz clic en Aceptar.
WinZip debería ser eliminado después de unos segundos. Ten en cuenta que desinstalar la aplicación no eliminará el archivo dmg que utilizaste para instalar WinZip. Debes eliminarlo tú mismo y vaciar la Papelera si aún no lo has hecho. Además, también es buena idea verificar si WinZip se ha agregado a las carpetas PrivilegedHelperTools y LaunchDaemons.
/Library/PrivilegedHelperTools/: Una carpeta que contiene herramientas utilizadas por varios servicios del sistema y aplicaciones para realizar tareas que requieren privilegios elevados, como instalar actualizaciones de software o gestionar la configuración del sistema.
/Library/LaunchDaemons/: Una carpeta que almacena programas de inicio macOS a nivel del sistema que se ejecutan durante el proceso de arranque pero antes de iniciar sesión.
No se recomienda eliminar archivos en estas carpetas cuando aún necesitas ejecutar sus aplicaciones relacionadas a menos que estés guiado. Pero si ya no necesitas una aplicación como WinZip, puedes revisarlas y eliminar los residuos con el nombre de WinZip.
Para acceder a estas carpetas, abre Finder y selecciona Ir > Ir a la carpeta, luego escribe "/Library/PrivilegedHelperTools/" o "/Library/LaunchDaemons/".
Comparte estos pasos para ayudar a otros eliminar WinZip en Mac.
Cómo desinstalar WinZip de Mac manualmente?
Alternativamente, puedes deshacerte de WinZip manualmente eliminando su archivo de programa (la aplicación) y los archivos de servicio ocultos y dispersos en diferentes carpetas. Puedes seguir los pasos a continuación para desinstalar por completo y de forma segura WinZip de tu Mac.
Antes de eliminar WinZip, debes saber dónde se encuentran sus binarios, el archivo .app, archivo plist, preferencias, cachés, daemons y otros componentes en tu Mac. En general, la mayoría de las aplicaciones en tu Mac almacenan archivos en las siguientes rutas de archivo: (~ representa el directorio de inicio de un usuario, que es igual a /Usuarios/tu_nombre_de_usuario/.)
/Aplicaciones/
~/Aplicaciones/
~/Descargas/
~/Library/Application Support/
~/Library/Preferences/
~/Library/Caches/
~/Library/Containers/
~/Library/LaunchAgents/
~/Library/PreferencePanes/
~/Library/Saved Application State/
Pero hay una forma más eficiente de rastrear los archivos asociados con WinZip, que es ejecutando el comando mdfind en Terminal, como se indica a continuación.
- Lanza Terminal desde la carpeta Applications/Utilities.
- Escribe el siguiente comando y presiona Enter.mdfind -name "WinZip"
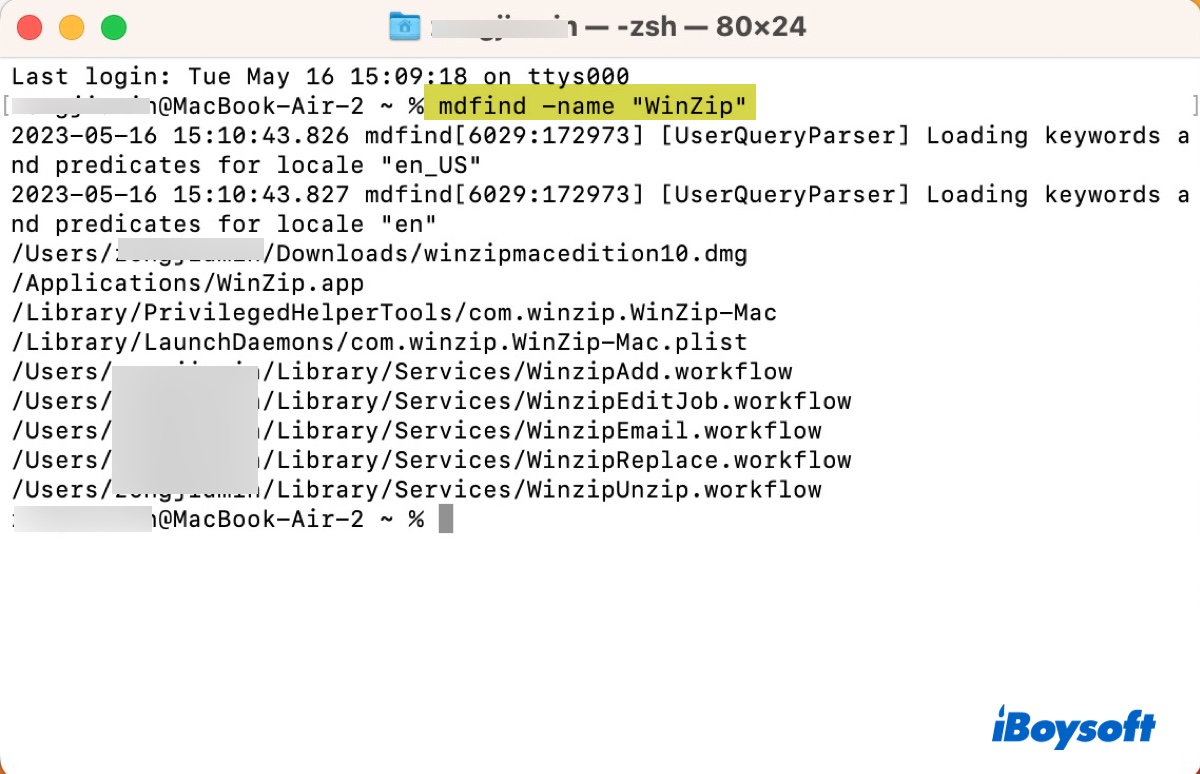
Esta búsqueda amplia debería devolver una lista de archivos asociados con WinZip. En mi caso, WinZip está almacenado en los siguientes directorios. Puede ser diferente en tu Mac.
~/Downloads/winzipmacedition10.dmg
/Applications/WinZip.app
/Library/PrivilegedHelperTools/com.winzip.WinZip-Mac
/Library/LaunchDaemons/com.winzip.WinZip-Mac.plist
~/Library/Services/
Lo que necesitas hacer a continuación es simplemente eliminar esos archivos de tu Mac. Ten en cuenta que debes revisar cuidadosamente los archivos y eliminar solo aquellos que sea apropiado eliminar.
Nota: Aunque es poco probable que WinZip guarde archivos en la carpeta /System/Library, debes recordar no eliminar nada de esta carpeta, ya que contiene archivos del sistema necesarios para que tu Mac funcione.
Ahora, es el momento de deshacerte por completo de WinZip.
- Abre Finder, luego haz clic en Ir > Ir a la carpeta en la barra de menú superior izquierda.
- Copia y pega la ruta de archivo que devuelve el comando mdfind una por una.
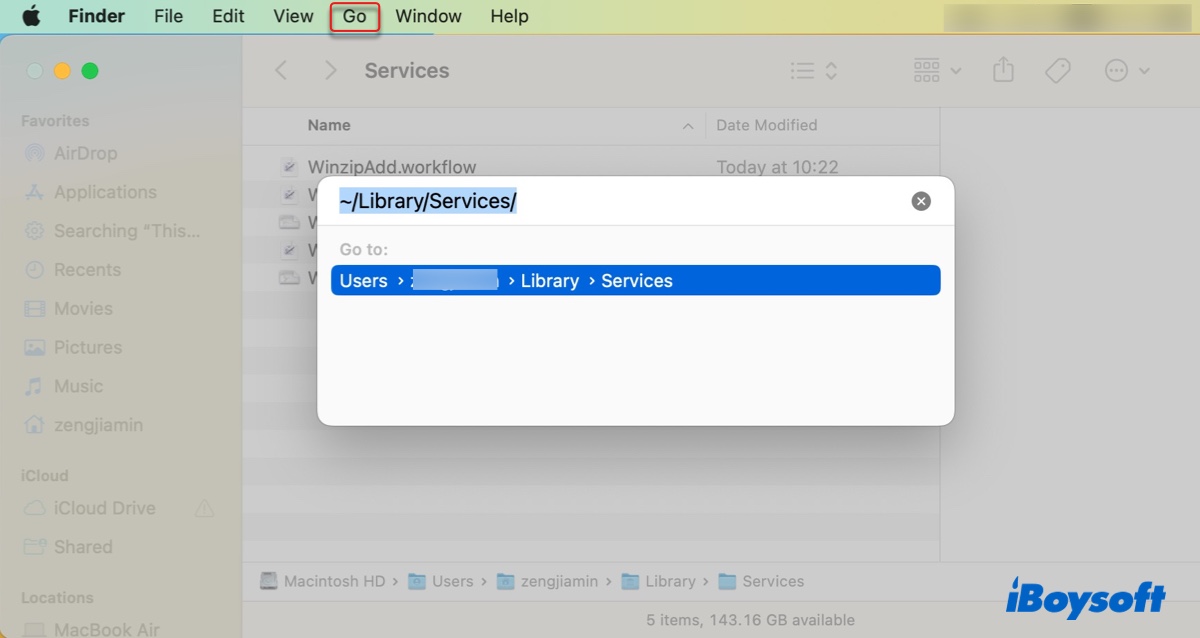
- Presiona Enter.
- Ya sea haz clic derecho en los archivos y selecciona "Mover a la Papelera" o arrástralos a la Papelera ubicada en la parte inferior derecha de tu pantalla.
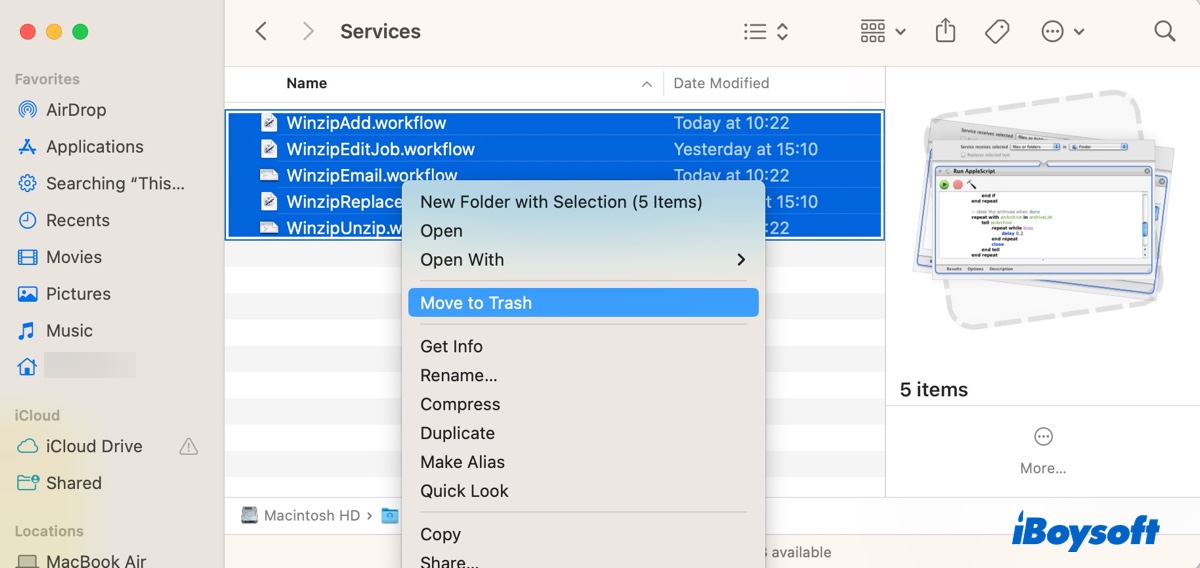
- Después de que todos los archivos estén eliminados, vacía la Papelera.
Comparte esta publicación para ayudar a más usuarios a desinstalar WinZip en Mac.