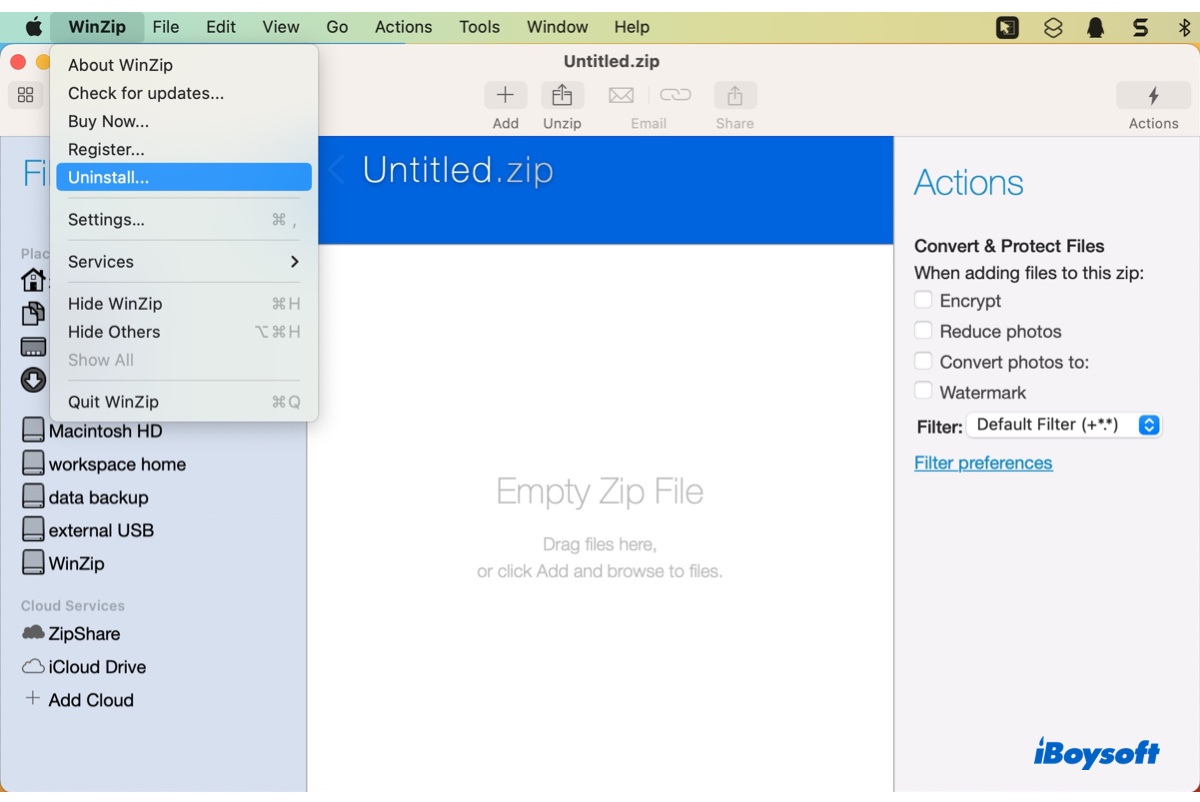Você está procurando excluir o WinZip do seu Mac? Se você baixou o WinZip, mas não precisa mais dele ou descobriu que não era o que você esperava, você pode desinstalá-lo para liberar espaço no seu Mac e evitar possíveis conflitos com outros compactadores de arquivos que possa instalar no futuro.
Há três maneiras de remover o WinZip no Mac. Você pode usar um desinstalador de aplicativos profissional, o botão Desinstalar ou excluir manualmente o aplicativo e arquivos relacionados no Finder.
| Como desinstalar o WinZip no Mac | Nível de dificuldade | Eficiência |
| Usar um desinstalador de aplicativos | Baixo - remover o WinZip do Mac completamente com dois cliques | Alto - Rápido e eficaz; aplicável a todos os aplicativos |
| Usar o botão Desinstalar | Médio - pode ser necessário excluir alguns arquivos manualmente | Médio - Requer alguns passos |
| Excluir todos os arquivos manualmente | Alto - passar por todas as pastas possíveis para excluir o WinZip e seus arquivos | Baixo - demorado |
O que é o WinZip Mac?
O WinZip Mac é um compactador de arquivos usado para comprimir e descomprimir arquivos, proteger com senha arquivos compactados e compartilhar arquivos de arquivamento. Foi o primeiro arquivador a suportar o formato de arquivo ZIP, que agora é amplamente utilizado para compressão de arquivos. Embora inicialmente fosse apenas para Windows, o WinZip lançou sua primeira versão para Mac em 2010.
Embora o WinZip seja popular e fácil de usar, às vezes ele apresenta problemas de desempenho e carece de algumas características de seus concorrentes, como a capacidade de visualizar arquivos dentro de um arquivo antes de expandi-lo.
Como desinstalar completamente o WinZip do Mac através do desinstalador de aplicativos?
A melhor maneira de desinstalar completamente o WinZip no Mac é usar um desinstalador poderoso como o iBoysoft MagicMenu. Isso pode ser útil se você deseja desinstalar completamente outros aplicativos desnecessários em seu Mac para liberar mais espaço disponível também.
Diferentemente de outros desinstaladores, este aplicativo não requer abertura para usar suas funções, pois foi projetado para expandir o poder do menu de contexto do Finder. Portanto, você só precisa clicar com o botão direito no aplicativo que deseja desinstalar para excluir rapidamente seu instalador e arquivos relevantes.
Além disso, ele também permite que você clique com o botão direito para converter imagens, encontrar arquivos e fotos semelhantes e utilizar outras funções que melhoram a eficiência do seu trabalho.
Este aplicativo também possui uma ótima compatibilidade. Ele suporta todas as versões do macOS a partir do macOS 10.13 High Sierra em Macs Intel-based e Apple Silicon.
Siga os passos abaixo para desinstalar completamente o WinZip do Mac:
Passo 1: Baixe e instale o iBoysoft MagicMenu gratuitamente.
Passo 2: Abra-o, selecione Extensão no menu à esquerda e baixe o chamado Desinstalar Aplicativo.
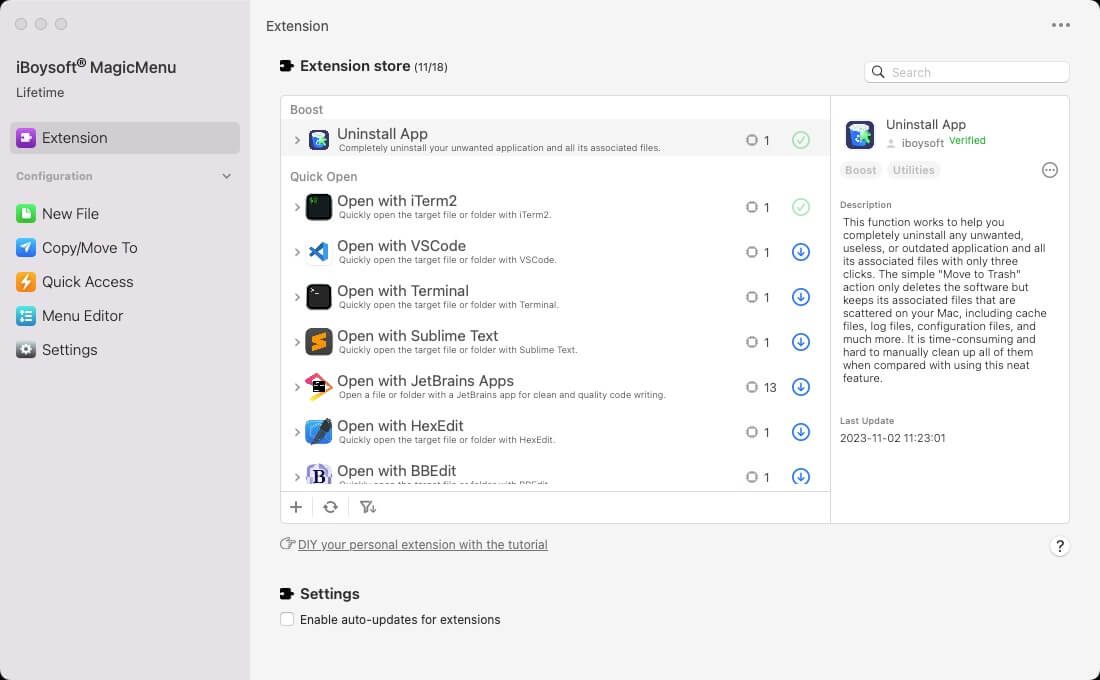
Passo 3: Clique com o botão direito no WinZip na sua pasta de Aplicativos e selecione Desinstalar.
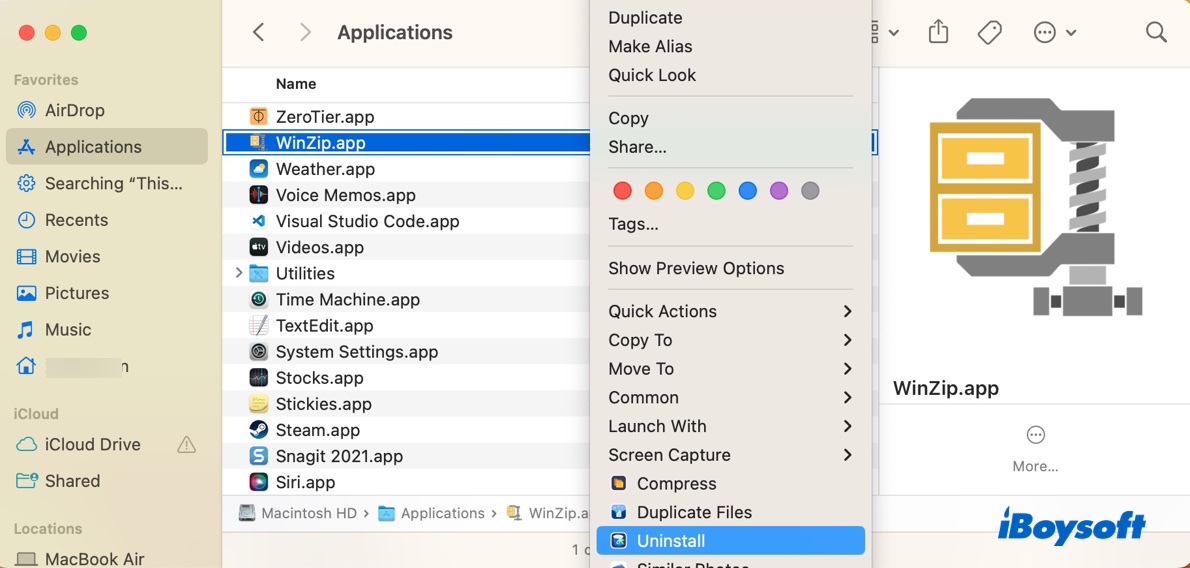
Passo 4: Clique em Desinstalar novamente após os arquivos relevantes do WinZip serem exibidos. 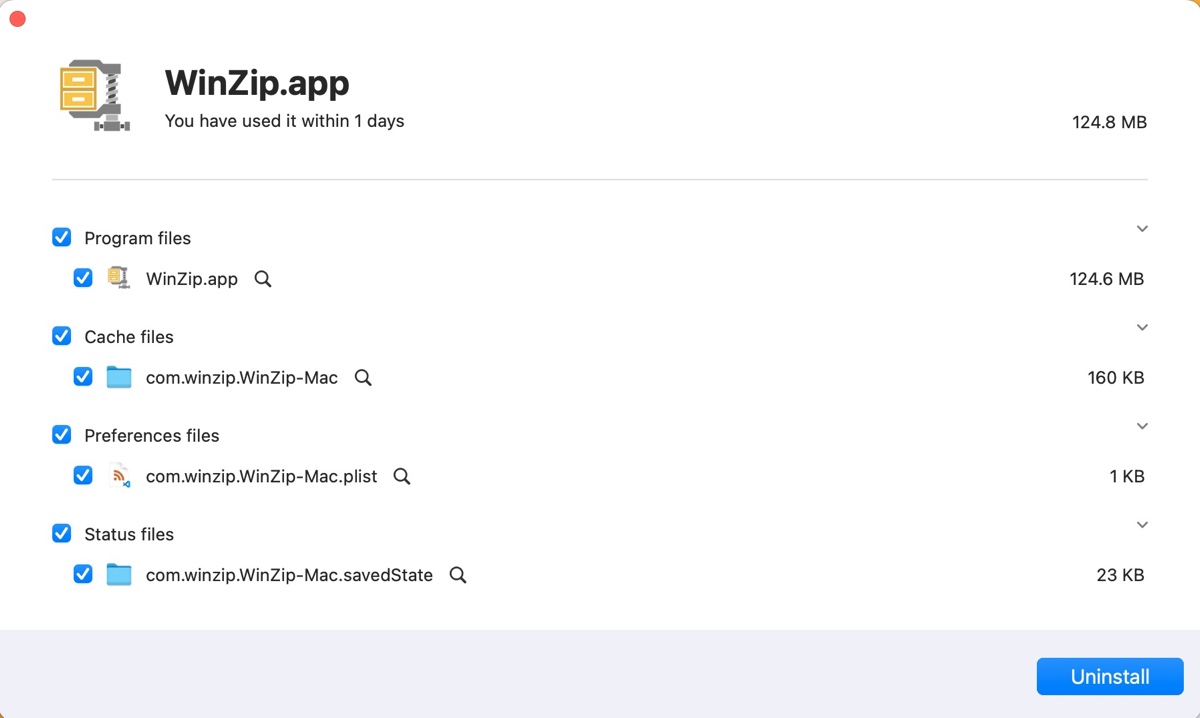
Como excluir o WinZip do Mac usando seu botão de desinstalação?
Alternativamente, você pode usar o botão de Desinstalação incorporado of o WinZip para se livrar dele. Este método exigirá que você exclua manualmente alguns dos arquivos de suporte persistentes posteriormente.
Veja como excluir o WinZip do Mac usando o botão de Desinstalação:
- Abra o Finder e clique em Aplicativos na barra lateral esquerda.
- Dê um duplo clique para abrir o WinZip.
- Selecione WinZip > Desinstalar no menu superior esquerdo.
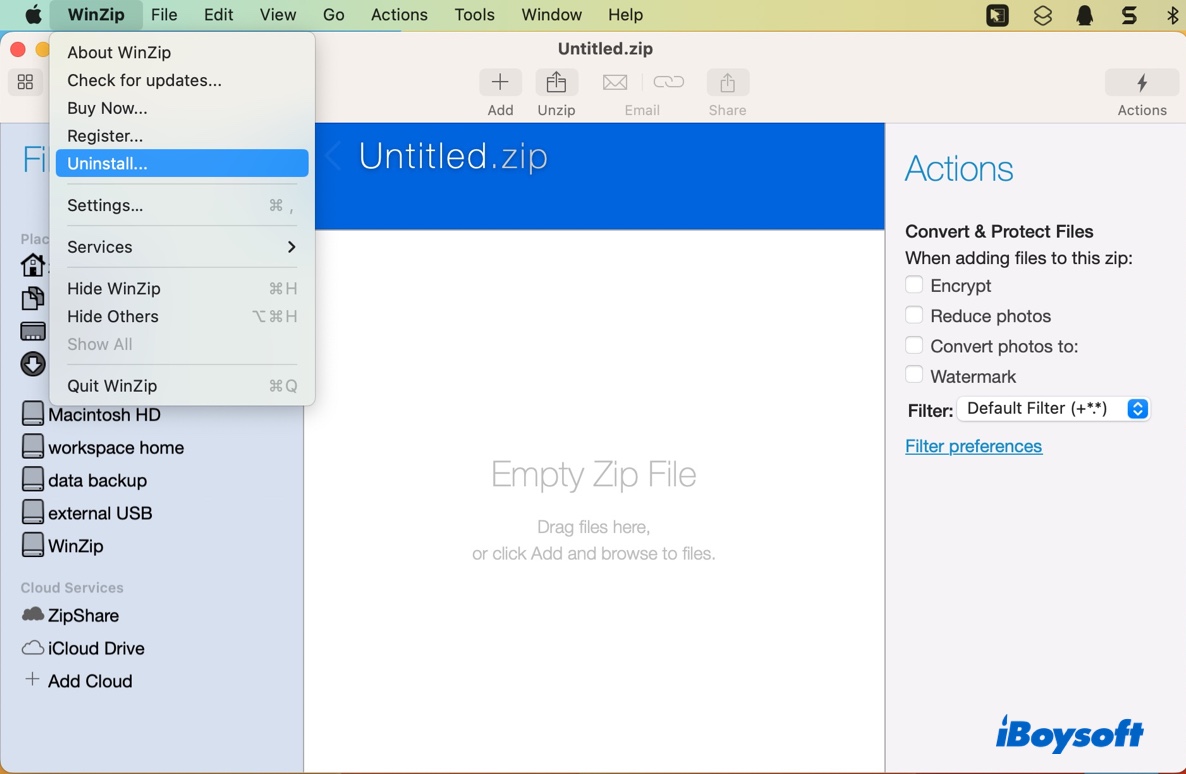
- Clique em Desinstalar.
- Insira sua senha de administrador e clique em OK.
O WinZip deve ser removido depois de alguns segundos. Note que desinstalar o aplicativo não irá deletar o arquivo dmg que você usou para instalar o WinZip. Você precisa deletá-lo manualmente e limpar a Lixeira se ainda não fez isso. Além disso, é uma boa ideia verificar se o WinZip se adicionou às pastas PrivilegedHelperTools e LaunchDaemons.
/Library/PrivilegedHelperTools/: Uma pasta que contém ferramentas utilizadas por vários serviços do sistema e aplicativos para realizar tarefas que necessitam de privilégios elevados, como instalar atualizações de software ou gerenciar configurações do sistema.
/Library/LaunchDaemons/: Uma pasta que armazena programas de inicialização do macOS que são executados durante o processo de inicialização, mas antes de você fazer login.
Não é recomendado remover arquivos dessas pastas se ainda precisa executar os aplicativos relacionados, a menos que seja orientado. Mas se não precisar mais de um aplicativo como o WinZip, você pode revisar essas pastas e deletar os restos com o nome do WinZip.
Para acessar essas pastas, abra o Finder e selecione Ir > Ir para a Pasta, então digite "/Library/PrivilegedHelperTools/" ou "/Library/LaunchDaemons/."
Compartilhe esses passos para ajudar outros a remover o WinZip no Mac.
Como desinstalar o WinZip manualmente do Mac?
Alternativamente, você pode se livrar do WinZip manualmente deletando seu arquivo do programa (o aplicativo) e os arquivos de serviço ocultos e espalhados em diferentes pastas. Você pode seguir os passos abaixo para desinstalar completamente e com segurança o WinZip do seu Mac.
Antes de remover o WinZip, você deve saber onde estão localizados os seus binários, o arquivo .app, arquivo plist, preferências, caches, daemons e outros componentes no seu Mac. Em geral, a maioria dos aplicativos no seu Mac armazenam arquivos nos seguintes caminhos: (~ representa o diretório pessoal do usuário, que é igual a /Usuários/seu_nome_de_usuario/.)
/Applications/
~/Applications/
~/Downloads/
~/Library/Application Support/
~/Library/Preferences/
~/Library/Caches/
~/Library/Containers/
~/Library/LaunchAgents/
~/Library/PreferencePanes/
~/Library/Saved Application State/
Mas há uma forma mais eficiente de rastrear os arquivos associados ao WinZip, que é executando o comando mdfind no Terminal, como orientado abaixo.
- Inicie o Terminal a partir da pasta Aplicações/Utilitários.
- Digite o seguinte comando e pressione Enter.mdfind -name "WinZip"
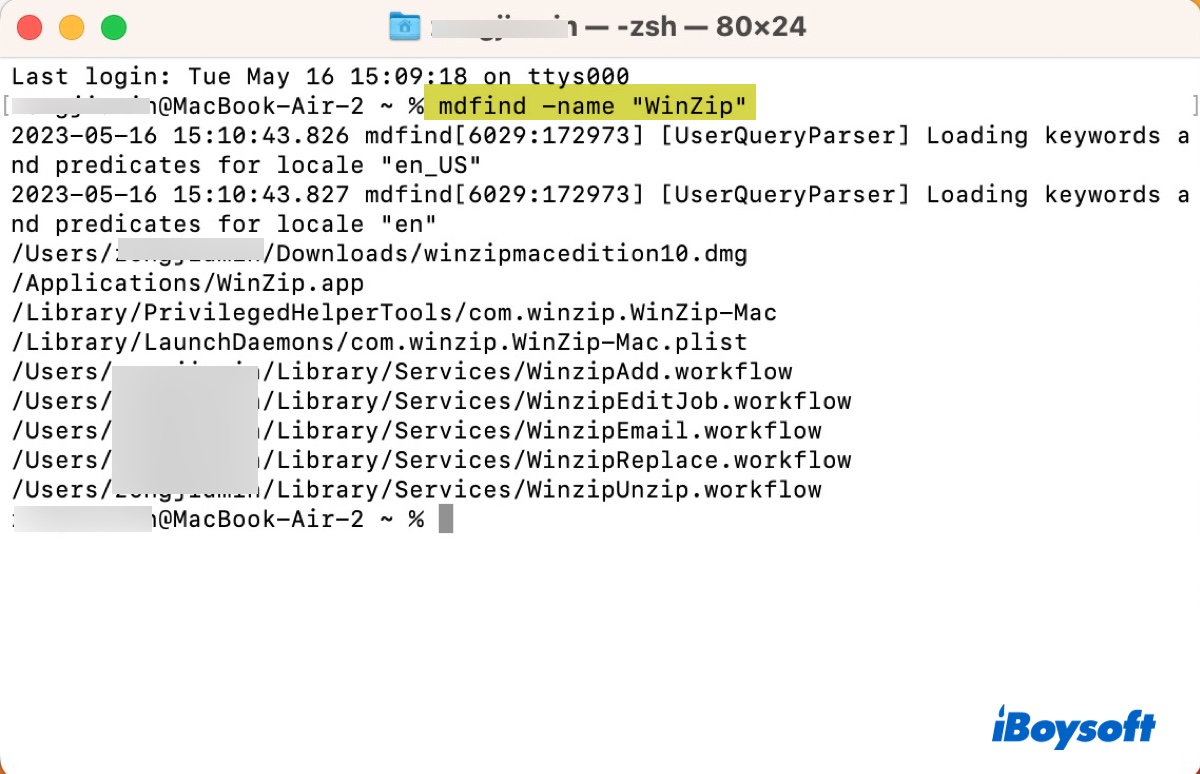
Esta busca ampla deve retornar uma lista de arquivos associados ao WinZip. No meu caso, o WinZip está armazenado nos seguintes caminhos. Pode ser diferente no seu Mac.
~/Downloads/winzipmacedition10.dmg
/Applications/WinZip.app
/Library/PrivilegedHelperTools/com.winzip.WinZip-Mac
/Library/LaunchDaemons/com.winzip.WinZip-Mac.plist
~/Library/Services/
O que você precisa fazer a seguir é simplesmente remover esses arquivos do seu Mac. Observe que você deve examinar cuidadosamente os arquivos e remover apenas aqueles que são apropriados para serem removidos.
Nota: Embora seja improvável que o WinZip salve arquivos na pasta /System/Library, você deve ser lembrado para não deletar nada desta pasta, pois ela contém arquivos de sistema necessários para o funcionamento do seu Mac.
Agora, é hora de se livrar completamente do WinZip.
- Abra o Finder, em seguida, clique em Ir > Ir para Pasta no menu superior esquerdo.
- Copie e cole o caminho do arquivo que o comando mdfind retornar um de cada vez.
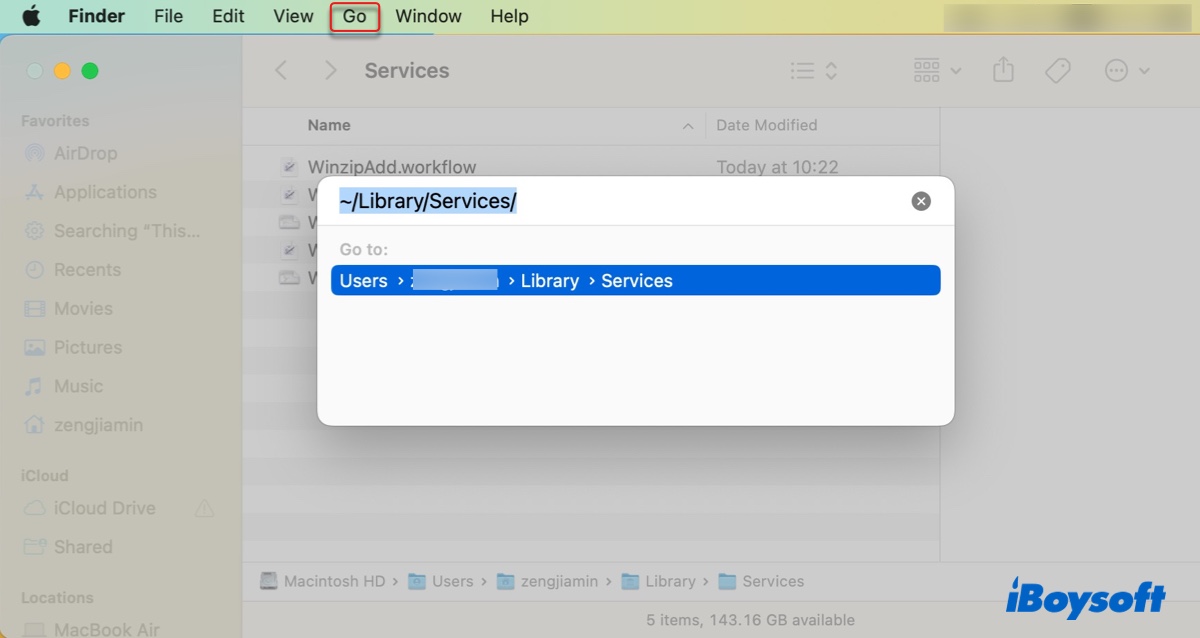
- Pressione Enter.
- Ou clique com o botão direito nos arquivos e selecione "Mover para Lixeira" ou arraste e solte-os na Lixeira localizada na parte inferior direita da sua tela.
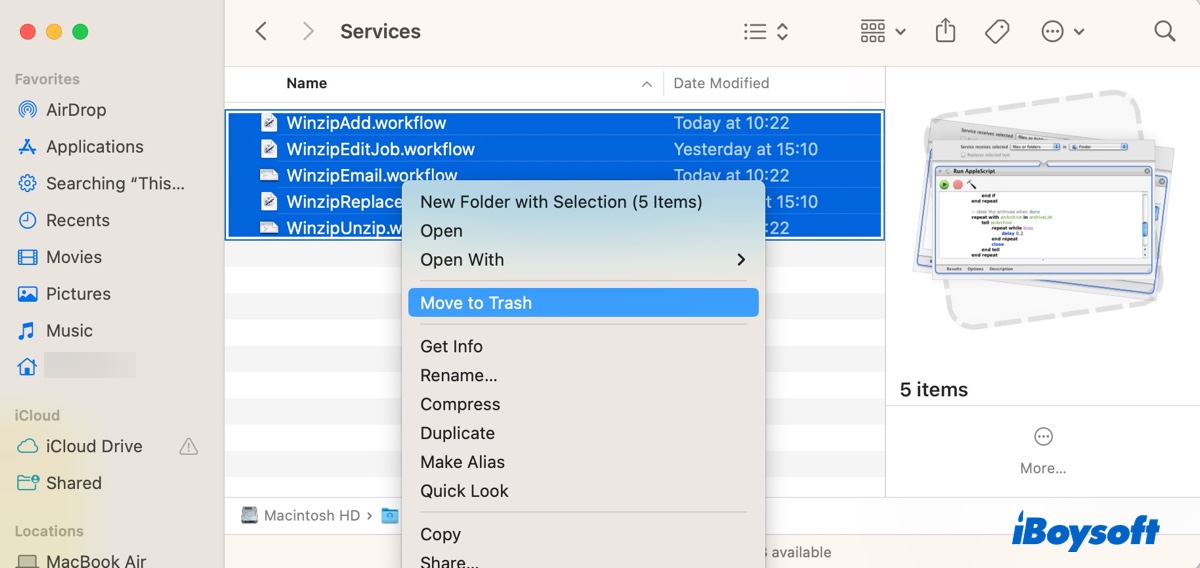
- Depois que todos os arquivos forem excluídos, esvazie a Lixeira.
Compartilhe este post para ajudar mais usuários a desinstalar o WinZip no Mac.
Perguntas frequentes sobre como excluir o WinZip do Mac
- QPor que não consigo excluir o WinZip no Mac?
-
A
Se não consegue excluir o WinZip no Mac, pode estar em execução em segundo plano. Você pode encerrá-lo clicando com o botão direito em seu ícone na Dock e selecionando "Sair." Em seguida, tente desinstalá-lo com um desinstalador dedicado como o iBoysoft MagicMenu.
- QÉ seguro remover o WinZip?
-
A
Sim, é seguro remover o WinZip. É um utilitário de arquivamento de terceiros que não é essencial para o funcionamento do seu Mac.
- QComo remover completamente o WinZip?
-
A
Você pode remover completamente o WinZip com um desinstalador confiável, através do seu botão de desinstalação, ou excluindo manualmente seus arquivos.