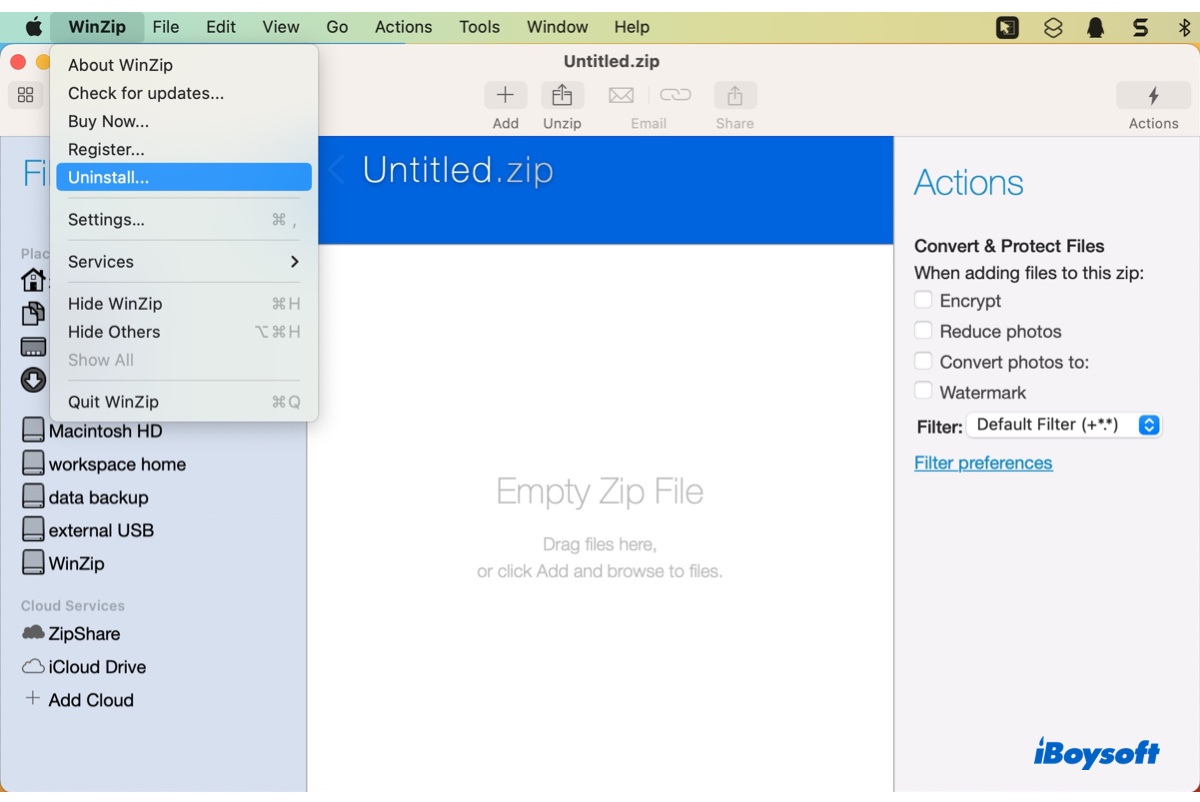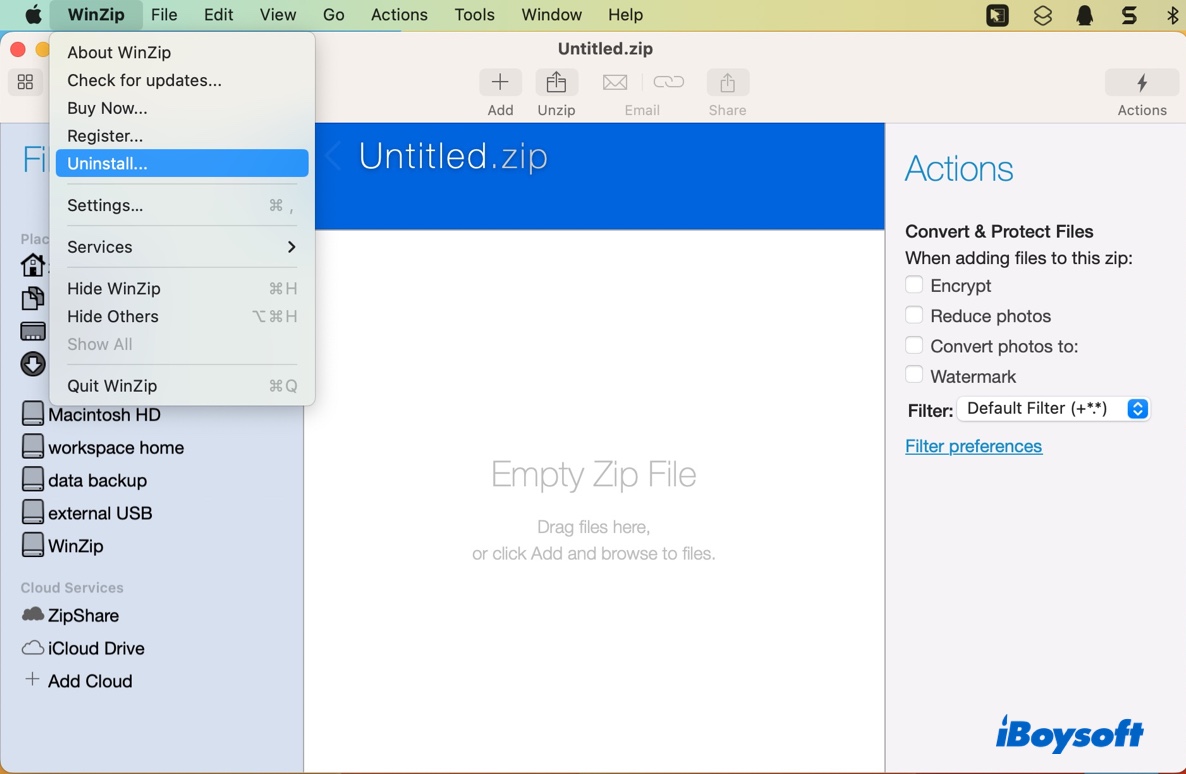Are you looking to delete WinZip from your Mac? If you downloaded WinZip but no longer need it or found that it wasn't for you, you can uninstall it to free up space on your Mac and avoid its potential conflicts with other file compressors you may install in the future.
There are three ways to remove WinZip on Mac. You can use a professional app uninstaller, the Uninstall button, or manually delete its application and related files in Finder.
| How to uninstall WinZip on Mac | Difficulty Level | Efficiency |
| Use an app uninstaller | Low - remove WinZip from Mac completely through two clicks | High - Fast & Effective; apply to all apps |
| Use the Uninstall button | Medium - may need to delete some files manually | Medium - Need a few steps |
| Manually delete all files | High - go through all possible folders to delete WinZip and its files | Low - time-consuming |
What is WinZip Mac?
WinZip Mac is a file compressor that's used to zip and unzip files, password-protect compressed files, and share archive files. It was the first archiver to support the ZIP file format, which is now widely used for file compression. Although it was initially only for Windows, WinZip released its first Mac version in 2010.
While WinZip is popular and easy to use, it sometimes has performance issues and lacks some features of its competitors, such as the ability to preview files inside an archive before expanding.
How to uninstall WinZip from Mac completely via app uninstaller?
The best way to fully uninstall WinZip on Mac is to employ a powerful uninstaller like iBoysoft MagicMenu. It can come in handy if you want to thoroughly uninstall other unnecessary applications on your Mac to make more available space as well.
Unlike other uninstallers, this app doesn't require launching to use its functions, as it's designed to expand the power of your Finder context menu. So, you only need to right-click on the app you want to uninstall to swiftly delete its installer and relevant files.
Besides, it also allows you to right-click to convert images, find similar files and photos, and utilize other features that improve your work efficiency.
This app has great compatibility too. It supports all macOS versions starting from macOS 10.13 High Sierra running on Intel-based and Apple Silicon Macs.
Follow the steps below to uninstall WinZip completely from Mac:
Step 1: Download and install iBoysoft MagicMenu for free.
Step 2: Open it, select Extension from the left, and download the one called Uninstall App.
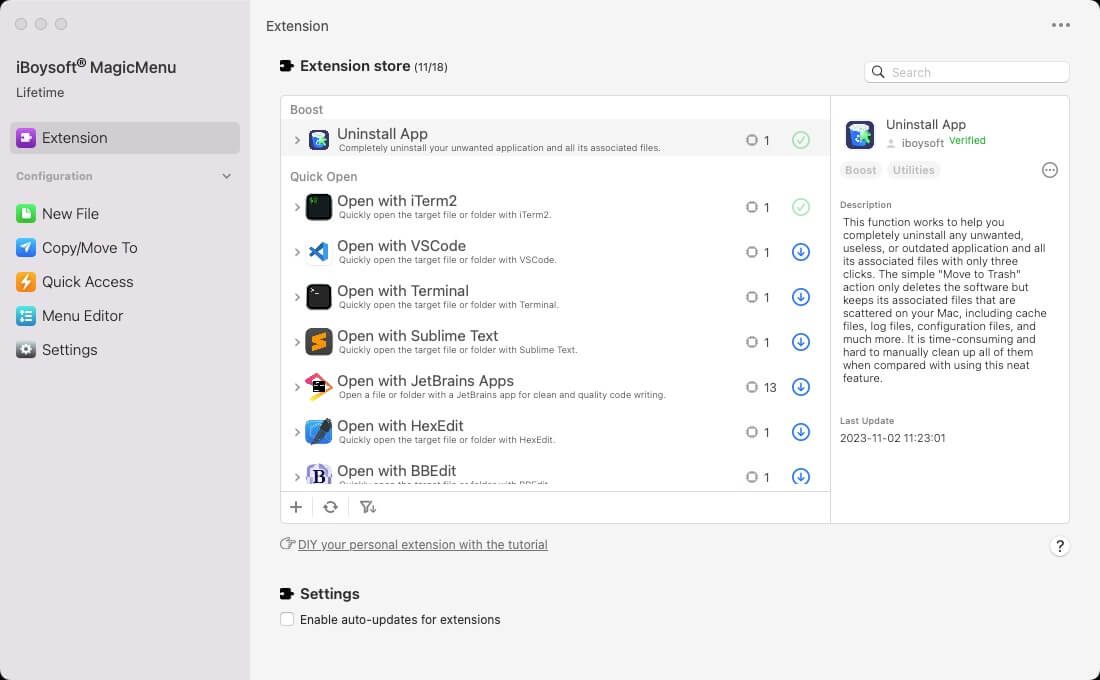
Step 3: Right-click WinZip in your Applications folder and select Uninstall.
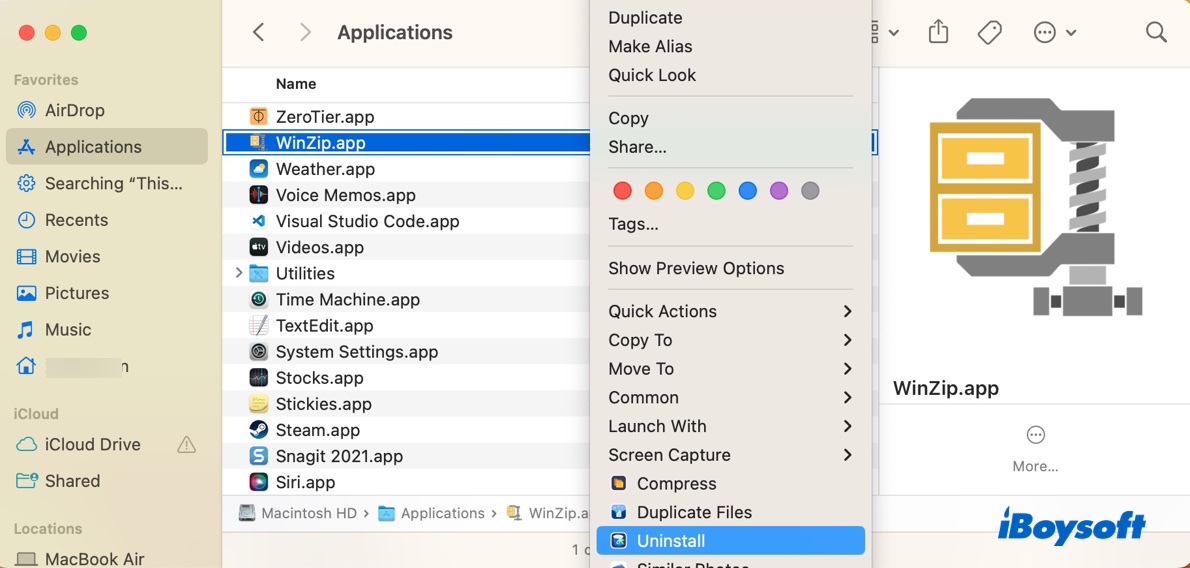
Step 4: Click Uninstall again after WinZip's relevant files are displayed. 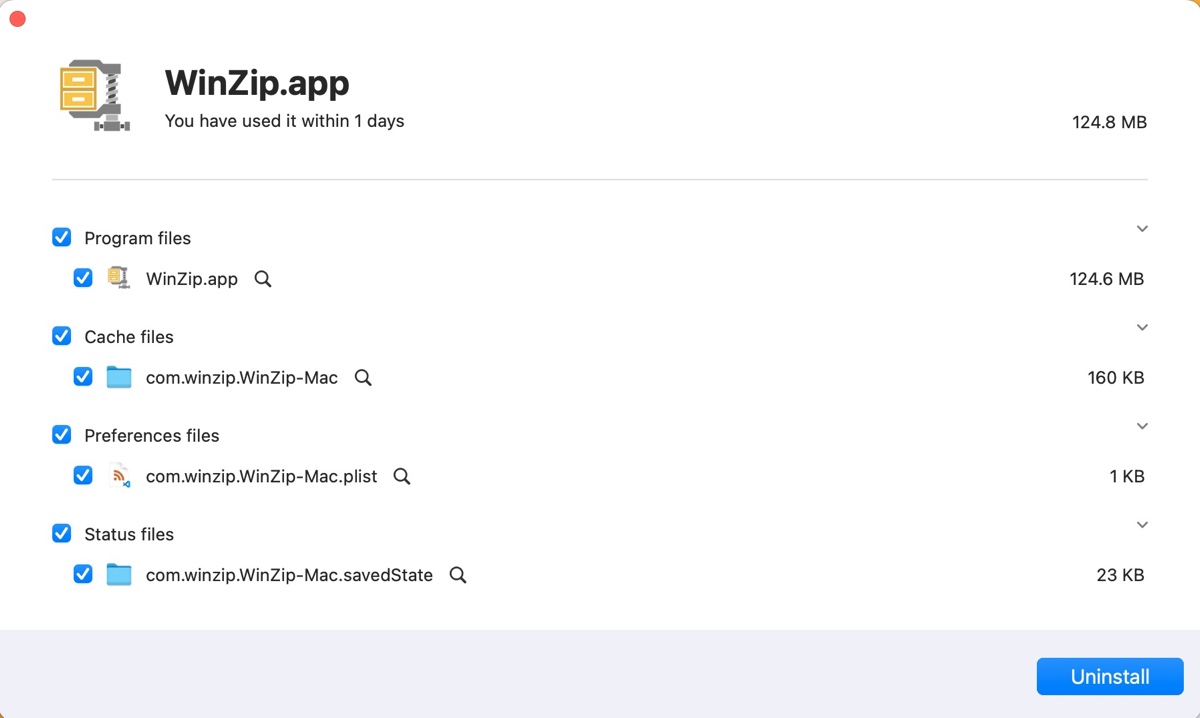
How to uninstall WinZip from Mac manually?
Alternatively, you can get rid of WinZip manually by deleting its program file (the app) and service files hidden and scattered in different folders. You can take the steps below to completely and safely uninstall WinZip from your Mac.
Before removing WinZip, you should know where its binaries, the .app file, plist file, preferences, caches, daemons, and other components are located on your Mac. Generally speaking, most of the apps on your Mac store files in the following file paths: (~ represents a user's home directory, which is equal to /Users/your_user_name/.)
/Applications/
~/Applications/
~/Downloads/
~/Library/Application Support/
~/Library/Preferences/
~/Library/Caches/
~/Library/Containers/
~/Library/LaunchAgents/
~/Library/PreferencePanes/
~/Library/Saved Application State/
But there's a more efficient way to track down files associated with WinZip, which is by executing the mdfind command in Terminal, as guided below.
- Launch Terminal from the Applications/Utilities folder.
- Type the following command and hit Enter.mdfind -name "WinZip"
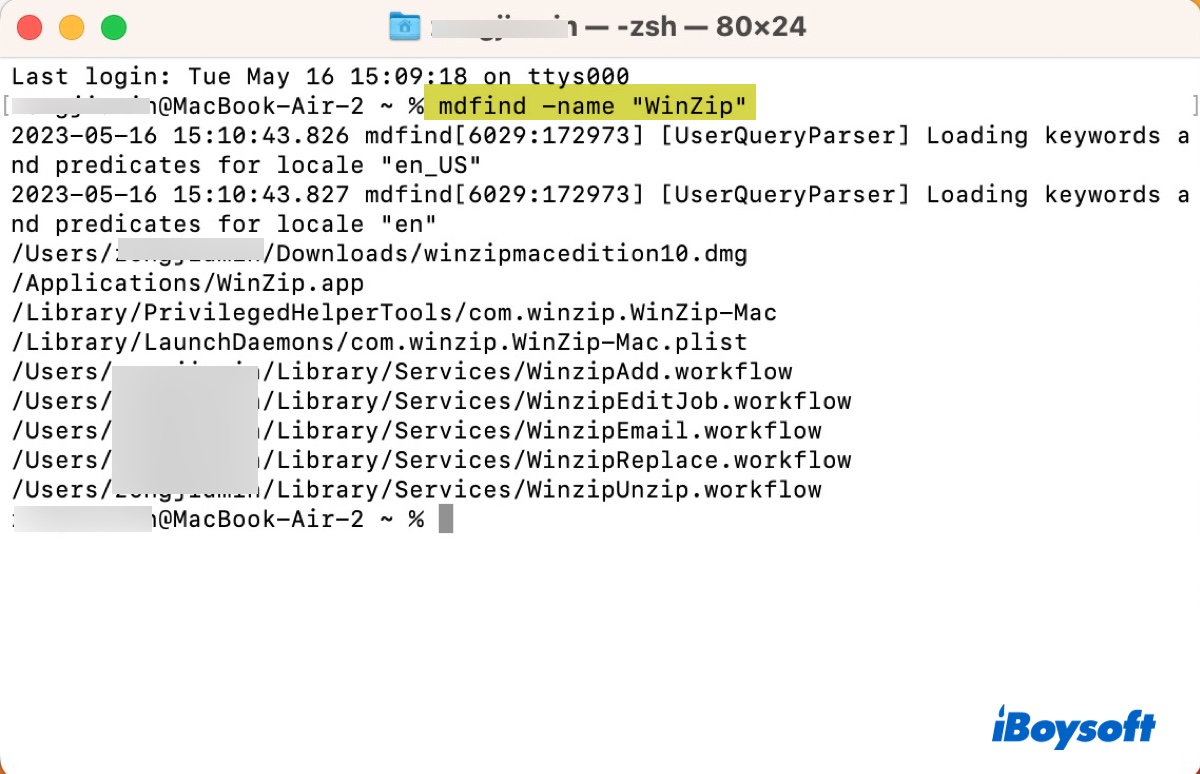
This broad search should return a list of files associated with WinZip. In my case, WinZip is stored in the following paths. It may be different on your Mac.
~/Downloads/winzipmacedition10.dmg
/Applications/WinZip.app
/Library/PrivilegedHelperTools/com.winzip.WinZip-Mac
/Library/LaunchDaemons/com.winzip.WinZip-Mac.plist
~/Library/Services/
What you need to do next is just remove those files from your Mac. Note that you should carefully browse the files and remove only those that are appropriate to be removed.
Note: Although it's unlikely for WinZip to save files to the /System/Library folder, you should be reminded not to delete anything from this folder, as it contains system files that are necessary for your Mac to operate.
Now, it's time to get rid of WinZip completely.
- Open Finder, then click Go > Go to Folder from the top-left menu bar.
- Copy and paste the file path the mdfind command returns one at a time.
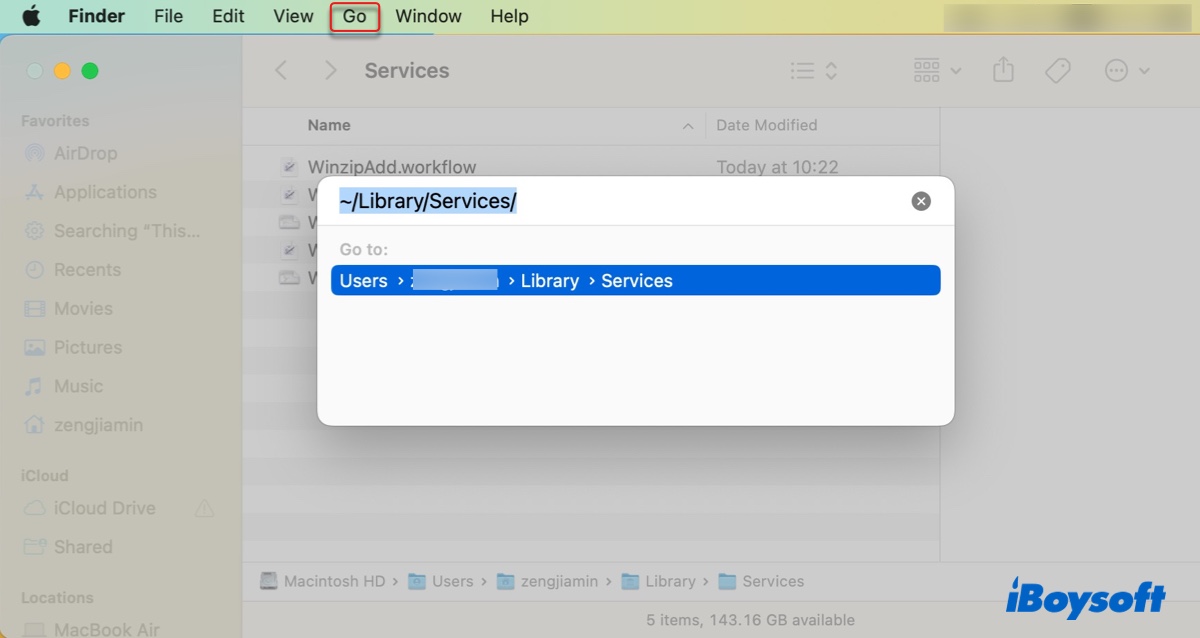
- Press Enter.
- Either right-click on the files and select "Move to Trash" or drag and drop them to the Trash can located at the bottom-right of your screen.
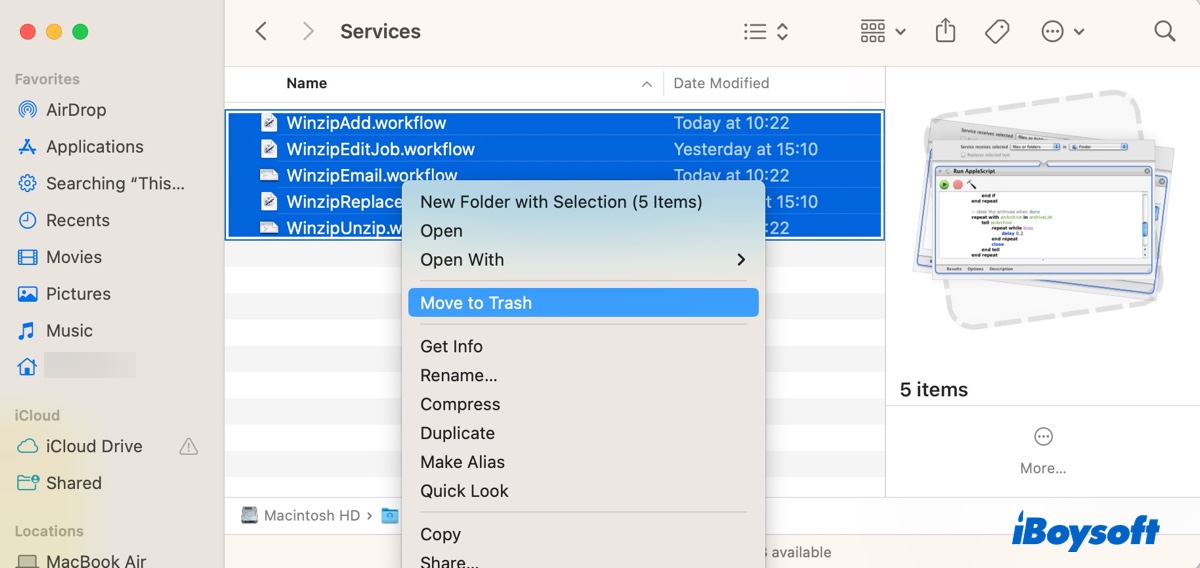
- After all files are deleted, empty the Trash.
Share this post to help more users uninstall WinZip on Mac.
FAQs about how to delete WinZip from Mac
- QWhy can't I delete WinZip on Mac?
-
A
If you can't delete WinZip on Mac, it may be currently running in the background. You can quit it by right-clicking on its icon in the Dock and selecting "Quit."Then try to uninstall it with a dedicated uninstaller like iBoysoft MagicMenu.
- QIs it safe to remove WinZip?
-
A
Yes, it's safe to remove WinZip. It's a third-party archiving utility that is not essential for your Mac to function.
- QHow do I completely remove WinZip?
-
A
You can completely remove WinZip with a reliable uninstaller, through its Uninstall button, or by manually deleting its files.