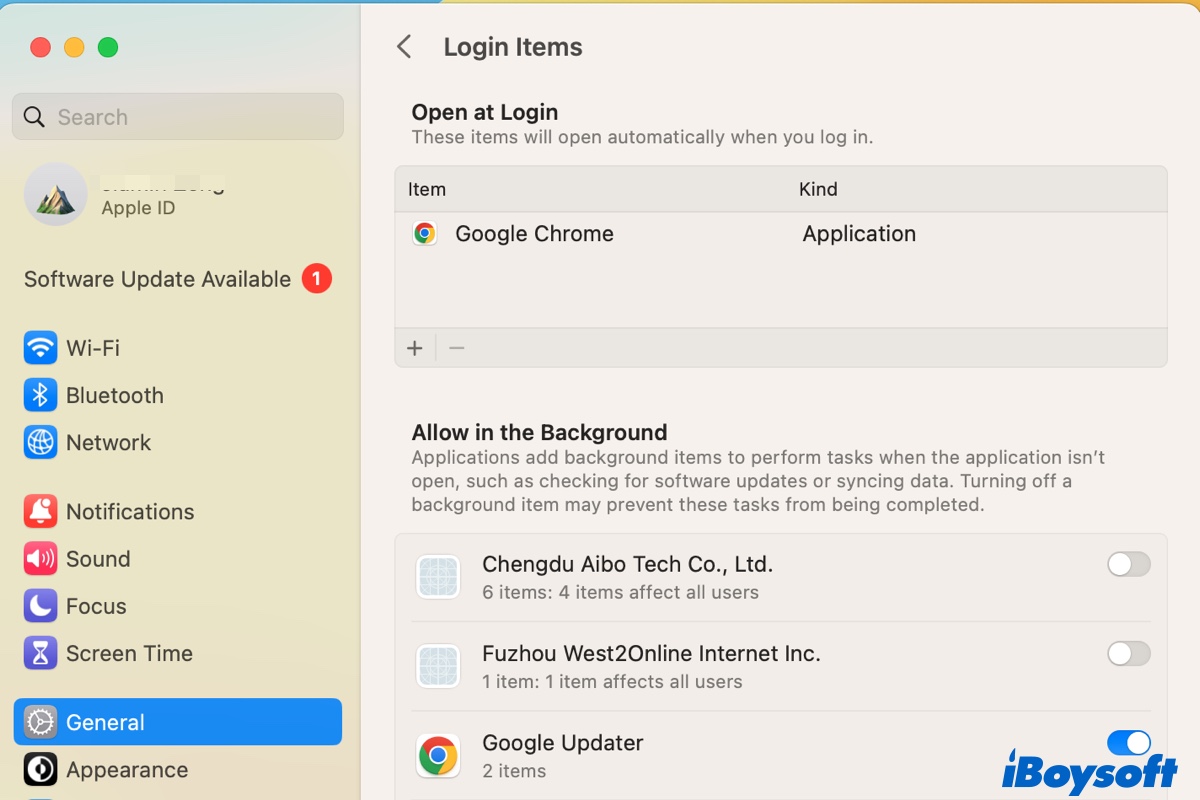When you boot up your Mac, the startup programs will automatically launch. This is generally a good thing, as you don't need to launch them every time you boot your Mac. However, having too many startup programs will slow down your Mac. If you're wondering how to manage startup programs on Mac, this post gives you the answers.
What are Mac startup programs and login items?
macOS startup programs or macOS startup items are often used interchangeably as login items. But technically speaking, they are different.
macOS startup items are processes or applications that open automatically when your Mac starts up but before a user logs in. They affect all users using the Mac.
Login items refer to apps, processes, documents, folders, or server connections that launch automatically when you log into your Mac. They affect only the specific user who has logged in. They are launched by a background process called loginwindow.
To simplify things, we'll use startup programs in a broader sense, which include both the startup items and login items. Note that macOS startup programs differ from apps or windows reopening after a shutdown or logout.
Where are startup programs or login items on Mac?
The startup programs can usually be found in the "Login Items" panel, as well as the LaunchDaemons and LaunchAgents folders located in the Local, System, and User Library directories.
How to find login items in macOS Ventura?
- Open the Apple menu at the top-left corner of your screen.
- Select System Settings.
- Click General > Login Items.
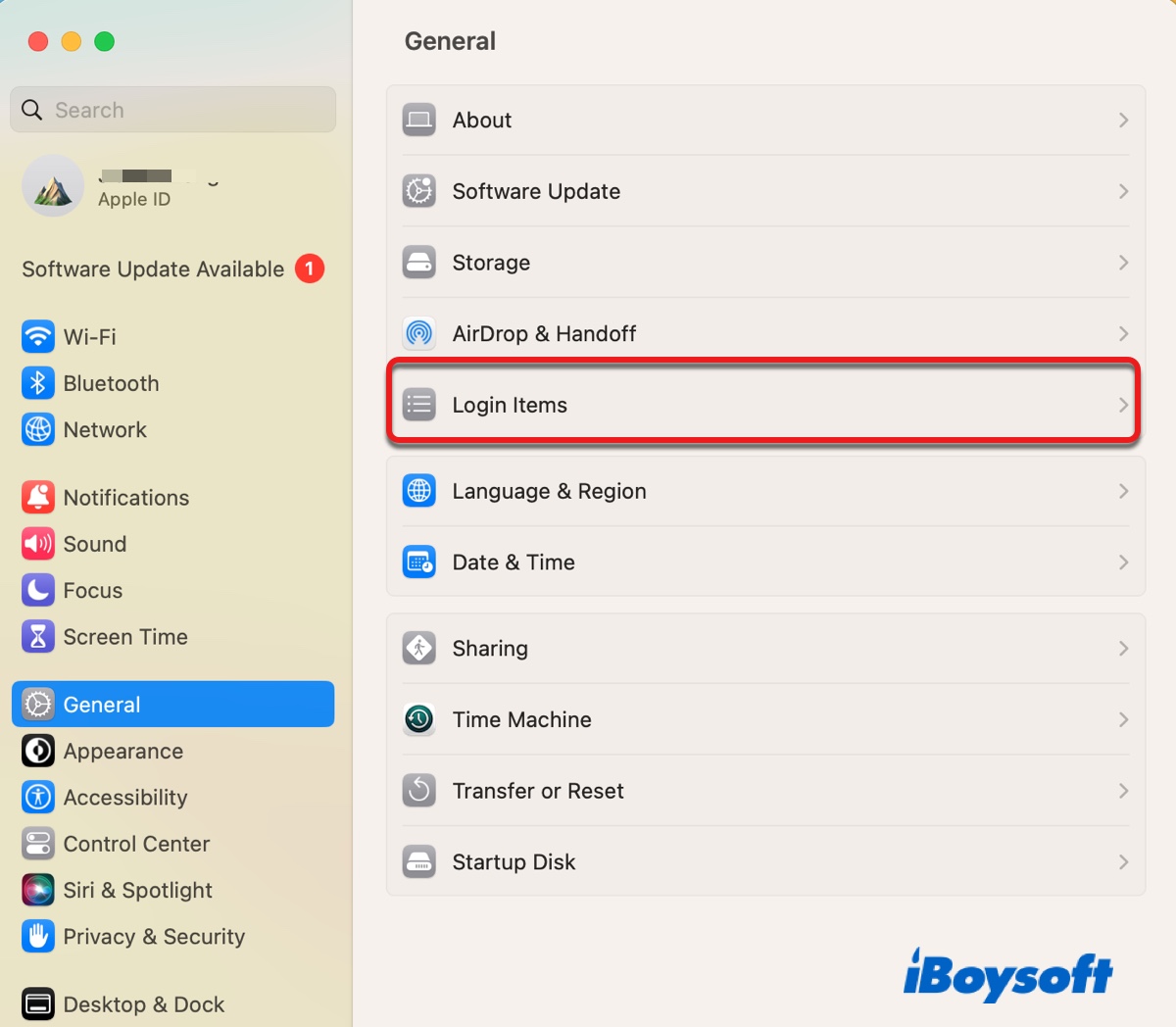
How to find login items in macOS Monterey or earlier?
- Open the Apple menu at the top-left corner of your screen.
- Select System Preferences.
- Click Users & Groups.
- Select the "Login Items" tab.
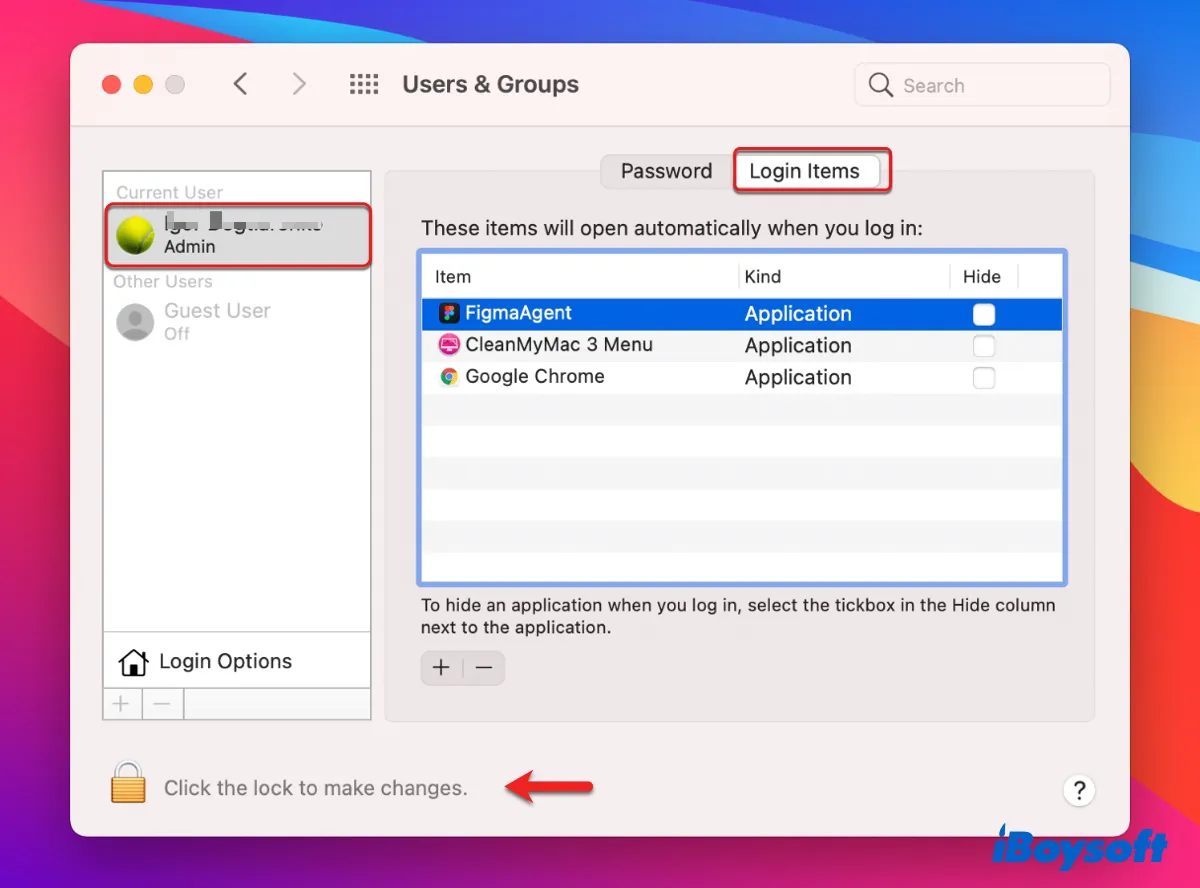
Are the Mac startup programs not in Login Items? If so, they are likely hidden in one of the following directories. You can open Finder, click Go > Go to Folder from the menu bar and search for the paths below to find them.
/Library/LaunchDaemons and /System/Library/LaunchDaemons
Items in the LaunchDaemons folder open when your Mac starts up, and run as the root user. They can't display information using the graphical user interface but they affect the entire system.
- /Library/LaunchDaemons contains installed third-party apps and processes.
- /System/Library/LaunchDaemons keeps native macOS apps and processes.
/Library/LaunchAgents and /System/Library/LaunchAgents
Items in the LaunchAgents folder start when any user logs in, and run as that user. Unlike those in LaunchDaemons, they can access the user interface and display information.
- /Library/LaunchAgents saves startup items used by all user accounts.
- /System/Library/LaunchAgents stores startup items needed by macOS.
~/Library/LaunchAgents
Items in this directory load only when a particular user logs in, and run as that user.
Warning: Do not tamper with items located in the /System/Library folder. They are essential to the smooth running of the operating system.
Share this post to help more Mac users.
macOS Ventura Login Items explained
macOS Ventura has made certain changes to the location and features of the "Login Items" panel. Besides moving it from "Users & Groups" to the "General" tab, it also introduces two separate sections.
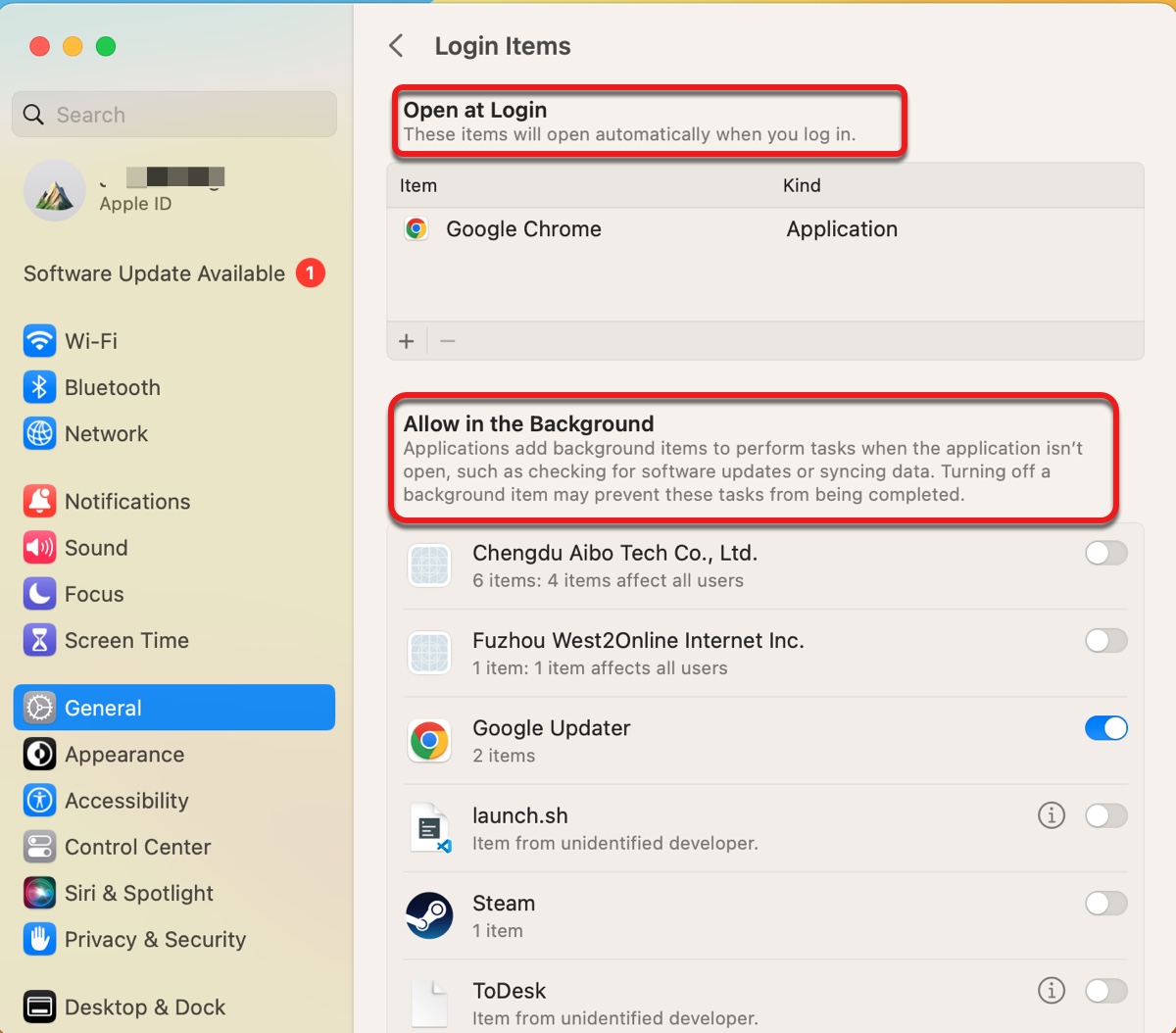
Open at Login: This section accommodates applications, folders, documents, and server connections that launch when you log in.
Allow in the background: This section includes the login items added by applications when you run the installer. When enabled, these background processes can perform tasks when the app isn't open. You can safely disable them, as they will be relaunched once you run the app.
macOS Ventura also notifies you when an item is set to launch at login and running in the background for the first time. This prevents apps from silently adding themselves to the Login Items list and running in the background without your consent.
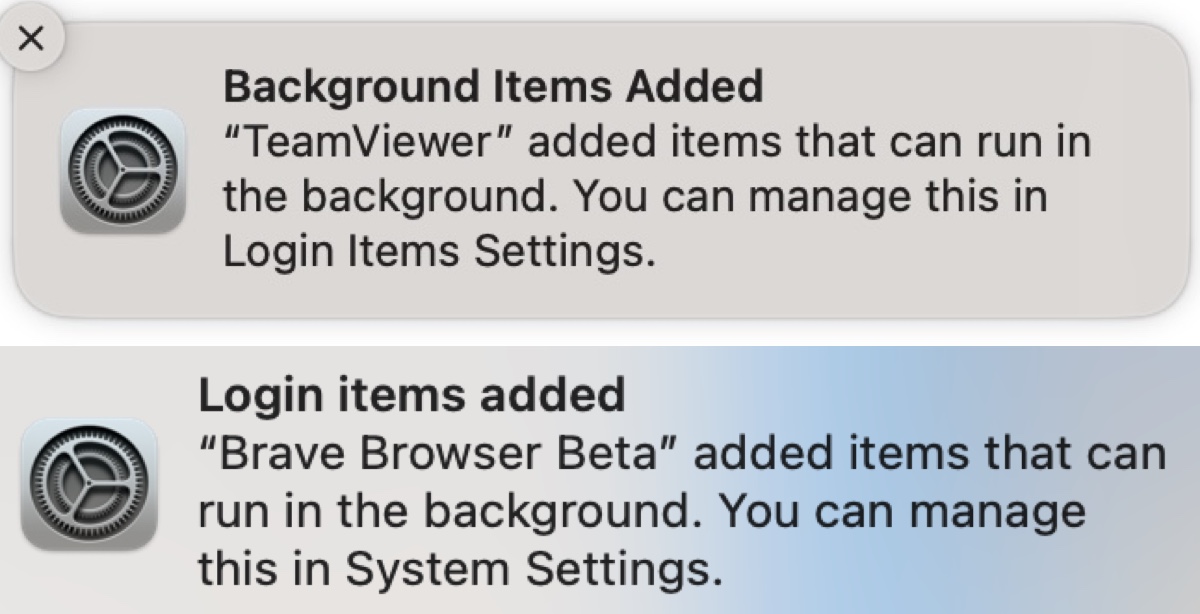
You'll usually receive the "Background Items Added" and "Login Items Added" notifications. If the notification keeps popping up, you can disable and reenable the corresponding process or app in System Settings > General > Login Items.
How to change startup programs on Mac?
You can change user-specific startup programs (Login Items) from System Settings if you're running macOS Ventura or System Preferences if you're running macOS Monterey or earlier.
How to change what programs open on startup in macOS Ventura:
- Click the Apple menu at the top-left corner of your Mac.
- Select System Settings.
- Click General from the left sidebar.
- Select the "Login Items" tab.
- Click the ( + ) button under "Open at Login."
- Select an app or document and click Open to add it to the login items.
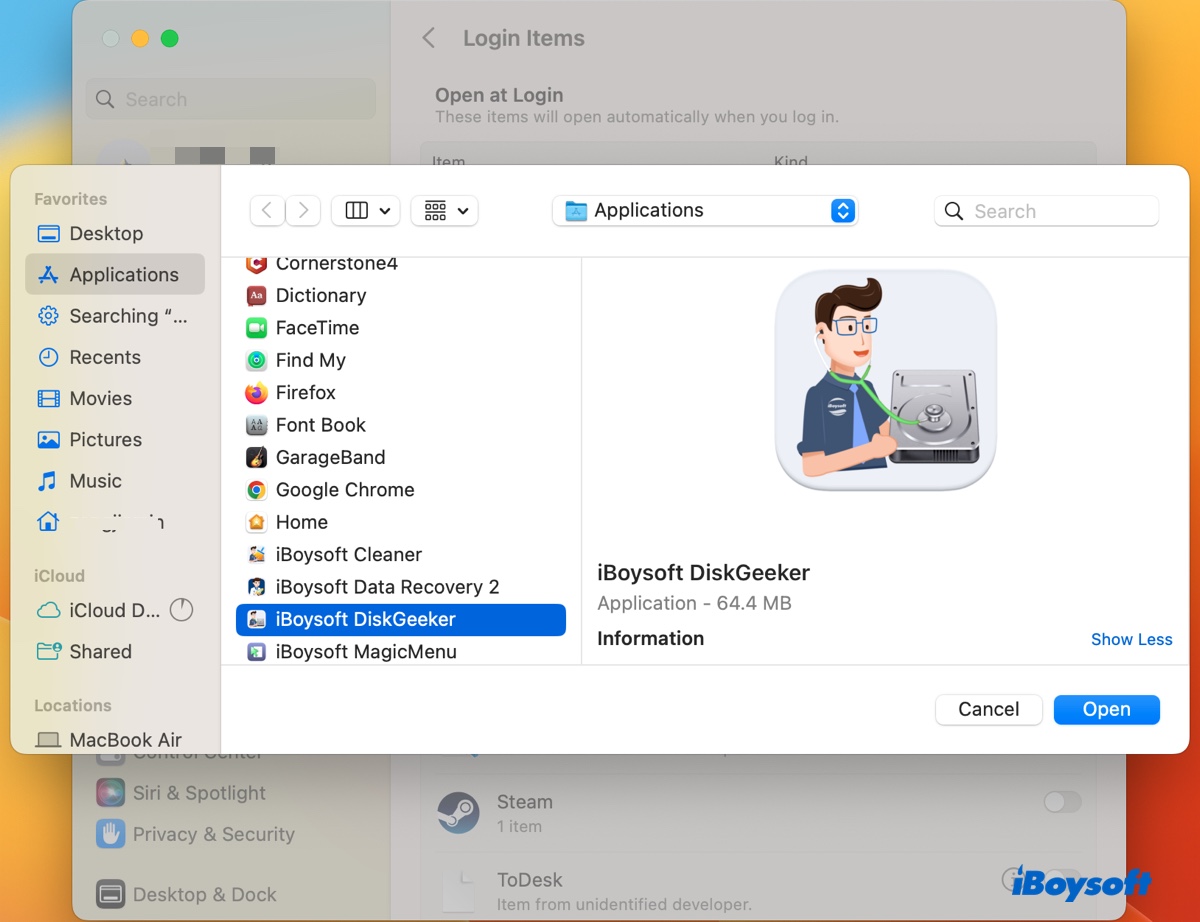
How to change what programs open on startup in macOS Monterey or earlier:
- Click the Apple menu at the top-left corner of your Mac.
- Select System Preferences > Users & Groups.
- Choose your account.
- Select the "Login Items" tab.
- Tap the yellow padlock and enter your password to unlock the preference pane.
- Click the ( + ) button.
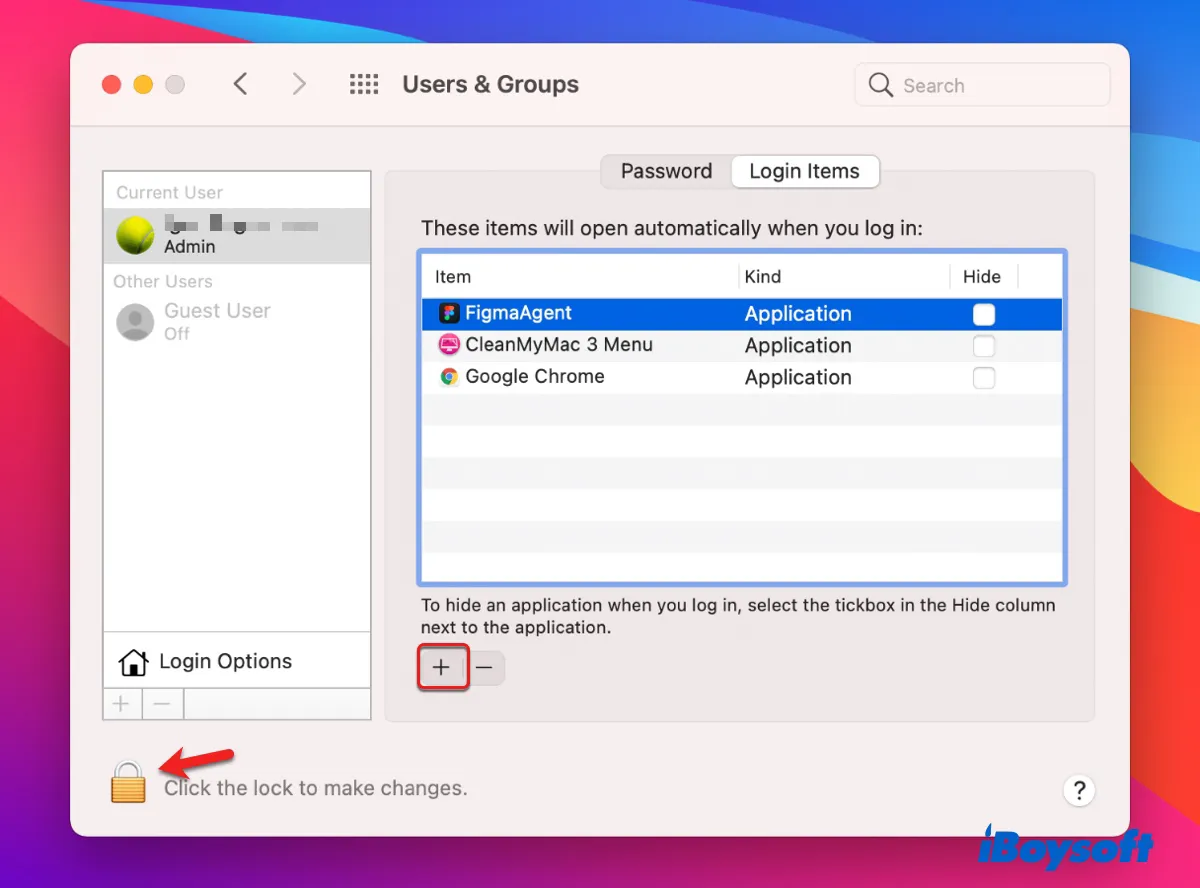
- Select an app and click Add to make it a startup program.
- Tick the Hide box if you want to launch the app at login without its window open.
How to stop programs from running at startup on Mac?
Since your Mac needs to load all the startup programs while booting up and logging into the operating system, its load time will increase as the startup programs add up. Besides, items running in the background will use your precious processor and memory resources, which may slow down your system performance.
Therefore, you should disable or remove unnecessary startup programs to speed up your Mac.
How to disable startup programs on macOS Ventura?
- Tap the Apple menu at the top-left corner of your Mac.
- Open System Settings.
- Select General from the left sidebar.
- Click the "Login Items" tab.
- Locate the app you want to disable in the list of macOS startup apps under "Open at Login."
- Select it and click the ( - ) button.
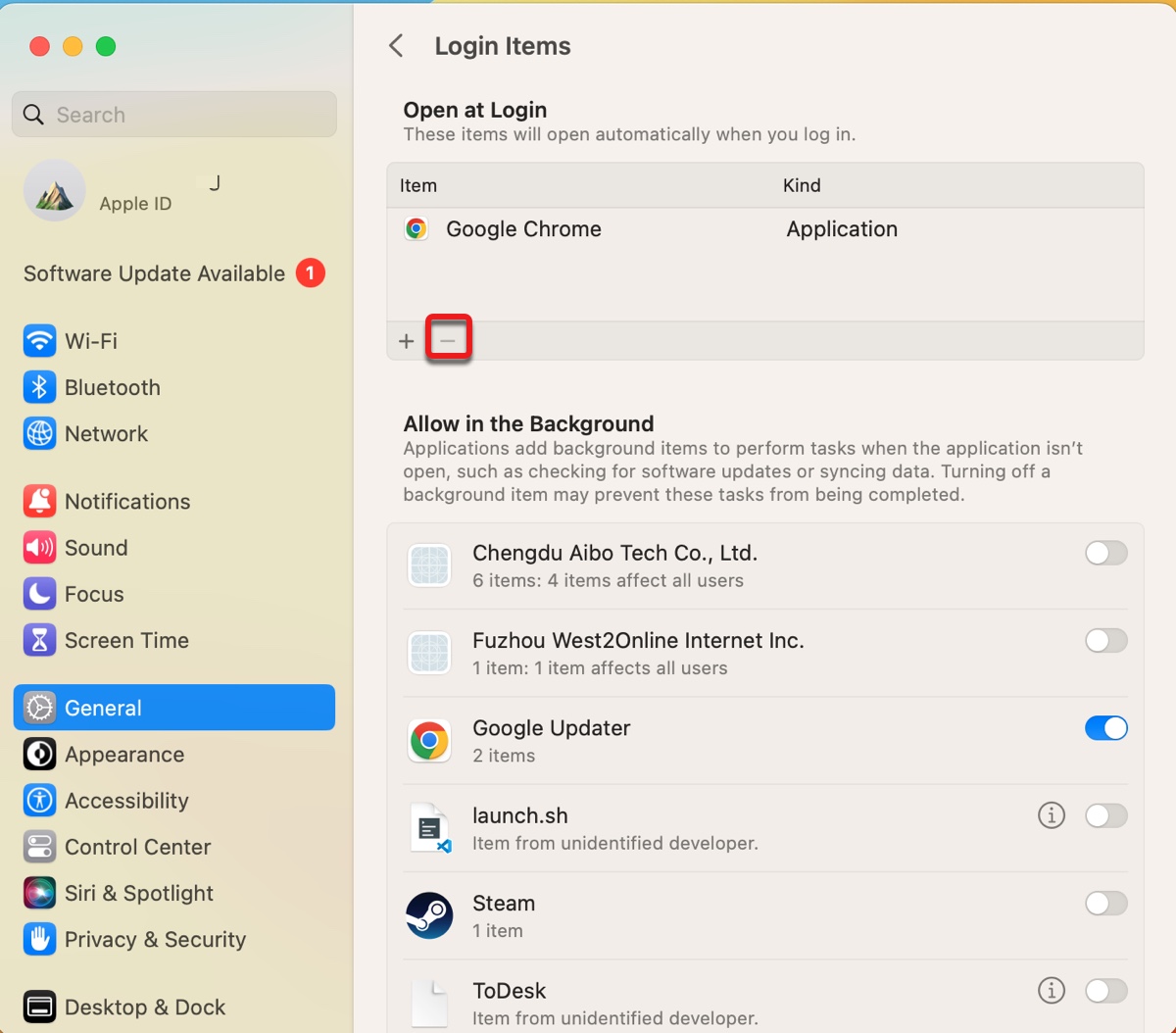
- Check the background items below the "Allow in the Background" section.
- Toggle off the unnecessary ones.
How to disable startup programs on macOS Monterey or earlier?
- Click the Apple menu at the top-left corner of your Mac.
- Select System Preferences > Users & Groups.
- Choose your user account.
- Select the "Login Items" tab.
- Tap the yellow padlock and enter your password to unlock the preference pane.
- Select the login item you want to remove and click the ( - ) button to prevent it from opening at startup.
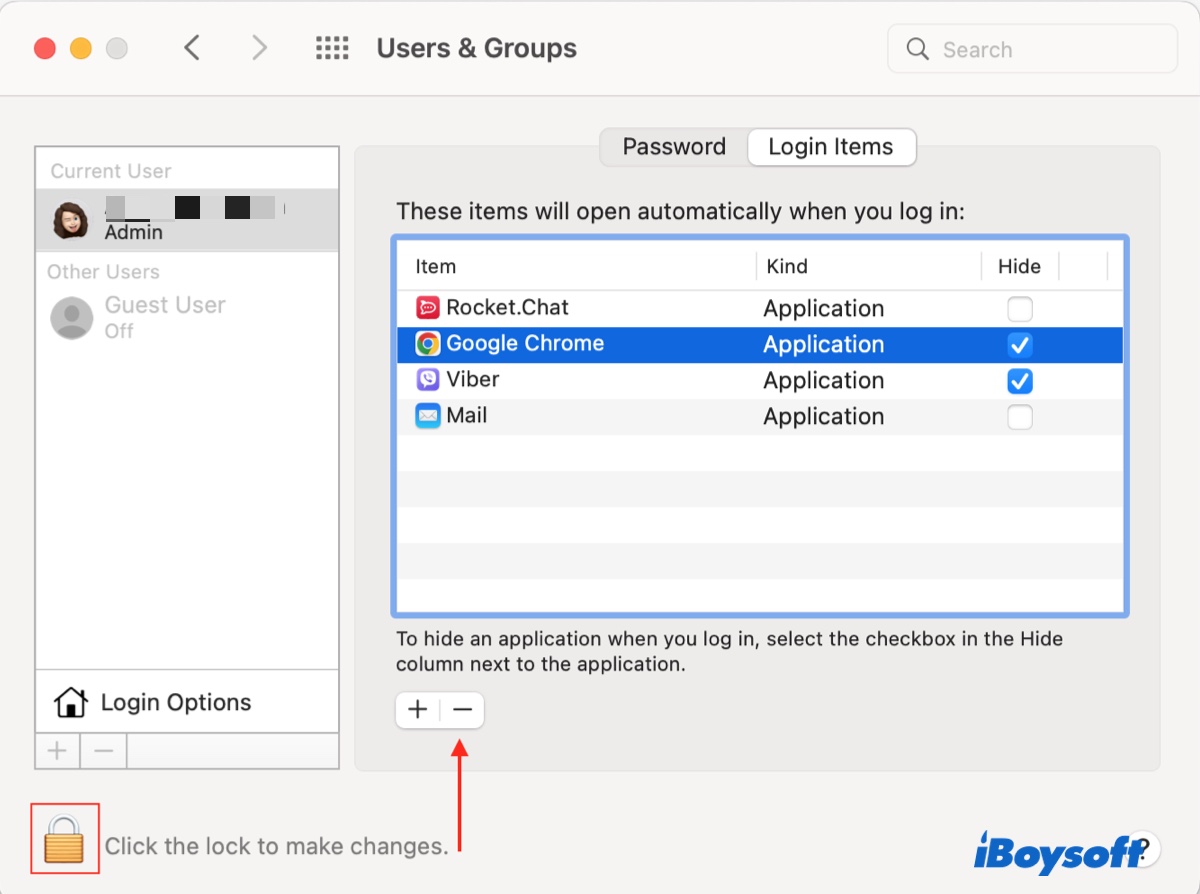
How to remove hidden startup programs on Mac?
If the startup programs you want to remove are not in "Login Items," or you want to delete the background items, follow the steps below:
- Open Finder and click Go > Go to Folder.
- Search for the following directories.
・/Library/LaunchDaemons
・/Library/LaunchAgents
・~/Library/LaunchAgents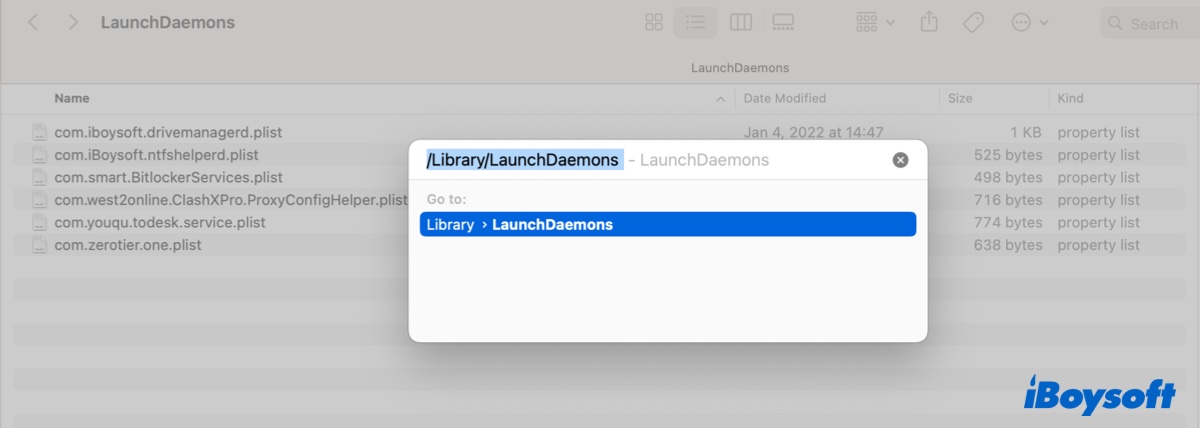
- Find the .plist files of the program you want to stop from launching at login.
- Delete them.
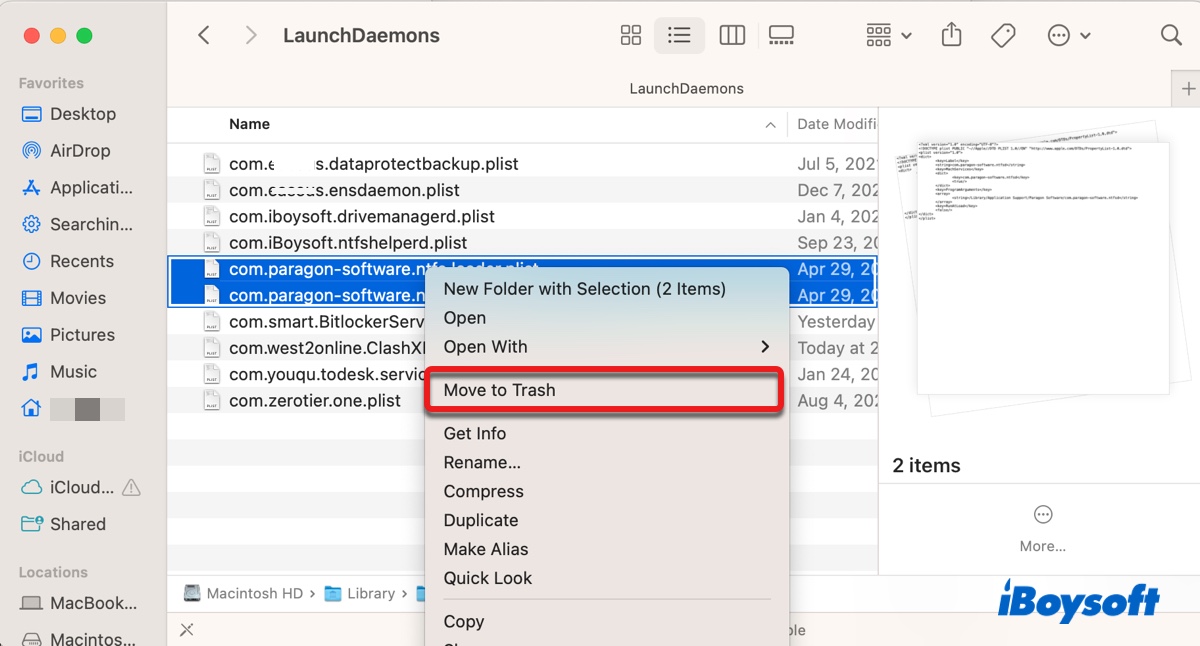
If you're running macOS Ventura, you will find the related item beneath "Allow in the Background" disappear after all its startup processes are deleted.
Please share this post!
FAQ about Mac startup programs
- QWhat programs start automatically on Mac?
-
A
Programs that start automatically on Mac are called startup programs or login items, including those needed for the system to run and added by you or installed apps.
- QHow do I change the default program for startup on a Mac?
-
A
You're not supposed to change the default startup programs on Mac, which are located in the /System/Library/LaunchDaemons and /System/Library/LaunchAgents directories. However, you can change other startup programs in the LaunchDaemons and LaunchAgents folders, as well as those in the "Login Items" list following the steps in this post.
- QHow do I see all Startup programs on Mac?
-
A
You can find your startup programs in three locations:
1) The "Login Items" tab.
2) The LaunchDaemons folder.
3)The LaunchAgents folder.
Check this post for details.
- QHow do I stop Spotify from opening on startup Mac?
-
A
Here's how to stop Spotify from opening at startup on Mac:
On macOS Ventura: Open System Settings > General > Login Items, then select Spotify and click the ( - ) button.
On macOS Monterey or earlier: Open System Preferences > Users & Groups, select your account and click "Login Items", unlock the preference pane, then select Spotify and tap the ( - ) button.