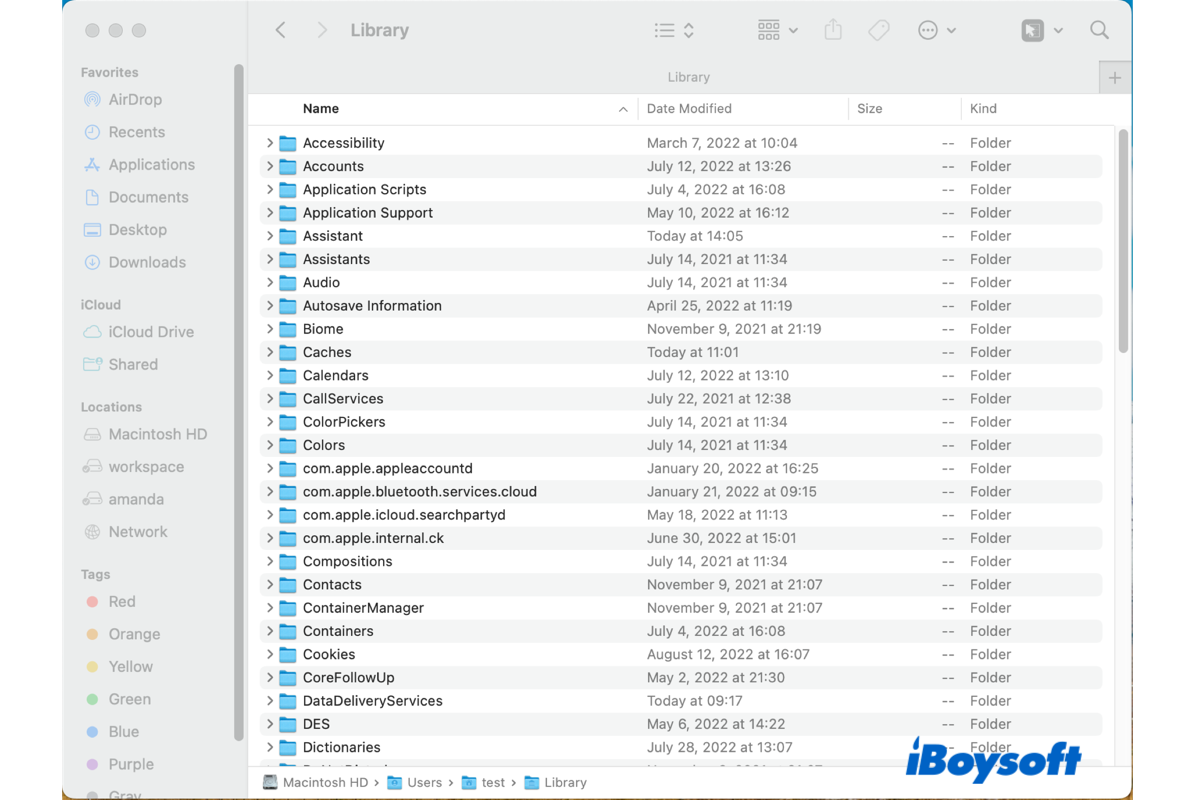Folders such as the Home Folder, Desktop folder, Downloads folder, etc., that come with macOS are necessary for Mac to function correctly. Some of them are easy to access but some are invisible to Mac users. That's why some users report that they can't see Library folder on Mac. Here are methods to show Library folder on Mac.
What is macOS Library folder?
macOS Library folder is a system folder, it contains user account settings, fonts, preference files, application scripts, caches, cookies, and other important files to make the Mac function as it should. Any damage to the Library folder could affect the normal operation of your Mac. And it is not recommended to rename a folder such as Library on Mac.
Note: The macOS Library folder also contains three subfolders that are the Mac version of Windows's AppData folder.
For the sake of security, Apple hides the Library folder to prevent it from haphazard changes. Therefore, you can't find the Library folder as other folders in Finder. However, sometimes, it needs to access the macOS Library folder to troubleshoot issues. You can follow the steps below to make it invisible.
How to access Mac Library folder?
When you want to clear cache on Mac, remove attachments of mail on Mac, free up space on Mac, or troubleshoot Mac issues, you need to access the macOS Library folder to delete or edit some files.
Here is how to access the hidden Library folder and its subfolders like the Library Preferences folder on Mac.
Reveal Library folder with Finder's Go menu
- In Finder, click the Go menu from the top Finder menu bar and press down the Option key.
- Choose Library from the drop-down menu.
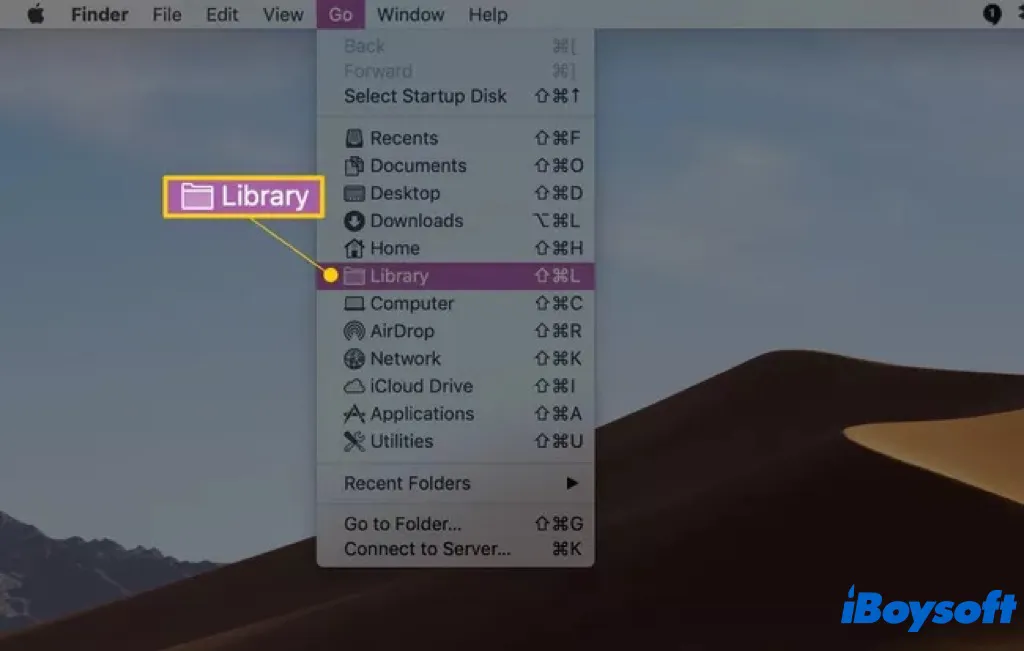
Unhide Library folder via Go to Folder function
- In Finder, select Go from the menu bar then click Go to Folder.
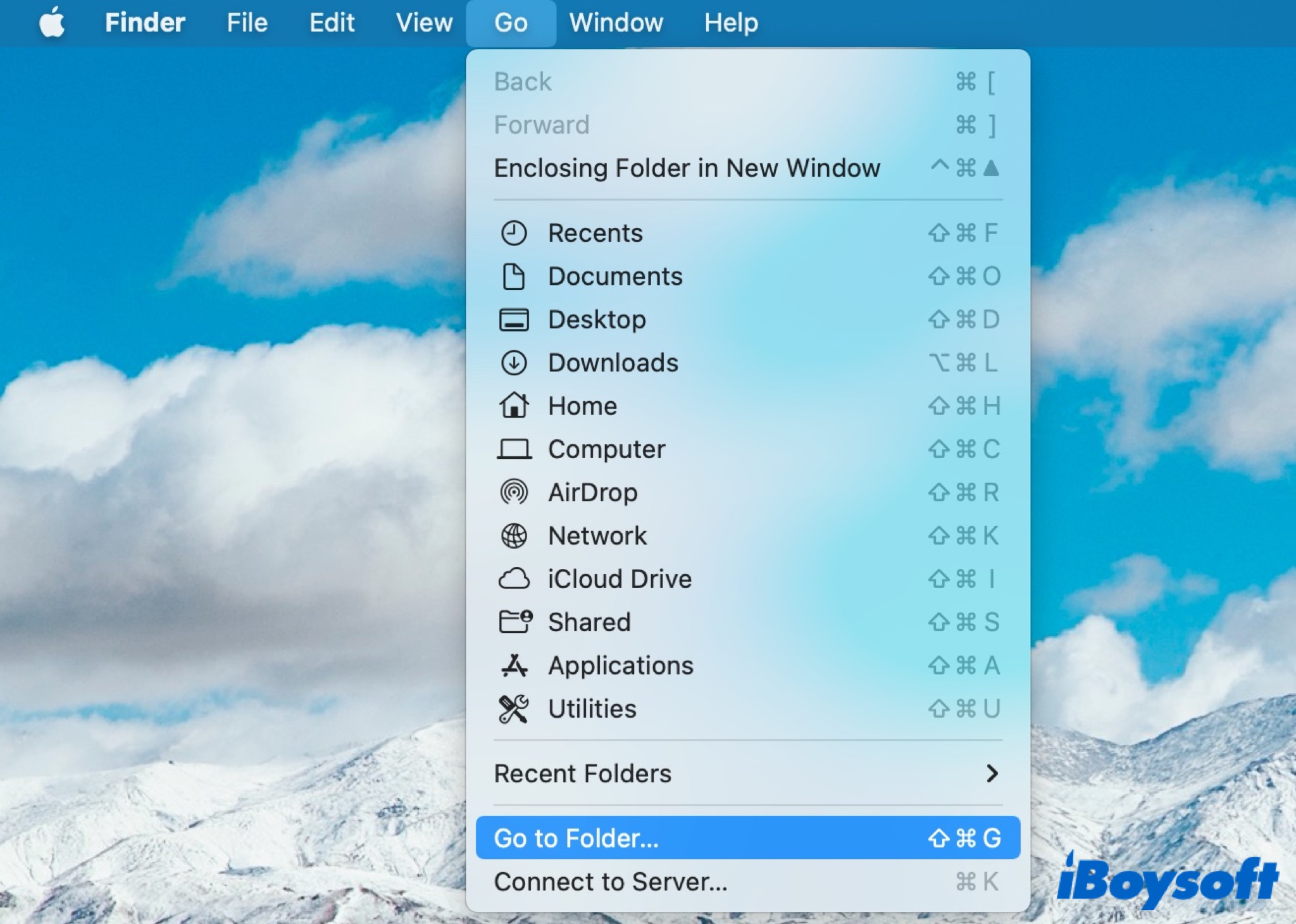
- Type ~/Library in the search box.
- Double-click on the result path Users > [user name] > Library to access it.
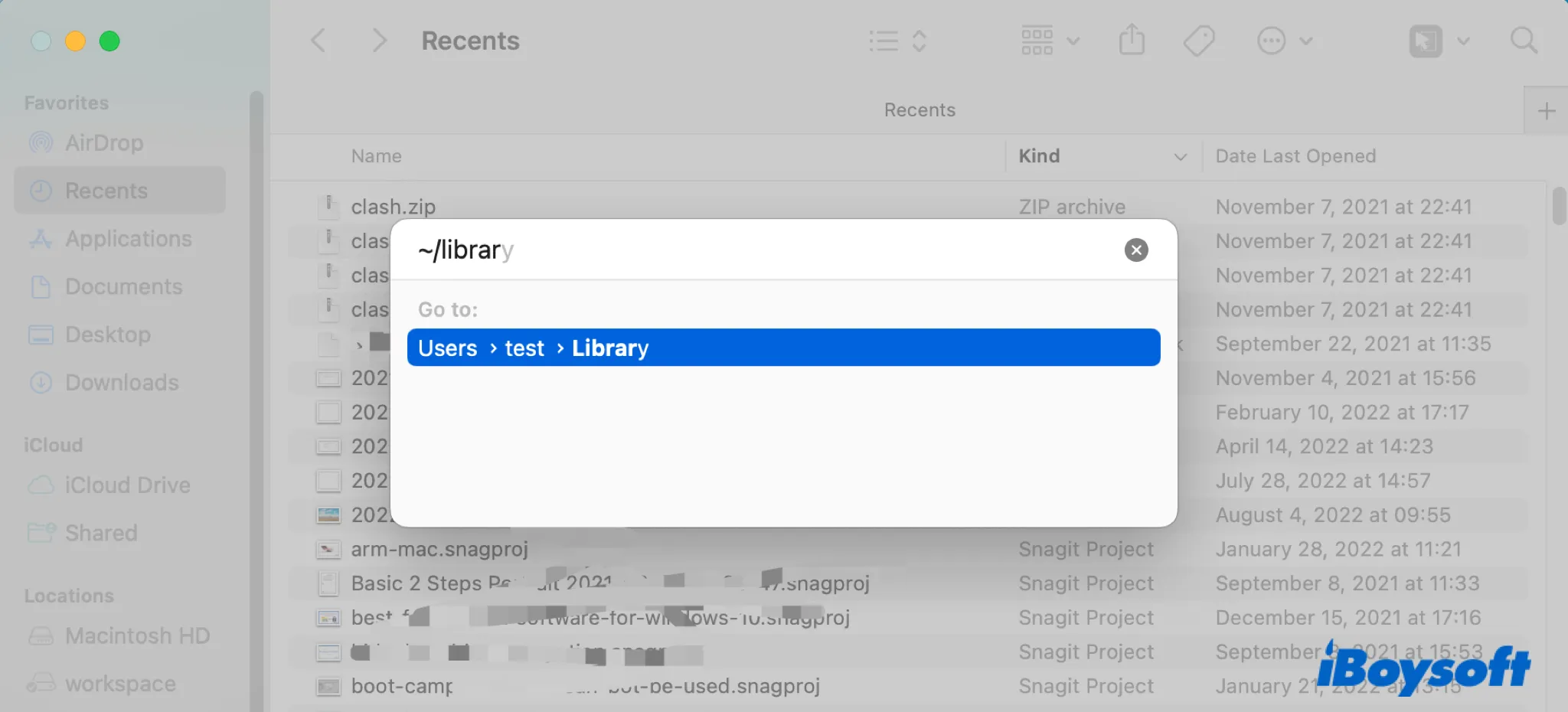
Now you can access the files associated with applications, containers, screensaver, and so forth. This user Library folder can be accessed by all users on your Mac but can only be written by the admin account. You are not suggested to create a folder within the Library and should be cautious when you delete or edit files within it.
Think this post is helpful? Share it with more people!
How to always show macOS Library folder?
In case you need to frequently access your Library folder, you may want to always show the Library folder on Mac to give you a direct entry. There are two ways to permanently show the Library folder, let's see how to make it.
Permanently show Library in Go menu
Pressing down the Option key can reveal the Library in the Go menu temporarily, it hides the Library again once you release the Option key. Instead, you can change the settings to always show Library in Go menu. In the first place, you must head to the Home folder on Mac.
- In Finder, press Command-Shift-H keys to get into the Home folder.
- Choose Go from Finder's top menu bar.
- Select Show View Options from the pop-up menu.
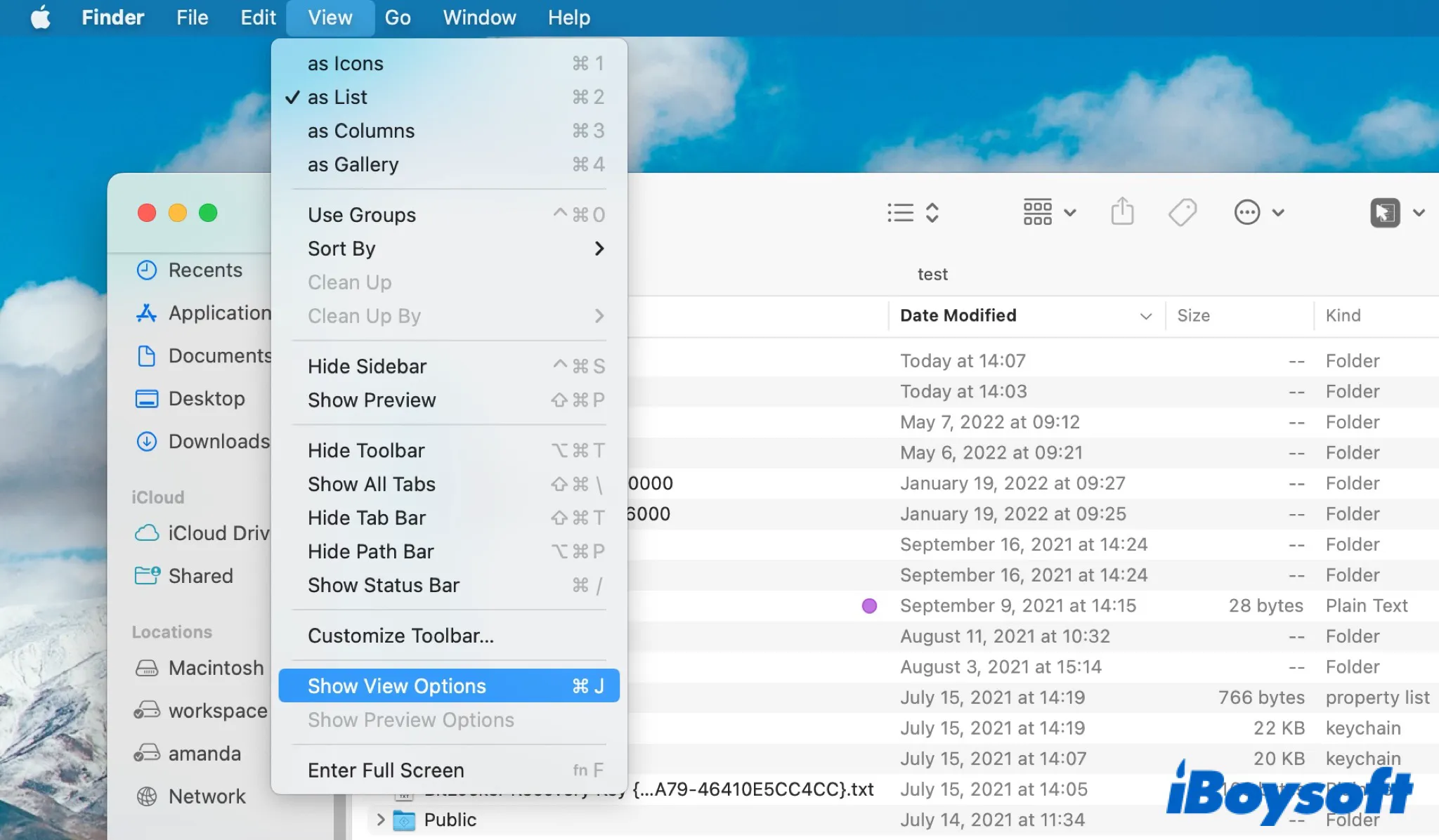
- Check the box of Show Library Folder at the bottom of the new dialogue.
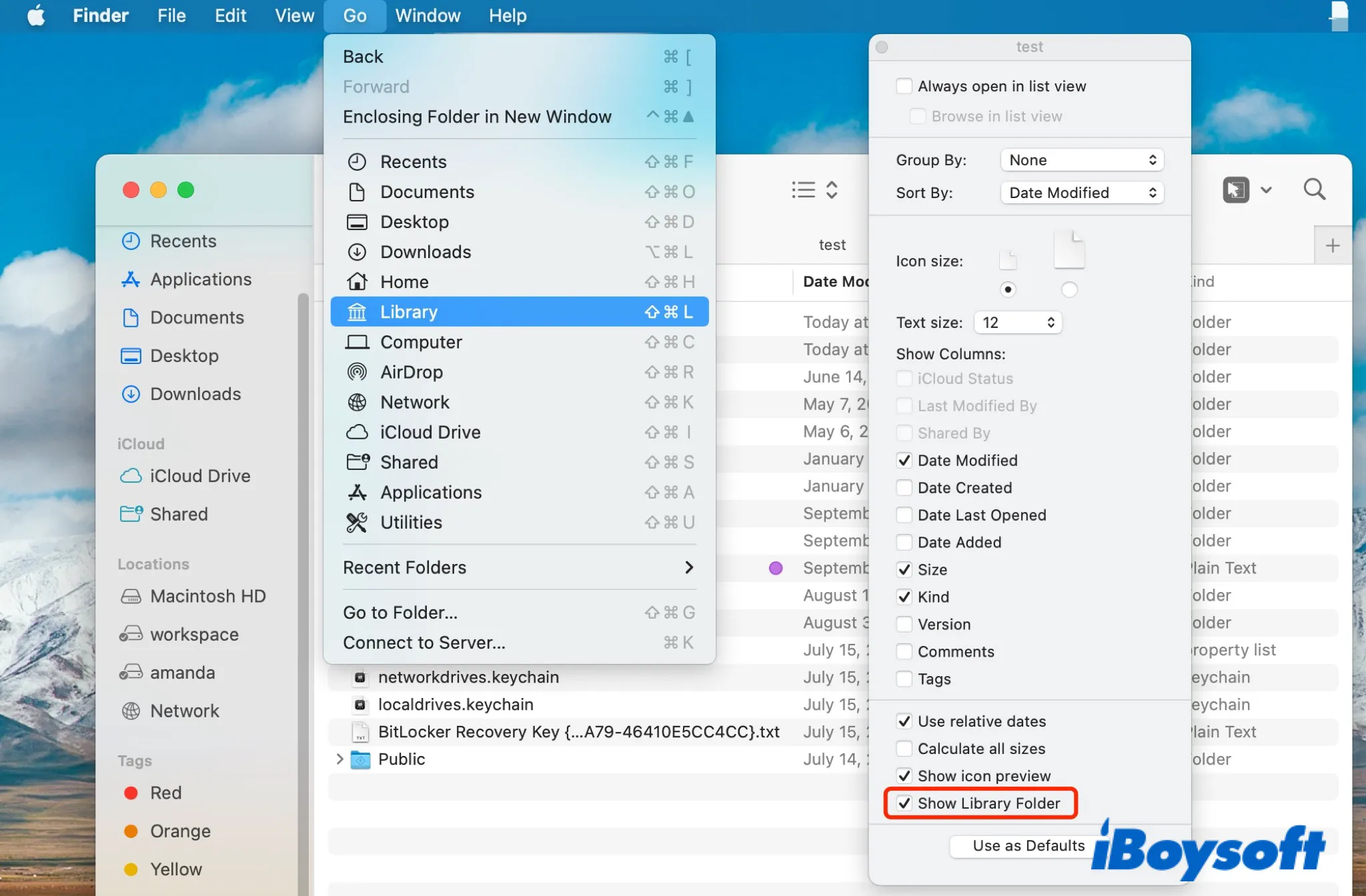
- Open the Go menu and the Library folder shows there.
Add Library folder to Finder's Favorites
Besides, you can add to favorite on Mac Finder any folder you want, so that you can straightforwardly access the macOS Library folder just like other Applications, Downloads, Desktop, and Documents folders. Only a few steps away from permanently showing the Library folder in Finder's Favorites.
- Head to the Home folder with Command-Shift-H keys combination.
- Find the Library folder on the list.
- Drag and drop the Library folder to the left Favorites section.
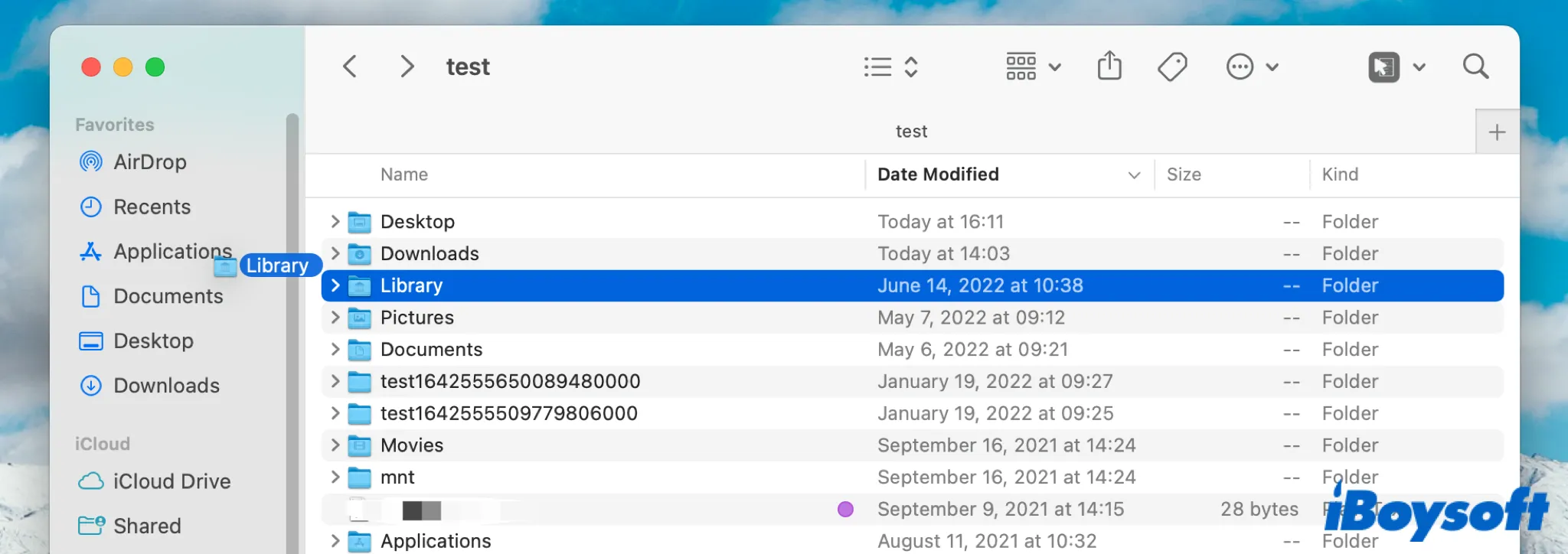
If this post helps you access the Library folder on Mac, you can share it to help more people!
To sum up
If you need to access the hidden macOS Library folder, you can easily reveal the Library folder with the methods we provide. And for frequent access to the Library folder, you can always show it in Finder's Favorites or the Go menu, choose the one you prefer.
Also read:
What is /Library/Updates Folder on Mac | Can you Delete Library/Updates?