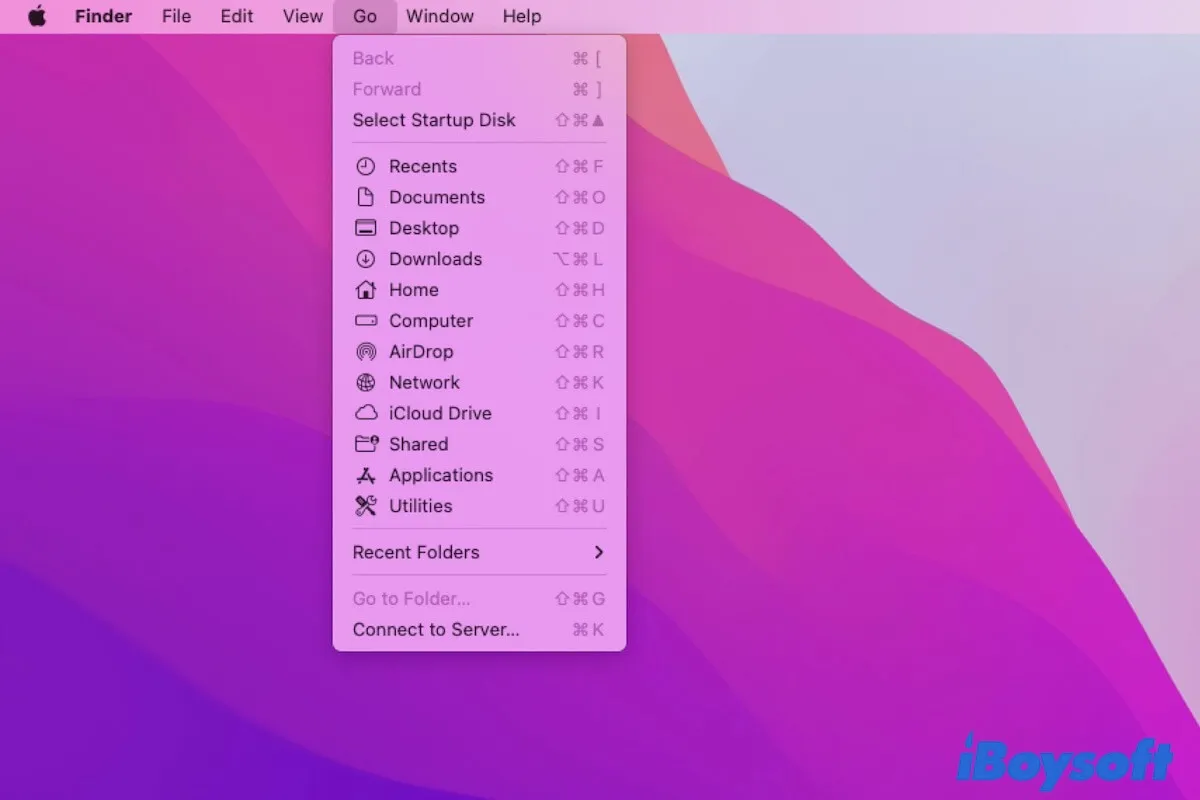Tips: Want to simplify your workflow? iBoysoft MagicMenu can help you right-click to directly open a folder, link, or external hard drive you want to access. With it, no need to open Finder and then use the Go menu to navigate to the folders on your Mac.
The Mac Go menu is one of the necessary menus in Finder. It allows you to find a specific folder on your Mac directly rather than going through repeatedly folder opening and checking.
If you are new to a Mac machine and don't know where the Go menu on your MacBook Air/Pro is, please follow this article. From here, you will learn about the location of the Go menu on your Mac and get the stepwise method to use it to find any folders on your Mac.
Where is the Go menu on Mac
The Go menu on Mac is located at the Finder menu bar (No matter which macOS version your Mac is running, such as macOS Venture, Monterey, or earlier). You can follow the steps below to find the Finder Go menu on your MacBook.
- Open Finder.
- Move to the top Finder menu bar
- Click on the Go menu.
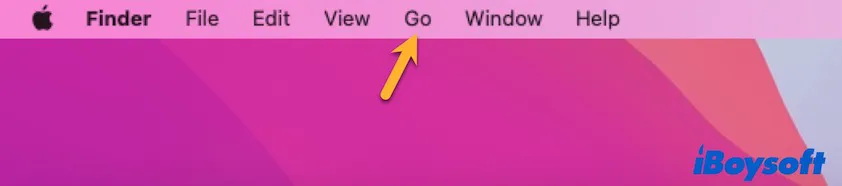
If you have set the automatically hide and show menu bar on the desktop, you need to move your cursor to the top of the screen to show the Finder menu bar. Then, you'll see the Go menu.
Share the way to find the Go menu on the Mac with more people.
How to use the Go menu on Mac
On the Go dropdown menu, you'll see a list of folders, including the Recents folder, Documents folder, Home folder, and others, just like the items in the Finder sidebar. You can click on any of these folders to open them.
For the Recent Folders on the Go menu, you can move your cursor on it to display the folders you've opened recently.
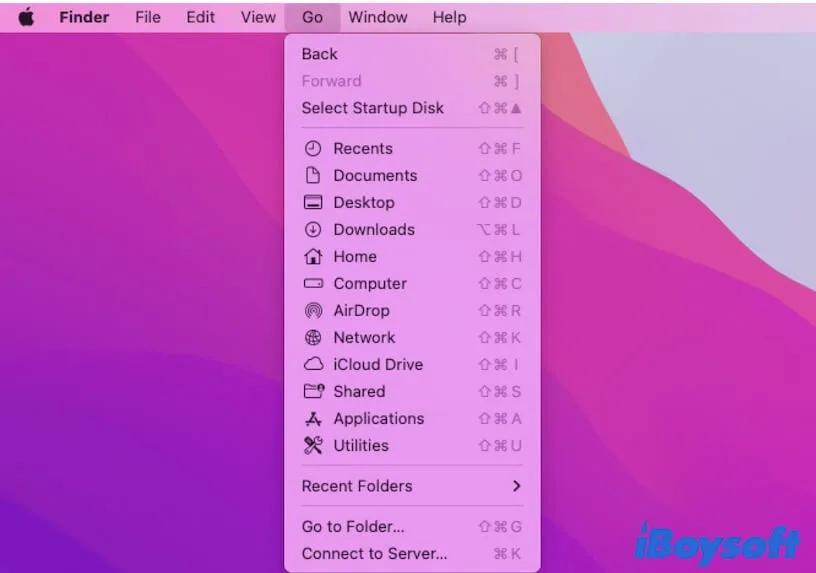
If you want to access a specific folder that's not listed on the Go menu, you need to use the Go to Folder function in the Finder Go menu.
Here's how to use the Finder Go menu on Mac to find a specific folder:
- Click on "Go" on the Finder menu bar.
- Choose "Go to Folder" on the Go dropdown menu.
- Type the folder's path name and hit enter to open the desired folder.
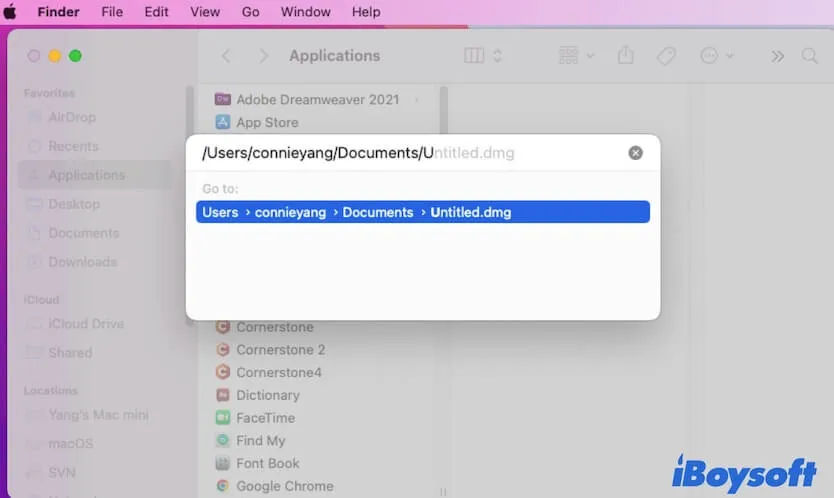
Notably, to find a specific folder, you'd better know the path where the folder locates on your Mac. If you don't know the exact folder path, don't worry, there are some suggested pathnames below the input box once you enter the keyword of the folder path.
And usually, you need to type a slash (/) as a start, which shows you'll find a folder from the top level of the folder structure of your Mac. And at the end, the slash is also required. Because it is to lock the path to a folder rather than a file.
Don't be shy to share the way to use the Go menu on Mac to find the specific folder on your MacBook.
The Best alternative for the Go menu on Mac
Actually, it is fussy to open Finder to find the Go menu and then use it to help you open the folder you prepare to access. If you want to simplify the procedure to access a folder, you can use iBoysoft MagicMenu. This utility is a Mac right-click enhancer, aiming to enhance your right-click customizability and improve your work efficiency.
With the help of iBoysoft MagicMenu, you can open a specific folder with just a right click. Firstly, free download and install iBoysoft MagicMenu on your Mac.
Then, access your target folder with its Quick Access functionality. Here's how:
- Right-click the blank space on your Mac desktop, Finder, or any other location.
- Move your cursor to the Quick Access option on the right-click dropdown menu.

- Choose your wanted folder and click it for opening.
By default, your Mac's Library folders are on the Quick Access list. If the folders you frequently access are not on the list, you can also add them to the Quick Access menu. Simply open iBoysoft MagicMenu, choose Quick Access on the left sidebar, click Add on the right panel, click Browse to pick up your desired folder (apps, webpage URLs, and disks are also supported), and then click OK to add it.
FAQs about the Go menu on Mac
- Q1. How to go to Users folder in Mac Finder?
-
A
Open Finder and select Go on the top Finder menu bar. Then choose Go to Folder. Type /Users/ in the Go to Folder search box and then hit Return.
- Q2. What is the Mac shortcut for go to?
-
A
To open the Go to Folder window, you need to open Finder and then press the Command + Shift + G shortcut keys.