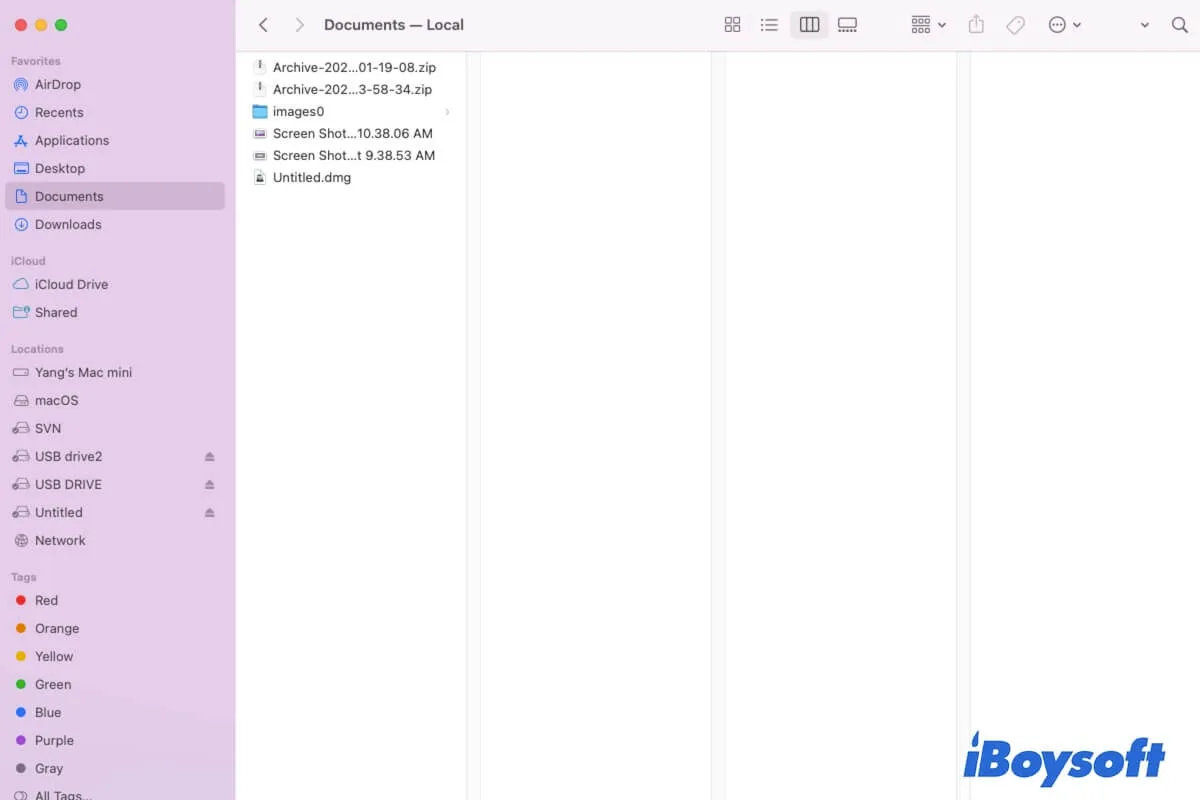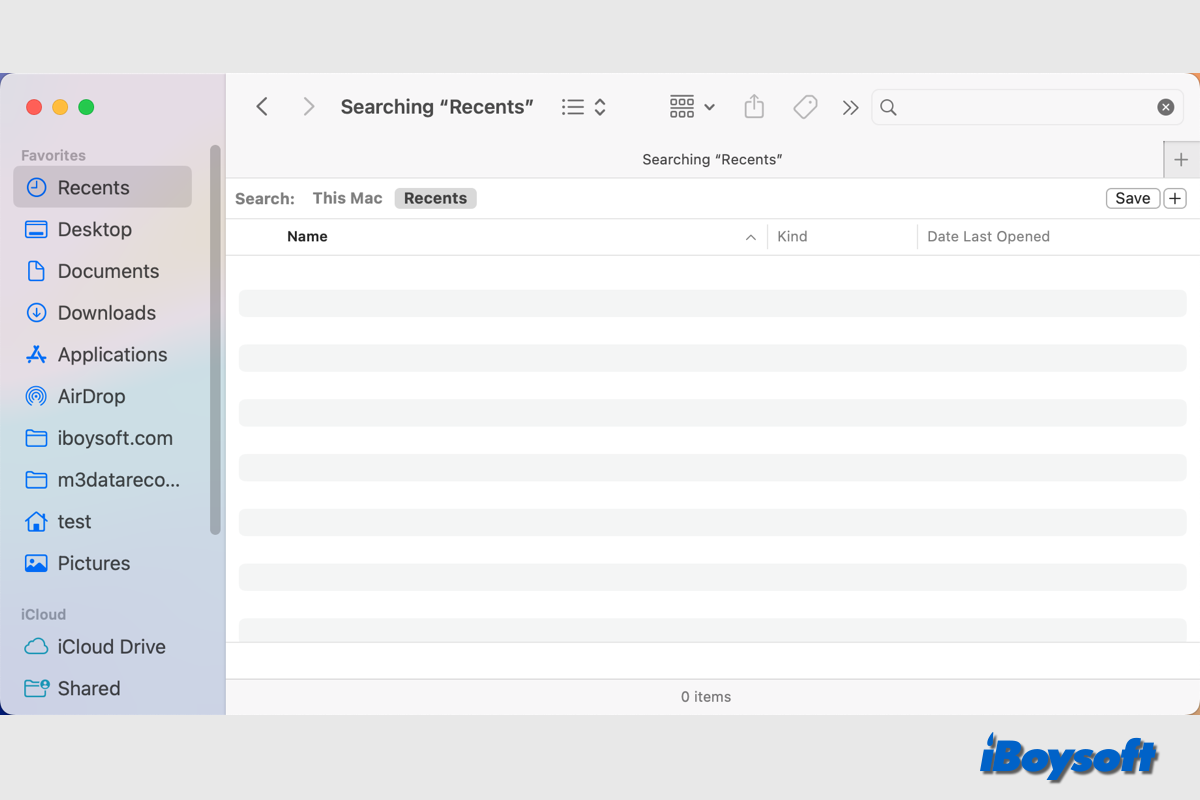Whether you want to find a specific file or all files on your Mac, it is not a simple task as they are scattered in different locations (So, it is necessary to organize files on your Mac). But Apple has designed multiple functionalities in macOS to allow you to find your desired files and folders, including Finder, Spotlight Search, Terminal, etc.
If you want to learn how to find files on Mac, you are just in the right place. This post tells where the files are stored on a Mac and also covers all the ways to find files, even the disappeared files on a Mac.
Quick ways to find files on a Mac:
| Ways | Specific Steps | Application Situation | Difficulty |
| Check the Recent folder | 1. Open Finder. 2. Click on the Recents folder on the sidebar. | Find the recently viewed or edited files on your Mac. | Easy |
| Check the default folders in the Finder | 1. Open Finder. 2. Check the folders on the left sidebar one by one. | Find the files you are not clear about which folder they are saved to. | Medium |
| Use "Go to Folder" in the Finder | 1. Open Finder. 2. Click Go on the top menu bar. 3. Choose Go and enter the file path. | Find files that you know the exact file path. Command-Space | Easy |
| Try the advanced search function in Finder | 1. Open Finder. 2. Click the search icon at the top right corner. 3. Enter the file name, the creation or edition date of the file, or other information about the file. 4. Browse the results. | Find the files that you've learned some information about them but are not clear about where they save. | Medium |
| Use shortcuts | Shift - Command - O: Open the Documents folder. Shift - Command - D: Open the desktop folder. Shift - Command - F: Open the Recents folder. Option - Command - L: Open the Downloads folder. Shift - Command - H: Open the Home folder of your macOS user account. | Only suitable for finding the default folders on your Mac. | Easy |
| Use Spotlight | 1. Press Command-Space to open Spotlight. 2. Enter the file name or any other information about the target file. | Find the files that you've learned some information about them but are not clear about where they save. | Easy |
| Use iBoysoft MagicMenu | 1. Free download and install iBoysoft MagicMenu on Mac. 2. Right-click on the blank place on the desktop. 3. Select the folder you want to access. | Open folders to find files without opening Finder. | Easy |
| Show up the hidden files | 1. Open Finder. 2. Under the Locations tab, click on Macintosh HD or MacOS. 3. Press Command-Shift-Perid (.) keys. | Find hidden files on your Mac. | Easy |
| Check the Trash | 1. Click on Trash on the Dock. 2. Browse and select the wanted files. 3. Right-click on them and choose Put Back. | Find mistakenly deleted files. | Easy |
| Use a data recovery tool | 1. Free download, install, and open iBoysoft Data Recovery for Mac. 2. Select the Macintosh HD or macOS volume and click Search for Lost Data. 3. Wait for the searching process to end and filter the files by path or type. 4. Preview the files and select your wanted ones, and click Recover. | Find files that are permanently deleted or can't be found in the above ways. | Easy |
Free download iBoysoft Data Recovery for Mac to let it search for the lost files on your Mac.
Where are files stored on Mac?
All your files on your Mac are stored in the folders within your user's directory and organized by the file manager - Finder. To view them, you can open Finder, click on the macOS (or Macintosh HD) volume under the Locations section on the left sidebar, and open the Users folder > the folder named with your Mac account name. From here, you'll find all your user files within the different folders.
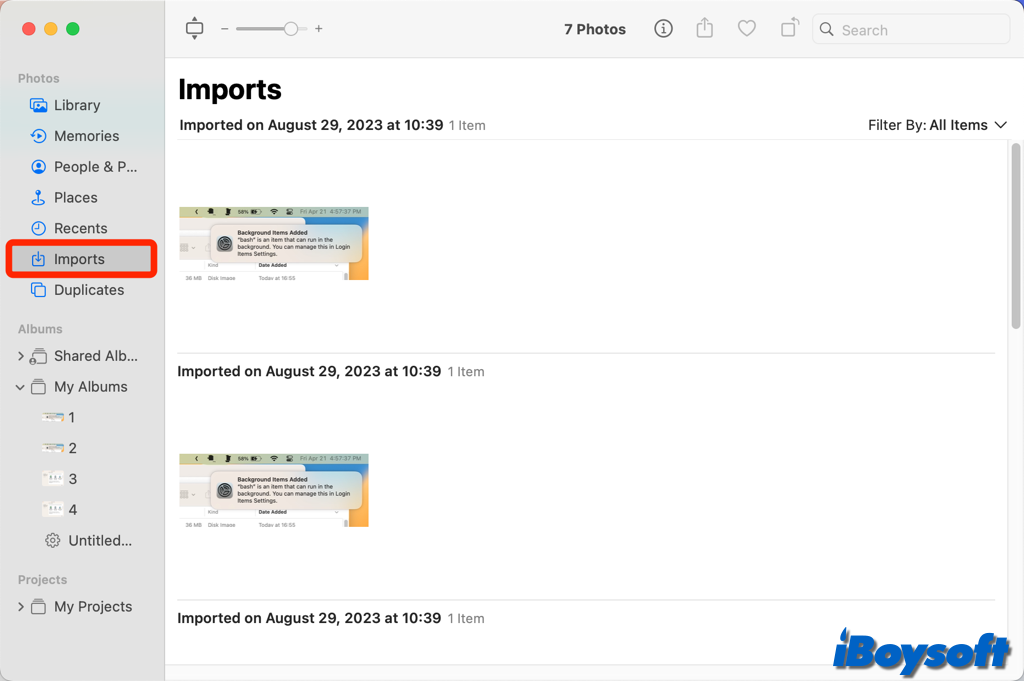
This post answers where photos are stored on Mac, including the taken photos, downloaded pictures, AirDropped images, screenshots, etc. Plus, it guides you to find the photos you want on Mac.
Share to tell your friends where the files are stored on a Mac.
How to find files on Mac?
Although all the files on your Mac are organized by Finder, they are still not easy to see with a glance as there are abundant files in front of your eyes. But don't worry, in this part, we'll supply you with different ways to find the files and folders on your Mac. Read these stepwise methods carefully and choose the one you prefer to try.
How to find files on Mac:
- Check the Recents folder
- Look through the default folders in Finder
- Use "Go to Folder" in the Finder
- Try Finder's advanced search functionality
- Use shortcuts
- Search for with Spotlight
- Use iBoysoft MagicMenu
Check the Recents folder
macOS records your recently opened and edited Word documents, Excel sheets, images, PDFs, and others in the specified folder called Recents in Finder.
If you want to re-access the recently viewed files on your Mac, especially those you don't remember where you've saved them, you can browse the Recents folder in Finder.
- Launch Finder by clicking it on the Dock.
- Click the Recents folder on the left sidebar of Finder (below AirDrop).
Now, you can check and find your target file in the Recents folder.
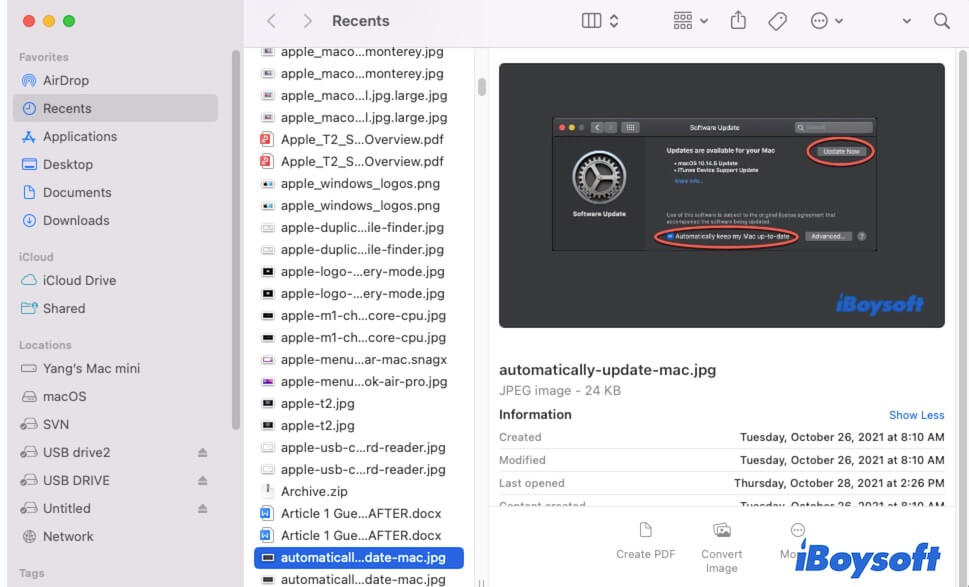
Note: If the Finder sidebar is missing and you can't see the Recents folder, move your cursor to the Favorites tab and click the arrow next to it to show all the folders. If the other folders on the sidebar appear except the Recents folder, click Finder on the top menu bar > Preferences > Sidebar, and then check Recents.
Look through the default folders in Finder
You commonly store your files in the Documents, Desktop, Downloads, and Applications folder on your Mac. Those folders are called the default folders in Finder and are put on the Finder sidebar.
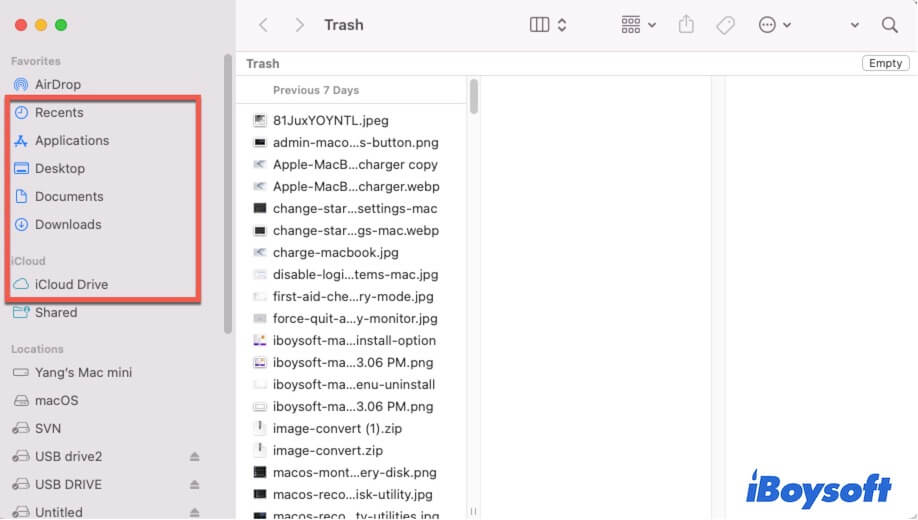
You can open Finder and browse the four folders to find your wanted files on Mac.
- The Documents folder: You usually use it to save the documents folder created or edited by yourself.
- The Downloads folder: You commonly save the files downloaded from the websites or received from your others' transferring or sharing to this folder.
- The Desktop folder: All the items are displayed on your desktop.
- The Applications folder: It stores all the installed apps on your Mac by default.
If you synced your Mac to iCloud, you can also find your desktop and documents folders in iCloud Drive on the Finder sidebar.
Also, you can access the four default folders and other local folders from the Go menu. Click Go on the Finder menu bar. Then, you can see the folders on the Go dropdown menu.
Use "Go to Folder" in the Finder
If you know the accurate path of the file, you can use the Go to Folder functionality in Finder to access the specific file on your Mac. This way is usually used to help users find the Library folder on Mac and its subfolders like the Application Support folder and Caches folder. And you can use it to find files recursively on your Mac by locating the top-level folder first.
For example, here's how to open the Library folder on Mac with Go to Finder:
- Open Finder and click the Go menu on the top Finder menu bar.
- Choose Go to Folder.
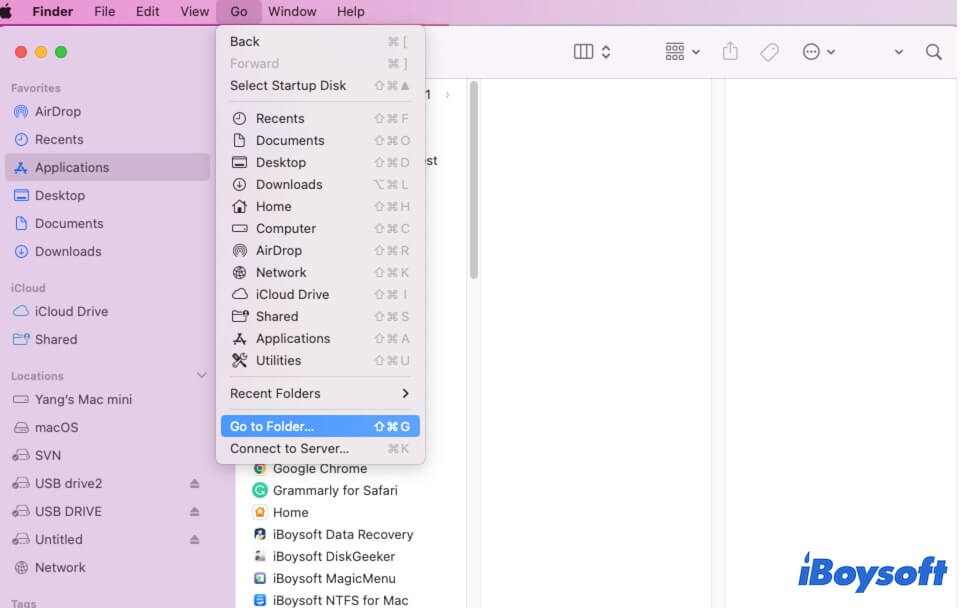
- Enter the path of the Library folder into the search box. Here, ~/Library/ is the current user's Library folder while /Library/ is the main top-level Library folder for all users on the Mac.
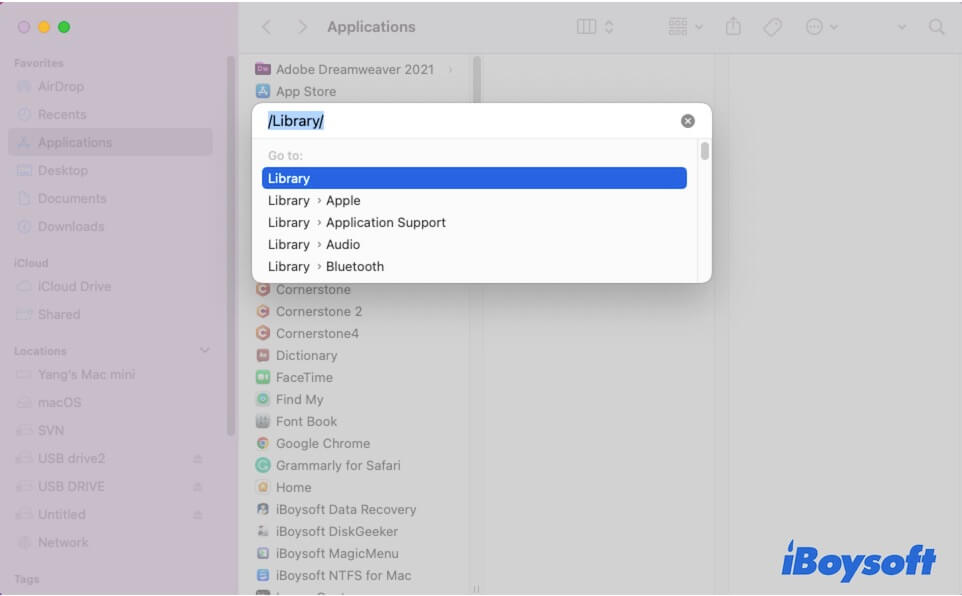
- Press Return.
Try Finder's advanced search functionality
If every folder on the Finder sidebar stores a lot of files and subfolders and the files are not strictly put into the folder for the corresponding category, it is hard for you to find the desired files by checking the default folders one by one.
In this situation, you can use the Find option in Finder to search for the specific file on your Mac.
- Open Finder.
- Click the Search icon on the top right corner.
- Enter the contact file name if you remember. If not, enter the keywords of the file name or type the created or edited time of the target file.
By default, Finder will start searching for your wanted file from this selected folder. If it doesn't find an item that matches the information you entered, it will query "This Mac" to try to find the target file that's stored somewhere else on your Mac machine.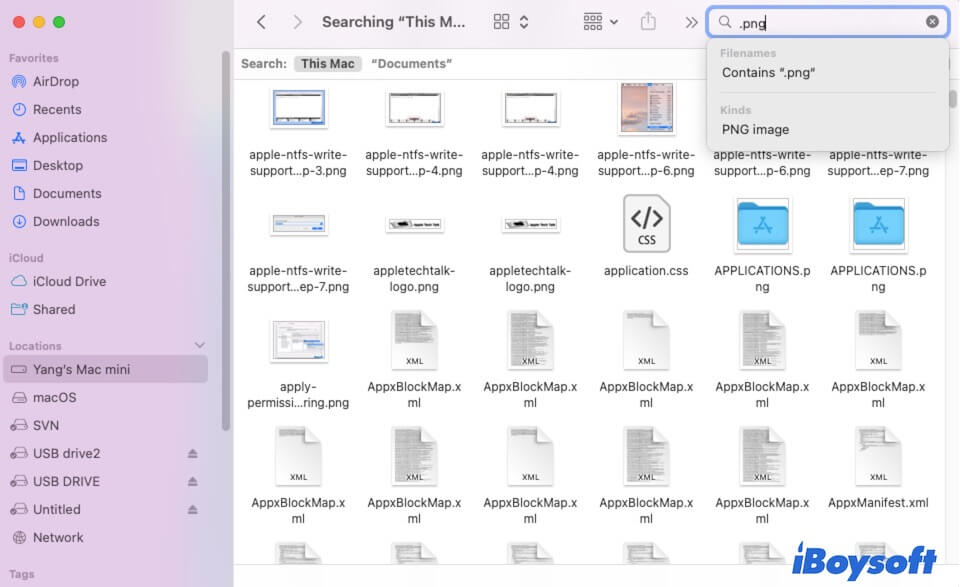
- Look through the listed items and find your wanted file.
Use shortcuts
If you are looking for a certain folder on your Mac, you can open it with Mac open folder shortcuts like Command + F. This key combination helps search for files throughout your Mac. You need to open Finder and then press Command - F to launch the search box. If Command + F is not working, try other shortcuts.
Here are the common shortcuts to find files on your Mac:
- Shift - Command - O: Open the Documents folder.
- Shift - Command - D: Open the desktop folder.
- Shift - Command - F: Open the Recents folder.
- Option - Command - L: Open the Downloads folder.
- Shift - Command - H: Open the Home folder of your macOS user account.
- Shift - Command - I: Open iCloud Drive.
Search for with Spotlight
What is Spotlight on Mac? Spotlight is a search tool on Mac that indexes everything on your Mac hard drive. You can use it to locate any items on your Mac, including documents, folders, images, software, etc.
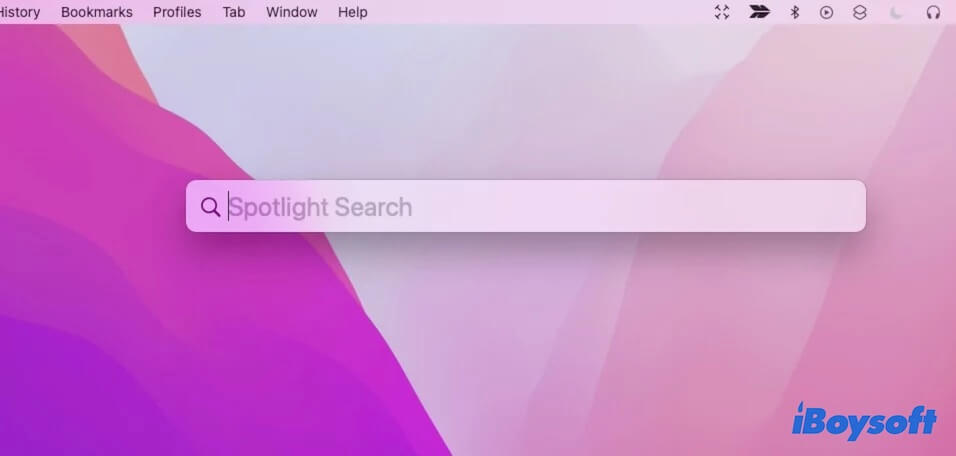
Here's how to use Spotlight to find a file on your Mac:
- Press the Command-Space keys to launch Spotlight Search on your Mac. Also, you can click the "magnifying glass" icon at the upper right corner of your screen to open Spotlight.
- Enter the file name or the keywords of the file name (if you can't remember clearly) in the search box.
- Look through the search results if available below.
- Click the search results for a preview and find your desired one.
- Double-click the target file to open it.
Use iBoysoft MagicMenu
If you want to simplify your file searching work and are new to Mac, you can use iBoysoft MagicMenu to quickly find your wanted file or folder on your Mac.
This tool is a right-click enhancer that helps you right-click to access the default folders on your Mac without launching Finder, including the Downloads folder, the Documents folder, the Desktop folder, the Home folder, the Applications folder, the Pictures folder, the Movies folder.
Also, you can add your frequent folders, webpage links, disks, etc. to the context menu for quick access.
Here's how to find folders on MacBook with iBoysoft MagicMenu:
- Free download and install iBoysoft MagicMenu.
- Right-click the blank place on your desktop.
- Select Quick Access and choose a folder you want to open.

Share the methods to help others find files on Mac.
Why you cannot find files on Mac?
If you cannot find files on Mac, check if you've reorganized them. Usually, the files disappear from your Mac because:
- You've changed the location of the files. Perhaps, you use the "Use Stack" functionality on your desktop. So, the files are redivided into different folders.
- You haven't seen the files among the multiple files. If you browse a specific file from a folder full of different files, you may ignore it.
- The files are hidden. Perhaps, the files that you are seeking are hidden files on your Mac.
- The files are mistakenly deleted from your Mac. You might have moved the files to Trash by mistake.
How to find missing files on Mac?
First, you can try to use Spotlight to search for the file by entering its file name into the search box. If still can't find the file on your Mac, try the following methods to restore them.
How to find missing files on Mac:
- Check if the files are hidden
- Check the Trash folder
- Use a data recovery tool
Check if the files are hidden
If the file you want to find is hidden, you can find it through normal searching. Some users report that the downloaded files are all hidden in Sonoma. To show the hidden files on your Mac, you can try these steps:
- Open Finder.
- Click on the Macintosh HD or macOS Volume (the startup volume) under the Locations tab on the left sidebar.
- Press down the Command - Shift - Period (.) keys on your keyboard. That is to show the hidden files and folders on your Mac.
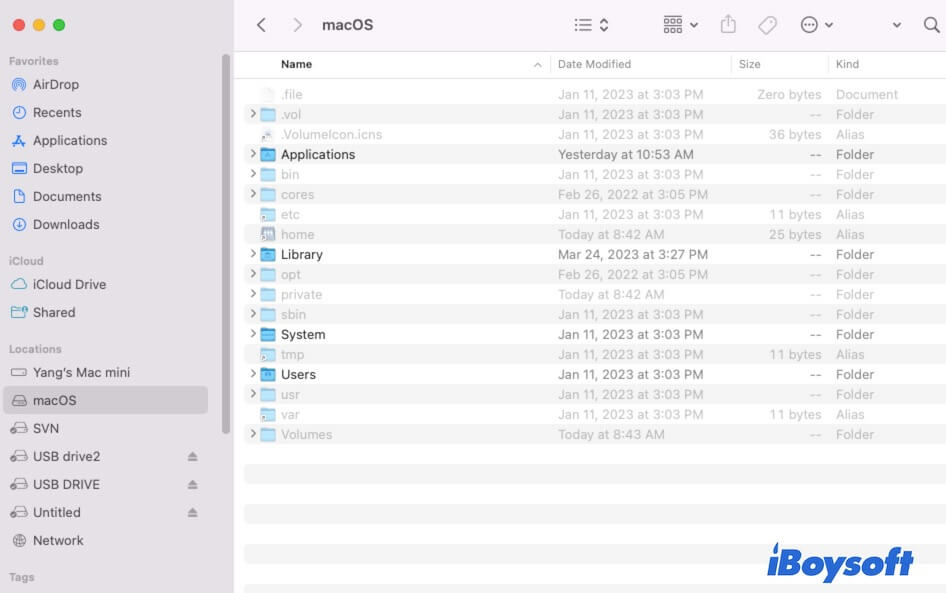
- Check the hidden folders and search for the missing files on your Mac.
If you can't find the Documents folder and other default folders on your Mac Finder sidebar, click on Finder on the top menu bar > Preferences. Select the Sidebar tab and check the folders you want to show on the Finder sidebar.
Check the Trash folder
Maybe you've dragged and dropped your file to Mac Trash or pressed the Command + Shift key by mistake. You can go to Trash on the Dock to check if you have the disappeared files are removed there.
If they are, select the files and right-click on them all or one by one, and then, click Put Back to restore them to the place where they stayed before.
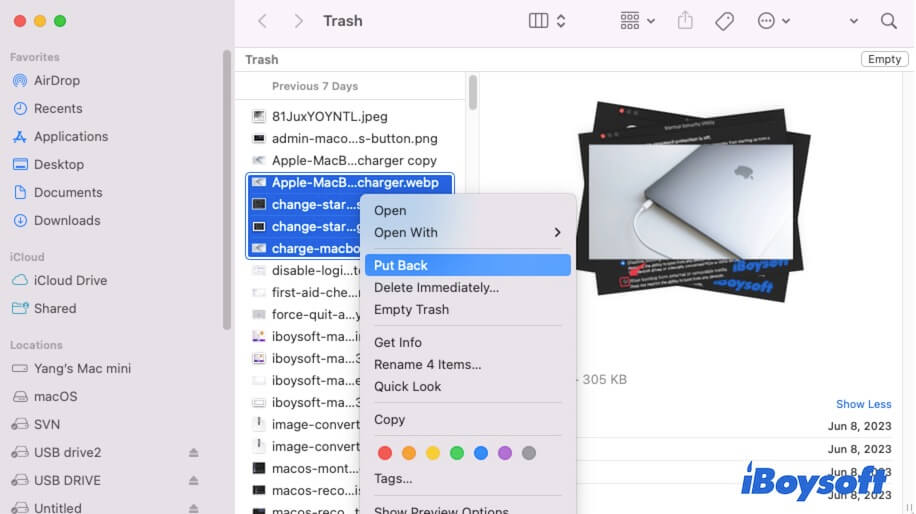
Use a data recovery tool
If you still can't find the missing files on your Mac, you can try to use a data recovery tool to scan all lost files on your Mac. Here, iBoysoft Data Recovery for Mac is highly recommended and what be widely used.
This data recovery program is easy to operate and can recover data from the Mac hard drive, external hard drives, flash USB drives, SD cards, etc., even if the external devices are corrupted or inaccessible. Designed with advanced graphics, it can quickly search for lost data on your Mac. Then, you can choose to list the search results by path or type, which greatly saves time in finding desired files.
Here's how to use iBoysoft Data Recovery for Mac to find missing files on your Mac:
- Free download, install, and launch iBoysoft Data Recovery for Mac on your Mac computer.
- Choose the Macintosh HD - Data or macOS - Data volume).

- Click Search for Lost Data and wait for the search process to complete.
- Filter files by file path or type and preview them.
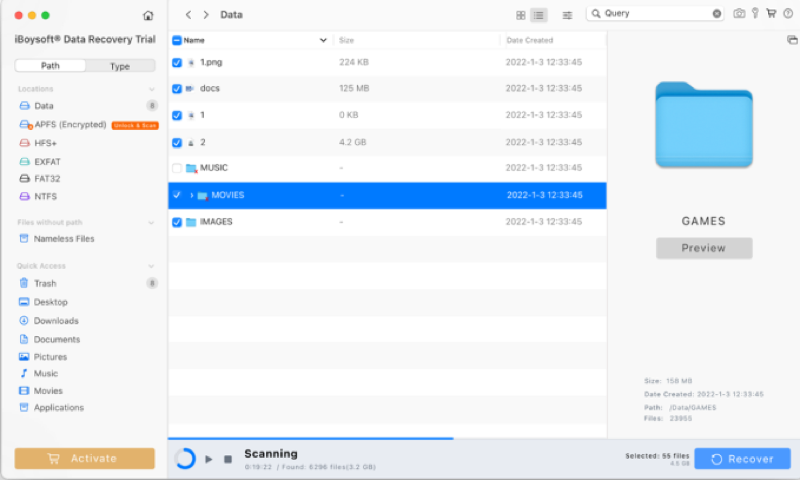
- Click Recover to save your wanted files to a different destination.
If you like this post, share it on your social media.
FAQs about how to find files on Mac?
- QHow do I find all files on my Mac?
-
A
To find all files on your Mac, open Finder and click on Macintosh HD or macOS under the Locations tab on the left sidebar. Then, open the Users folder > the (your username) folder. Here, you can find all your user folders that contain all your user files.
- QWhy can't I find my Documents on my Mac?
-
A
Because you've set not showing the Documents folder on the Finder sidebar. You can show it up in Finder with these steps.
1. Open Finder and click Finder on the top menu bar.
2. Click Preferences > Sidebar.
3. Tick the box next to Documents.
- QWhat is the shortcut to find files on Mac?
-
A
You can press Shift + Command + O keys to open the Documents folder, press Option + Command + L keys to open the Downloads folder, and press Shift + Command + F to open the Recents folder to check files in these folders.